Comment réparer l'écran blanc de la mort de WordPress
Publié: 2019-08-31Il y a peu de choses pires que de charger votre site Web et de voir un écran vide et blanc. Pas de message d'erreur, pas de problème clair, juste l'écran blanc de la mort.
C'est l'une des erreurs WordPress les plus courantes. La pire partie? Ce problème peut rendre votre site WordPress inaccessible non seulement aux visiteurs, mais également aux administrateurs.
Qu'est-ce que l'écran blanc de la mort ?
L'écran blanc de la mort (WSoD) apparaît lorsqu'une erreur se produit dans le PHP ou la base de données d'un site Web. Le WSoD peut également apparaître sous la forme d'un message : "Cette page ne fonctionne pas et ne peut pas traiter la demande" ou "Le site rencontre des difficultés techniques". C'est ce qu'on appelle une erreur HTTP 500.
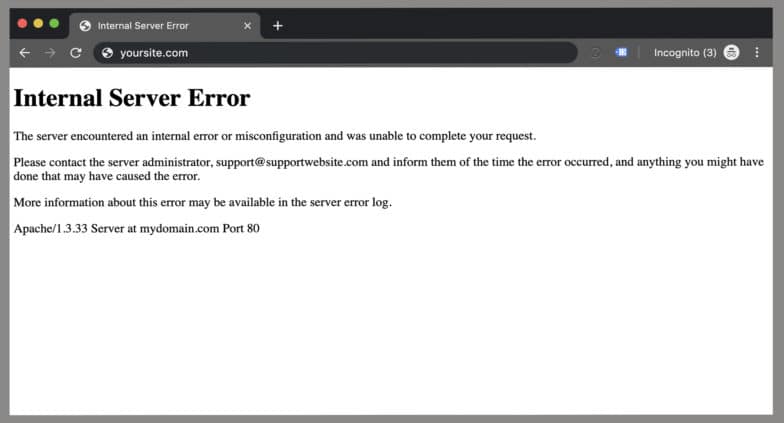
Heureusement, l'écran blanc de la mort peut être réparé ! La première étape du dépannage d'une erreur HTTP 500 sur un site WordPress consiste à déterminer si vous avez accès à wp-admin. Essayez d'accéder à votre page de connexion et de vous connecter. Si l'interface du site Web est en panne, mais que l'administrateur fonctionne, il y a de fortes chances que cela soit dû à un thème ou à un plugin défectueux.
Si un script sur votre site Web épuise la limite de mémoire, cela peut également entraîner une erreur HTTP 500. Parce que l'écran blanc de la mort a différentes causes, il existe plusieurs options pour y remédier.
Cet article vous apprendra comment réparer l'écran blanc de la mort en :
- Utilisation des outils de débogage de WordPress
- Désactivation des thèmes et plugins
- Utiliser une sauvegarde de votre site
- Augmenter la mémoire de votre site
- Résolution des erreurs de syntaxe
- Identification des problèmes d'autorisation de fichiers
- Terminer une mise à jour WordPress
Utilisation des outils de débogage de WordPress
WordPress est livré avec des systèmes de débogage spécifiques conçus pour simplifier le processus ainsi que pour standardiser le code sur le noyau, les plugins et les thèmes. Considérez le débogage comme une feuille de route pour voir d'où vient une erreur et quelle en est la cause première.
Pour savoir comment déboguer via WP_DEBUG, WP_DEBUG_LOG, WP_DEBUG_DISPLAY, SCRIPT_DEBUG, et SAVEQUERIES , cliquez ici.
Bien que les outils de débogage ne résolvent pas nécessairement votre problème, ils peuvent vous aider à vous orienter dans la bonne direction. C'est pourquoi c'est une bonne première étape à franchir lors du dépannage d'un écran blanc de la mort, de cette façon vous ne passez pas plus de temps à essayer de résoudre la mauvaise chose.
Si vous n'êtes pas sûr des erreurs que vous voyez après avoir activé WP_DEBUG, contactez-nous et incluez le message d'erreur et le site sur lequel vous travaillez. Nous sommes heureux de vous aider !
Comment réparer l'écran blanc de la mort en désactivant les thèmes et plugins WordPress
Souvent, un site WordPress tombe en panne parce qu'il y a un conflit de plug-in ou qu'un plug-in n'est pas pris en charge par la version de PHP exécutée sur le serveur. Pensez aux dernières 24 heures : de nouveaux thèmes ou plugins ont-ils été installés sur le site ? Désactiver un plugin récemment téléchargé ou changer de thème est le meilleur endroit pour commencer.
Si vous avez accès à wp-admin…
Connectez-vous et désactivez le plugin ou le thème qui pourrait être à l'origine du problème. Une fois désactivé, effectuez une actualisation complète de votre site. S'il se charge, vous avez trouvé le coupable ! Si vous voyez toujours l'écran blanc de la mort, vous avez deux options : vous pouvez soit désactiver un thème ou un plugin différent, soit vous pouvez avoir une cause différente derrière votre erreur HTTP 500.
Si vous n'avez pas accès à wp-admin…
Il est toujours possible de désactiver vos thèmes et plugins via SFTP. Connectez-vous à votre site Web et accédez au dossier wp-content. C'est là que vous trouverez tous les fichiers de thème et de plug-in de votre site. En renommant les fichiers, vous pouvez désactiver le thème ou le plugin sur votre site. Après avoir apporté une modification, procédez à une actualisation complète de votre site. S'il se charge, cela signifie que vous avez trouvé le bon plugin ! (Et devrait maintenant pouvoir se reconnecter à wp-admin). Si vous voyez toujours un écran blanc de la mort, vous pouvez avoir un problème différent entre vos mains.
Conseil de pro : Parfois, le problème n'est pas un plugin ou un thème unique, mais la façon dont ils interagissent les uns avec les autres. Pour exclure cela, vous devrez peut-être désactiver tous les thèmes et plugins, et les réinstaller un par un. Notre guide étape par étape pour résoudre les conflits de plugins peut vous aider.
Au-delà des conflits, les plugins WordPress obsolètes peuvent parfois provoquer des erreurs HTTP 500. Si vous avez reporté les mises à jour, je vous recommande de les exécuter pour vous assurer que vos plugins et votre thème sont en parfait état !
Comment réparer l'écran blanc de la mort en utilisant une sauvegarde de votre site
Si vous découvrez un WSoD assez tôt, l'un des moyens les plus simples de s'en débarrasser est de restaurer votre site sur une sauvegarde récente avant que l'erreur ne se produise. Ce processus peut vous aider à identifier le moment où l'erreur a commencé, il est donc plus facile d'identifier ce qui a changé et potentiellement causé l'erreur HTTP 500.
Même si vous ne faites pas personnellement de sauvegardes de votre site, la plupart des hébergeurs WordPress gérés exécutent automatiquement des sauvegardes de votre site et proposent un processus de restauration. Si votre site est hébergé sur Flywheel, nous effectuons une sauvegarde de votre site toutes les nuits et stockons les 30 dernières. Vous pouvez rapidement et facilement restaurer une sauvegarde par vous-même à partir du tableau de bord Flywheel. Si votre site est hébergé chez un autre fournisseur, essayez de le contacter pour demander une restauration.
Une fois que vous avez restauré votre site, n'oubliez pas d'essayer de trouver la cause de l'erreur en premier lieu. Était-ce un nouveau plugin sur le site ? Une mise à jour qui ne s'est pas terminée correctement ? Bien qu'il soit bon de se débarrasser de l'écran blanc de la mort avec une sauvegarde (car cela signifie que votre site est de retour !), n'oubliez pas de passer à l'étape suivante pour déterminer quelle en était la cause, afin de ne pas répéter la même situation.
Comment réparer l'écran blanc de la mort en augmentant la mémoire de votre site
Parfois, une erreur HTTP 500 est causée parce que votre site a atteint le maximum de sa mémoire allouée. Si vous obtenez une erreur qui dit "La taille de mémoire autorisée de xxxxxx octets est épuisée", c'est un indicateur que vous devrez entrer et augmenter la mémoire.
Remarque : la plupart des hébergeurs WordPress gérés s'en chargent pour vous, car il s'agit d'un paramètre au niveau du serveur. Si votre site est hébergé sur Flywheel, envoyez simplement à notre équipe d'assistance un message indiquant que vous avez besoin d'augmenter la mémoire de votre site et nous la corrigerons.
La solution manuelle pour cela consiste à attribuer plus de mémoire PHP à l'application. Cela peut être fait via le fichier wp-config.php sur de nombreuses installations ; ajoutez simplement le code suivant au fichier :
Pour augmenter la mémoire PHP à 64 Mo :
define( 'WP_MEMORY_LIMIT', '64M' );
Pour augmenter la mémoire PHP à 96 Mo :

define( 'WP_MEMORY_LIMIT', '96M' );
Remarque : pour des raisons de sécurité, Flywheel verrouille votre fichier wp-config.php et ne permet pas d'y apporter des modifications directement. Nous le faisons parce qu'il est généré automatiquement par notre logiciel et parce que presque tout ce que vous voudriez y faire est automatiquement configuré pour vous.
WordPress vérifiera automatiquement si PHP a reçu moins de mémoire que la valeur saisie avant d'utiliser cette fonction. Par exemple, si PHP s'est vu allouer 64 Mo, il n'est pas nécessaire de définir cette valeur sur 64 Mo car WordPress utilisera automatiquement tous les 64 Mo si nécessaire.
Comment réparer l'écran blanc de la mort en résolvant les erreurs de syntaxe
Les erreurs de syntaxe sont généralement causées par une erreur dans la syntaxe de votre code. Vous avez peut-être accidentellement mal saisi ou collé la mauvaise syntaxe, ce qui a provoqué le WSoD.
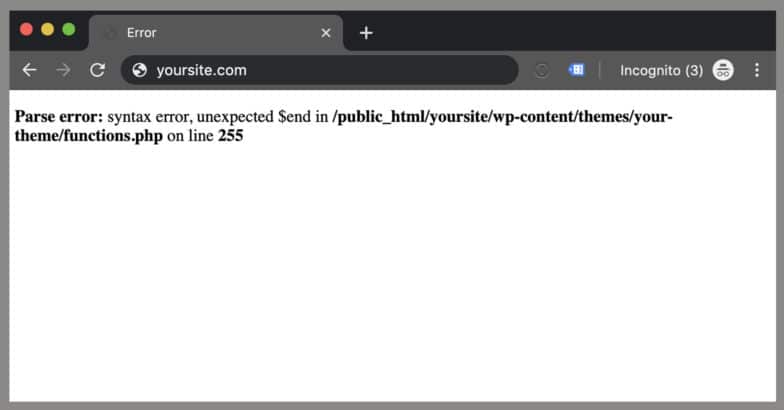
Le moyen le plus simple de résoudre les erreurs de syntaxe est de restaurer votre site à la version avant l'écran blanc de la mort. Cela repousse votre site et le restaure à la dernière sauvegarde avant que les erreurs ne soient commises, plutôt que d'avoir à intervenir et à modifier le code.
Une autre façon de résoudre les erreurs de syntaxe serait de modifier le ou les fichiers mentionnés dans l'erreur de syntaxe. Généralement, une erreur de syntaxe fait référence à un fichier avec la ligne de code dans laquelle l'erreur se trouve.
Pour modifier le(s) fichier(s) concerné(s), vous pouvez adopter deux approches différentes :
- Téléchargez les fichiers concernés via FTP ou SFTP, selon les paramètres de votre serveur
- Utiliser un outil proposé par votre hébergeur pour éditer un fichier directement sur le serveur
Un client FTP est une application qui vous aide à vous connecter à votre site Web et à transférer des fichiers à l'aide du protocole FTP. Certaines solutions gratuites incluent Filezilla et Cyberduck. Une fois que vous avez téléchargé le ou les fichiers concernés, essayez de déterminer la source de l'erreur en vous basant sur le code de ligne dans un éditeur de texte, tel que Sublime. Une fois que vous pensez avoir corrigé l'erreur de syntaxe, téléchargez le fichier sur votre serveur via FTP. Actualisez complètement votre site pour voir si votre site revient à son état normal.
La deuxième option est disponible si votre hébergeur propose un outil pour éditer un fichier directement sur le serveur via un outil de gestion de fichiers en ligne. S'ils proposent un outil de cette nature, vous pouvez vous connecter, rechercher le fichier, apporter les modifications nécessaires, puis enregistrer.
Conseil de pro : vous pouvez éviter un écran blanc de la mort causé par des erreurs de syntaxe en effectuant des mises à jour du site dans un environnement local, au lieu de votre site en ligne. Local est une solution gratuite spécialement conçue pour les sites WordPress qui facilite l'extraction d'une copie de votre site pour une édition hors ligne et la mise en production de modifications en direct.
Comment réparer l'écran blanc de la mort en identifiant les problèmes d'autorisation de fichiers
Avoir des autorisations de fichiers et de dossiers incorrectes peut provoquer des erreurs sur votre site WordPress lors du téléchargement, entraînant l'écran blanc de la mort.
Pourquoi? Parce que les autorisations de fichiers et de dossiers indiquent au serveur qui peut lire, exécuter ou modifier les fichiers hébergés sur votre compte. Généralement, WordPress vous avertira qu'il ne peut pas modifier un fichier, créer un dossier ou écrire sur le disque. Cependant, il se peut que vous ne voyiez parfois pas de message d'erreur.
Pour vérifier les autorisations de fichiers et de dossiers dont dispose votre site, connectez-vous à votre site via FTP. Une fois connecté, rendez-vous dans le dossier racine de votre site WordPress.
À partir de là, sélectionnez tous les dossiers du répertoire racine et cliquez avec le bouton droit pour sélectionner "Autorisations de fichier". Une nouvelle boîte devrait apparaître avec une valeur numérique. La valeur recommandée est "755", donc si vous voyez quelque chose de différent, allez-y et changez-le. Cochez la case "Recurse into subdirectories" puis sélectionnez l'option "Apply to directorys only". Cliquez sur OK." Votre client FTP commencera à définir les autorisations de fichiers sur les dossiers et sous-dossiers, alors donnez-lui quelques minutes pour terminer.
Ensuite, sélectionnez tous les fichiers et dossiers dans le dossier racine de votre site WordPress et cliquez avec le bouton droit pour sélectionner "Autorisations de fichier". Cette fois, la valeur numérique dans la zone des autorisations de fichier doit être "644". S'il s'agit de quelque chose de différent, entrez la nouvelle valeur, cochez la case "Recurse into subdirectories", puis sélectionnez l'option "Apply to files only". Cliquez sur "OK" pour continuer.
Maintenant, votre client FTP commencera à définir l'autorisation de fichier pour tous les fichiers de votre site WordPress. Donnez-lui quelques minutes pour terminer, puis rafraîchissez-vous.
Comment réparer l'écran blanc de la mort en effectuant une mise à jour WordPress
Parfois, WordPress rencontre un problème avec les mises à jour. La plupart du temps, cela se résout, mais parfois cela conduit à l'écran blanc de la mort.
Il existe deux façons de terminer une mise à jour WordPress :
- Suppression du fichier .maintenance
- Mise à jour manuelle
La première étape consiste à accéder à votre répertoire racine WordPress et à voir s'il existe un fichier .maintenance. Le nom commence par un point, ce qui signifie qu'il s'agit d'un fichier caché. Si vous ne le voyez pas en utilisant votre programme FTP, essayez de vous connecter au panneau de configuration de votre serveur et d'utiliser le gestionnaire de fichiers pour le trouver et le supprimer. Après avoir supprimé ce fichier, chargez à nouveau votre site. Si la mise à jour a réussi et que WordPress n'a tout simplement pas réussi à supprimer ce fichier automatiquement, votre site se chargera normalement.
Si vous rencontrez toujours des problèmes, il est possible que la mise à jour n'ait pas réussi. Dans ce cas, vous devrez peut-être exécuter manuellement la mise à jour. Ce guide peut vous aider à le faire.
Sommaire
L'écran blanc de la mort peut être causé par un certain nombre de problèmes. Bien qu'il soit important de remettre votre site en service dès que possible, gardez à l'esprit que comprendre le problème et pourquoi il s'est produit peut empêcher de futures erreurs HTTP 500. Avec ces étapes, vous serez en mesure de remettre votre site en service en un rien de temps !
Utiliser Local pour l'édition hors ligne
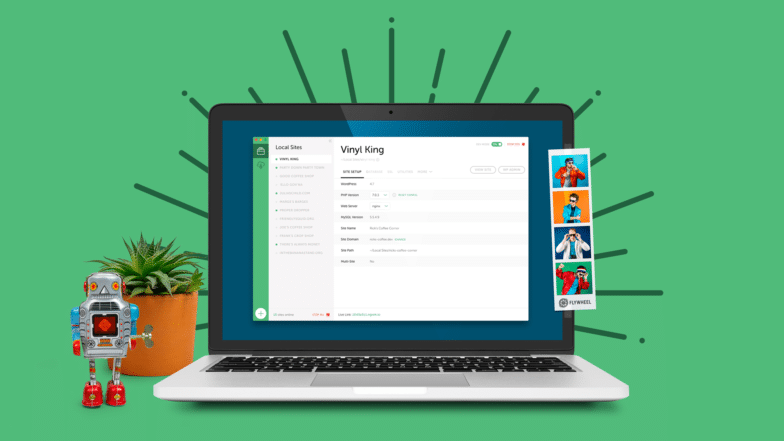
Essayer de faire des modifications sur un site en direct est effrayant et nous ne le recommandons généralement pas. Cela peut conduire à des sites cassés ou pire, à l'écran blanc de la mort. C'est pourquoi nous avons Local, notre outil de développement local apprécié des développeurs du monde entier !
En plus de la facilité d'extraction de sites en direct pour une édition hors ligne, vous pouvez également mettre en ligne des sites locaux en quelques clics rapides, synchroniser vos outils pour un processus simplifié, et bien plus encore ! Téléchargez Local gratuitement et évitez ces WSoD ! Essayez-le par vous-même !
