Perpustakaan Media WordPress Tidak Memuat: 11 Cara untuk Memperbaikinya
Diterbitkan: 2023-04-27Anda sedang membuat halaman baru yang sempurna untuk situs WordPress Anda.
Anda telah memikirkan semua kata yang tepat yang akan menginspirasi, menginformasikan, dan menghibur. Anda telah memilih gambar dan video yang sempurna untuk melengkapi pesan Anda, dan Anda siap mengunggahnya ke Perpustakaan Media WordPress Anda.
Tetapi ketika Anda mengklik tombol Perpustakaan Media…
Hati Anda tenggelam saat Anda menyadari bahwa Perpustakaan Media tidak memuat, dan Anda tidak dapat mengakses file media apa pun.
Namun sebelum Anda mulai panik – mari kita bahas teknik paling efektif untuk menyelesaikan masalah populer dengan Media Library sehingga Anda dapat kembali membuat mahakarya Anda.
- Perbaikan Pustaka Media WordPress yang Cepat untuk Dicoba Terlebih Dahulu
- Memperbaiki Perpustakaan Media WordPress Tidak Memuat
- Perpustakaan Media WordPress Tidak Menampilkan Gambar atau Thumbnail
- Tampilan Kisi Pustaka Media WordPress Tidak Berfungsi
- Pencarian Perpustakaan Media WordPress Tidak Berfungsi
- Apa yang harus dilakukan setelah perpustakaan media WordPress Anda mulai berfungsi kembali
Perbaikan Pustaka Media WordPress yang Cepat untuk Dicoba Terlebih Dahulu
Sebelum kita menyelami solusi yang lebih canggih, berikut adalah beberapa perbaikan cepat untuk dicoba.
Perbarui WordPress
Salah satu alasan mengapa Perpustakaan Media WordPress Anda mungkin tidak memuat mungkin karena versi WordPress yang sudah ketinggalan zaman.
Perbarui dalam beberapa langkah mudah:
Langkah 1: Cadangkan situs web Anda. Kami selalu menyarankan untuk mengambil cadangan situs web Anda untuk memastikan Anda dapat memulihkan semua data Anda jika terjadi kesalahan selama proses pembaruan.
Langkah 2 (opsional): Periksa kompatibilitasnya. Pastikan tema dan plugin Anda kompatibel dengan WordPress versi terbaru. Anda dapat memeriksanya dengan mengunjungi situs web pengembang atau memeriksa informasi kompatibilitas di repositori plugin WordPress.
Langkah 3: Masuk ke Dasbor WordPress Anda dan periksa pembaruan. Setelah Anda masuk, buka bagian Pembaruan dengan mengeklik "Dasbor" > "Pembaruan". Di sini, Anda akan melihat apakah ada pembaruan yang tersedia untuk WordPress, plugin, dan tema.
Klik tombol "Perbarui Sekarang" untuk memperbarui inti WordPress.
Langkah 4 (Disarankan): Perbarui plugin dan tema. Selanjutnya, kunjungi bagian "Plugin" dan "Tampilan" di dasbor Anda untuk memeriksa apakah ada plugin dan tema yang perlu diperbarui. Cukup periksa yang memiliki pembaruan yang tertunda dan klik tombol "Perbarui Plugin" atau "Perbarui Tema" .


Setelah menyelesaikan pembaruan, kunjungi perpustakaan media Anda untuk melihat apakah masalah teratasi. Juga, periksa situs web Anda untuk memastikan semuanya berfungsi seperti yang diharapkan.
Kembalikan Perubahan Terbaru
Jika Anda baru-baru ini membuat perubahan pada situs WordPress Anda, seperti memasang plugin atau tema baru, ini bisa menjadi penyebab Media Library tidak dimuat.
Meskipun WordPress menyediakan tombol "Undo" dan fitur revisi bawaan pada tingkat posting/halaman, kemungkinan besar Anda perlu memulihkan dari cadangan.
Anda dapat melakukannya dengan mengakses panel kontrol host web Anda, menemukan alat cadangan, dan memilih cadangan yang Anda buat sebelum menginstal plugin atau tema baru.
Nonaktifkan Plugin
Konflik plugin bisa dibilang merupakan penyebab paling umum dari Media Library tidak memuat masalah. Menonaktifkan semua plugin dan mengaktifkannya kembali satu per satu dapat membantu mengidentifikasi pelakunya.
Gunakan tindakan massal untuk menonaktifkan semua plugin dan periksa apakah masalah perpustakaan media sudah hilang. Jika ya, Anda baru saja mengonfirmasi bahwa ada ketidakcocokan plugin.
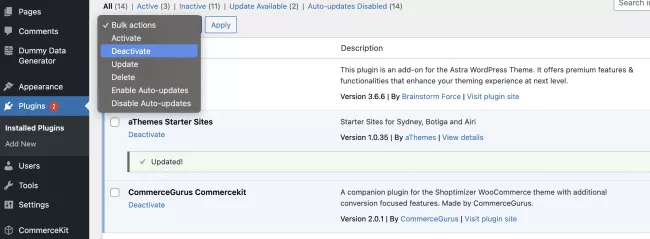
Sayangnya, tidak ada cara otomatis untuk melakukannya, dan Anda harus bolak-balik antara bagian "Plugin" dan pustaka media untuk memeriksa plugin mana yang menyebabkan masalah.
Setelah mengidentifikasi pelakunya, Anda dapat memeriksa apakah plugin diperbarui dengan benar atau menghubungi tim dukungan plugin untuk memecahkan masalah lebih lanjut.
Beralih ke Tema Default
Kadang-kadang, Perpustakaan Media gagal dimuat karena pembaruan atau penyesuaian tema. Beralih ke tema default, seperti Dua Puluh Dua Puluh Tiga, dapat membantu menentukan apakah tema tersebut yang menyebabkan masalah.
Cukup buka "Penampilan" > "Tema" dan nonaktifkan tema Anda saat ini untuk beralih ke tema default. Jangan khawatir, semua pengaturan dan konfigurasi Anda akan disimpan sebagaimana adanya.
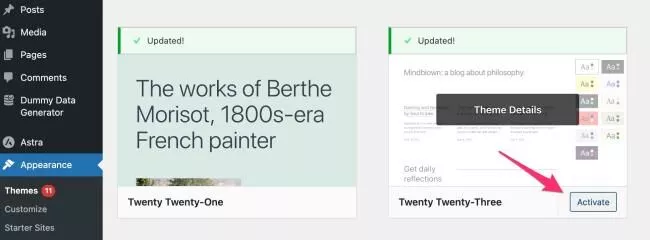
Periksa apakah perpustakaan media sekarang berfungsi dengan benar. Jika ya, lihat apakah tema Anda perlu diperbarui, atau hubungi tim dukungan khusus untuk mengatasi masalah tersebut.
Skenario kasus terbaik, salah satu perbaikan cepat harus menyelesaikan pekerjaan. Jika tidak, Anda harus mencoba beberapa opsi lanjutan. Mari kita periksa.
Memperbaiki Perpustakaan Media WordPress Tidak Memuat
Hapus cache dan cookie browser
Terkadang, cache dan cookie browser Anda dapat menyebabkan masalah dengan Perpustakaan Media. Membersihkannya seringkali dapat memecahkan masalah. Anda dapat melakukan ini dengan masuk ke pengaturan browser Anda dan menemukan opsi untuk menghapus cache dan cookie.
Berikut adalah langkah-langkah untuk menghapus cache dan cookie browser di Google Chrome :
- Klik tiga titik di pojok kanan atas jendela browser.
- Pilih "Alat lainnya", lalu "Hapus data penjelajahan".
- Pilih rentang waktu yang ingin Anda hapus datanya.
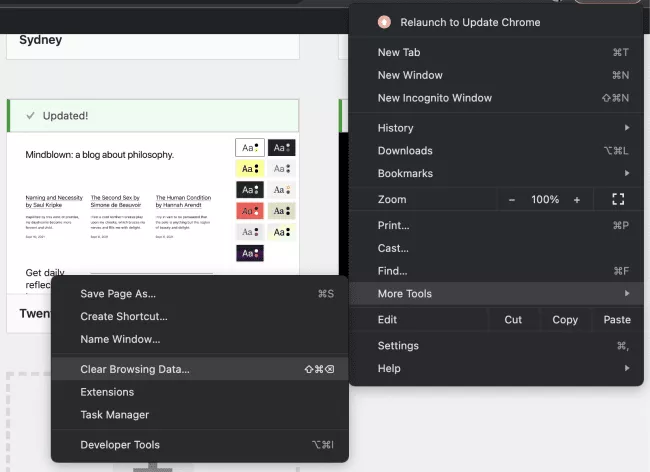
- Pilih "Cookie dan data situs lainnya" dan "Gambar dan file dalam cache".
- Klik "Hapus data."

Periksa log kesalahan server
Masalah dengan server Anda mungkin menyebabkan Media Library tidak dimuat. Untuk memeriksa log server Anda di cPanel, Anda dapat menghubungi penyedia hosting untuk mendapatkan bantuan atau:
- Masuk ke akun cPanel Anda.
- Klik "Metrik" dan kemudian "Kesalahan".
- Periksa log kesalahan untuk setiap kesalahan yang terkait dengan Perpustakaan Media atau WordPress.
- Hubungi penyedia hosting Anda jika Anda melihat kesalahan yang tidak Anda pahami.
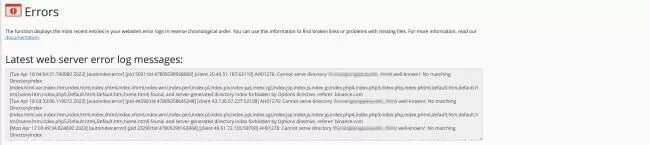
Tingkatkan batas memori PHP
Batas memori PHP yang terlalu rendah adalah penyebab lain masalah dengan Media Library Anda. Coba tingkatkan batas memori PHP dengan mengedit file wp-config.php.
Untuk melakukannya sendiri, ikuti langkah-langkah berikut:
- Buka file wp-config.php di direktori root instalasi WordPress Anda.
- Tambahkan kode berikut ke file: define( 'WP_MEMORY_LIMIT', '256M' );
- Simpan perubahan dan segarkan situs web Anda untuk melihat apakah Perpustakaan Media dimuat.

Jika ini tidak berhasil, Anda dapat menghubungi penyedia hosting Anda untuk menambah batas memori PHP untuk Anda.
Nonaktifkan mod_security di .htaccess
Mod_security adalah modul keamanan yang terkadang dapat menyebabkan masalah dengan WordPress. Anda dapat mencoba menonaktifkannya dengan mengedit file .htaccess di instalasi WordPress Anda.
- Masuk ke akun cPanel Anda.
- Klik "File Manager" dan navigasikan ke direktori root instalasi WordPress Anda.
- Temukan file .htaccess dan klik kanan di atasnya.
- Klik "Edit" dan tambahkan kode berikut di bagian atas file:

- Simpan perubahan dan segarkan situs web Anda untuk melihat apakah Perpustakaan Media dimuat.
Jika Anda merasa tidak percaya diri untuk melakukannya sendiri, hubungi pakar WordPress untuk mendapatkan bantuan.

Nonaktifkan CDN
Jika Anda menggunakan CDN (Jaringan Pengiriman Konten), ini mungkin menyebabkan masalah dengan Perpustakaan Media. Coba nonaktifkan dan lihat apakah Perpustakaan Media mulai memuat:
- Masuk ke akun CDN Anda.
- Temukan pengaturan untuk situs web WordPress Anda dan nonaktifkan CDN.
- Segarkan situs web Anda untuk melihat apakah Perpustakaan Media dimuat.
- Jika ya, Anda mungkin perlu mengonfigurasi CDN Anda agar berfungsi dengan WordPress atau hubungi penyedia CDN Anda untuk mendapatkan bantuan.
Percepat situs WordPress Anda dengan NitroPack dan dapatkan CDN kelas dunia dari Cloudflare secara gratis
Perpustakaan Media WordPress Tidak Menampilkan Gambar atau Thumbnail
Jika perpustakaan media Anda memuat tetapi tidak menampilkan gambar dan/atau thumbnail, Anda dapat mencoba:
- Menonaktifkan/mengaktifkan kembali plugin seperti yang dijelaskan sebelumnya
- Memperbarui izin file di database WordPress Anda
- Membuat ulang thumbnail
- Memeriksa format file Anda
Memperbarui izin file
Jika metode pertama tidak berhasil, lanjutkan dengan menghubungkan ke situs web Anda melalui FTP atau cPanel File Manager untuk memperbarui izin file.
Langkah 1: Arahkan ke folder konten-wp dan klik kanan pada folder unggahan.
Langkah 2: Pilih "File Permissions" atau "Change Permissions" dari menu dropdown. Di jendela izin, pastikan nilai numerik diatur ke 744. Dengan begitu, hanya pemilik (Anda) yang memiliki akses Tulis dan Jalankan.
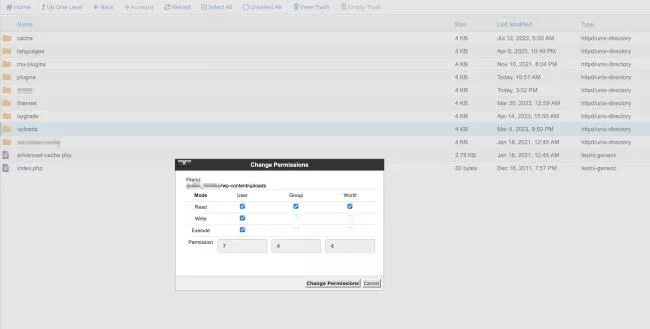
Langkah 3: Centang kotak "Recurse into subdirectories" , dan pilih "Apply to directorys only." Klik "OK" untuk menerapkan perubahan.
Ulangi langkah 3-6 untuk folder konten wp.
Selanjutnya, arahkan ke folder wp-admin dan klik kanan pada file media-upload.php.
Pilih "Izin File" atau "Ubah Izin" dari menu tarik-turun.
Di jendela izin, pastikan nilai numerik disetel ke 644 dan klik "OK" untuk menerapkan perubahan. Dengan cara ini, pada dasarnya Anda mengatur ulang izin file ke status default sehingga tidak ada yang memiliki akses Execute.
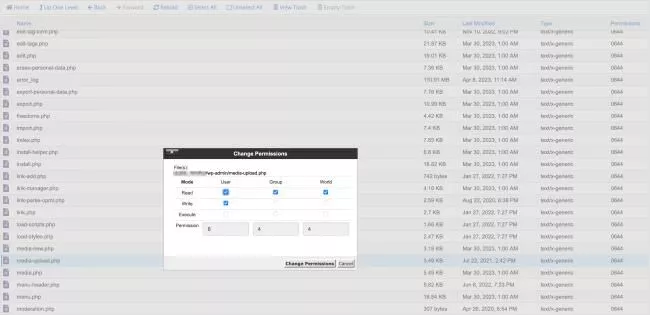
Kosongkan cache browser Anda dan coba akses kembali Perpustakaan Media untuk memverifikasi bahwa masalah telah teratasi.
Regenerasi thumbnail
Solusi lain mungkin dengan meregenerasi thumbnail dengan plugin Regenerate Thumbnails.
Setelah diaktifkan, navigasikan ke halaman Tools > Regenerate Thumbnails di dasbor WordPress Anda. Pilih semua gambar dengan mengklik kotak centang "Pilih Semua" dan kemudian "Regenerasi Thumbnail" untuk memulai proses. Setelah selesai, kunjungi kembali perpustakaan media Anda untuk mengonfirmasi bahwa masalah telah teratasi.
️ Catatan: pembuatan ulang thumbnail dapat memengaruhi kinerja situs Anda, jadi sebaiknya Anda membuat cadangan situs Anda sebelum melanjutkan proses pembuatan ulang.
Periksa format file Anda
Terakhir, Anda harus memeriksa ulang apakah format file yang Anda gunakan didukung. Pergi ke tempat gambar Anda disimpan dan periksa ekstensi file dari setiap gambar. Format gambar yang didukung oleh WordPress adalah:
- JPG/JPEG
- PNG
- GIF
- BMP
- BERTENGKAR
Untuk gambar apa pun di luar format ini, gunakan konverter online seperti Cloud Convert.
Jika ekstensi file sudah benar, coba buka gambar di editor foto atau penampil untuk memastikan tidak rusak. Jika gambar rusak, Anda mungkin perlu menggantinya dengan yang baru.
Setelah Anda memverifikasi gambar Anda dalam format yang didukung, coba unggah lagi ke perpustakaan media WordPress Anda dan periksa apakah gambar tersebut sekarang muncul dengan benar.
Jika masalah berlanjut, hubungi dukungan WordPress untuk bantuan lebih lanjut.
Tampilan Kisi Pustaka Media WordPress Tidak Berfungsi
Tampilan Kisi adalah cara tercepat untuk menjelajahi gambar yang sudah Anda unggah. Maklum, ini bisa membuat membuat posting baru atau halaman yang sangat membuat frustrasi.
Jika Anda mengalami masalah dengannya, ada beberapa perbaikan yang harus menyelesaikan masalah tersebut::
- Hapus cache dan cookie browser
- Periksa konflik plugin dengan menonaktifkan/mengaktifkan kembali plugin satu per satu
- Nonaktifkan Lazy Loading. Untuk menonaktifkan pemuatan lambat, Anda dapat menambahkan cuplikan kode ke file functions.php Anda. Anda dapat melakukan ini dengan mengakses dashboard WordPress Anda, mengklik “Appearance” > “Theme Editor” , dan kemudian memilih functions.php dari daftar file. Tambahkan kode berikut di bagian bawah file:
add_filter( 'wp_lazy_loading_enabled', '__return_false' );
Simpan perubahan dan periksa untuk melihat apakah tampilan grid Media Library sekarang berfungsi dengan baik.
️ Catatan: disarankan untuk menonaktifkan Lazy Loading hanya jika tidak ditangani oleh plugin pengoptimalan kinerja khusus, seperti NitroPack misalnya.
Jika tidak ada metode ini yang berhasil, Anda mungkin perlu menghubungi penyedia hosting atau pakar WordPress untuk membantu Anda memecahkan masalah lebih lanjut.
Pencarian Perpustakaan Media WordPress Tidak Berfungsi
Fitur pencarian bawaan merupakan bagian integral dari proses publikasi Anda.
Berikut adalah beberapa cara untuk memecahkan masalah dengan fungsi pencarian di perpustakaan media Anda:
- Hapus cache dan cookie browser;
- Periksa konflik plugin dengan menonaktifkan semua plugin Anda dan mengaktifkannya kembali satu per satu untuk menemukan pelakunya;
- Membangun kembali indeks pencarian: Anda dapat melakukannya dengan menginstal dan mengaktifkan plugin Media Library Assistant. Buka halaman Pengaturan dan klik tab "Cari/Ganti". Kemudian klik tombol "Rebuild Index" untuk membangun kembali indeks pencarian. Kunjungi kembali perpustakaan media Anda untuk memverifikasi bahwa masalah telah teratasi.
Membangun kembali indeks di Perpustakaan Media WordPress adalah proses memperbarui dan mengoptimalkan metadata yang terkait dengan file media Anda, seperti ukuran file, dimensi, dan tanggal diunggah. Membangun kembali indeks membantu membersihkan database dan membuatnya lebih efisien, yang dapat mempercepat waktu pemuatan halaman yang menggunakan file media.
Hubungi penyedia hosting Anda, atau pakar WordPress jika tidak ada cara di atas yang membantu.
Apa yang harus dilakukan setelah perpustakaan media WordPress Anda mulai berfungsi kembali
Sekarang Anda tahu betapa pentingnya Perpustakaan Media untuk proses Anda. Terutama di saat-saat penting seperti menerbitkan halaman baru atau posting blog.
Tapi bagaimana Anda memastikan Anda tidak harus melalui kerumitan lagi?
Sebaiknya lakukan tindakan pencegahan berikut untuk menghindari masalah serupa di masa mendatang:
- Selalu perbarui WordPress, plugin, dan tema: Pembaruan ini sering menyertakan perbaikan bug dan patch keamanan yang akan menghemat banyak sakit kepala Anda dalam jangka panjang. Aktifkan pembaruan otomatis untuk situs WordPress Anda atau perbarui inti, plugin, dan tema WordPress Anda secara manual dari dasbor setidaknya sebulan sekali.
- Periksa dan optimalkan database situs Anda secara teratur: Ini akan memastikan bahwa itu berjalan dengan lancar dan mencegah masalah dengan kecepatan dan kinerja situs. Jika Anda belum melakukan pembersihan baru-baru ini, lihat panduan lengkap kami tentang cara menjaga database Anda tetap bersih sebagai peluit.
- Gunakan penyedia hosting yang andal: Penyedia hosting Anda memainkan peran penting karena memberi Anda lingkungan hosting yang stabil dan aman untuk situs Anda. Pastikan untuk memilih penyedia hosting yang menawarkan pencadangan rutin, fitur keamanan, dan dukungan pelanggan yang sangat baik.
Nikmati proses publikasi tanpa gangguan dan jangan pernah khawatir Perpustakaan Media Anda mogok lagi.
