Metode Sederhana untuk Mengakses File Di Cloudways
Diterbitkan: 2023-05-12Sebagai pengembang web atau pemilik situs web, mengelola file di server Anda adalah tugas penting untuk memastikan kelancaran pengoperasian aplikasi web Anda.
Cloudways, platform cloud hosting terkelola yang populer, menawarkan metode mudah untuk mengakses dan mengelola file yang disimpan di server Anda.
Dalam posting blog ini, kami akan mengeksplorasi bagaimana Anda dapat mengakses file di Cloudways menggunakan File Manager bawaan atau melalui SFTP (Secure File Transfer Protocol).
Ini menyediakan antarmuka yang ramah pengguna dan lingkungan hosting yang andal untuk menyebarkan dan mengelola aplikasi web di berbagai penyedia cloud.
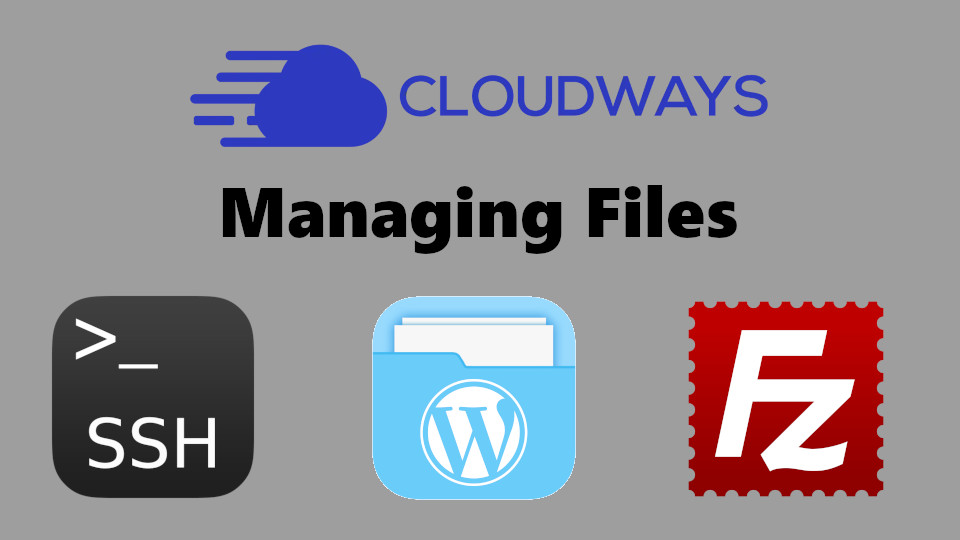
Dengan opsi manajemen file yang intuitif, Anda dapat dengan mudah mengunggah, mengunduh, mengedit, dan mengatur file dan folder agar aplikasi Anda tetap berjalan dengan lancar.
Beberapa Keuntungan-
Manfaat Menggunakan File Manager Di Cloudways
Manfaat menggunakan berbagai cara untuk mengakses file di Cloudways, yang mencakup pengelola file berbasis web, SFTP, dan SSH, adalah sebagai berikut:
Manfaat Menggunakan File Manager:
- Ramah Pengguna: Pengelola file berbasis web menyediakan antarmuka pengguna grafis (GUI) yang intuitif dan mudah digunakan, membuatnya dapat diakses oleh pengguna yang mungkin tidak terbiasa dengan antarmuka baris perintah.
- Kenyamanan: Pengguna dapat mengakses dan mengelola file mereka langsung dari platform Cloudways menggunakan browser web, menghilangkan kebutuhan untuk instalasi atau konfigurasi perangkat lunak tambahan.
- Aksesibilitas: Pengelola file berbasis web dapat diakses dari mana saja dengan koneksi internet, memungkinkan pengguna untuk mengelola file mereka di Cloudways dari perangkat apa pun dengan browser web.
- Operasi File: Pengelola file berbasis web menawarkan operasi file umum, seperti mengunggah, mengunduh, mengedit, dan menghapus file dan folder, membuatnya nyaman untuk tugas manajemen file dasar.
Manfaat Menggunakan SFTP:
- Keamanan: SFTP mengenkripsi data selama transit, memastikan bahwa file ditransfer dengan aman melalui internet dan melindungi data sensitif dari akses tidak sah.
- Efisiensi Transfer File: SFTP memberikan kecepatan transfer file yang cepat dan efisien, sehingga cocok untuk mentransfer file besar atau file dalam jumlah besar.
- Kompatibilitas: SFTP adalah protokol standar yang didukung oleh sebagian besar sistem operasi modern dan dapat digunakan dengan klien SFTP populer, membuatnya kompatibel dengan berbagai perangkat lunak dan platform.
Manfaat Menggunakan SSH:
- Kemampuan Lanjutan: Akses SSH memberi pengguna tingkat lanjut akses baris perintah ke server mereka, memungkinkan untuk berbagai manajemen file dan tugas administrasi sistem.
- Fleksibilitas: SSH memungkinkan pengguna untuk mengeksekusi perintah dan menjalankan skrip langsung di server, memberikan lebih banyak fleksibilitas dan opsi penyesuaian dibandingkan dengan metode lain.
- Efisiensi: SSH bisa lebih cepat untuk pengguna berpengalaman yang mahir dengan antarmuka baris perintah, karena memungkinkan operasi file yang cepat dan efisien serta tugas manajemen server lainnya.
Ikuti Panduan Ini-
Cara Mudah Mengakses File di Server Cloudways
Di bagian berikut, kami akan memberikan petunjuk langkah demi langkah tentang cara mengakses file di Cloudways menggunakan metode File Manager, SFTP, dan SSH, yang memungkinkan Anda mengelola file dan folder secara efisien berdasarkan kebutuhan Anda.
Mari selami dan jelajahi metode ini secara mendetail!
Manajer File
Cloudways memiliki pengelola file berbasis web bawaan yang memungkinkan Anda mengelola file dan folder langsung dari panel kontrolnya. Anda dapat dengan mudah menavigasi, mengunggah, mengunduh, mengedit, dan mengatur file menggunakan antarmuka intuitif pengelola file.
Langkah-langkah Mengakses File :
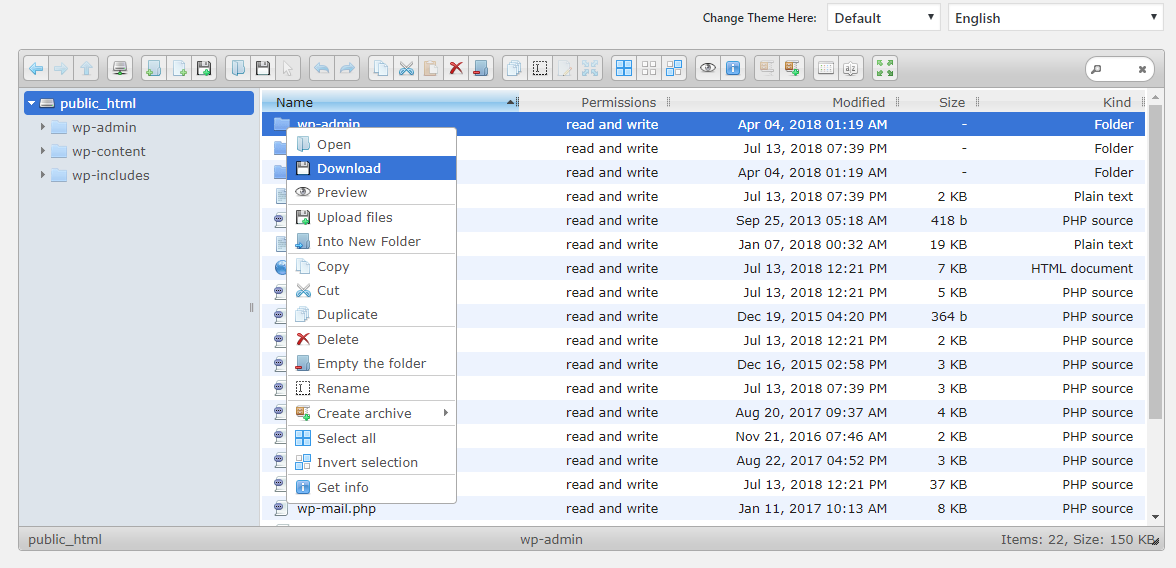
- Masuk ke akun Cloudways Anda.
- Pilih aplikasi yang ingin Anda akses filenya.
- Klik pada tab "Manajemen Aplikasi".
- Di bawah bagian "Detail Akses", klik tombol "Luncurkan" di sebelah opsi "Manajer File".
- Anda akan dialihkan ke antarmuka File Manager, tempat Anda dapat menavigasi, mengunggah, mengunduh, mengedit, dan mengatur file dan folder di server Cloudways Anda menggunakan antarmuka berbasis web yang intuitif.

SFTP (Protokol Transfer File Aman)
Cloudways menyediakan akses SFTP, yang memungkinkan Anda mentransfer file dengan aman ke dan dari server Anda menggunakan klien SFTP. SFTP adalah metode populer untuk mengelola file karena menyediakan koneksi yang aman dan terenkripsi untuk transfer file.
Anda dapat menggunakan klien SFTP populer seperti FileZilla, WinSCP, atau Cyberduck untuk mengakses file di server Cloudways Anda. Ingin mengakses file di server Cloudways Anda menggunakan FileZilla, berikut ini cara melakukannya:
Langkah-langkah untuk Mengakses File:
Langkah 1: Unduh dan Instal FileZilla
Jika Anda belum menginstal FileZilla di komputer, Anda dapat mengunduhnya secara gratis dari situs resmi FileZilla (https://filezilla-project.org/). Ikuti petunjuk untuk menginstal FileZilla di komputer Anda.
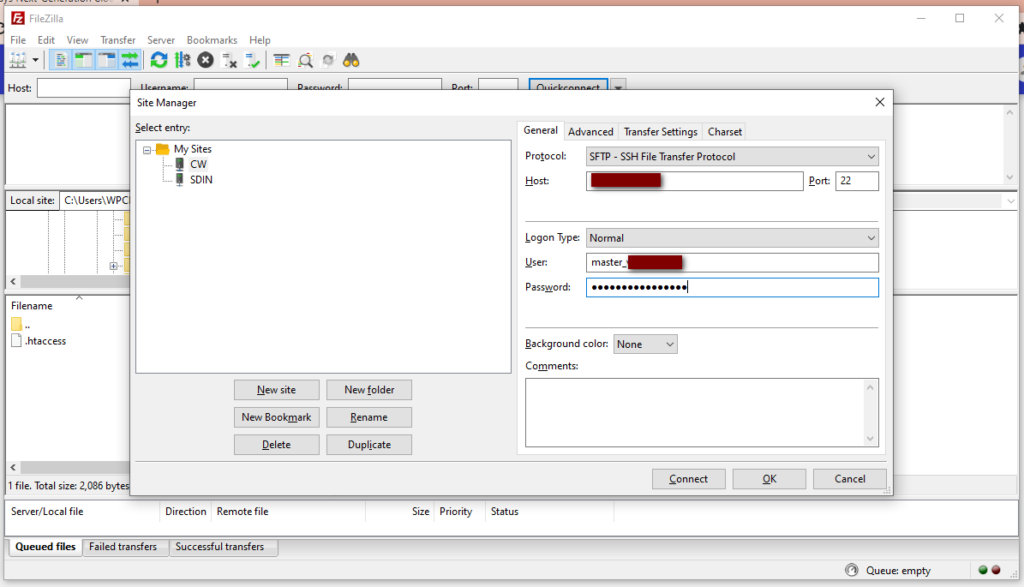
Langkah 2: Dapatkan Kredensial SFTP dari Cloudways
Masuk ke akun Cloudways Anda dan buka tab " Aplikasi ". Pilih aplikasi yang ingin Anda akses filenya.
Lalu, buka bagian "Detail Akses" dan gulir ke bawah untuk menemukan detail SFTP, termasuk nama host, nama pengguna, dan kata sandi.
Pastikan untuk mencatat kredensial ini karena Anda memerlukannya untuk menghubungkan FileZilla ke server Cloudways Anda.
Langkah 3: Buka FileZilla dan Sambungkan ke Server Cloudways
Buka FileZilla di komputer Anda. Di bilah " FileZilla Quickconnect ", masukkan detail berikut:
- Host: Masukkan nama host atau alamat IP server Cloudways Anda
- Nama pengguna: Masukkan nama pengguna SFTP untuk server Cloudways Anda
- Kata Sandi: Masukkan kata sandi SFTP untuk server Cloudways Anda
- Port: Biarkan kosong atau masukkan "22" sebagai port SFTP default.
Kemudian, klik tombol “Quickconnect” untuk menghubungkan FileZilla ke server Cloudways Anda.
Langkah 4: Transfer File dengan FileZilla
Setelah terhubung ke server Cloudways Anda menggunakan FileZilla, Anda akan melihat direktori file server jarak jauh di sisi kanan antarmuka FileZilla.
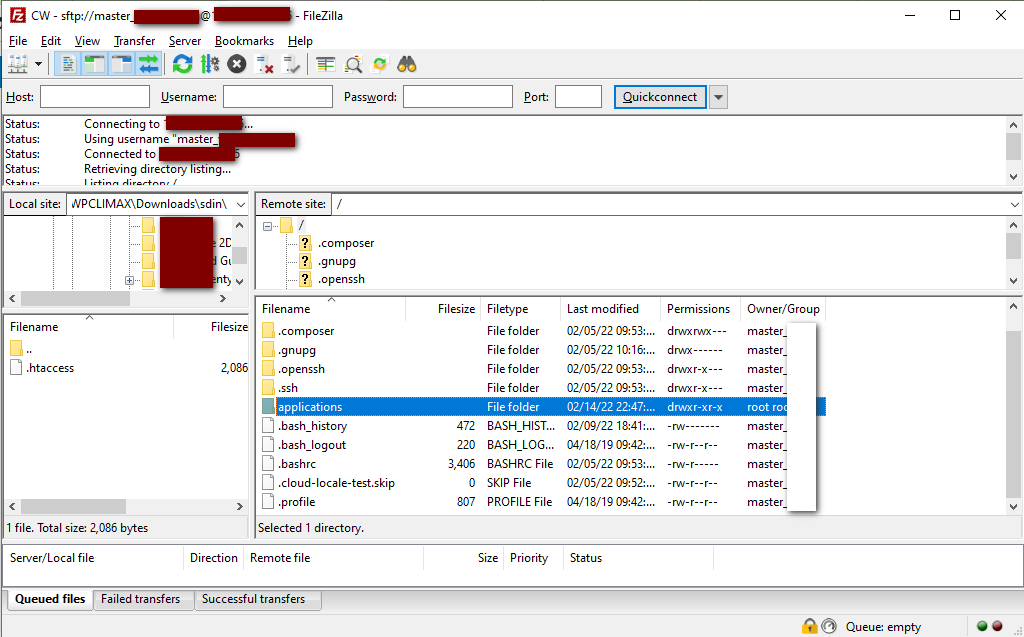
Anda dapat menavigasi ke direktori yang diinginkan dan mentransfer file ke dan dari server Cloudways Anda dengan menyeret dan melepaskannya di antara direktori file lokal dan jarak jauh.
Akses SSH (Secure Shell):
Cloudways juga menawarkan akses SSH, yang memungkinkan Anda untuk mengakses dan mengelola file di server Anda melalui antarmuka baris perintah menggunakan protokol SSH.
Metode ini biasanya digunakan oleh pengembang atau pengguna tingkat lanjut yang merasa nyaman dengan antarmuka baris perintah dan menginginkan opsi manajemen file yang lebih canggih.
Langkah-langkah untuk Mengakses File:
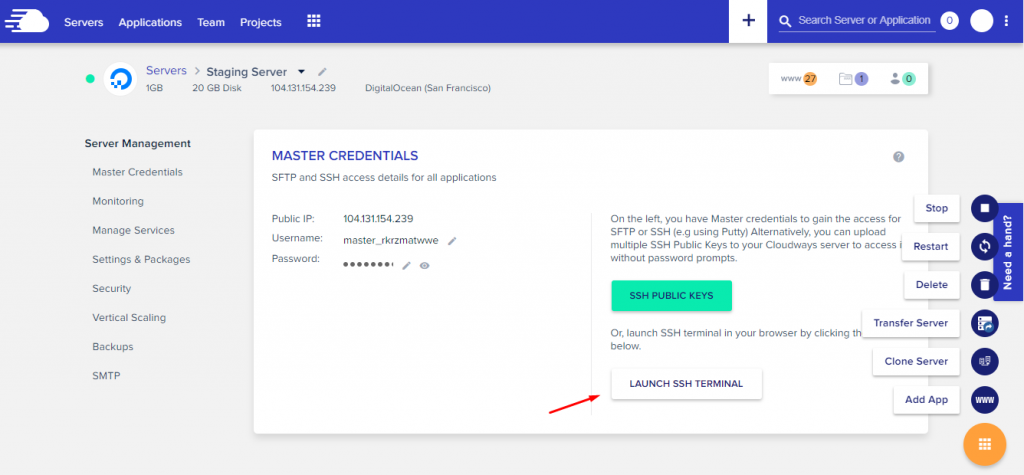
- Instal klien SSH seperti Putty, Terminal (untuk Mac), atau Git Bash (untuk Windows) di komputer lokal Anda.
- Dapatkan kredensial SSH (nama host, nama pengguna, dan kunci pribadi) dari akun Cloudways Anda seperti yang disebutkan di jawaban sebelumnya.
- Buka klien SSH dan masukkan kredensial SSH.
- Sambungkan ke server Cloudways Anda menggunakan klien SSH.
- Setelah terhubung , Anda dapat menggunakan perintah baris perintah untuk menavigasi, melihat, mengedit, dan mengelola file dan folder di server Cloudways Anda.
Ketiga metode tersebut memberikan cara mudah untuk mengakses file di server Cloudways Anda, tergantung pada preferensi dan pemahaman Anda tentang metode manajemen file.
Pendapat kami-
Kesimpulan – Cara Mengakses File Di Cloudways
Cloudways menyediakan tiga metode utama untuk mengakses file di server Anda: File Manager, SFTP, dan akses SSH.
File Manager adalah antarmuka berbasis web yang sudah terpasang di panel kontrol Cloudways, tidak memerlukan instalasi tambahan. Akses SFTP dan SSH mengharuskan penginstalan klien SFTP atau SSH di komputer lokal Anda.
Dengan File Manager, Anda dapat mengakses, mengunggah, mengunduh, mengedit , dan mengatur file dan folder langsung dari panel kontrol Cloudways.
SFTP memungkinkan transfer file yang aman antara komputer lokal Anda dan server Cloudways menggunakan klien SFTP, sementara akses SSH menyediakan akses baris perintah ke server Anda untuk tugas manajemen file.
Jadi ini adalah cara termudah untuk mengakses file di Cloudways, dan Anda dapat mengikuti prosedur ini untuk mendapatkan file Anda.
Kami harap posting ini informatif untuk Anda. Kami hanya ingin mengatakan bahwa kami telah menyebutkan semua aspek dan langkah utama yang dapat Anda ikuti untuk mengakses file Anda di cloudways.
Baca Juga Ini :
Buat Subdomain di Cloudways: Panduan Langkah Demi Langkah
Pertanyaan Terkait Posting ini
FAQ – Akses File di Server Cloudways
Di sini kami telah menambahkan beberapa pertanyaan umum terkait panduan ini.
Bisakah saya mengakses file di server Cloudways saya tanpa menggunakan File Manager, SFTP, atau SSH?
Tidak, ini adalah metode standar yang disediakan oleh Cloudways untuk mengakses file di server mereka. Anda perlu menggunakan salah satu metode ini untuk mengakses dan mengelola file di server Cloudways Anda.
Seberapa amankah akses File Manager, SFTP, dan SSH di Cloudways?
Manajer File, SFTP, dan akses SSH di Cloudways adalah metode aman untuk mengakses file di server Anda. File Manager menggunakan enkripsi HTTPS, sedangkan SFTP dan SSH menggunakan protokol enkripsi untuk transfer data yang aman. Namun, selalu disarankan untuk mengikuti praktik terbaik untuk mengamankan komputer lokal Anda sendiri dan kredensial akun Cloudways untuk memastikan keamanan maksimum.
Bisakah saya menggunakan klien FTP lain selain FileZilla untuk akses SFTP?
Ya, Anda dapat menggunakan klien SFTP lain seperti WinSCP, Cyberduck, atau klien lain yang mendukung protokol SFTP untuk mengakses file di server Cloudways Anda.
Bisakah saya mengedit file langsung di server Cloudways?
Ya, Anda dapat mengedit file langsung di server Cloudways menggunakan File Manager, SFTP, atau akses SSH. Namun, selalu merupakan praktik yang baik untuk menyimpan salinan cadangan file sebelum melakukan perubahan apa pun untuk menghindari kehilangan data.
Dapatkah saya menggunakan akses File Manager, SFTP, atau SSH untuk mengakses file di server Cloudways saya dari perangkat atau lokasi mana pun?
Ya, Anda dapat mengakses file di server Cloudways menggunakan Manajer File, SFTP, atau akses SSH dari perangkat atau lokasi mana pun dengan koneksi internet, selama Anda memiliki kredensial dan perangkat lunak yang diperlukan terpasang.
