Cara menganalisis dampak pengguliran berkelanjutan di hasil pencarian desktop Google menggunakan Analytics Edge dan GSC API
Diterbitkan: 2022-12-12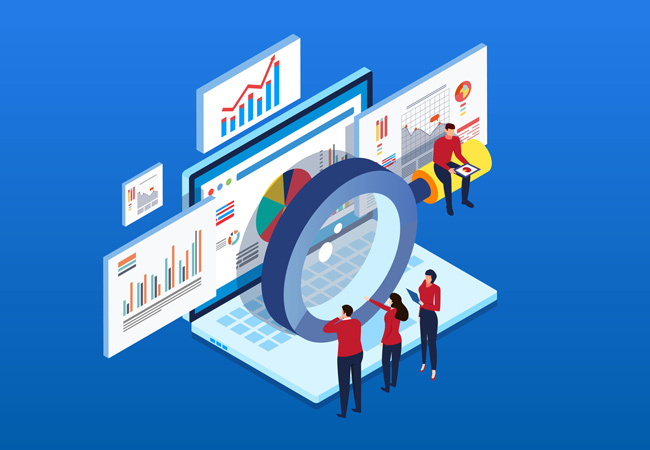
Google meluncurkan pengguliran berkelanjutan di hasil pencarian desktop pada 5 Desember 2022, yang mengikuti peluncuran di hasil pencarian seluler pada Oktober 2021. Ini pada dasarnya seperti pengguliran tak terbatas untuk hasil pencarian. Saat Anda mendekati bagian bawah halaman satu, halaman kedua hasil dimuat dengan mulus, memungkinkan pengguna melanjutkan perjalanan mereka dengan mudah untuk menemukan jawaban.
Untuk pemilik situs dan SEO, ini berarti peringkat harta karun tersembunyi di halaman dua dan seterusnya di hasil pencarian dapat melihat visibilitas yang lebih tinggi (karena pengguna memuat halaman tambahan di SERP tanpa harus mengklik tombol berikutnya di bagian bawah setiap halaman). Saya bilang “bisa” karena itu teori dan perlu dibuktikan lewat data. Tidak lama kemudian saya mulai mendengar pertanyaan tentang cara terbaik untuk melacak penambahan pengguliran berkelanjutan di hasil pencarian desktop, dan bagaimana hal itu memengaruhi klik, tayangan, dan rasio klik-tayang. Saat itulah saya mengaktifkan Analytics Edge di Excel untuk menemukan solusi yang dapat membantu.
Mengotomatiskan Solusi Dengan Menggabungkan GSC API Dan Analytics Edge Di Excel
Jika Anda telah mengikuti saya di Twitter dan membaca blog saya untuk sementara waktu, Anda mungkin telah melihat beberapa tutorial saya untuk menggunakan Analytics Edge untuk mengotomatiskan pengeksporan data dari GSC (dan kemudian secara otomatis bekerja dengan data tersebut melalui makro). Analytics Edge adalah solusi luar biasa yang dibuat oleh Mike Sullivan dan saya sering menyebutnya Swiss Army Knife untuk bekerja dengan berbagai API.
Dalam tutorial ini, saya akan menjelaskan cara mengekspor data secara massal dari GSC, membandingkan data tersebut dengan jangka waktu sebelumnya, memfilter berdasarkan posisi di hasil pencarian, dan membuat lembar kerja terpisah dengan halaman hasil pencarian Google. Setelah selesai, Anda akan memiliki lembar kerja terpisah untuk halaman dua, halaman tiga, dll., dan Anda akan dapat melihat perbedaan dalam klik, tayangan, dan rasio klik-tayang berdasarkan Google yang meluncurkan scroll berkelanjutan di desktop Hasil Pencarian.
Mari lompat ke tutorialnya. Saya yakin Anda sangat ingin melihat data untuk properti Anda sendiri!
Tutorial: Cara menggunakan Analytics Edge untuk menganalisis dampak pengguliran berkelanjutan di hasil pencarian desktop .
1. Siapkan Analytics Edge di Excel :
Saya telah membahas ini beberapa kali di tutorial sebelumnya. Harap rujuk entri blog tersebut untuk mempelajari cara mengunduh dan memasang Analytics Edge. Misalnya, postingan saya tentang membuat Laporan Delta menjelaskan cara menyiapkan Analytics Edge. Selain itu, tersedia uji coba gratis untuk Analytics Edge, dan biayanya sangat ekonomis (hanya $99 per tahun untuk add-in inti dan $50 per tahun untuk add-on Google Search Console). Perhatikan, Analytics Edge sekarang sudah mencapai versi 10.9 (gambar di bawah menunjukkan versi sebelumnya).
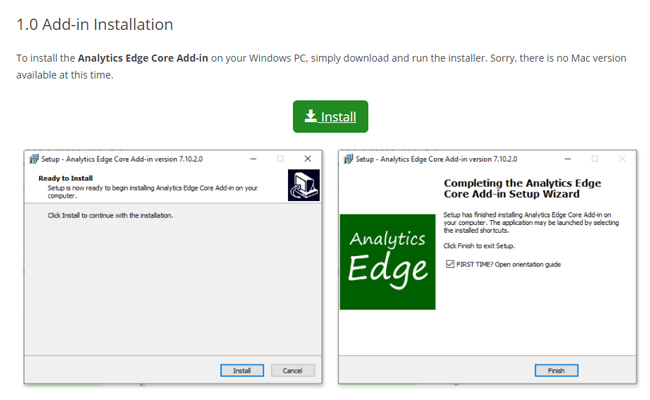
2. Ekspor semua data GSC untuk jangka waktu SETELAH Google meluncurkan gulir berkelanjutan di hasil desktop:
Analytics Edge memungkinkan Anda membuat makro dengan beberapa tugas yang bekerja sama untuk mencapai tujuan Anda. Langkah pertama dalam makro Analytics Edge kami adalah mengekspor semua data kueri GSC untuk pencarian desktop untuk jangka waktu setelah pengguliran berkelanjutan diluncurkan di hasil pencarian desktop. Klik tab Analytics Edge di Excel dan klik "Google Search", lalu "Search Analytics".
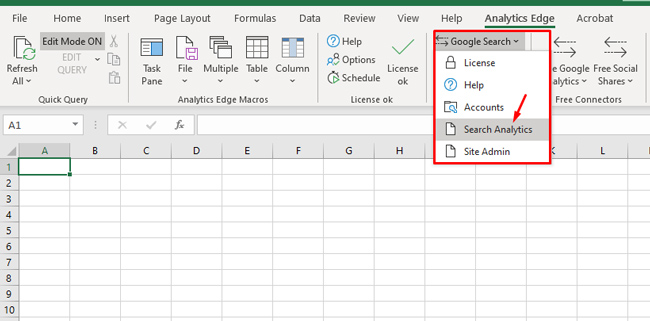
3. Pilih setelan Anda untuk mengekspor data melalui GSC API:
Saat kotak dialog terbuka, pilih akun lalu properti GSC tempat Anda ingin mengekspor data.
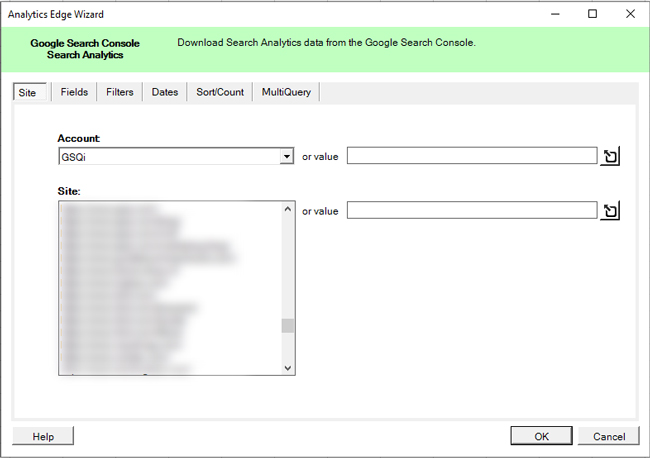
4. Pilih dimensi dan metrik untuk diekspor:
Kemudian klik tab Bidang dan klik dimensi kueri di panel sebelah kiri berlabel “Dimensi dan Metrik yang Tersedia”. Kemudian klik tombol "Tambah" untuk menambahkan dimensi tersebut ke ekspor Anda. Perhatikan bahwa metrik yang dipilih mencakup klik, tayangan, RKPT, dan posisi. Pertahankan semua itu apa adanya.
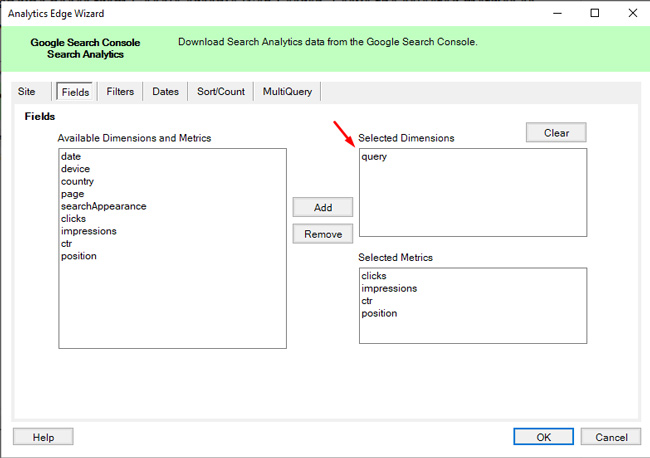
5. Setel filter hanya untuk perangkat Desktop:
Selanjutnya, kami tidak ingin memperkeruh data kami dengan lalu lintas seluler, karena kami mencoba menganalisis dampak dari pengguliran berkelanjutan yang diluncurkan hanya di hasil DESKTOP. Jadi, klik tab "Filter" dan klik dropdown untuk "Perangkat". Kemudian pilih "DESKTOP" dan pertahankan semua pengaturan lainnya untuk tab ini.
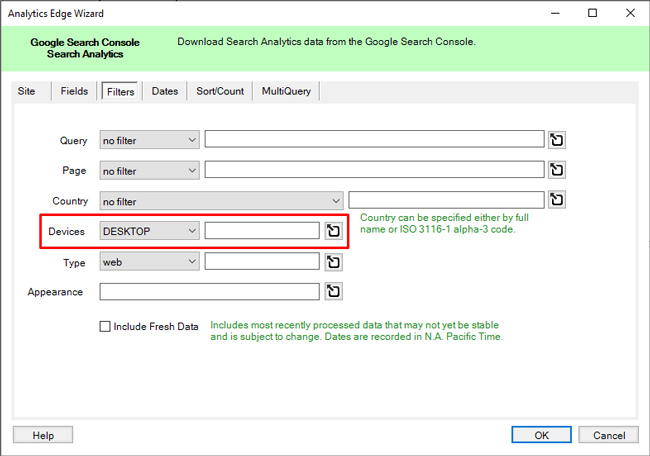
6. Pilih tanggal untuk dibandingkan:
Selanjutnya, kami ingin menganalisis perbedaan klik, impresi, dan RKPT untuk jangka waktu setelah Google meluncurkan pengguliran berkelanjutan di hasil pencarian desktop ke jangka waktu sebelumnya. Peluncuran dimulai pada 12/5, jadi pilih "Mulai" dan pilih tanggal mulai 5/12. Untuk tanggal akhir, saya akan memilih tanggal dengan data lengkap (dan bukan data sebagian). Saya menggunakan 12/9 sebagai tanggal akhir.
Pastikan Anda mencentang kotak "Bandingkan dengan", lalu masukkan tanggal untuk membandingkan data. Untuk tanggal mulai, pilih tanggal tertentu yang berbaris untuk hari dalam seminggu dan jumlah hari. Jika ini bukan jumlah hari yang sama, atau jika kumpulan hari yang berbeda dalam seminggu, data Anda mungkin tidak aktif. Saya memilih 11/28 hingga 12/2.
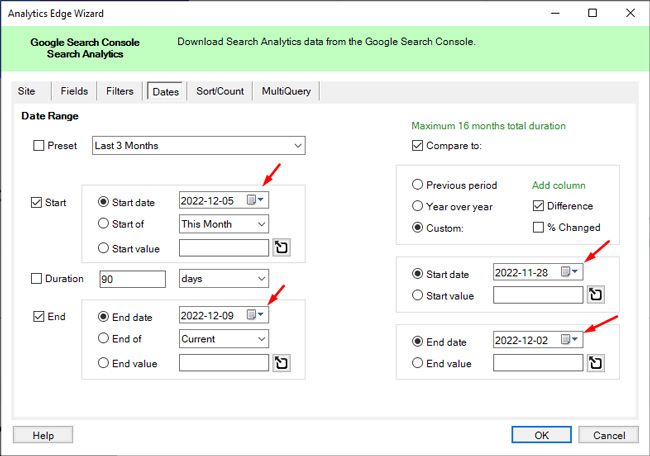
7. Pilih tata urutan:
Anda dapat memberi tahu Analytics Edge untuk mengurutkan hasil berdasarkan metrik tertentu. Untuk tujuan kami, Anda dapat memilih klik atau tayangan dalam urutan menurun (artinya jumlah klik atau tayangan tertinggi hingga terendah). Cukup pilih satu metrik untuk tutorial ini (saya memilih klik). Catatan, Anda bisa dengan mudah mengubah penyortiran setelah data diekspor di Excel. Klik OK untuk mengekspor data.
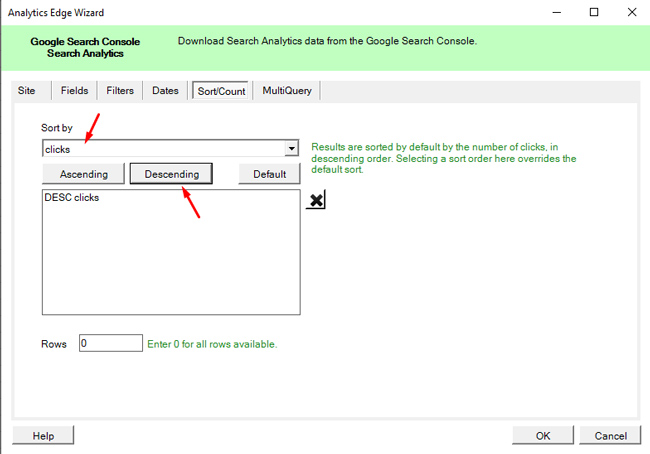
8. Tetapkan nama tabel:
Analytics Edge akan mengekspor data dan menyimpannya di memori. Anda akan melihat sebagian kumpulan data dalam lembar kerja yang disorot dengan warna hijau. Sebelum kami menulis data lengkap ke lembar kerja, kami ingin menyimpan data tersebut di tabel virtual yang nantinya dapat kami rujuk melalui Analytics Edge (sehingga kami dapat memfilter data nanti). Untuk menambahkan data ke tabel, klik tab "Analytics Edge" di Excel, lalu pilih "Table Name". Di kotak dialog, atur nama tabel sesuai keinginan Anda. Saya menamakannya "semua halaman". Kemudian klik "OK".
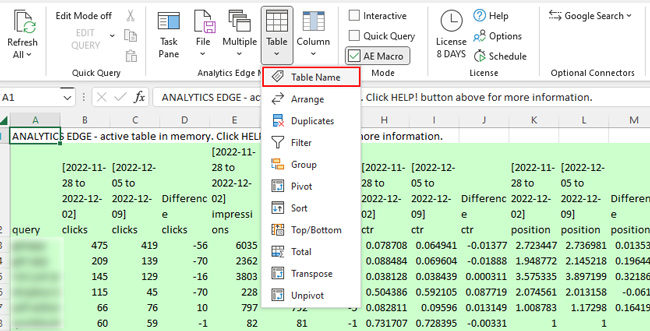
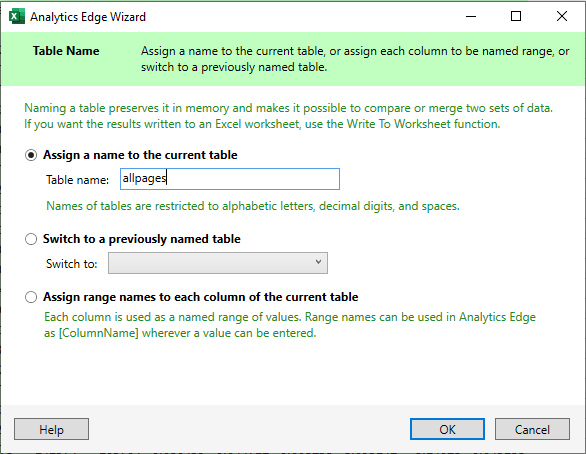
9. Tulis data lengkap ke lembar kerja (hanya agar semua data didokumentasikan):
Meskipun kami ingin mengisolasi kueri yang peringkat situsnya berada di halaman dua dan tiga di hasil pencarian desktop, kami akan mengekspor semua data kueri Anda (hanya untuk memiliki lembar kerja yang dapat Anda rujuk jika diperlukan). Anda akan melihat Analytics Edge menunjukkan kepada Anda subkumpulan data yang disorot dengan warna hijau. Data lengkap ada di memori. Untuk menulis data tersebut ke lembar kerja, klik menu File di Analytics Edge dan pilih "Tulis ke Lembar Kerja". Beri nama lembar kerja seperti "Queries All Data" dan klik "OK".


10. Filter data hanya untuk hasil dua halaman:
Oke, jadi sekarang kita memiliki lembar kerja yang berisi semua data kueri kita dibandingkan dengan kerangka waktu sebelumnya. Selanjutnya, kita akan memfilter data untuk hanya menarik hasil dengan posisi 11 sampai 20 (kira-kira halaman dua hasil di Google) dan menuliskannya ke lembar kerja baru. Tentu, beberapa halaman berisi lebih dari 10 hasil, tetapi secara keseluruhan ini akan berhasil bagi kami. Klik menu “Analytics Edge” dan klik “Table”, lalu “Filter”. Di kotak dialog, kita akan memfilter berdasarkan kolom yang berisi posisi untuk periode waktu setelah pengguliran terus menerus diluncurkan di hasil desktop.
Pilih kolom di kotak dropdown dan pilih "Lebih besar dari" di kriteria yang diajukan dan masukkan 10. Kemudian tambahkan aturan lain menggunakan bidang yang sama, tetapi kali ini pilih "Kurang dari" dan masukkan 21. Itu memberi kita hasil dengan posisi 11-20. Dan untuk memastikan kita membandingkan apel dengan apel, mari pastikan peringkat situs berada di posisi yang sama di jangka waktu sebelumnya. Jadi tambahkan satu aturan filter lagi menggunakan bidang dengan posisi sebelumnya dan pilih "Lebih besar dari" 10. Kami melakukan ini untuk memastikan posisi tidak berubah secara radikal (dan berpindah dari halaman satu ke dua).
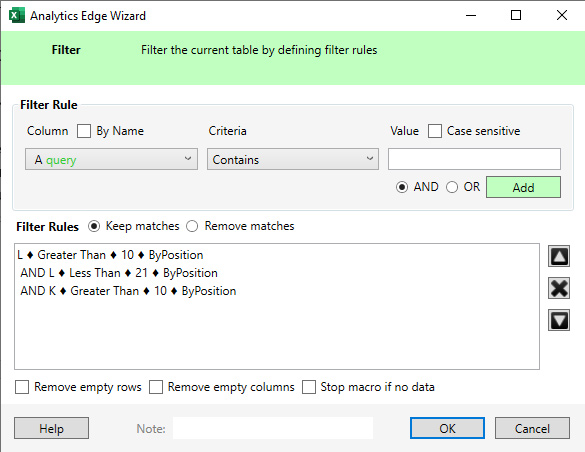
11. Tulis ke lembar kerja:
Sekarang setelah kita memfilter hasil hanya untuk data dua halaman, kita perlu menulis data tersebut ke lembar kerja baru (agar kita bisa menganalisis data di Excel). Klik menu File di Analytics Edge dan pilih "Write to Worksheet" seperti yang kita lakukan sebelumnya. Beri nama lembar kerja seperti "Halaman Dua" dan klik OK. Lembar kerja baru akan muncul dengan data Anda difilter untuk posisi 11-20.
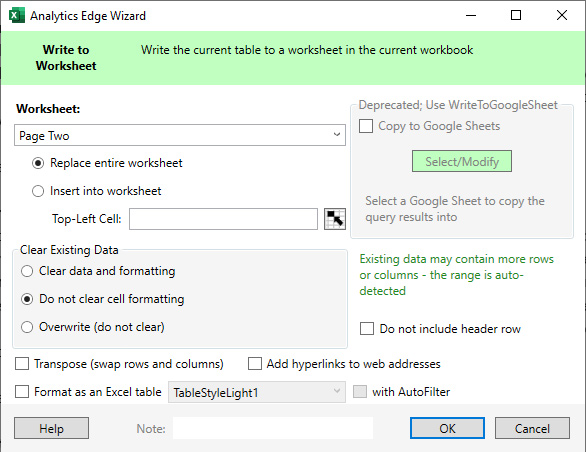
12. Tetapkan kembali nama tabel sebelum memfilter:
Pada langkah 10 kami menetapkan nama tabel yang menyimpan semua data yang diekspor dan saya katakan kami akan membutuhkannya lagi. Nah, sekarang kita mengekspor halaman kedua dari hasil, kita juga ingin mengisolasi halaman ketiga dari hasil. Jadi, kita perlu mereferensikan tabel virtual itu lagi sebelum memfilter untuk posisi 21-30. Untuk melakukannya, klik menu Tabel lagi dan pilih "Nama Tabel". Di kotak dialog, pilih tombol radio untuk "Beralih ke tabel yang diberi nama sebelumnya" dan pilih tabel "semua halaman" yang telah kita atur sebelumnya. Jika Anda menamakannya sesuatu yang berbeda, maka pilihlah nama itu. Lalu klik Oke.
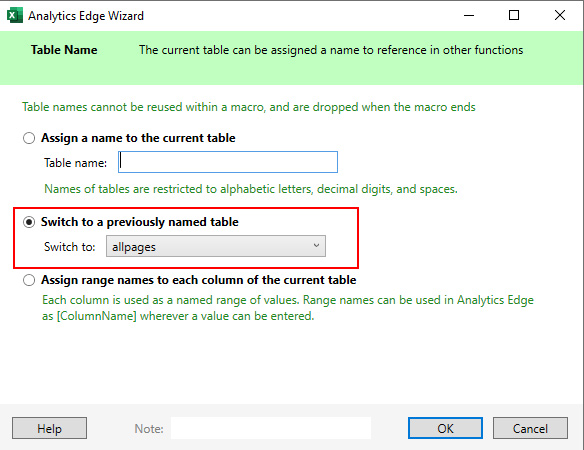
13. Saring hasil untuk peringkat halaman ketiga:
Sama seperti kami memfilter hasil untuk peringkat halaman dua, kami akan melakukannya sekarang untuk halaman tiga. Untuk melakukannya, klik menu Tabel di Analytics Edge, lalu pilih "Filter". Di kotak dialog, pilih kolom posisi untuk jangka waktu terbaru dan pilih "Lebih besar dari" dan atur nilainya menjadi 30. Kemudian tambahkan aturan kedua dan pilih kolom itu lagi, tetapi kali ini pilih "Kurang dari" sebagai kriteria dan masukkan 41. Itu akan membatasi kueri ke peringkat antara 30 dan 40 (kira-kira halaman tiga di hasil pencarian Google). Kemudian untuk memastikan kita membandingkan apel dengan apel, tambahkan satu aturan lagi untuk memastikan posisi sebelumnya minimal 30. Jadi pilih kolom posisi untuk jangka waktu sebelumnya, pilih "Lebih besar dari" sebagai kriteria, dan masukkan 30. Lalu klik Oke.
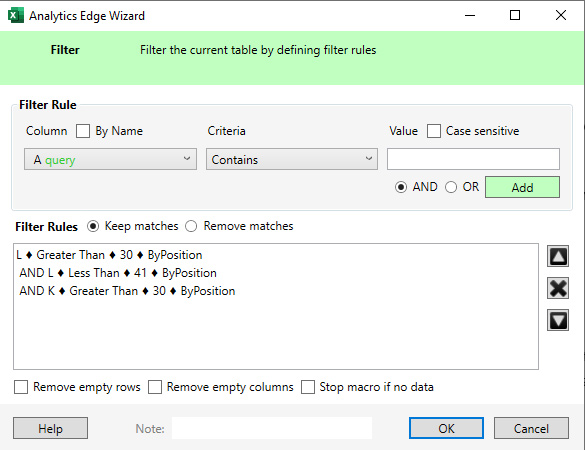
14. Tulis ke lembar kerja untuk menyelesaikan makro:
Sekarang kami memfilter berdasarkan peringkat halaman tiga, kami perlu menyelesaikan langkah itu dengan menulis data ke lembar kerja baru (agar kami dapat menganalisis data secara terpisah). Klik menu File di Analytics Edge dan pilih "Tulis ke Lembar Kerja". Beri nama lembar kerja seperti "Halaman Tiga" dan klik OK. Lembar kerja baru akan dibuat dengan data halaman tiga.
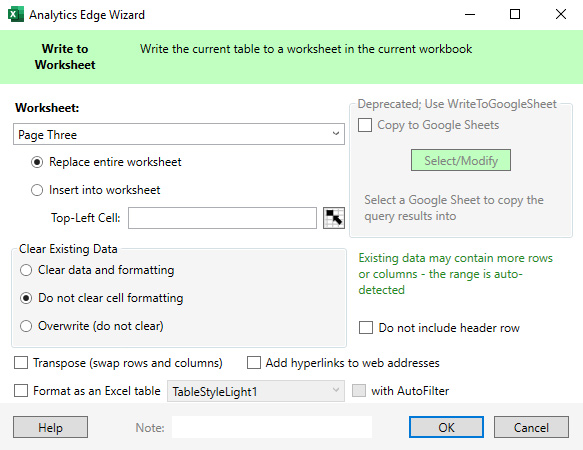
Selamat! Anda baru saja membuat sistem untuk menganalisis perubahan tayangan, klik, dan rasio klik-tayang berdasarkan peluncuran gulir berkelanjutan di hasil penelusuran desktop! Sekarang saatnya menggali data untuk mengidentifikasi lonjakan atau penurunan di berbagai metrik. Selanjutnya, saya akan memberikan beberapa tip terakhir untuk bekerja dengan data sehingga Anda dapat mulai mengidentifikasi perubahan berdasarkan pengguliran terus-menerus di desktop.
Langkah selanjutnya dan tip terakhir untuk menganalisis data:
- Saya merekomendasikan untuk memformat kolom CTR menjadi persentase menggunakan fungsionalitas Excel. Ini akan membuatnya lebih mudah untuk memindai dan menentukan perubahan persentase untuk setiap kueri. Selain itu, setelah Anda menjalankan ini untuk properti tertentu di GSC, kolom akan mempertahankan formatnya. Jadi, jika Anda menjalankan ulang kueri, kolom RKT harus tetap sebagai persentase, dan itu bagus.
- Saya juga akan memformat kolom klik dan tayangan menjadi "Angka", tanpa titik desimal, dan menambahkan koma untuk ribuan. Sekali lagi, ini hanya untuk membantu Anda memindai data dengan mudah.
- Dan terakhir, format kolom posisi menjadi Angka dengan satu tempat desimal. Jadi 11,9125 akan menjadi 11,9.
- Dari segi analisis, cari perubahan yang lebih besar pada tayangan dan rasio klik-tayang saat memindai data. Itu bisa berarti bahwa pengguliran terus menerus berdampak pada kueri tersebut. Tapi, pastikan posisinya sebanding saat mengecek timeframe sebelumnya. Misalnya, jika Anda melihat peningkatan tayangan yang sangat besar, pastikan posisinya tidak menyebabkan perubahan versus scroll terus menerus. Jika peringkat situs di bagian bawah halaman satu versus bagian atas halaman dua, itu bisa menghasilkan perbedaan besar dalam tayangan.
- Saya juga akan memfilter setiap lembar kerja sehingga Anda dapat mengiris dan memotong data. Misalnya, Anda dapat dengan mudah mengurutkan data menurut tayangan dalam urutan menurun (terbesar ke terkecil), Anda dapat melakukannya berdasarkan klik, atau perubahan RKT. Bermain dengan data dapat membantu Anda memunculkan temuan menarik dengan lebih cepat. Untuk memfilter, klik menu Data di Excel dan klik "Filter", yang merupakan ikon corong.
- Anda juga dapat menggunakan kode warna di Excel untuk menyorot tetesan dan lonjakan dalam warna hijau dan merah. Hal ini sangat membantu jika Anda mengirim data ke klien atau orang lain di perusahaan Anda yang tidak terbiasa dengan data GSC.
- Dan begitu Anda membuat template, itu dapat dengan mudah digunakan untuk properti lain di GSC. Cukup simpan spreadsheet baru untuk setiap properti yang ingin Anda analisis. Dan sekali lagi, pemformatan untuk setiap kolom harus tetap (jadi Anda tidak harus memformat ulang lembar kerja setiap kali Anda mengekspor data).
Ringkasan – Menentukan dampak pengguliran berkelanjutan di desktop melalui Analytics Edge dan GSC API.
Dengan penambahan pengguliran berkelanjutan di hasil pencarian desktop, pengguna dapat dengan mudah berpindah dari halaman satu ke dua (dan seterusnya) tanpa harus mengeklik ke halaman hasil berikutnya. Dan itu pasti dapat memengaruhi tayangan, klik, dan RKT daftar Anda yang berperingkat di luar halaman satu. Dengan menggunakan pendekatan yang saya jelaskan dalam tutorial ini, Anda dapat menggunakan data GSC untuk menganalisis dampaknya. Jika Anda memiliki pertanyaan saat menjalani tutorial ini, jangan ragu untuk menghubungi saya di Twitter. Saya pikir Anda akan menggali menggunakan Analytics Edge untuk tugas ini! Itu hanyalah cara ampuh untuk menggunakan salah satu alat SEO favorit saya.
GG
