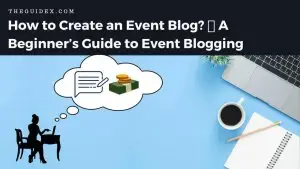Cara Menonaktifkan Pembaruan WordPress (Termasuk Pembaruan Plugin & Tema)
Diterbitkan: 2022-05-29Apakah Anda ingin menonaktifkan pembaruan WordPress? Sebagian besar pengguna mengaktifkan pembaruan di situs web mereka, tetapi terkadang itu dapat merusak situs Anda. Ditemukan bahwa memperbarui inti WordPress, plugin, dan tema dapat merusak situs Anda dan Anda dapat kehilangan data situs Anda. Jadi, apa solusinya? Sederhana, matikan pembaruan otomatis WordPress.
Namun, mematikan pembaruan otomatis di WordPress tidak disarankan karena ini adalah fitur keamanan penting yang ditawarkan WordPress untuk semua webmaster.
Dalam panduan ini, pelajari cara menonaktifkan pembaruan WordPress dengan langkah-langkah sederhana. Hari ini, Anda akan belajar cara mematikan pembaruan secara manual dan menggunakan plugin.
Jadi, mari kita mulai…
Mengapa WordPress Update Secara Otomatis?
WordPress memperbarui dirinya sendiri secara otomatis karena banyak alasan keamanan. WordPress tidak hanya memperbarui platform inti tetapi terkadang juga memperbarui tema atau plugin untuk menjaga situs Anda aman dari potensi ancaman.
Misalnya, ada beberapa kerentanan kritis yang terjadi di WordPress, dan untuk mengatasinya, Anda perlu memperbarui inti, plugin, dan temanya. Juga, jika tema atau plugin itu digunakan oleh banyak blog WordPress, maka tim inti terkadang melakukan pembaruan otomatis untuk itu.
Mengapa Nonaktifkan Pembaruan WordPress Otomatis?
Berbicara ramah, tidak disarankan untuk menonaktifkan pembaruan otomatis WordPress, dan juga sebagian besar pengguna tetap mengaktifkannya untuk menerima setiap fitur baru dengan pembaruan baru. Namun, ada beberapa kasus di mana pembaruan dapat merusak situs Anda atau memengaruhi fungsinya yang menyebabkan hilangnya bisnis dan pelanggan. Oleh karena itu, dalam situasi ini, menonaktifkan pembaruan WordPress dapat bermanfaat bagi Anda.
Selain itu, sebaiknya matikan pembaruan karena terkadang Anda memiliki beberapa plugin atau tema yang diinstal yang dibuat untuk versi WordPress tertentu atau mereka bergantung pada beberapa plugin lain dan satu pembaruan dapat menyebabkan masalah kompatibilitas dengan yang lain.
Masalah utama lain yang dihadapi oleh webmaster dengan pembaruan adalah fitur yang tidak diinginkan atau diubah. Misalnya, ketika editor WordPress Gutenberg diluncurkan, banyak pengguna WordPress mengalami masalah dalam alur kerja mereka, bahkan setelah terlalu banyak pemberitahuan sebelumnya. Demikian pula, pembaruan plugin atau tema dapat menyebabkan banyak masalah dalam alur kerja Anda.
Pada akhirnya, jika Anda cukup percaya diri untuk mengelola pembaruan WordPress secara manual, maka Anda siap untuk menonaktifkan pembaruan WordPress.
Menonaktifkan Pembaruan WordPress: Pro dan Kontra
Sebelum melanjutkan untuk mempelajari cara mematikan pembaruan di WordPress, penting untuk diketahui bahwa menonaktifkan pembaruan WordPress memiliki kelebihan dan kekurangan.
Mari kita ketahui beberapa pro dan kontra dari menonaktifkan pembaruan di WordPress.
- Kelebihan Menonaktifkan Pembaruan WordPress
Jika Anda mengontrol tema dan pembaruan plugin, maka Anda akan memiliki kontrol yang sangat baik atas perubahan situs web Anda. Dengan mematikan pembaruan, Anda akan memastikan bahwa situs Anda tidak akan mendapatkan kesalahan seperti kesalahan kompatibilitas.
- Kontra Menonaktifkan Pembaruan WordPress
Sebagian besar pengguna lupa memperbarui plugin dan tema mereka dan bahkan versi WordPress, jadi menonaktifkan pembaruan WordPress bukanlah pilihan yang baik untuk pengguna seperti ini.
Jika ada beberapa bug kritis di inti atau plugin atau tema WordPress, maka Anda harus memperbaruinya secara manual. Asumsikan, jika Anda sibuk dengan beberapa pekerjaan lain, maka situs Anda akan terjebak dalam bug sampai Anda memperbarui sesuatu. Jika Anda memiliki banyak situs web, maka Anda harus menginvestasikan banyak waktu Anda untuk melakukan pembaruan manual.
Juga, jika Anda menonaktifkan pembaruan WordPress, Anda mungkin melewatkan beberapa pembaruan keamanan penting dan esensial.
Cara Menonaktifkan Pembaruan WordPress Menggunakan Plugin
Jika Anda tidak ingin masuk ke pengkodean atau pemrograman apa pun, menonaktifkan pembaruan WordPress menggunakan plugin adalah solusi sempurna untuk Anda. Juga, disarankan untuk semua pengguna menggunakan metode ini.
Di sini, Anda hanya perlu menginstal plugin yang bagus dan mengkonfigurasinya sesuai kebutuhan. Jadi, tanpa penundaan lebih lanjut, mari kita mulai panduan kami tentang cara mematikan pembaruan di WordPress melalui plugin.
Pertama, buka dashboard WordPress Anda dan pergi ke Plugin > Add New. Ada banyak plugin yang tersedia untuk membantu Anda mengelola pembaruan WordPress, tetapi kami sangat menyarankan Anda menggunakan " Pengelola Pembaruan Mudah".

Cukup cari Easy Updates Manager di kolom pencarian yang tersedia dan Anda akan melihat detail plugin. Di sini, klik tombol Instal dan aktifkan plugin.
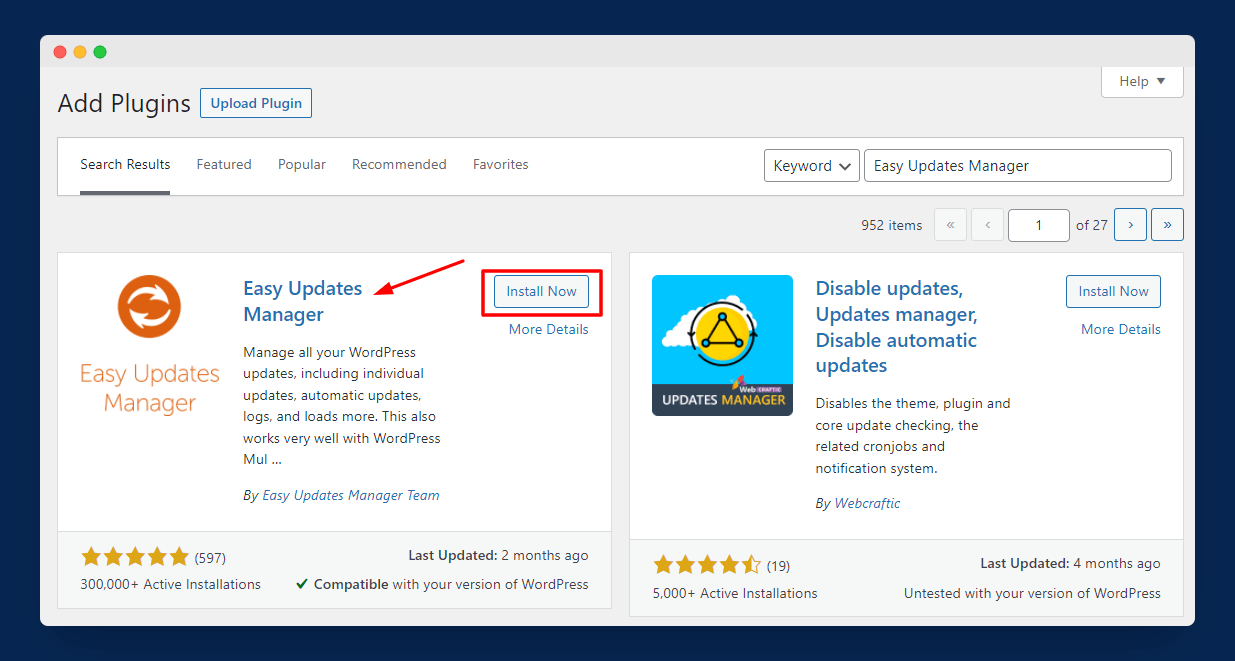
Setelah menginstal dan mengaktifkan plugin Easy Updates Manager, Anda dapat mengelola pembaruan situs WordPress lengkap Anda. Ini termasuk plugin, tema, dan pembaruan inti.
Sekarang, langkah selanjutnya adalah mengonfigurasi pengaturan dan opsi plugin. Untuk mulai mengonfigurasi, buka Dasbor > Opsi Pembaruan yang tersedia di bilah sisi.
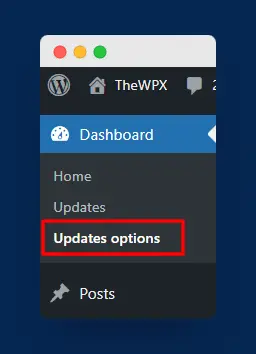
Pengaturan pertama yang akan Anda lihat di bawah tab Umum adalah menonaktifkan semua pembaruan. Anda dapat mengaktifkan pengaturan ini untuk menonaktifkan setiap pembaruan dari situs WordPress Anda.
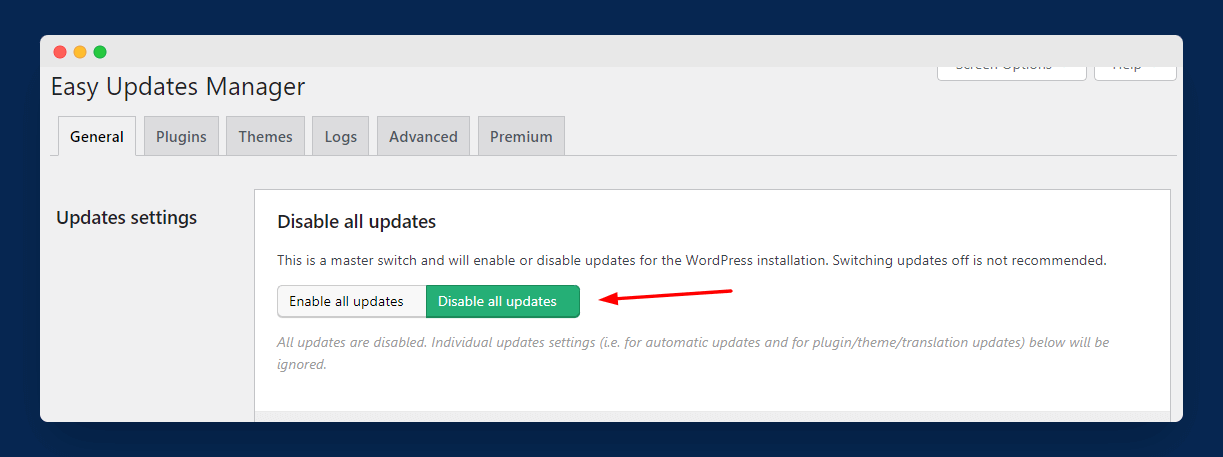
Di layar yang sama, Anda juga mendapatkan opsi untuk menonaktifkan pembaruan inti WordPress, pembaruan plugin, dan pembaruan tema. Anda bahkan dapat mematikan pembaruan terjemahan.
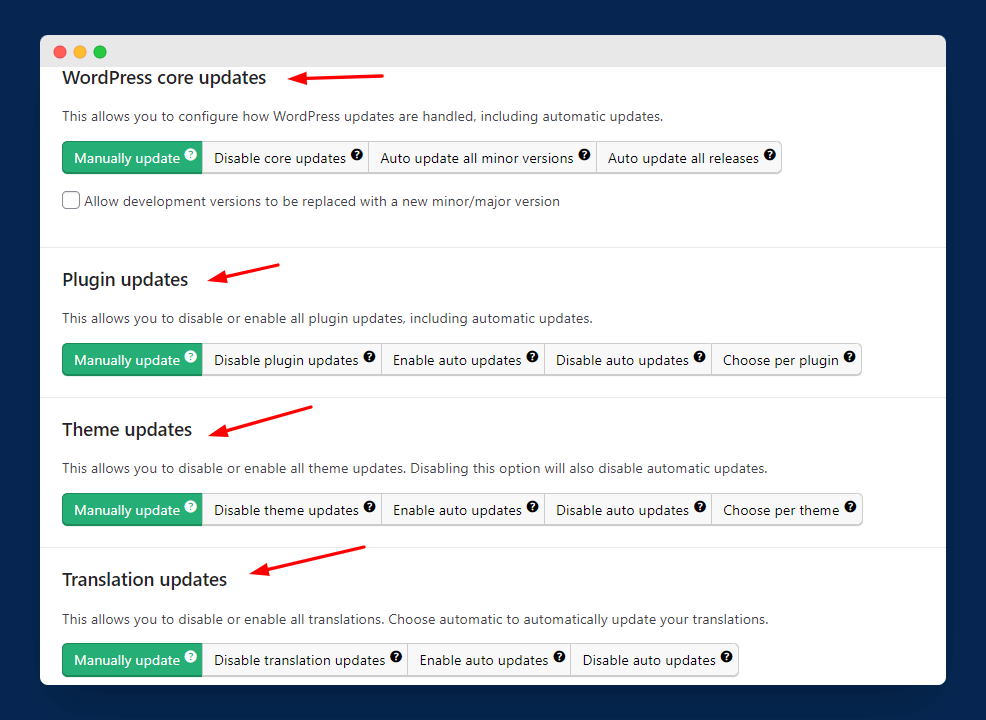
Anda juga dapat masuk lebih dalam ke pengaturan plugin atau tema yang lebih dalam. Cukup, buka tab Plugin dan nonaktifkan pembaruan plugin individual.

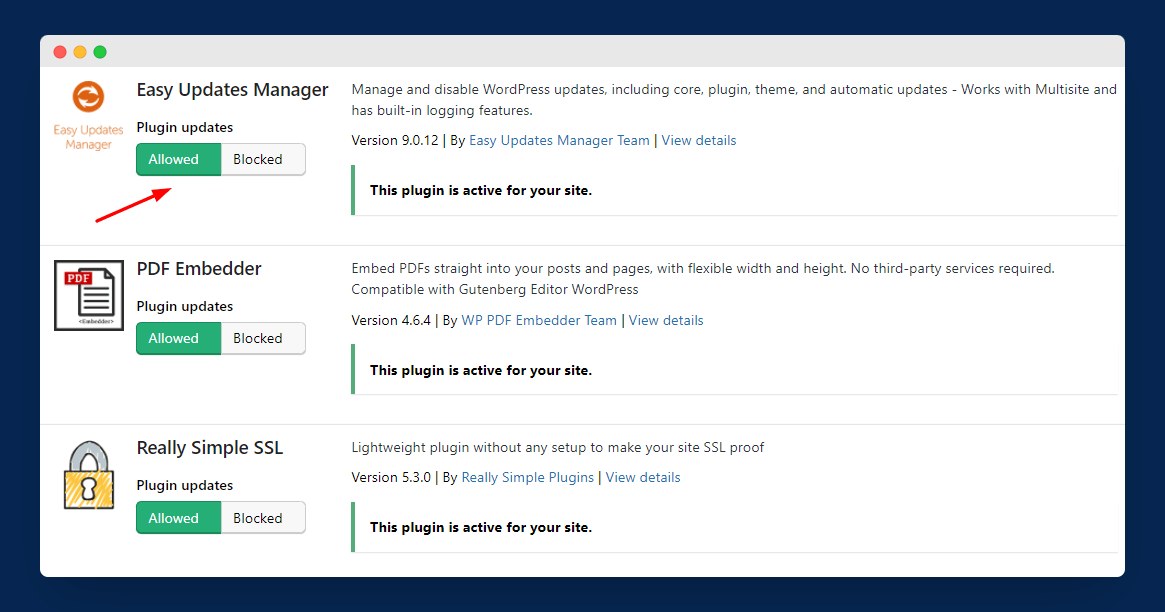
Demikian pula, buka Tema untuk menonaktifkan pembaruan tema tertentu. Anda juga dapat mematikan pembaruan secara massal.
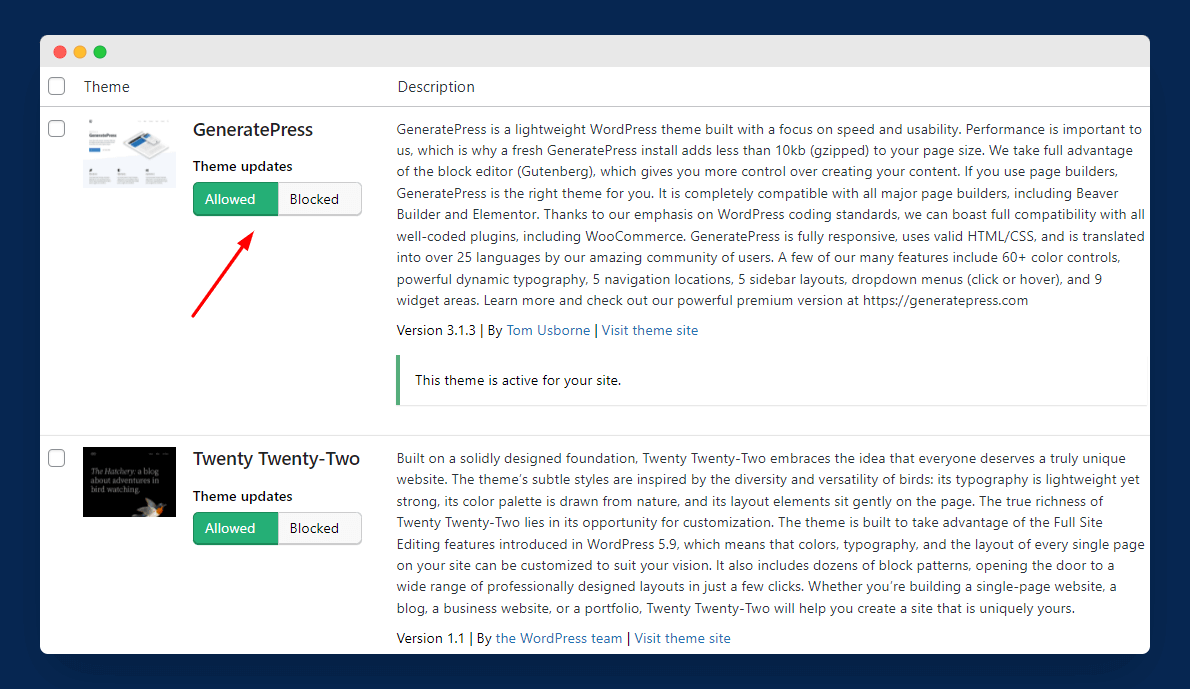
Cara Menonaktifkan Pembaruan WordPress Secara Manual (Tanpa Plugin)
Apakah Anda orang yang tidak suka menggunakan plugin WordPress untuk setiap masalah? Jika ya, maka Anda juga dapat menonaktifkan pembaruan secara manual. Dalam metode ini, Anda harus menambahkan beberapa cuplikan kode ke file situs Anda.
Untuk memulai, pertama-tama masuk ke cPanel hosting web Anda dan buka File Manager untuk mengakses file backend situs web Anda. Anda juga dapat menggunakan perangkat lunak FTP seperti FileZilla untuk mengakses file.
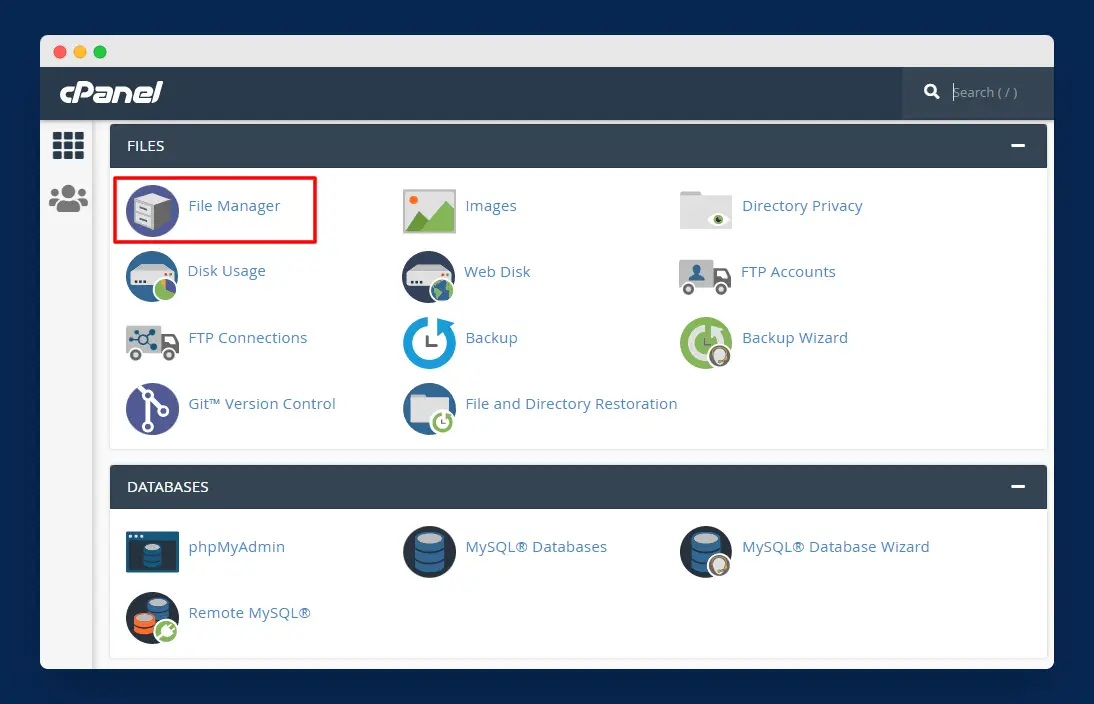
Di sini, Anda harus membuka folder public_html dan menemukan wp-config.php. Sekarang, klik kanan mouse Anda pada file wp-config.php dan klik opsi Edit .
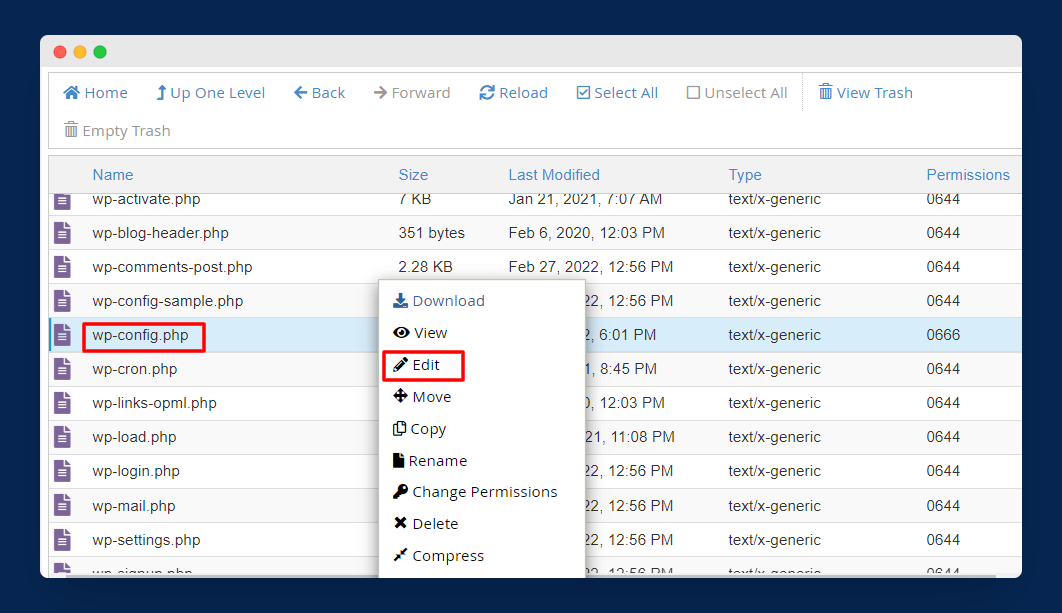
Anda akan diarahkan ke halaman baru di mana Anda dapat mengedit file wp-config.php. Dalam file ini, cukup masukkan kode di bawah ini untuk menonaktifkan pembaruan WordPress:
define( 'WP_AUTO_UPDATE_CORE', false );
Setelah Anda menambahkan kode di atas ke file, klik tombol Simpan Perubahan untuk menyimpan perubahan.
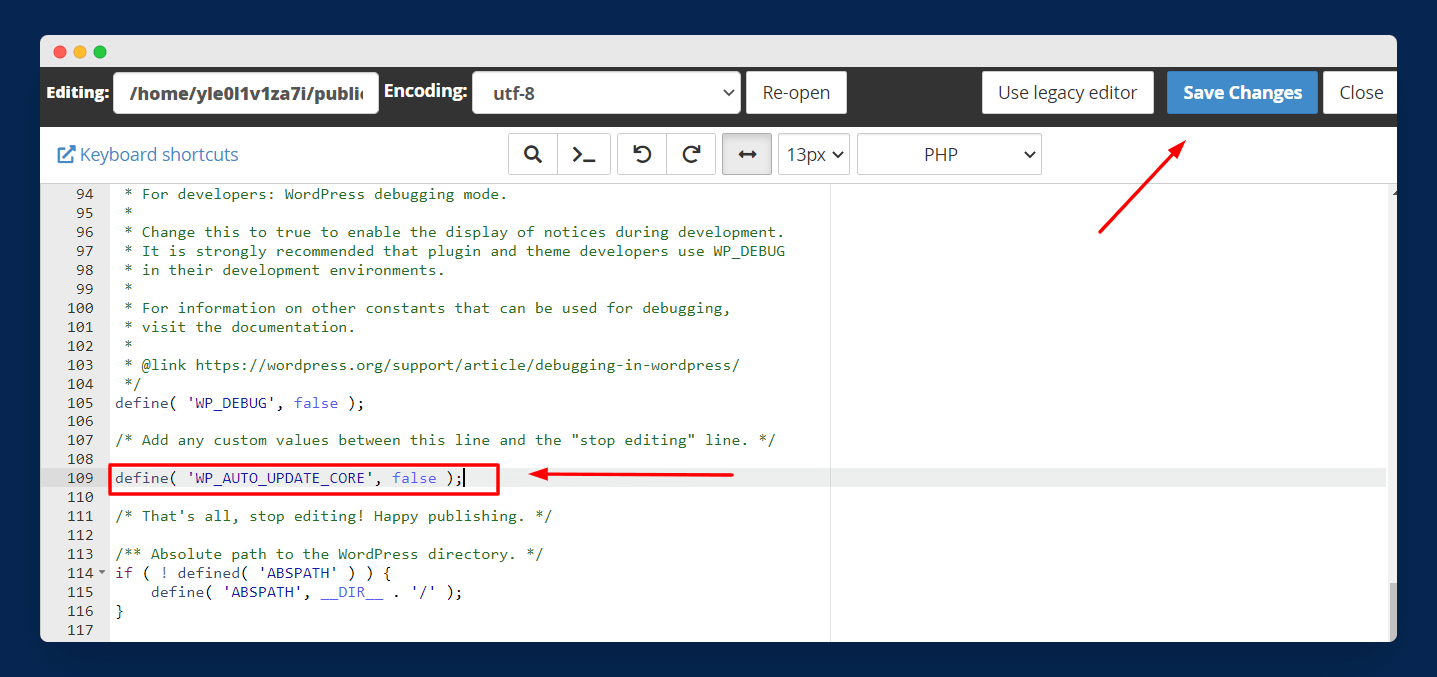
Voila! Anda dapat berhasil mematikan pembaruan otomatis WordPress tanpa menggunakan plugin apa pun. Namun, proses ini hanya menonaktifkan pembaruan inti WordPress. Jadi, jika Anda ingin menonaktifkan pembaruan tema dan plugin, silakan lanjutkan dengan proses di bawah ini.
Anda harus membuka file functions.php tema Anda dengan menavigasi ke Appearance > Theme File Editor . Di sini, Anda dapat menemukan file functions.php dari tema Anda.
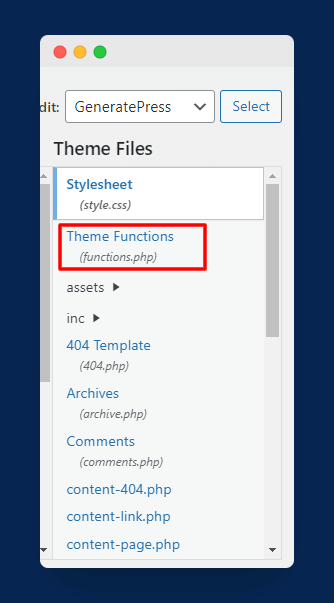
Setelah membuka file, cukup tempel kode di bawah ini di akhir file:
Untuk mematikan pembaruan plugin, gunakan kode ini:
add_filter( 'auto_update_plugin', '__return_false' );
Untuk mematikan pembaruan tema, gunakan kode ini:
add_filter( 'auto_update_theme', '__return_false' );
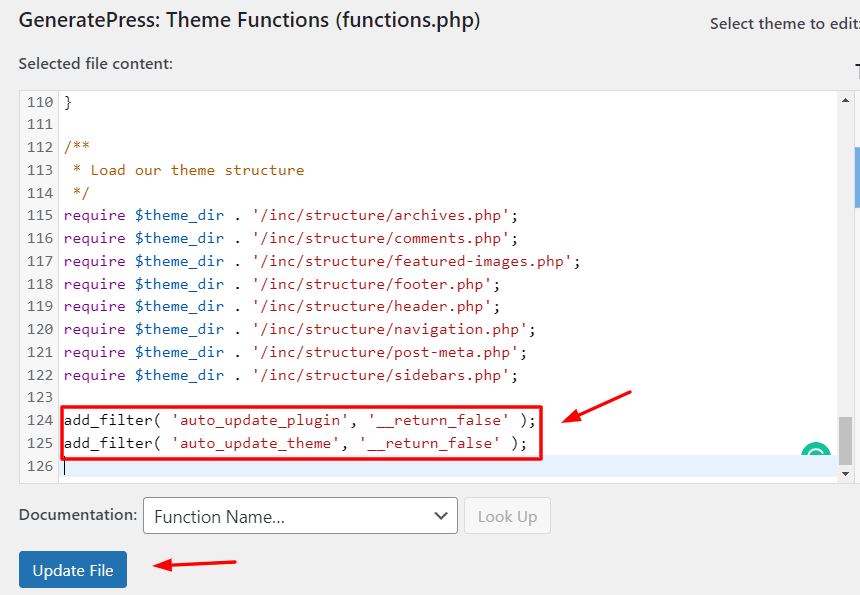
Setelah Anda menyimpan perubahan file, pembaruan plugin dan tema akan dimatikan.
Membungkus
Bahkan jika Anda datang ke panduan ini untuk mempelajari cara menonaktifkan pembaruan WordPress, itu tidak berarti menghentikan pembaruan itu buruk. Selain itu, peretas selalu mencari situs WordPress versi lama untuk meretasnya.
Seperti yang saya katakan sebelumnya, pembaruan dapat membuat atau merusak situs web Anda, terserah Anda apakah Anda ingin mematikan pembaruan WordPress atau tidak. Juga, itu sepenuhnya tergantung pada kebutuhan Anda, misalnya, untuk pemula, pembaruan WordPress tidak berbahaya tetapi untuk situs besar seperti toko e-niaga, ada baiknya untuk menonaktifkan pembaruan untuk menurunkan kemungkinan kerusakan situs.
Apakah Anda akan menonaktifkan pembaruan dari situs WordPress Anda atau tidak? Beri tahu kami pendapat Anda di bagian komentar di bawah. Jika panduan ini menyelesaikan masalah Anda, silakan bagikan dengan pengguna WordPress lainnya.