Cara Mengekspor Data Kinerja GSC Secara Massal Untuk Daftar URL Tertentu Menggunakan API Google Search Console, Analytics Edge, dan Excel
Diterbitkan: 2023-09-15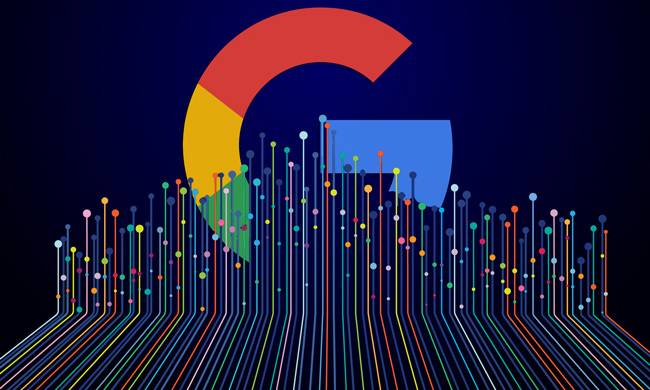
Saat saya menganalisis dampak dari pembaruan inti luas bulan Agustus (saya akan membahas lebih banyak lagi tentang hal itu segera…), saya telah menggali penurunan dan lonjakan di seluruh situs. Untuk situs berskala besar, saya sering menemukan banyak konten yang ingin saya lihat lebih dekat dari sudut pandang kualitas. Dan sebagai bagian dari analisis tersebut, saya sering kali ingin melakukan referensi silang data GSC untuk lebih memahami apakah Google menampilkan konten tersebut di SERP, berapa banyak klik yang diterima konten tersebut, tampilannya di seluler dan desktop, dan banyak lagi.
Misalnya, mungkin ada sekelompok besar artikel yang ingin Anda jelajahi lebih detail, sejumlah halaman produk yang ingin Anda analisis, atau sekelompok ulasan dari seluruh situs. Dan mungkin ada ratusan, atau bahkan ribuan, url yang ingin Anda ambil data GSCnya. Untuk situasi seperti itu, Anda tidak ingin hanya mengekspor SEMUA data untuk properti GSC dan menggalinya. Anda hanya menginginkan data GSC untuk grup url yang Anda analisis.
Saya telah menulis beberapa artikel tentang mengekspor data GSC secara massal menggunakan Analytics Edge, termasuk cara mengotomatiskan laporan delta, namun saya tidak pernah membahas cara mengekspor data untuk kumpulan url tertentu . Itu hanya untuk mengekspor data berdasarkan properti. Itu sebabnya saya menemukan solusi untuk mengekspor data hanya untuk url yang ingin saya periksa. Dan lebih dari itu, sistem yang saya buat dapat mengekspor data di seluruh platform Google seperti gambar, video, berita, Discover, dll. Proses ini bisa sangat membantu setelah pembaruan algoritme besar diluncurkan seperti pembaruan inti, pembaruan konten bermanfaat, dan pembaruan ulasan.
Apa yang akan kami capai melalui GSC API dan Analytics Edge:
Pertama, kita akan membuat daftar url yang ingin kita ekspor data GSCnya. Daftar itu bisa berisi url sebanyak yang Anda inginkan (puluhan, ratusan, atau bahkan ribuan). Kemudian kita akan menggunakan Analytics Edge untuk mengekspor data kinerja secara massal melalui GSC API dan kemudian menggunakan lembar kerja url sebagai tabel pencarian. Dengan kata lain, kita akan mencocokkan data yang diekspor dengan lembar kerja yang kita buat berisi url yang ingin kita periksa, lalu mengekspor data yang cocok dengan halaman tersebut.
Dan nanti di postingan ini, saya akan segera menjelaskan bagaimana Anda dapat memperluas sistem ini untuk merangkai beberapa makro bersama-sama untuk memeriksa beberapa permukaan Google dalam satu kesempatan (berita, Temukan, penelusuran, gambar, dll.)
Langkah demi langkah: Cara mengekspor data GSC secara massal untuk kumpulan URL tertentu:
1. Kumpulkan daftar url Anda:
Pertama, buat lembar kerja url yang ingin Anda ekspor data GSCnya. Hal ini dapat didasarkan pada audit yang Anda lakukan, perayapan terbaru yang Anda selesaikan, peta situs xml yang Anda miliki, dll. Pada dasarnya, Anda ingin melihat klik, tayangan, rasio klik-tayang, dan posisi untuk sekumpulan url. Beri nama lembar kerja “Halaman” dan Anda dapat memberi nama kolom “halaman”.
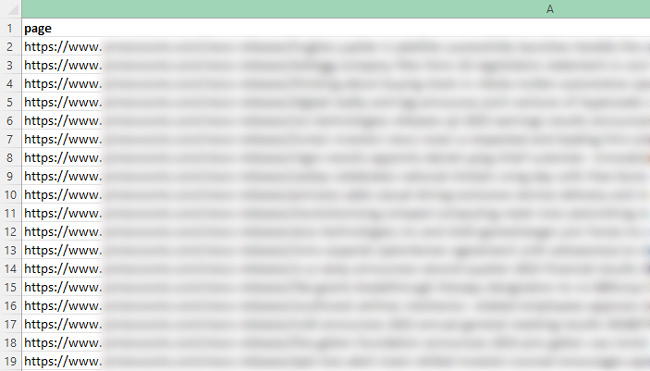
2. Ekspor halaman landing melalui GSC API untuk sebuah properti:
Langkah selanjutnya adalah mengekspor semua data halaman landing untuk properti GSC yang ingin Anda analisis. Catatan, Anda tidak akan memfilter data pada tahap ini, jadi cukup ekspor semua data melalui API. Kami akan memfilter data pada langkah berikutnya berdasarkan lembar kerja yang Anda buat. Anda dapat melihat tutorial saya yang lain untuk mengekspor data halaman arahan melalui Analytics Edge atau Anda dapat melihat langkah-langkah singkat di bawah. Ini sangat mudah dilakukan.
3. Ekspor data laman landas melalui GSC API dan Analytics Edge:
Saat mengekspor data, pilih “halaman” sebagai dimensi dan pastikan metrik yang dipilih mencakup klik, tayangan, rasio, dan posisi.
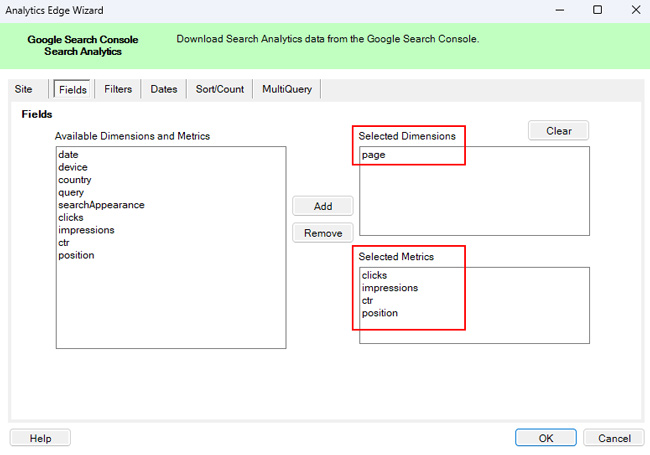
4. Ekspor data Pencarian Web:
Di tab filter, pilih “web” di bawah Jenis (untuk data Pencarian Web). Saya akan menjelaskan lebih lanjut tentang mengekspor tipe data lain nanti di tutorial.
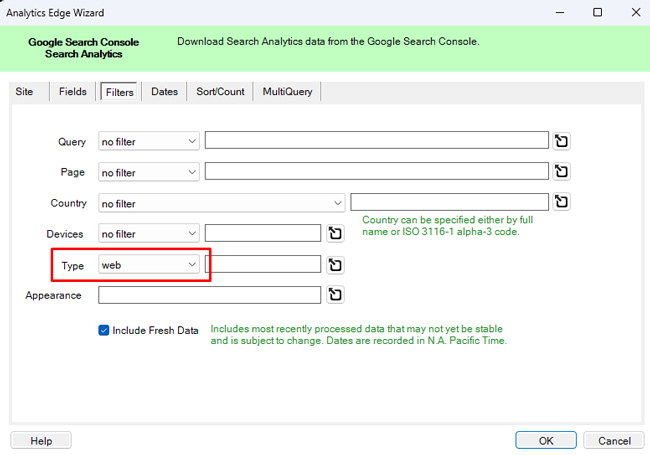
5. Pilih jangka waktu:
Untuk tab tanggal, pilih jangka waktu yang ingin Anda periksa. Anda dapat memilih jangka waktu yang telah dipilih sebelumnya atau menetapkan jangka waktu khusus. Untuk tutorial ini, pilih “3 Bulan Terakhir”.

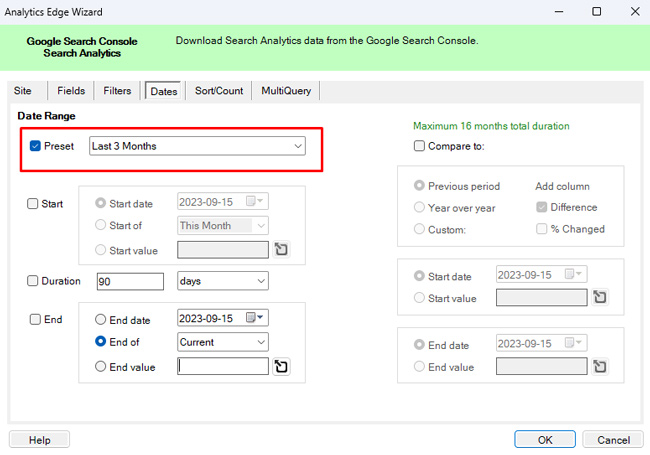
6. Urutkan berdasarkan klik atau tayangan:
Di tab Sortir/Hitung, gunakan dropdown untuk memilih “Klik” dan klik tombol untuk “Menurun”. Ini akan mengurutkan data yang diekspor berdasarkan halaman dengan klik terbanyak terlebih dahulu. Anda juga dapat mengurutkan berdasarkan tayangan jika Anda hanya ingin melihat apakah halaman tersebut diberi peringkat di SERP. Apa pun pilihannya, Anda dapat dengan mudah mengurutkan ekspor melalui Analytics Edge.
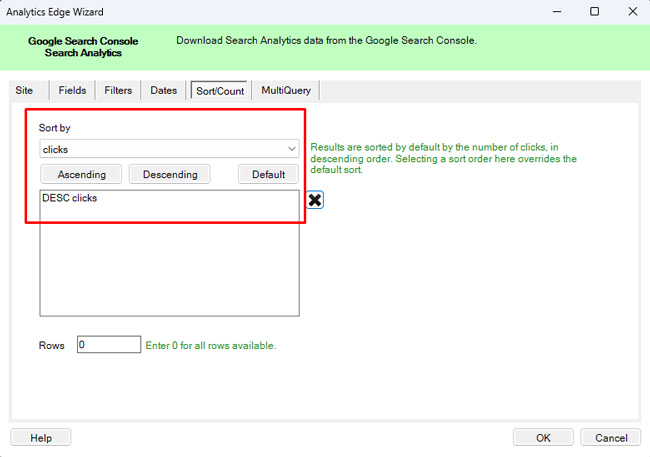
7. Ekspor data:
Klik “OK” di bagian bawah jendela modal Analytics Edge untuk mengekspor data melalui GSC API.
8. Saatnya mencari tabel! Filter berdasarkan lembar kerja Halaman:
Sebelum kita menulis data ini ke lembar kerja, kita ingin memfilter ekspor agar hanya menyediakan data untuk url yang kita cantumkan di lembar kerja Halaman kita. Ingat, kami tidak menginginkan semua data, kami hanya ingin menganalisis data untuk halaman yang kami sertakan dalam lembar kerja itu.
9. Gunakan fungsi Cocokkan untuk memeriksa lembar kerja Halaman:
Dengan menggunakan fungsi Cocokkan, kita bisa menggunakan lembar kerja Halaman sebagai tabel pencarian dan hanya menulis data untuk url tersebut ke lembar kerja baru. Klik tarik-turun di menu Analytics Edge berlabel “Beberapa” dan klik “Cocokkan”. Kemudian gunakan dropdown “Cocokkan dengan” untuk memilih “Halaman Lembar Kerja” dan kemudian pertahankan kolom yang dipilih sebagai “Halaman”. Dan pastikan tombol radio untuk “Menangani Kecocokan” disetel ke “Pertahankan baris yang cocok”. Klik "OK" untuk menjalankan pertandingan.
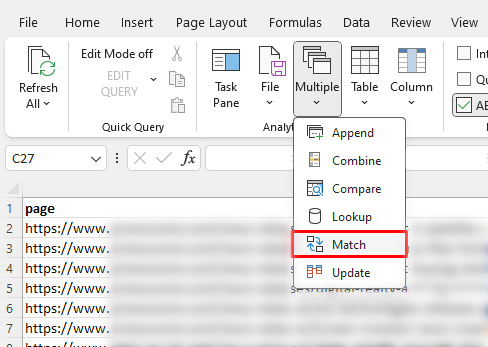
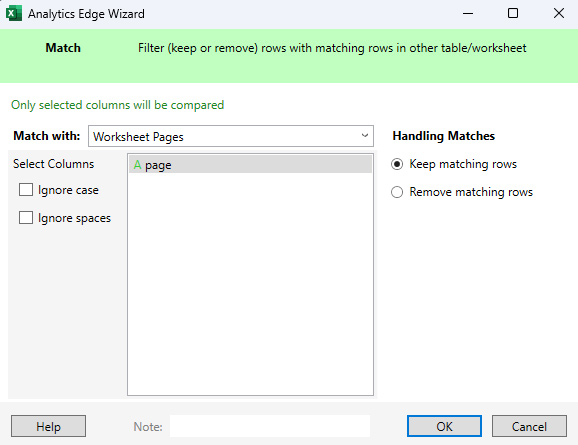
10. Tulis ke lembar kerja:
Langkah terakhir adalah menulis data yang difilter ke lembar kerja. Klik tarik-turun berlabel “File” di menu Analytics Edge dan klik “Tulis ke Lembar Kerja”. Di “Bidang lembar kerja”, masukkan nama lembar kerja yang akan berisi data yang difilter. Anda bisa menamainya “Search Data” untuk tutorial ini. Kemudian klik "OK".
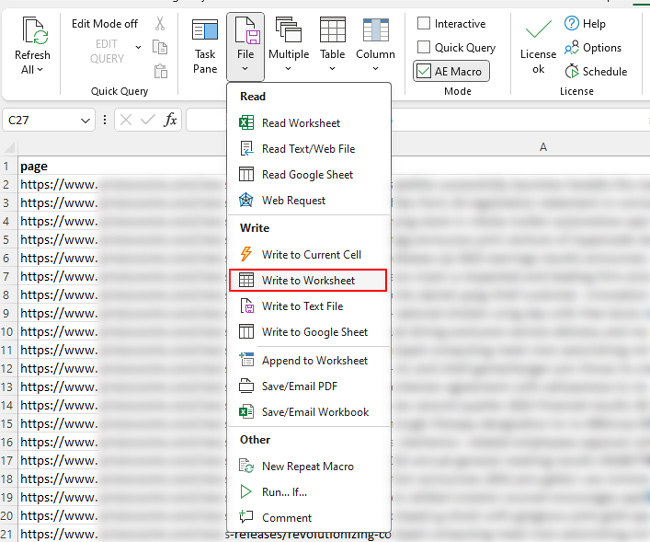
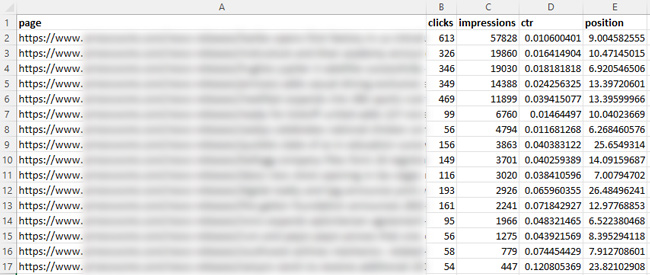
Selamat, Anda telah berhasil mengekspor data GSC untuk daftar url tertentu! Jika Anda mencari cara cepat untuk melihat data GSC untuk sekelompok url (berapa pun ukurannya), kini Anda memiliki template untuk menyelesaikan tugas tersebut. Sekali lagi, Analytics Edge seperti Pisau Swiss Army untuk bekerja dengan API.
Bonus: Ini Analytics Edge, Jadilah Kreatif, Gila:
Dalam tutorial sebelumnya, saya menjelaskan cara merangkai beberapa makro untuk mengotomatiskan lebih banyak tindakan. Nah, untuk tutorial ini Anda dapat dengan mudah membuat makro baru untuk mengekspor lebih banyak data dari seluruh platform Google seperti Discover, gambar, tab berita di Penelusuran, Google Berita, dll. Setelah Anda menyiapkan beberapa makro, Anda akan memiliki sistem yang siap untuk mengekspor data oleh Google muncul untuk kumpulan url tertentu (dan dengan mengklik satu tombol di Excel).
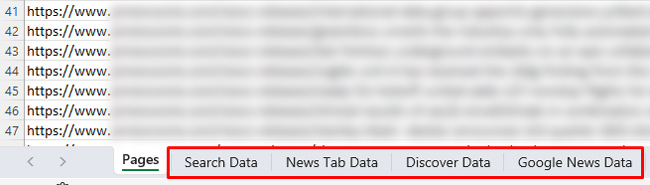
Ringkasan – Mengekspor data untuk sekumpulan url melalui Analytics Edge.
Ada kalanya Anda ingin segera memahami bagaimana kinerja url tertentu di seluruh situs (seperti setelah pembaruan algoritme besar) tanpa harus menyaring semua data dari situs tersebut. Dengan menggunakan pendekatan yang saya petakan dalam tutorial ini, Anda dapat memanfaatkan Analytics Edge dan GSC API untuk melakukan hal tersebut (dan di seluruh platform Google). Penyiapannya tidak memerlukan waktu lama, dan Anda akan selalu memiliki template tersebut untuk proyek mendatang. Saya pikir Anda akan menyukainya. :)
GG
