Cara Mengingat Email di Outlook: Panduan Langkah demi Langkah
Diterbitkan: 2023-07-16Sama seperti orang lain, kita semua memiliki cerita email yang memalukan. Mungkin Anda bertanya-tanya bagaimana cara mengingat email di Outlook setelah mengirim pesan ke orang yang salah, lupa melampirkan lampiran, mengirim email yang menyinggung di saat panas, atau membuat kesalahan ketik yang konyol. Ini hanyalah beberapa contoh kesalahan email yang ingin kita perbaiki segera setelah kita menyadarinya, dan kemampuan untuk mengingat email menyediakan cara untuk melakukannya.
Pada artikel ini, kita akan mempelajari lebih lanjut tentang cara menggunakan fitur ini secara efektif dan lainnya.
Daftar isi
Apa Artinya Saat Anda Mengingat Email?
Saat Anda mengingat email, itu berarti Anda mengambil langkah proaktif untuk memastikan pesan tidak sampai ke penerima. Mengingat email memberi Anda kesempatan untuk mencegah pesan penting atau rahasia jatuh ke tangan yang salah, atau sekadar membatalkan kesalahan sebelum terlambat. Proses ini bervariasi berdasarkan penyedia layanan email. Jadi cara mengingat email di outlook mungkin berbeda dengan cara mengingat email di Gmail.
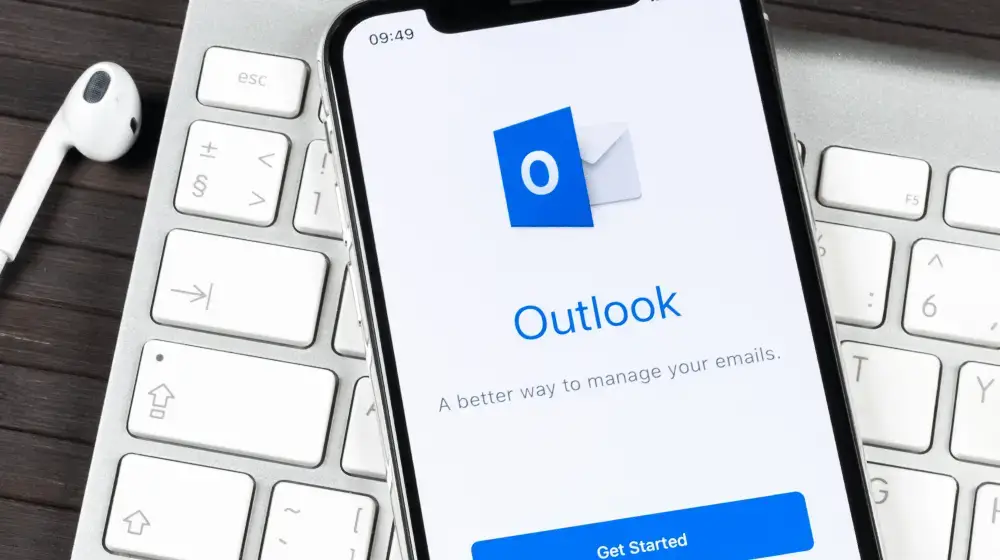
Berikut kata singkat dari Kevin Stratver tentang “Cara Mengingat Surat di Outlook | Urungkan Kirim Email Apa Pun” jika Anda ingin belajar melalui video. Ini adalah bagian pendamping yang bagus untuk artikel ini.
Persyaratan untuk Memanggil Email Terkirim di Outlook
Anda dan penerima Anda harus memiliki akun email Microsoft 365 atau Microsoft Exchange di organisasi yang sama untuk mengingat email terkirim di Outlook.
Jadi, Anda tidak dapat mengingat pesan yang dikirim ke Gmail, Yahoo, atau klien email lainnya. Outlook di Web tidak memiliki fitur untuk mengingat email.
Pesan yang dilindungi oleh Perlindungan Informasi Azure tidak dapat ditarik kembali. Anda juga harus mencatat bahwa Anda tidak dapat mengingat pesan yang telah dibuka oleh penerima Anda.
Panduan Cepat untuk Mengingat Email di Outlook
- Buka Outlook > buka Item Terkirim > klik Pesan > Tindakan > Ingat Pesan Ini .
- Untuk mengonfirmasi pesan yang ditarik kembali, centang kotak Beri tahu saya jika penarikan berhasil atau gagal untuk setiap penerima .
- Anda memerlukan email server Exchange dan Anda serta penerima harus menggunakan Outlook agar proses ini berfungsi.
Cara Mengingat Email Outlook
Berikut ini adalah proses langkah demi langkah untuk mengingat email:
Langkah 1 – Pilih Email di Outlook untuk Mengingat Pesan
Buka Microsoft Outlook Anda dan buka item Terkirim untuk memilih email yang ingin Anda ingat.
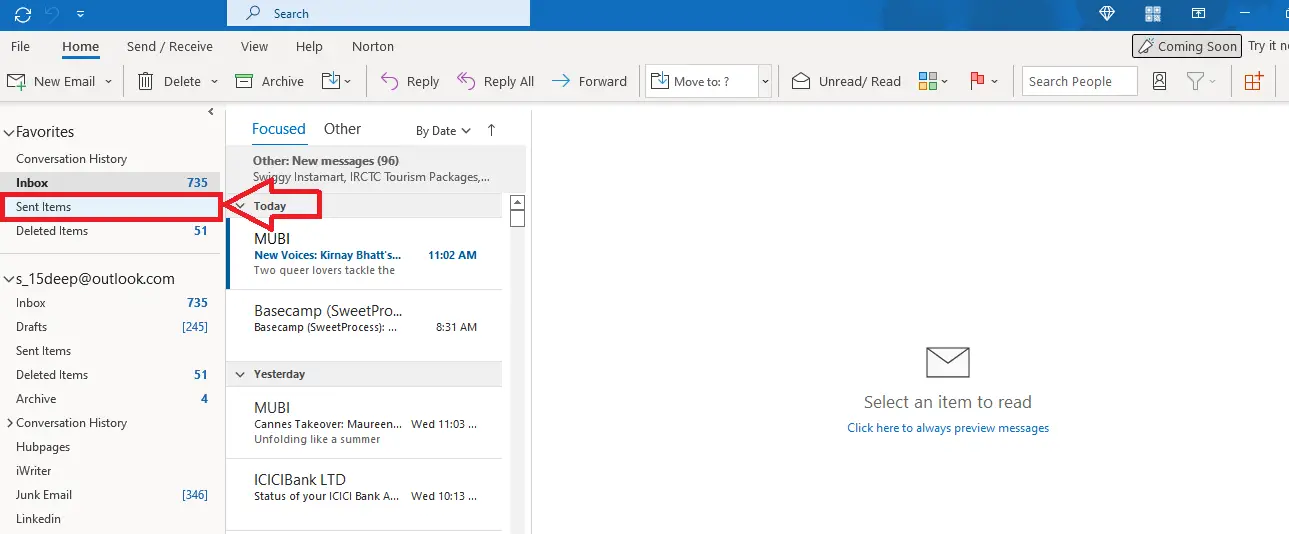
Langkah 2 – Ingat Pesan
Di area pita, Anda akan melihat tab Tindakan memiliki opsi- Ingat Pesan Ini.
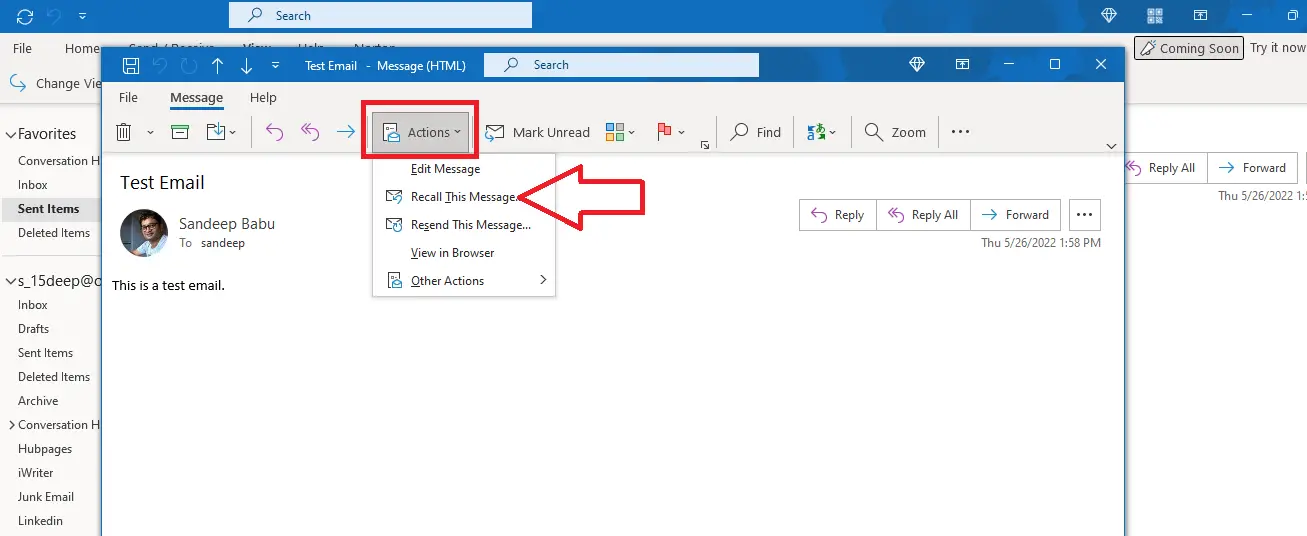
Jika Anda memiliki pita yang disederhanakan, Anda mungkin tidak melihat tab Tindakan di sana. Oleh karena itu, buka pesan terkirim yang ingin Anda ingat dan klik tiga titik di sisi kanan atas pita. Anda akan menemukan tab Tindakan di menu tarik-turun.
Saat Anda memilih tab Tindakan, opsi untuk mengingat tab Pesan Ini muncul di sisi kanan.
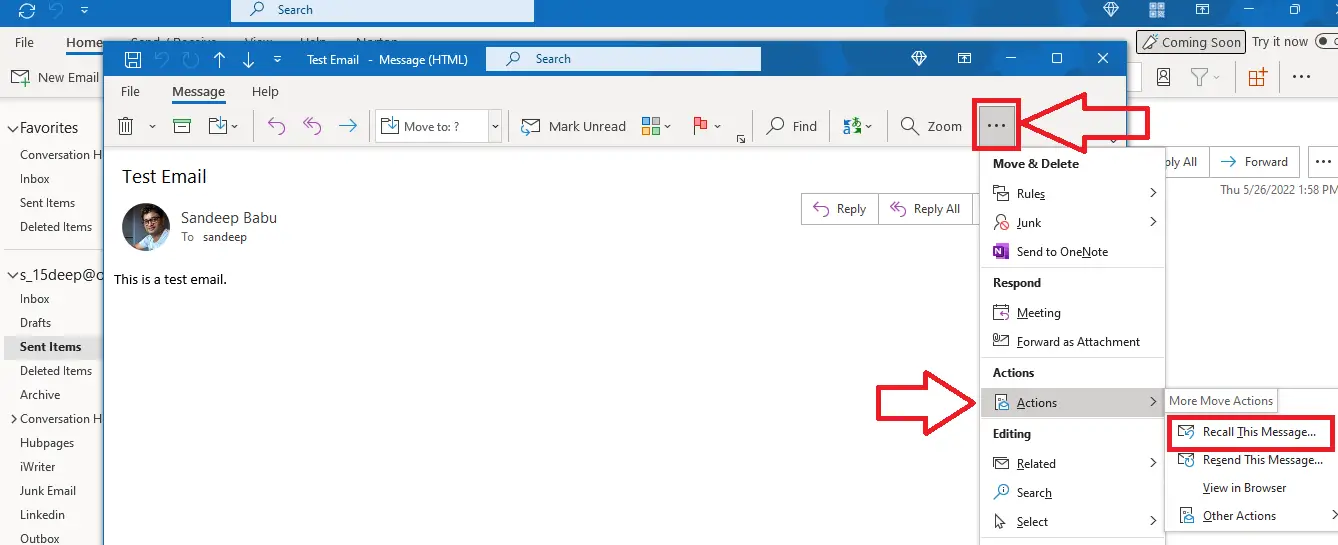
Langkah 3 – Hapus Salinan yang Belum Dibaca dan Secara Opsional Buat Pesan Baru
Saat Anda mengklik opsi Ingat Pesan Ini, jendela Outlook baru akan muncul. Anda memiliki dua opsi untuk mengingat pesan Anda:
- Hapus salinan pesan ini yang belum dibaca
- Hapus salinan yang belum dibaca dan ganti dengan pesan baru
Pilih opsi yang Anda inginkan. Jika Anda ingin mengetahui apakah penarikan kembali berhasil atau gagal, centang kotak untuk mengingat berhasil atau gagal.
Klik tombol Ok untuk mengingat pesan.
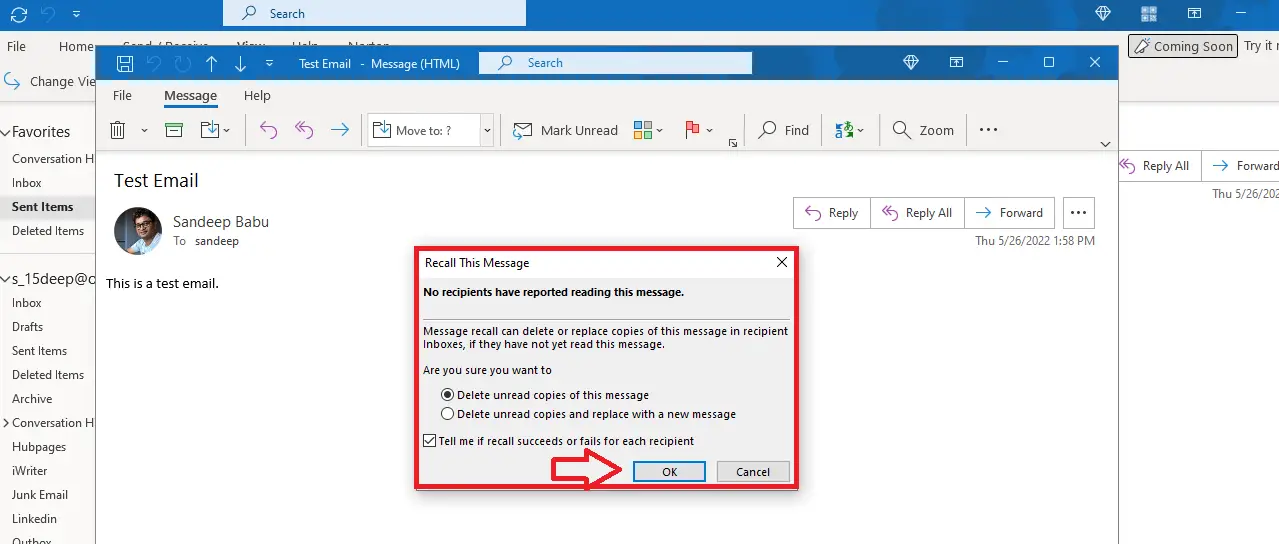
Langkah 4 – Konfirmasi Pesan yang Diingat
Anda akan mendapatkan konfirmasi di layar untuk memberi tahu Anda bahwa Anda telah mengingat pesan.
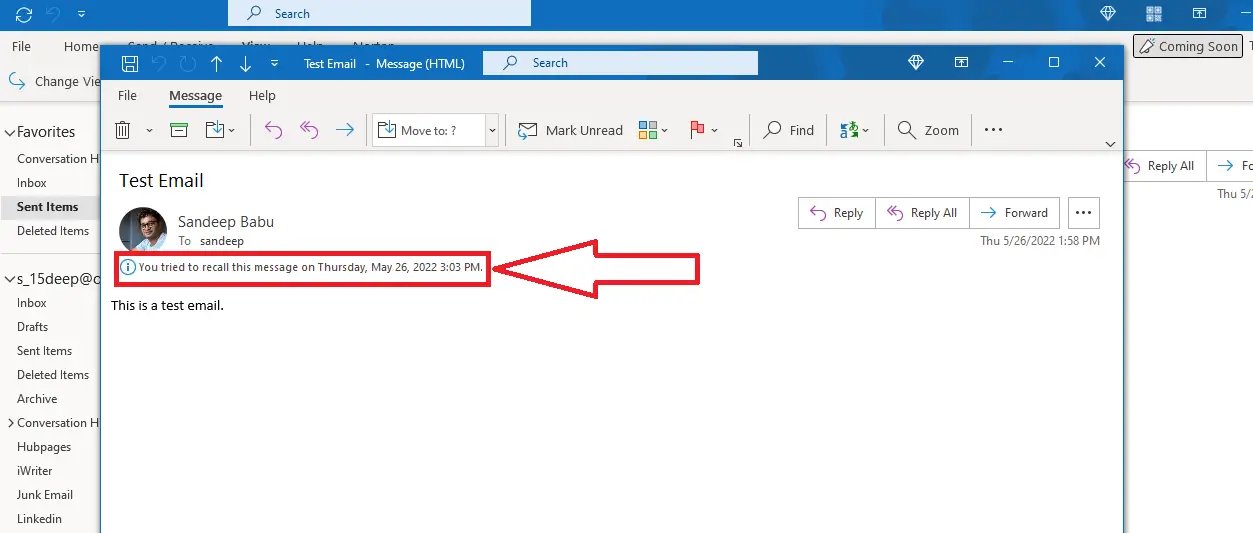
Jika pesan berhasil dipanggil kembali, Anda akan mendapatkan notifikasi.
Mengingat Pesan di Outlook di Web
Outlook di web tidak memiliki opsi penarikan untuk item terkirim. Tetapi Anda dapat membatalkan pengiriman dalam 10 detik.
Inilah cara melakukannya:
Langkah 1 – Lihat Semua Pengaturan Outlook
Klik ikon roda gigi di Outlook di web dan buka menu Lihat Semua Pengaturan Outlook.
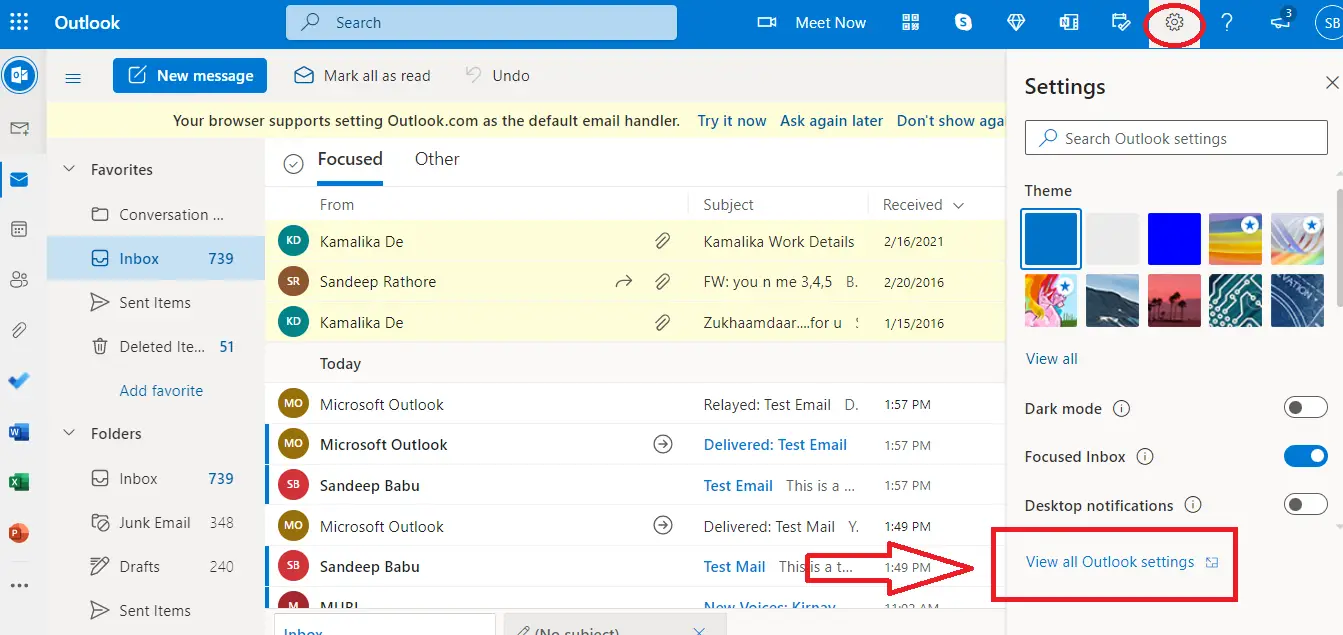
Langkah 2 – Tetapkan Batalkan Periode Pembatalan Pengiriman
Buka bagian Tulis dan Balas, lalu gulir daftar drop-down untuk menemukan tab Urungkan pengiriman. Tetapkan periode pembatalan menjadi 10 detik.
Saat ini, Anda tidak dapat memiliki periode pembatalan lebih dari 10 detik.
Langkah 3 – Batalkan Tombol Kirim
Tulis email di Outlook di web dan kirimkan. Di bagian bawah panel email, Anda akan melihat jendela pop-up Mengirim dengan opsi Urungkan.
Klik tombol Undo untuk menghentikan pengiriman pesan.

Alternatif untuk Mengingat Email Outlook Terkirim
Jika Anda tidak dapat menggunakan fitur penarikan kembali di Outlook, berikut adalah beberapa alternatif untuk menarik kembali pesan Outlook yang terkirim:
Kirim Email Permintaan Maaf yang Jujur
Membuat kesalahan hanyalah manusia. Jika Anda segera menyadari kesalahan Anda, opsi terbaik adalah mengirim email permintaan maaf yang jujur. Pastikan untuk menjelaskan secara mendetail mengapa Anda meminta maaf dan bagaimana Anda akan memastikan hal itu tidak terjadi lagi di masa mendatang. Anda juga dapat menawarkan untuk membantu menyelesaikan masalah atau masalah apa pun yang mungkin disebabkan oleh kesalahan Anda.
Minta Percakapan Tindak Lanjut

Jika menurut Anda lebih baik mengatasi situasi ini secara langsung atau melalui telepon, Anda dapat meminta percakapan lanjutan. Ini akan memberi Anda kesempatan untuk menjelaskan situasinya dan meminta maaf secara langsung atau melalui telepon.
Tunda Pengiriman Email Outlook Anda
Berbagai faktor menentukan nasib permintaan penarikan kembali. Sering kali, penarikan email gagal.
Alternatif yang aman adalah menunda pengiriman email Outlook Anda. Ini akan memberi Anda cukup waktu untuk meninjau pesan email Anda nanti untuk memeriksa apakah semuanya sudah benar.
Berikut cara menunda pengiriman email Anda di Outlook:
Langkah 1 – Kelola Aturan & Peringatan
Klik pada tiga titik di sudut kanan pita Anda, lalu arahkan kursor ke Aturan. Klik pada tab Kelola Aturan & Lansiran.
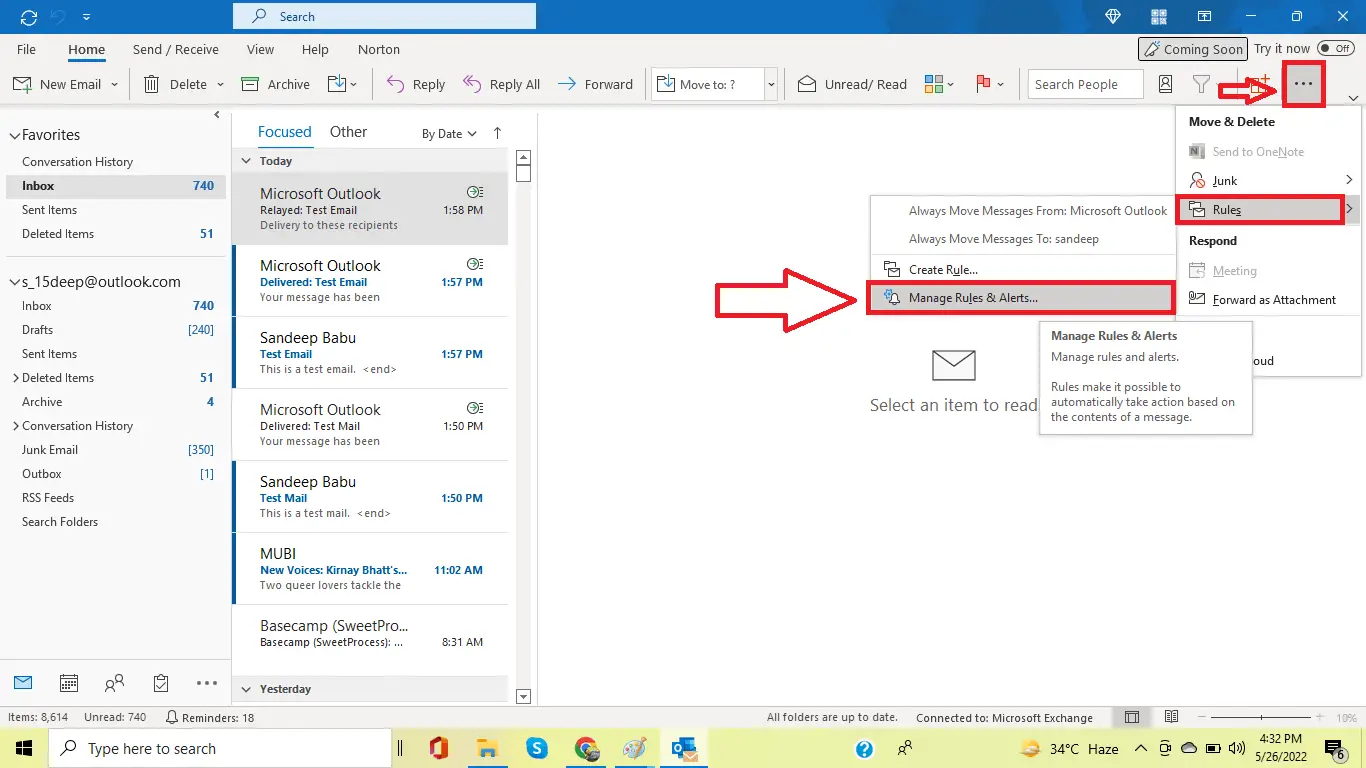
Langkah 2 – Menerapkan Aturan Baru
Klik pada tab Aturan Baru di pop-up Aturan dan Peringatan. Jendela Wisaya Aturan baru akan terbuka. Pilih aturan Terapkan pada tab pesan yang saya kirim dan klik tombol Berikutnya.
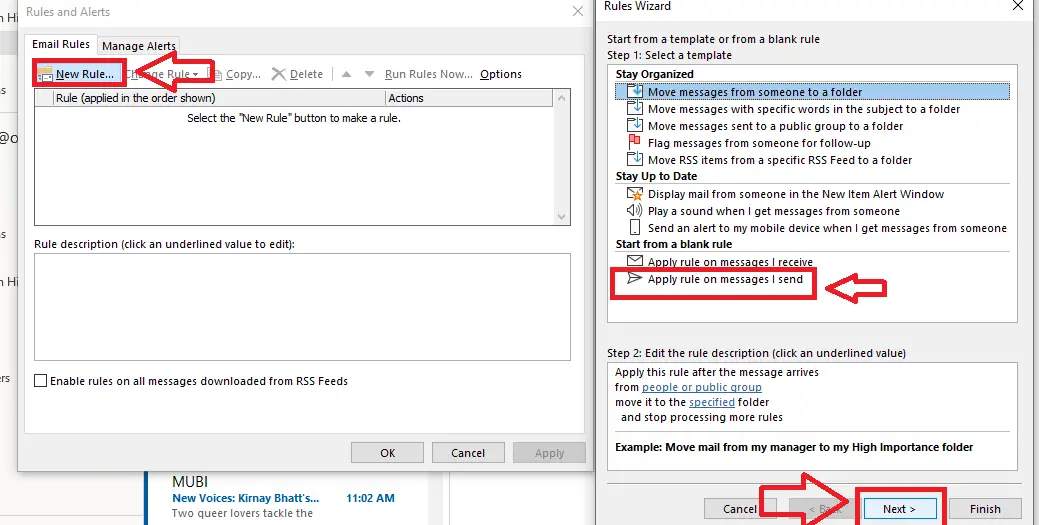
Langkah 3 – Konfirmasi Penerapan Aturan
Sekarang, wizard Aturan akan menanyakan kondisi mana yang ingin Anda periksa?
Jangan centang apa pun dan klik berikutnya. Layar konfirmasi akan muncul, menyatakan bahwa aturan ini akan diterapkan ke setiap pesan yang Anda kirim. Klik Ya.
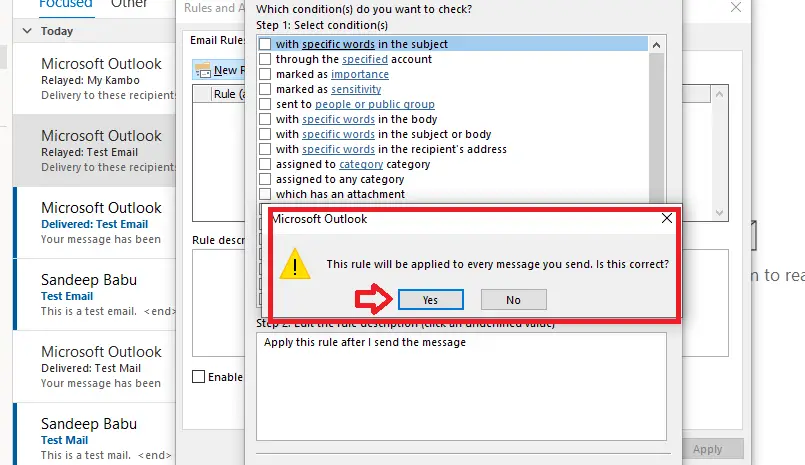
Langkah 4 – Tunda Pengiriman
Jendela wizard Aturan baru akan terbuka, menanyakan apa yang ingin Anda lakukan dengan pesan tersebut. Centang untuk menunda kotak pengiriman dan edit deskripsi aturan untuk memilih menit yang Anda inginkan untuk menunda pengiriman email.
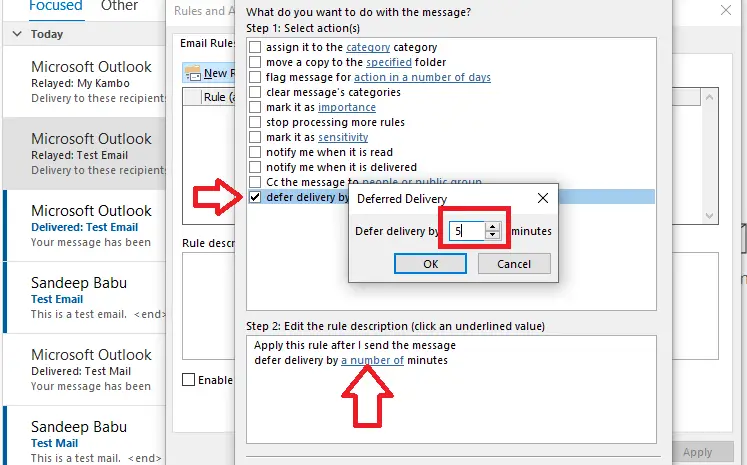
Langkah 5 – Beri nama dan Aktifkan Aturan
Klik tombol Berikutnya, dan jendela baru akan terbuka agar Anda dapat membuat pengecualian untuk aturan ini. Hapus centang setiap kotak dan klik tombol Berikutnya.

Di jendela Wizard Aturan baru, Anda dapat memberi nama pada aturan ini. Klik tombol Selesai. Dan terapkan aturannya.
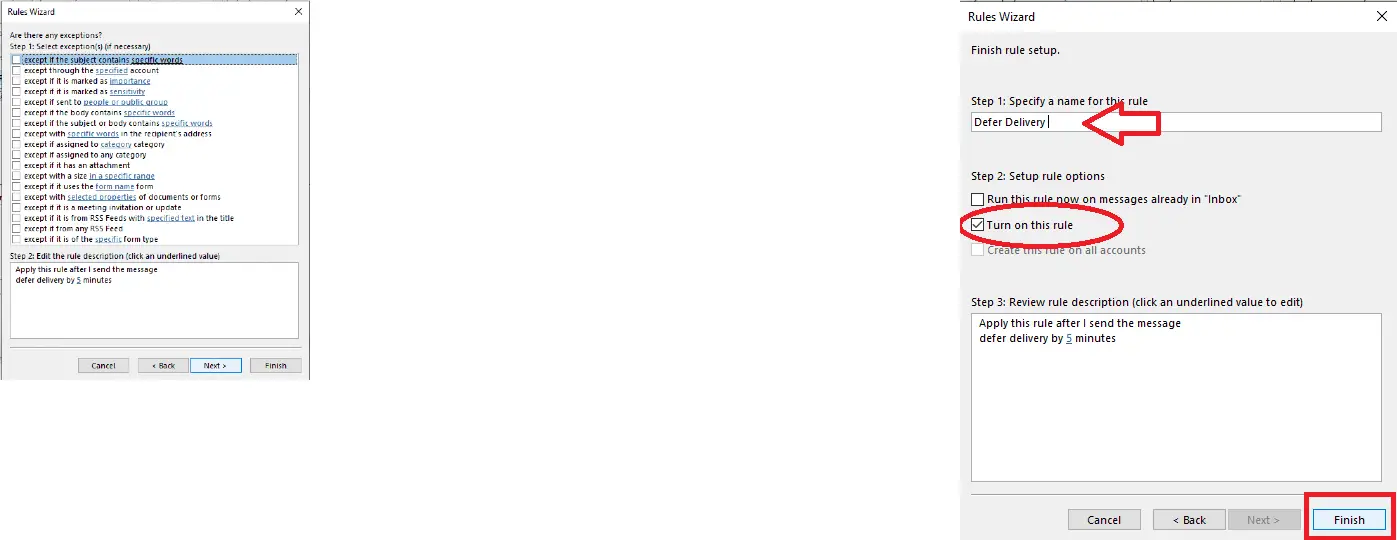
Sekarang, jika Anda mengirim email, Outlook akan menunda pengiriman selama 5 menit. Email akan tetap berada di Kotak Keluar selama periode ini, dan Anda dapat melakukan perubahan apa pun pada email dan mengirimkannya kembali.
Cara Memanggil Email Outlook dengan Menambahkan Penundaan
Penundaan dapat ditambahkan ke email yang tidak ingin Anda kirim segera karena alasan apa pun. Jika Anda perlu mengingat email dengan penundaan tambahan, ikuti langkah-langkah berikut.
Langkah 1 – Buka Outlook
Setelah membuka Outlook, klik File di pojok kiri atas.
Langkah 2 – Kelola Aturan & Peringatan
Setelah mengklik tiga titik di pojok kanan atas, arahkan kursor ke Rules dan klik Manage Rules & Alerts .
Langkah 3 – Pilih Aturan Baru
Anda akan melihat popup jendela yang memungkinkan Anda menetapkan aturan yang berbeda. Pilih Aturan Baru .
Langkah 4 – Terapkan Aturan
Jendela baru akan muncul di atas jendela lama dengan banyak opsi untuk dipilih. Klik Apply rule pada pesan yang saya kirim kemudian Next .
Langkah 5 – Tetapkan Penundaan yang Diinginkan
Pada titik ini, Anda akan melihat berbagai kondisi yang dapat Anda pilih, tetapi biarkan apa adanya dan klik Next . Kemudian klik Ya pada layar konfirmasi. Klik kotak centang di sebelah tunda pengiriman beberapa menit untuk mengaktifkannya. Klik tautan di dalam kalimat dan atur penundaan yang Anda inginkan.
Langkah 6 – Tambahkan Pengecualian jika Diperlukan
Selama langkah ini, Anda dapat menambahkan pengecualian. Jika salah satu dari mereka akan menguntungkan Anda dengan cara apa pun, pilihlah. Jika tidak, klik Berikutnya .
Langkah 7 – Beri Nama Aturan Anda
Selama langkah terakhir ini, Anda dapat memberi nama aturan Anda. Setelah menamainya, klik Selesai dan aturan baru Anda akan disimpan dan diaktifkan.
Cara Mengetahui Apakah Recall Email Anda Telah Berhasil
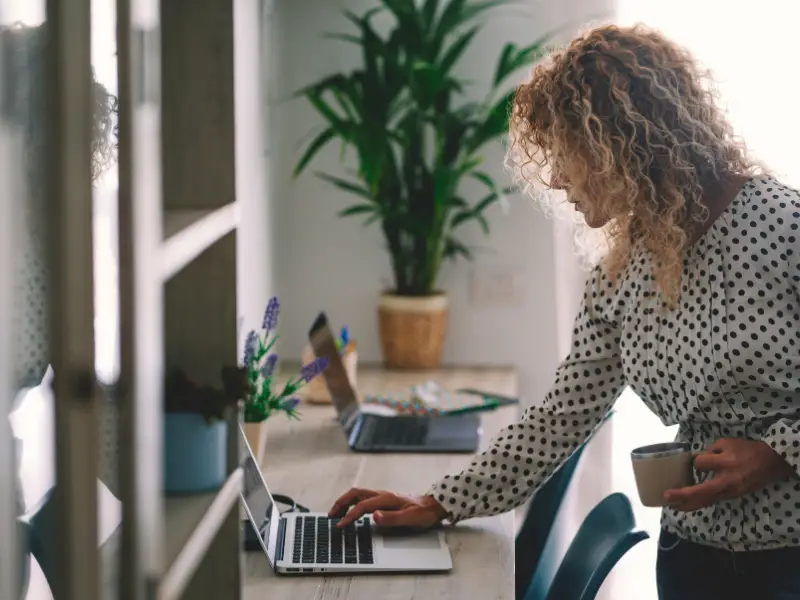
Ketika sebuah email telah berhasil ditarik kembali di Outlook, Anda dapat dengan mudah mengetahuinya karena akan ada catatan keberhasilan penarikan kembali di awal baris subjek email.
Variasi Antara Berbagai Versi Outlook
Secara keseluruhan, sebagian besar layanan yang ditawarkan oleh Microsoft tidak jauh berbeda dan menawarkan opsi serupa. Meskipun panduan ini dibuat untuk Outlook versi terbaru, Anda dapat mengikuti dan masih dapat menemukan opsi mengingat selama Anda menggunakan panduan sebagai garis besar umum. Jika Anda tidak dapat menemukan opsi ini di versi Outlook Anda, opsi ini mungkin tidak didukung.
Mengapa Penarikan Email Saya Tidak Berfungsi?

Berikut adalah beberapa kemungkinan alasan mengapa email recall Anda tidak bekerja:
- Anda dan penerima tidak memiliki akun email Microsoft 365 atau Microsoft Exchange di organisasi yang sama
- Penerima Anda telah membuka pesan tersebut
- Pesan dialihkan ke folder lain oleh penerima atau karena aturan Outlook apa pun
Apakah mengingat email di versi Outlook yang berbeda sama?
Ya, mengingat email di berbagai versi Outlook adalah sama. Namun, untuk Outlook 2007, beberapa opsi memiliki nama yang sedikit berbeda. Jika Anda memilih untuk mengingat email di Outlook 2007, Anda akan diberi opsi untuk "menghapus salinan yang belum dibaca", bukan "mengingat pesan ini". Outlook 2010 dan Outlook 2013 memberi Anda opsi untuk "mengingat pesan ini".
Apakah Penerima Tahu jika Anda Mengingat Email di Microsoft Outlook?
Ya, penerima akan tahu jika Anda mengingat email di Outlook.
Berapa lama waktu yang diperlukan untuk mengetahui apakah penarikan berhasil di Outlook?
Diperlukan waktu beberapa detik hingga beberapa menit untuk melihat apakah penarikan berhasil di Outlook. Jumlah waktu yang diperlukan untuk memproses permintaan penarikan tergantung pada ukuran email dan jumlah penerima yang disertakan. Jika Anda mengirim pesan berukuran besar, perlu waktu lebih lama untuk mengingatnya. Selain itu, jika ada banyak penerima, Outlook mungkin perlu memproses permintaan penarikan kembali untuk masing-masing penerima, yang juga dapat menambah waktu yang diperlukan untuk melihat apakah penarikan berhasil atau tidak.
Apakah ada tenggat waktu untuk mengingat email di Outlook?
Tidak, tidak ada tenggat waktu untuk mengingat email di Outlook. Agar upaya penarikan berhasil di Outlook, penerima tidak boleh membuka email. Sayangnya, hal ini berarti tidak ada jaminan bahwa penerima tidak akan membuka email sebelum upaya penarikan dilakukan. Namun, masih ada baiknya mencoba mengingat email jika Anda melakukan kesalahan atau perlu memperbarui konten.
Kesimpulan

Outlook adalah alat email yang luar biasa hebat, tetapi bahkan bisa lebih berguna saat Anda meneliti kiat produktivitas Outlook dan mengetahui cara menggunakan fiturnya untuk keuntungan Anda. Dengan kemampuan mengingat email, Anda dapat memastikan bahwa Anda tidak pernah mengirim pesan yang akan Anda sesali. Dan meskipun Outlook tidak secara otomatis memproses permintaan untuk memanggil kembali pesan, dengan mengikuti langkah-langkah sederhana dalam panduan ini, Anda akan dapat langsung mulai menggunakan fitur praktis ini secara manual.
Dan meskipun fitur penarikan kembali Outlook tidak sempurna, fitur ini masih bisa menjadi penyelamat terutama saat Anda tidak dapat membatalkan pengiriman email. Untuk menghindari keharusan menggunakan fitur penarikan kembali, praktikkan etiket email yang baik dan tinjau pesan sebelum Anda menekan "Kirim" sehingga Anda dapat menghindari kesalahan yang memalukan atau merugikan.
Bagaimana Saya Mengingat Pesan di Outlook Tanpa Tab?
Mengingat pesan di Outlook tanpa tab sangat sederhana. Yang perlu Anda lakukan hanyalah mengklik Mengajukan dan kemudian mengklik Pengaturan Akun . Selanjutnya, navigasikan ke Email dan cari opsi Jenis . Setelah memastikan bahwa tertulis akun "Microsoft Exchange/Office 365", Anda akan melihat opsi penarikan selama semua fitur diaktifkan.
Bagaimana Saya Melihat Ingatan di Outlook?
Untuk memeriksa status penarikan kembali, cukup buka folder Terkirim, klik email tertentu yang Anda ingat, lalu klik tombol Pelacakan di bilah. Ulangi proses ini untuk setiap email yang ingin Anda periksa status pesan penarikannya.
Bagaimana Saya Mengingat Email di Outlook Setelah 1 Jam?
Anda dapat mengingat pesan di Outlook, selama email yang dikirim belum dibuka oleh penerima. Dalam hal ini, yang harus Anda lakukan adalah pergi ke Message , lalu Actions , dan klik Recall This Message . Saat menu popup muncul, pilih opsi yang Anda inginkan untuk mengirim permintaan pesan penarikan Anda.
Bisakah Anda Mengingat Email yang Sudah Dikirim?
Ya kamu bisa. Untuk melakukannya, cukup buka Outlook dan masuk ke Sent Items . Anda kemudian akan mengklik email yang ingin Anda ingat, pilih Actions , lalu klik Recall This Message . Namun, seperti yang disebutkan di atas, jika penerima telah membuka email yang Anda kirim, Anda tidak akan dapat mengingatnya.
Bagaimana Cara Membuat Milis di Outlook?
Berikut adalah cara membuat milis di Outlook. Masuk ke Beranda lalu pilih Item Baru > Item Lainnya > Grup Kontak . Selanjutnya, di dalam Contact Group pilih Add Members > From Outlook Contacts . Kemudian pilih kontak dari daftar Anda dan tambahkan ke grup dengan memilih Anggota . Anda dapat menambahkan anggota tambahan sesuai kebutuhan. Ingatlah bahwa saat mengirim email ke milis, etiket email itu penting. Lihat contoh salam email ini untuk membantu menyusun pesan yang sempurna.
Gambar: Depositphotos
