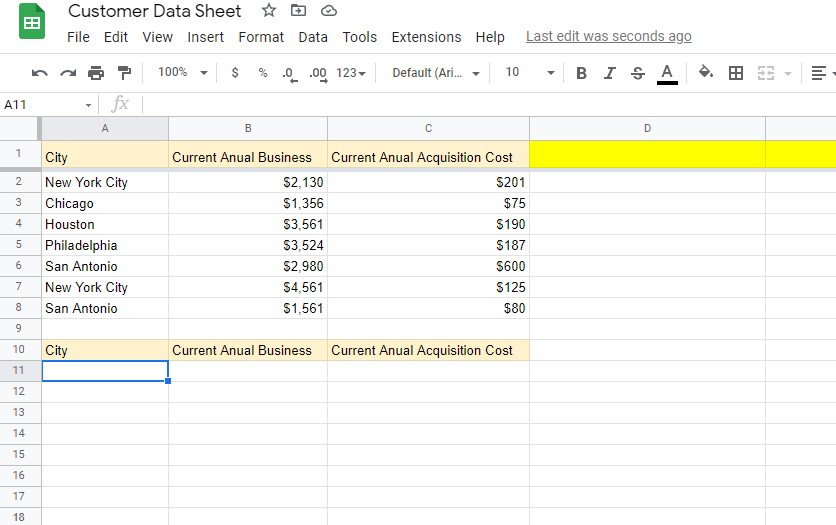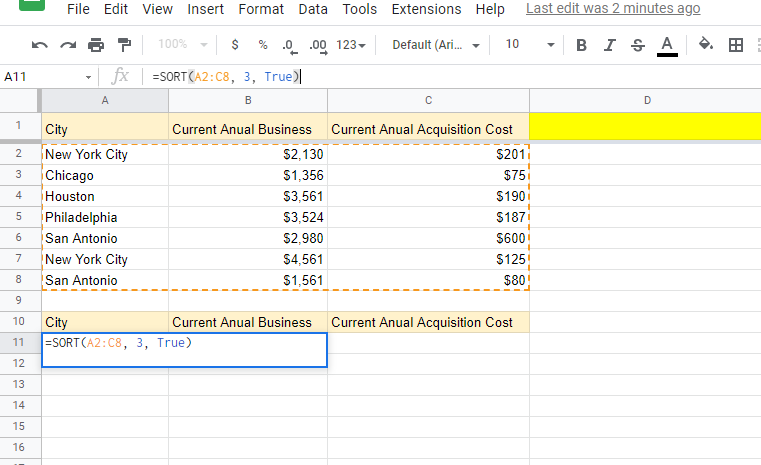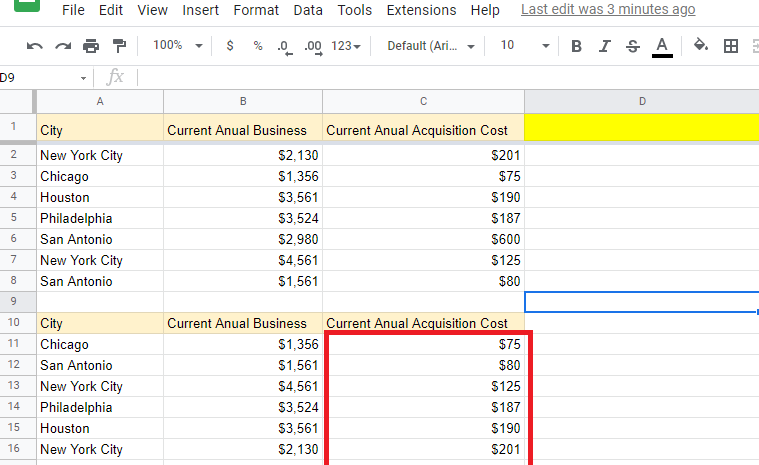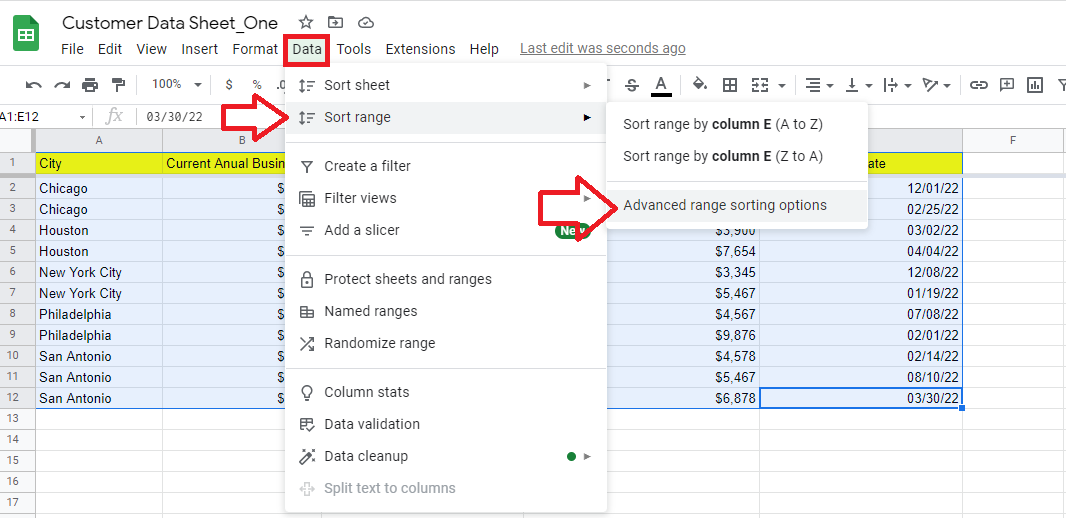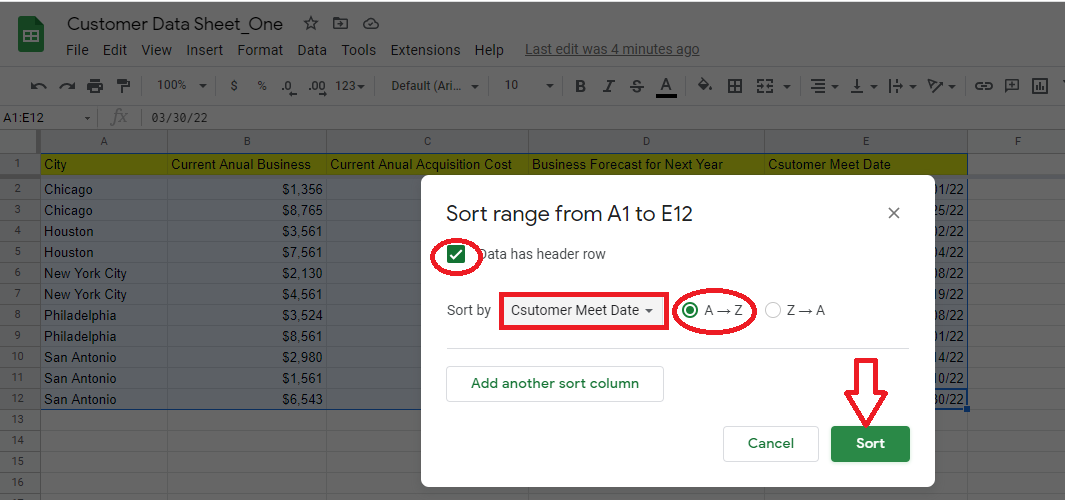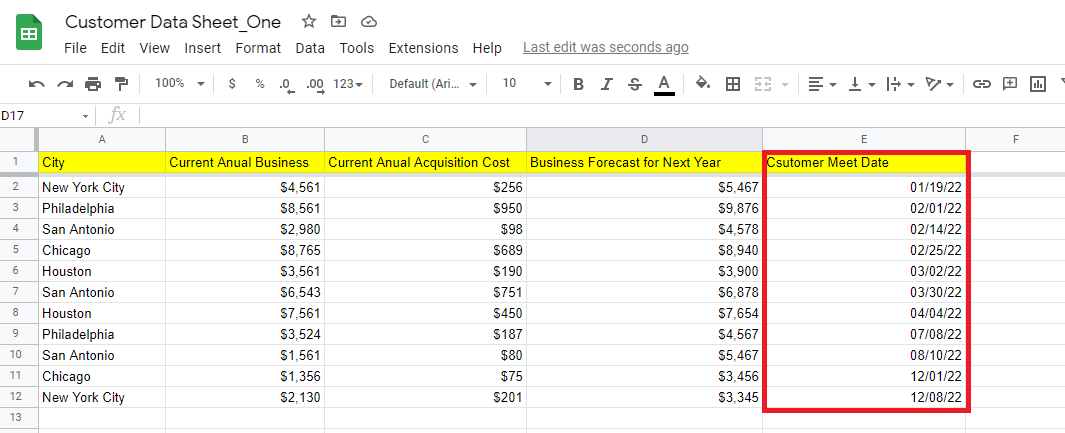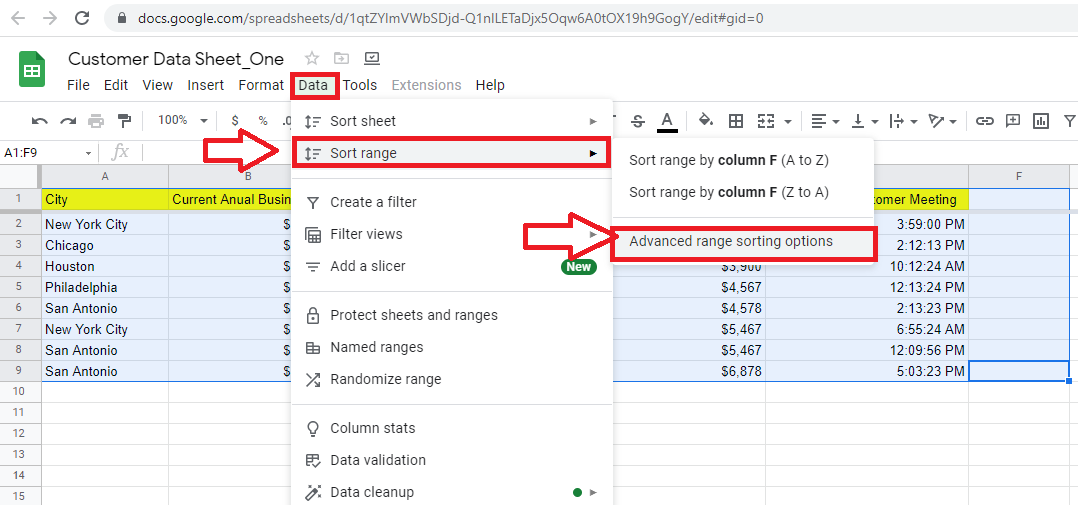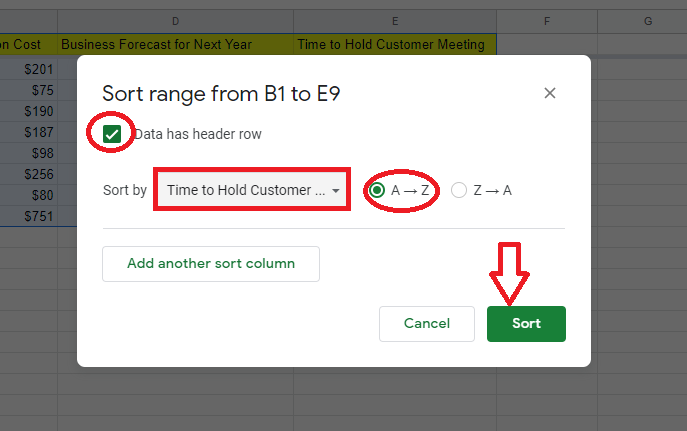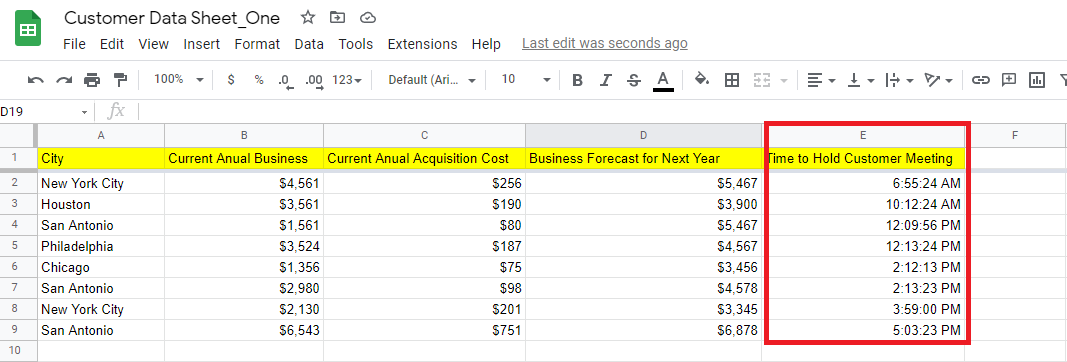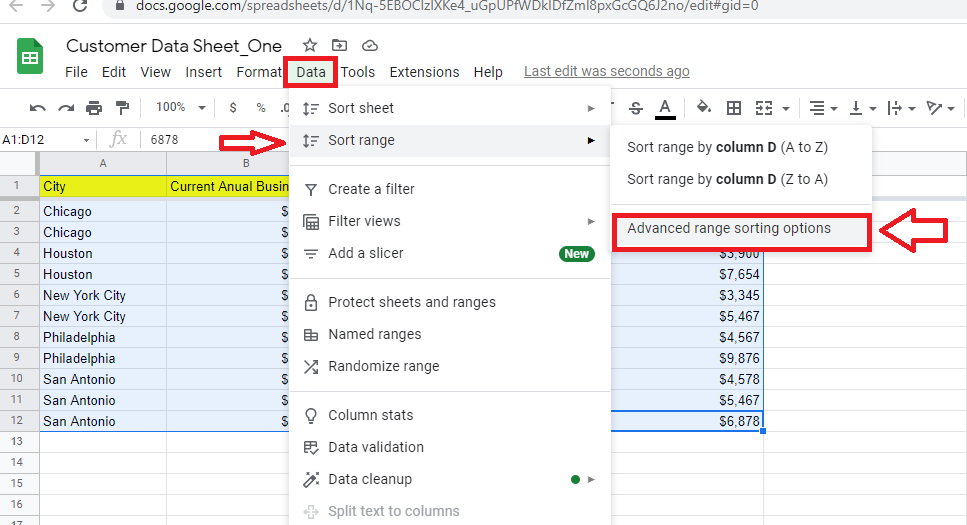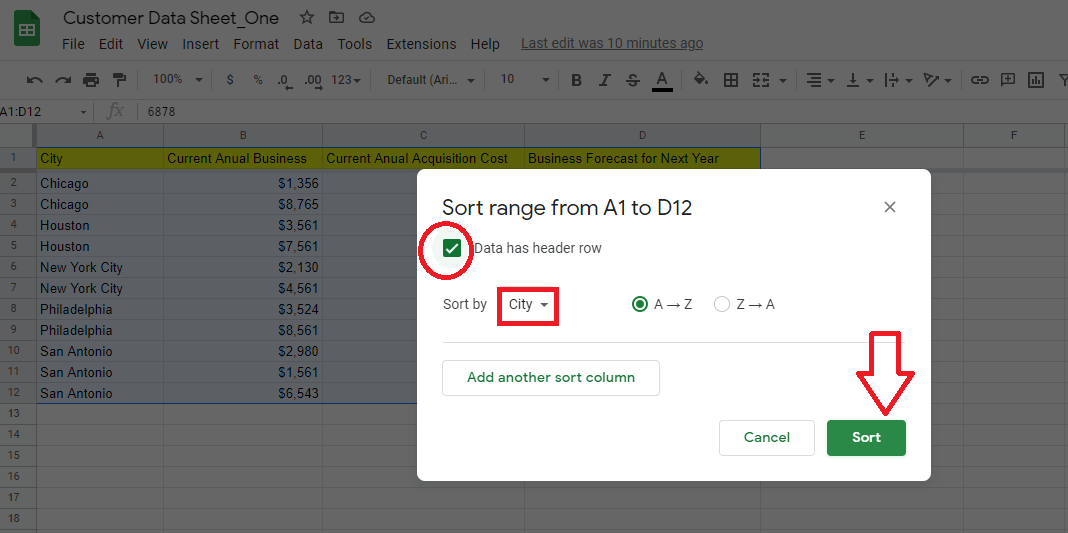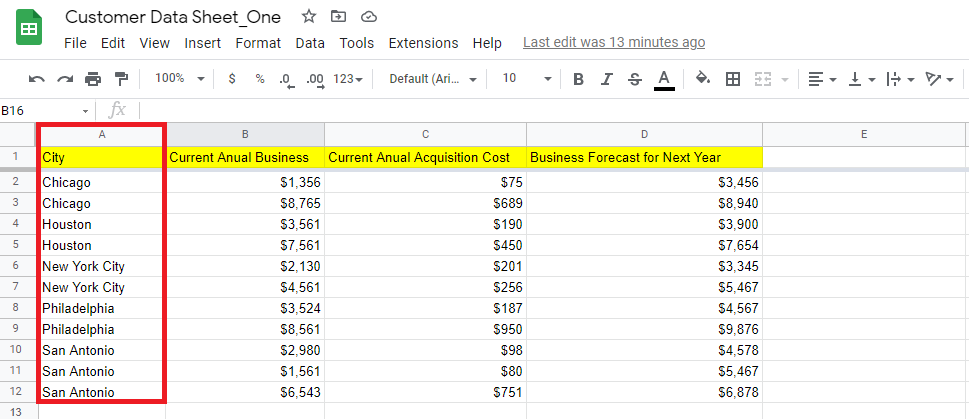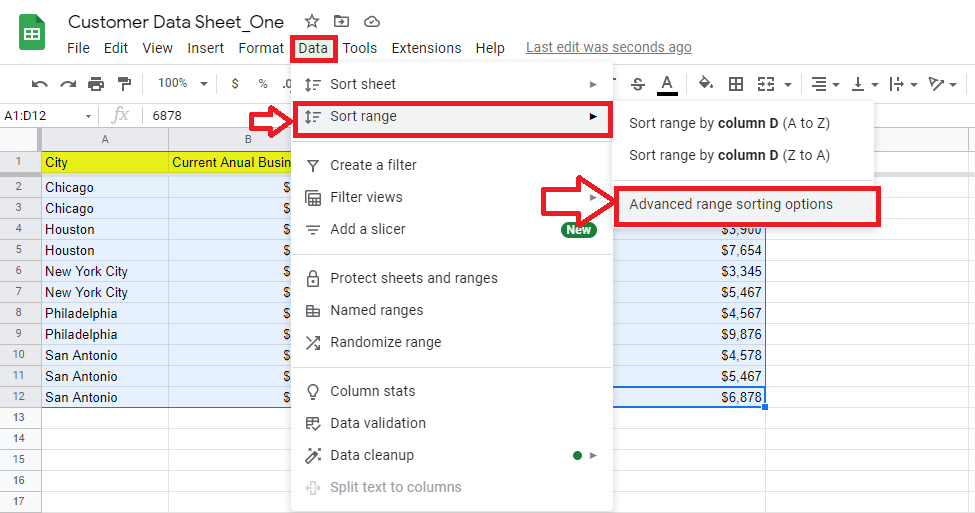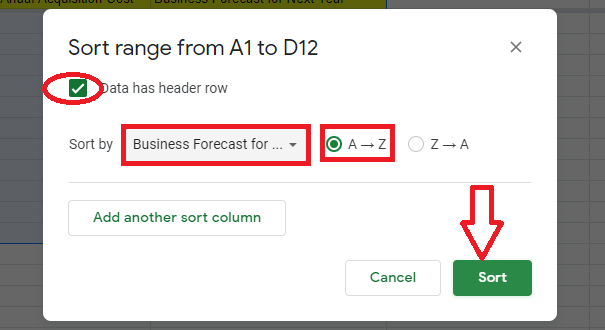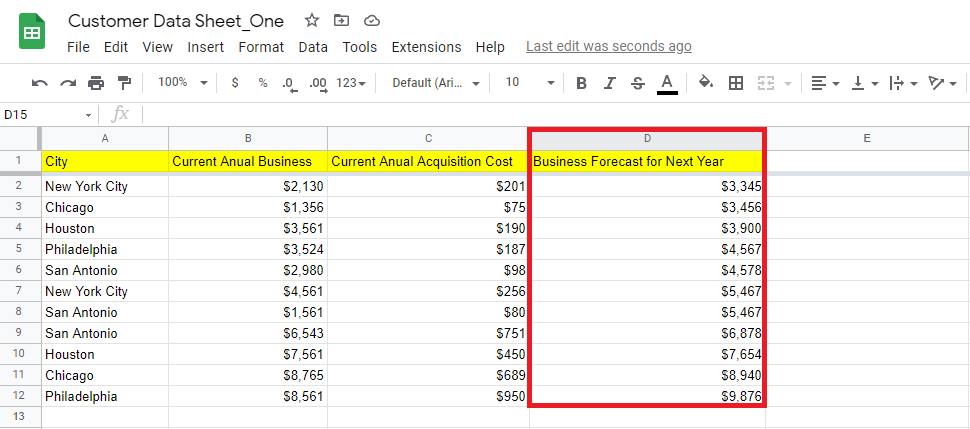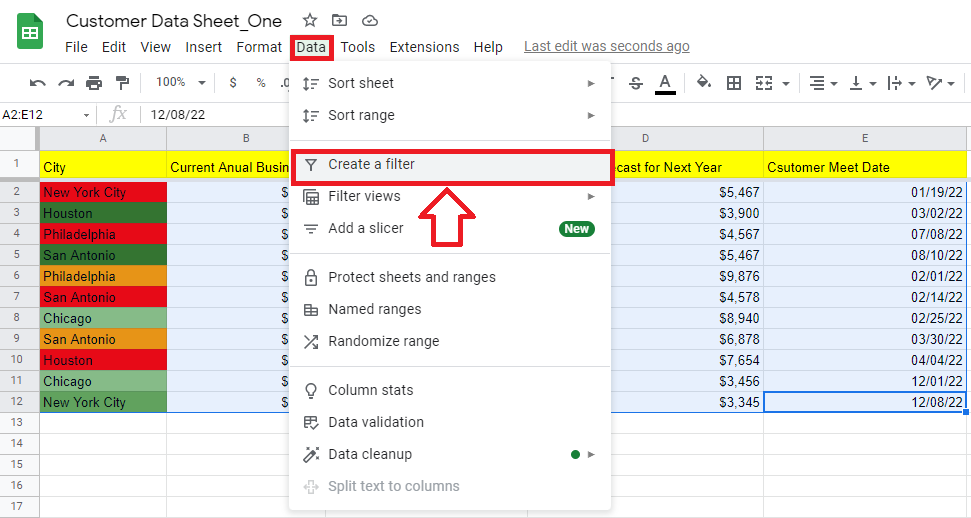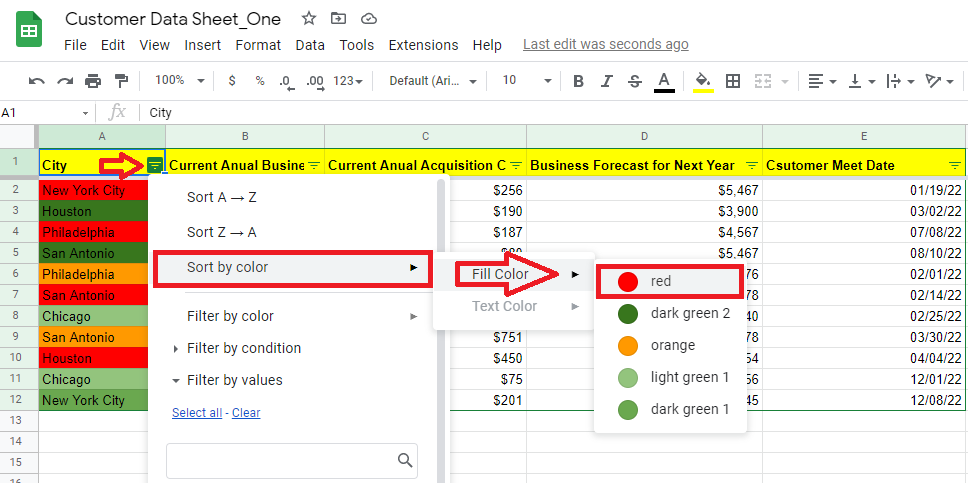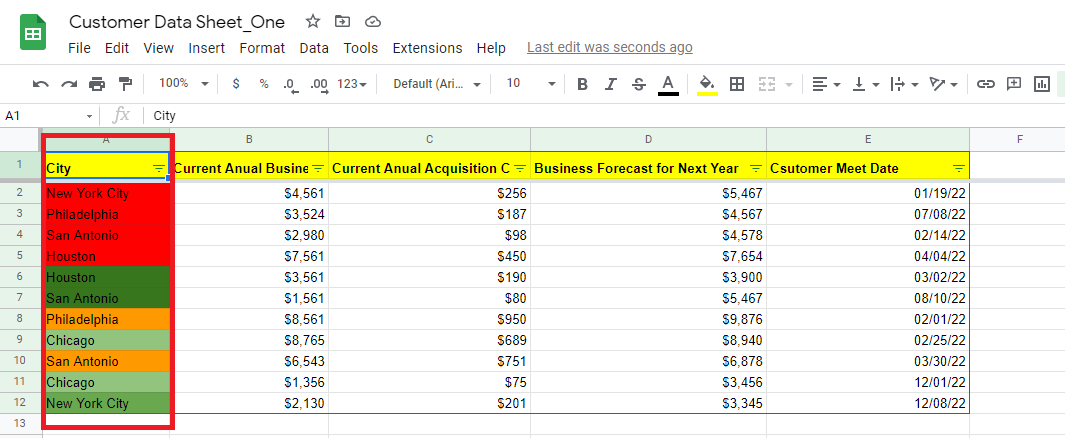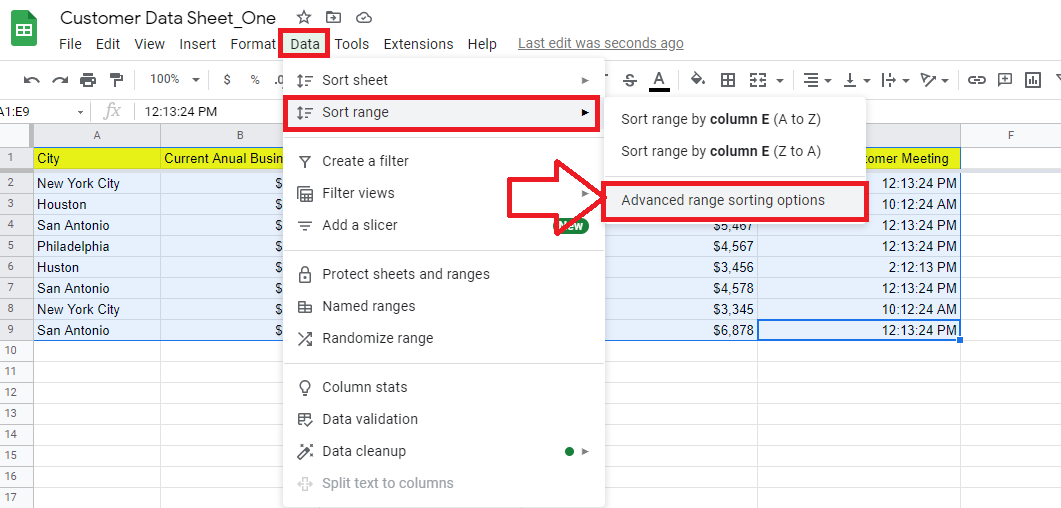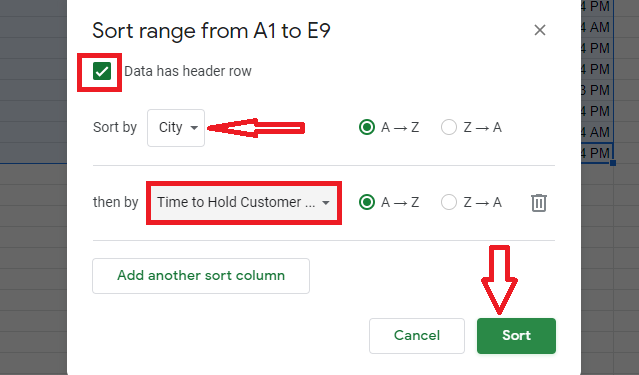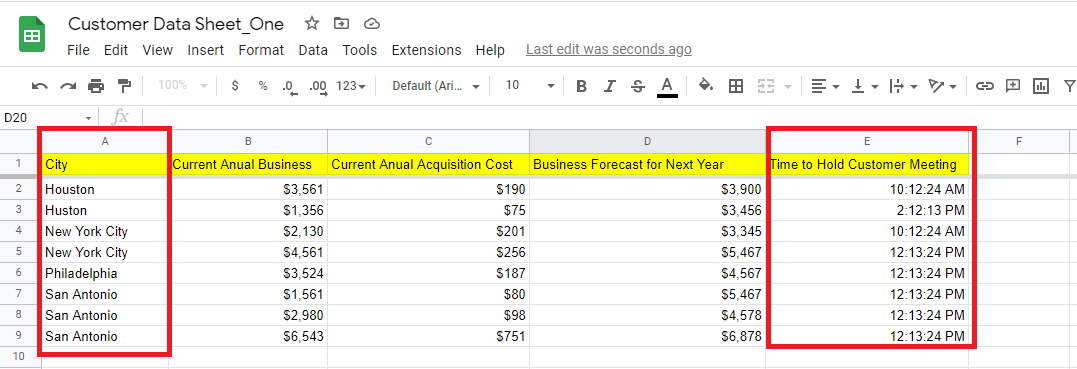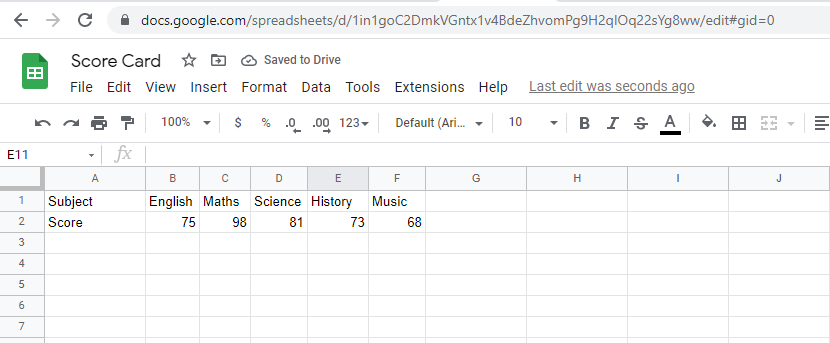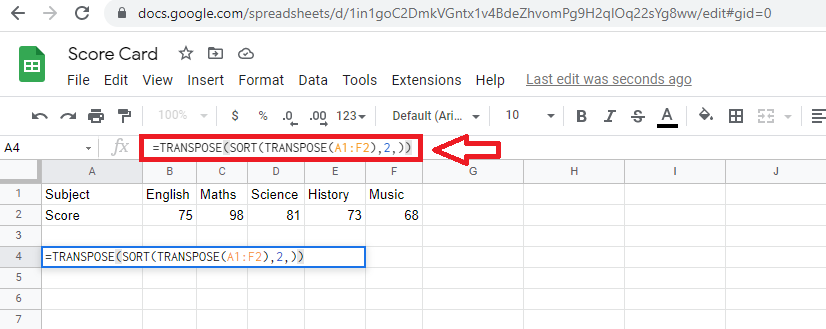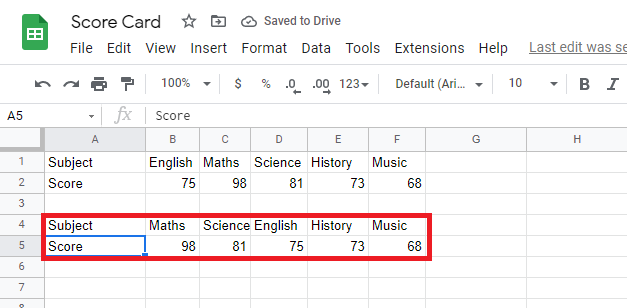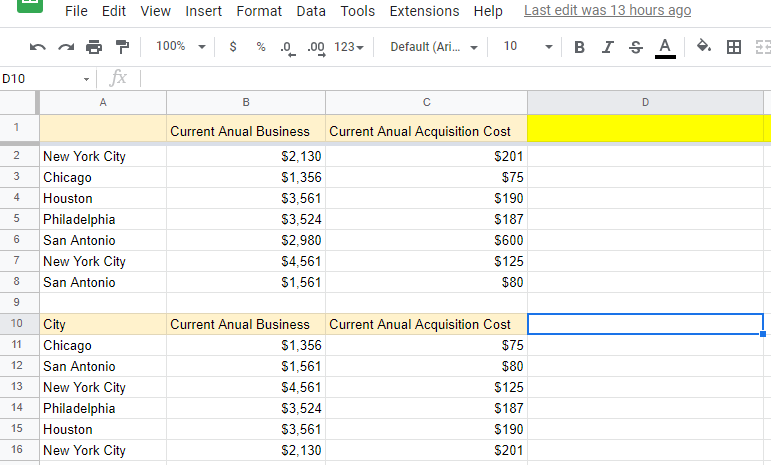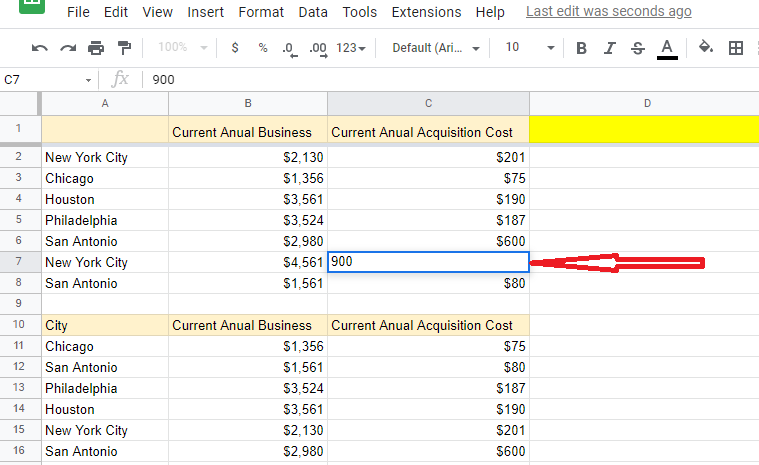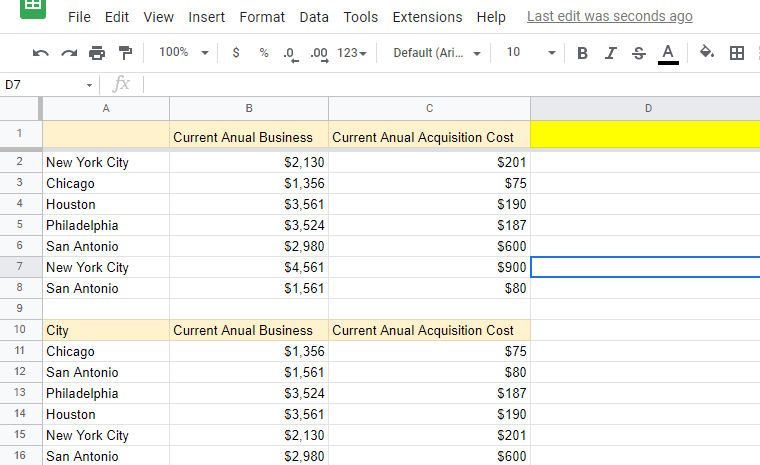- Beranda
- Artikel
- Blogging
- Cara Mengurutkan di Google Spreadsheet
Cara Mengurutkan di Google Spreadsheet
Diterbitkan: 2022-05-10
Pemilik usaha kecil menggunakan Google Spreadsheet untuk berbagai tujuan. Baik itu database pelanggan, inventaris produk, atau data penggajian karyawan, Google Spreadsheet dapat membantu Anda mengatur data dengan cepat dan mudah. Jika Anda ingin melihat data dalam urutan menaik atau menurun, mempelajari cara mengurutkan di Google Spreadsheet dapat menghemat banyak waktu.
Pada artikel ini, Anda akan menjelajahi berbagai cara untuk mengurutkan data di Google Spreadsheet.
Mari selami:
Apakah Ada Fungsi Sortir di Google Sheets?
Ya, Google Spreadsheet memiliki fungsi pengurutan. Sintaks untuk menggunakan fungsi sortir di Google Sheets disebutkan di bawah ini:
=SORT(rentang, sort_column, is_ascending, [sort_column2, is_ascending2, …])
Dalam rumus ini, is_ascending – TRUE atau FALSE menyiratkan apakah tanggal sedang diurutkan dalam urutan menaik atau menurun. Benar menunjukkan pengurutan data dalam urutan menaik dan Salah berarti urutan menurun.
Cara Mengurutkan di Google Spreadsheet
Misalnya, Anda ingin mengurutkan data di kolom ketiga tabel di bawah ini:
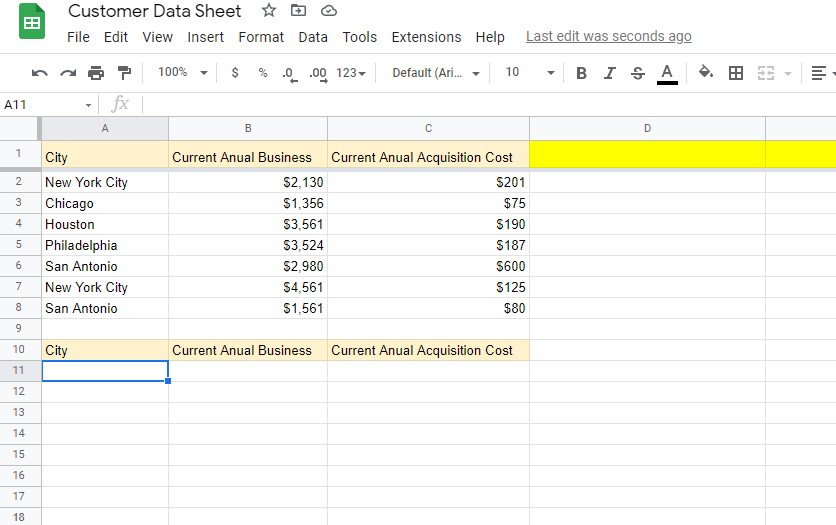
Klik di sel tempat Anda ingin mengurutkan data, lalu terapkan rumus =SORT(A2:C8, 3, True).
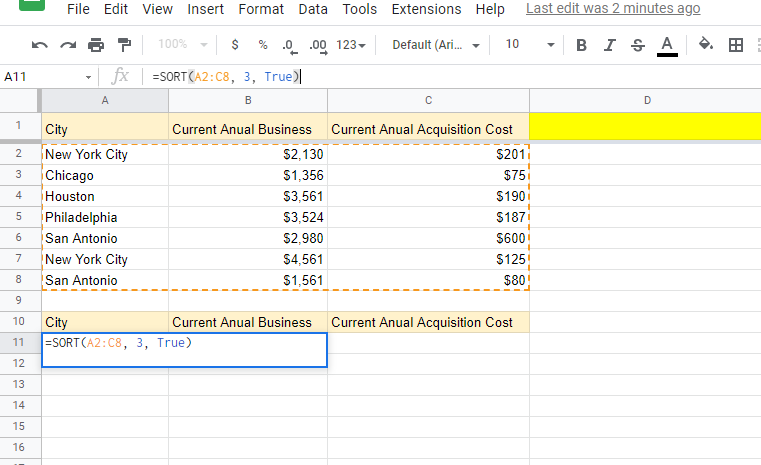
Ketika Anda mengklik enter, data akan diurutkan di kolom ketiga.
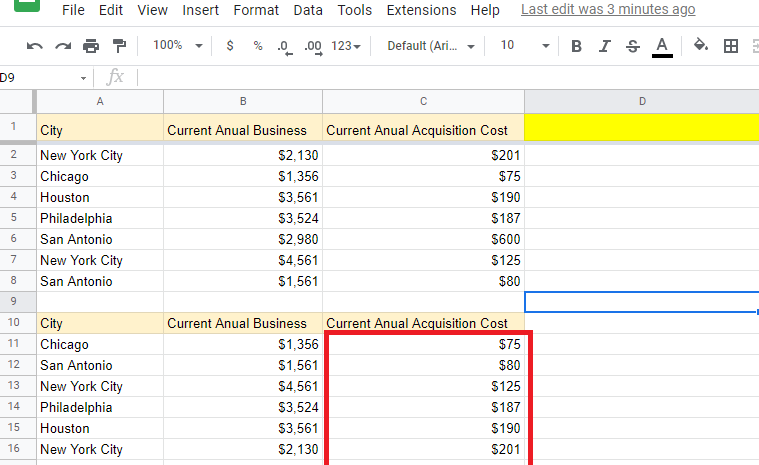
Cara Menyortir Google Spreadsheet
Ada beberapa cara untuk menyortir data di Google Spreadsheet.
Mari kita jelajahi:
Cara Mengurutkan Berdasarkan Tanggal di Google Spreadsheet
Setelah memilih tabel lengkap, klik pada tab Data. Kemudian, pilih menu rentang sortir. Anda akan mendapatkan tiga opsi di kotak dialog Sortir rentang. Pilih opsi penyortiran rentang lanjutan.
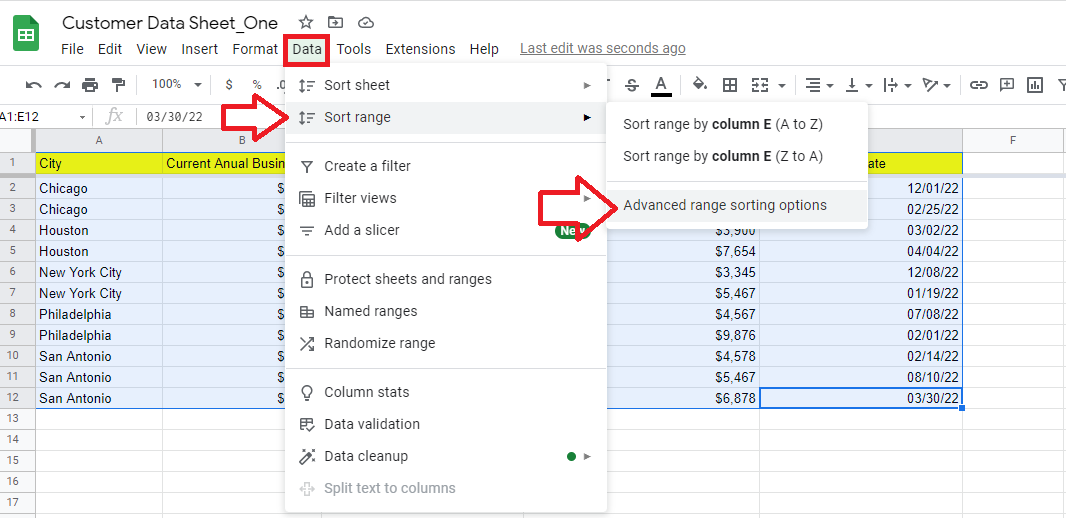
Setelah Anda mengklik opsi Penyortiran rentang lanjutan, kotak dialog berikut akan terbuka. Centang kotak Data memiliki baris header, dan pilih kolom tanggal dari menu Urutkan menurut. Dalam tabel ini, ini adalah kolom Tanggal Temu Pelanggan yang ingin kita urutkan.
Pilih opsi AZ untuk urutan urut menaik pada tanggal.
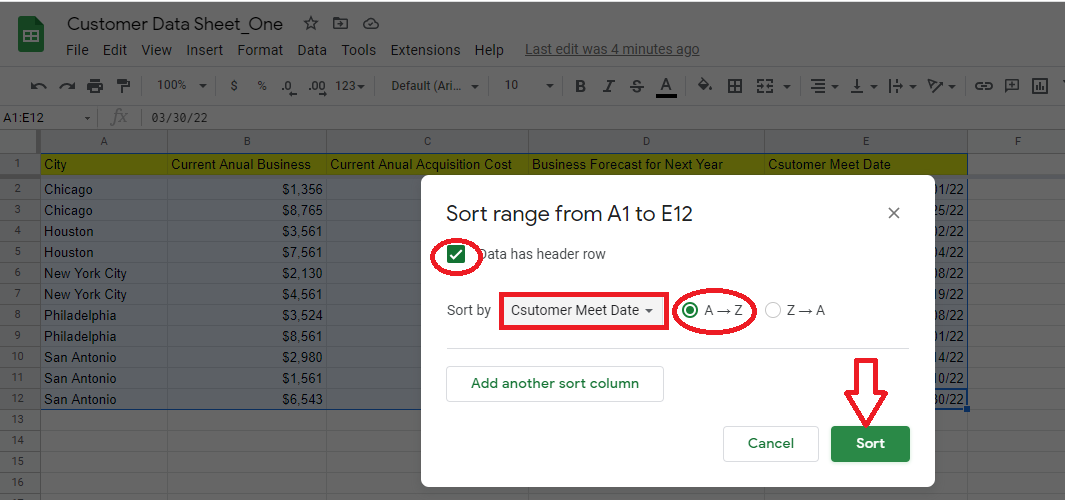
Saat Anda mengklik tombol Urutkan, kolom yang dipilih akan diurutkan (dalam urutan menaik) menurut tanggal.
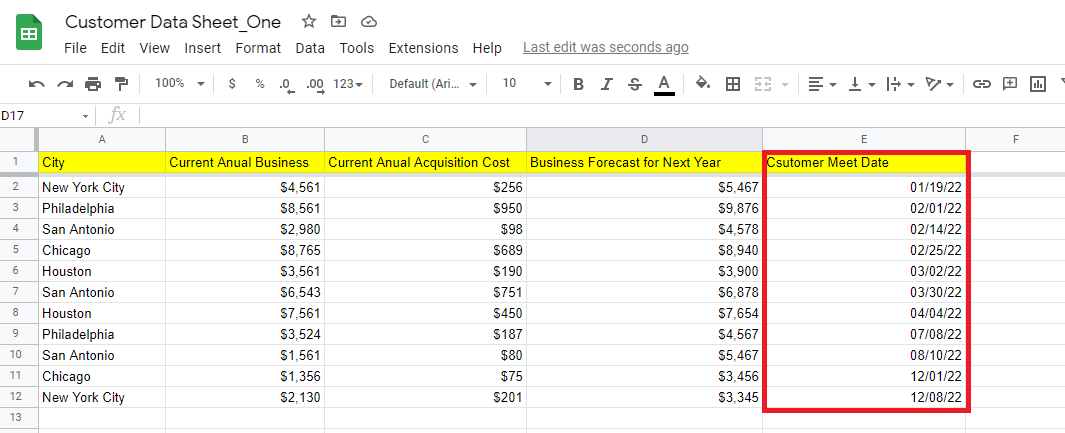
Google Spreadsheet: Cara Mengurutkan Berdasarkan Waktu
Pilih tabel data lengkap dan masuk ke menu Data. Dan kemudian klik Sort range dan pilih opsi Advanced range sorting.
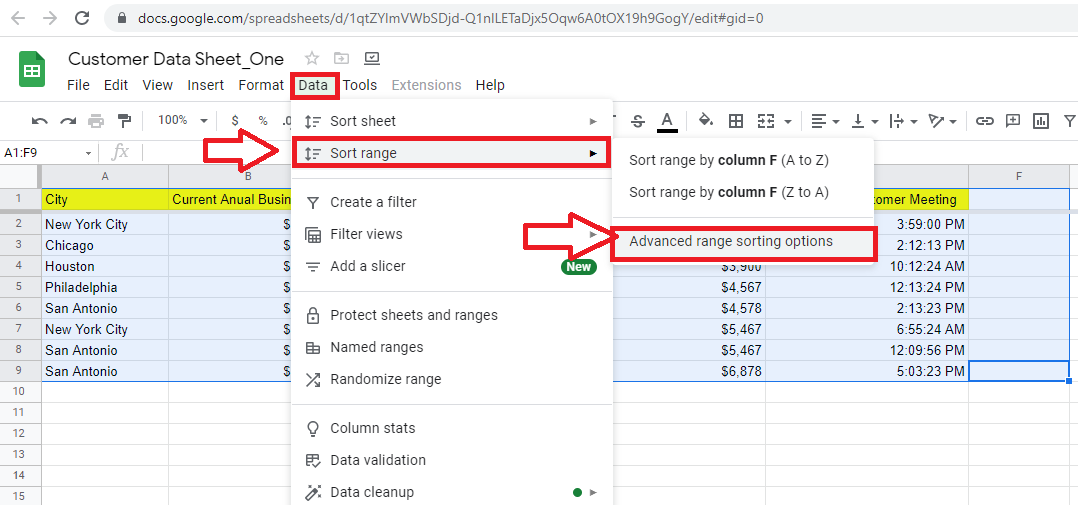
Periksa Data memiliki header dan pilih kolom yang ingin Anda urutkan. Untuk contoh ini, kami telah memilih kolom Time to Hold Customer Meet. Pilih opsi AZ untuk urutan waktu naik.
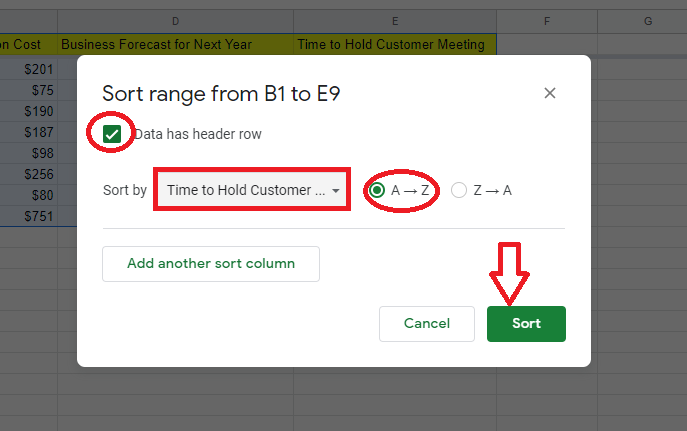
Klik tombol Urutkan data, dan data akan diurutkan berdasarkan waktu di kolom yang dipilih.
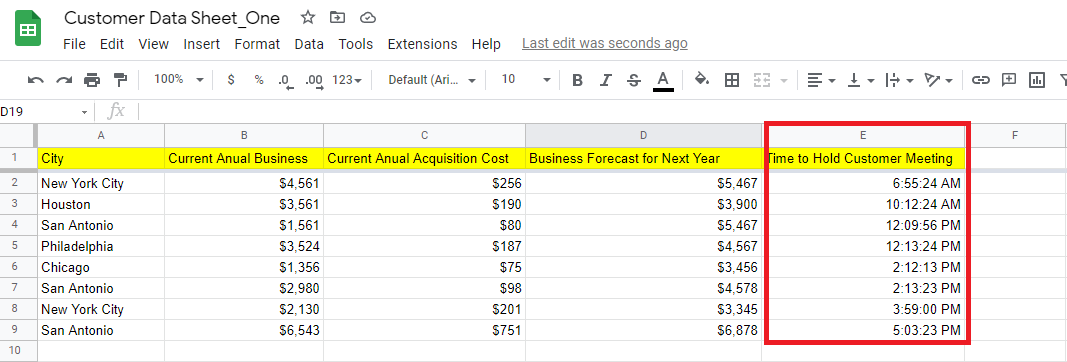
Cara Mengurutkan Berdasarkan Abjad di Google Spreadsheet
Pilih seluruh tabel data di lembar, lalu klik menu Data. Gulir ke bawah dan pilih tab Sortir rentang.
Anda akan melihat tiga opsi di menu tarik-turun. Klik pada opsi Penyortiran rentang lanjutan.
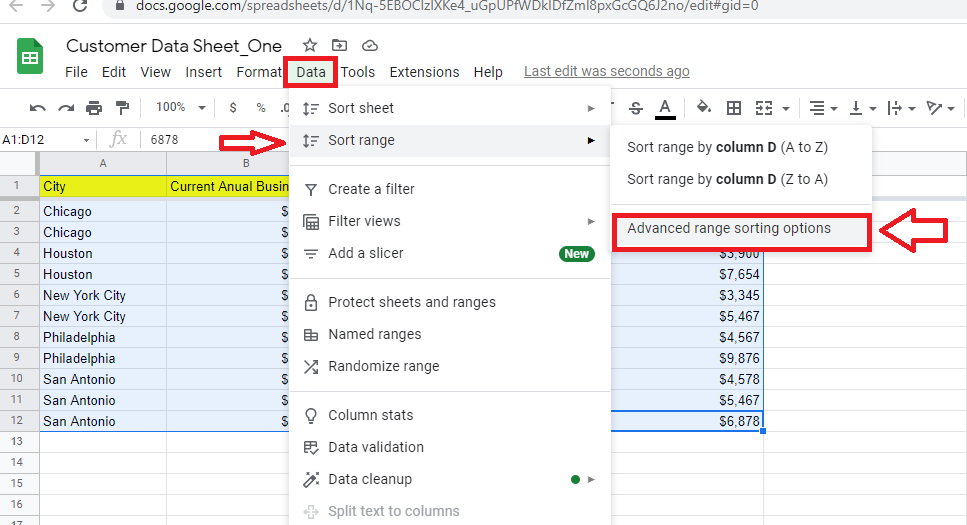
Setelah Anda mengklik opsi Penyortiran rentang lanjutan, jendela baru akan terbuka. Centang Data memiliki kotak baris header, lalu pilih kolom yang ingin Anda urutkan menurut abjad. Dalam hal ini, itu adalah kolom Kota.
Pilih opsi AZ untuk urutan menaik, lalu klik tombol Urutkan.
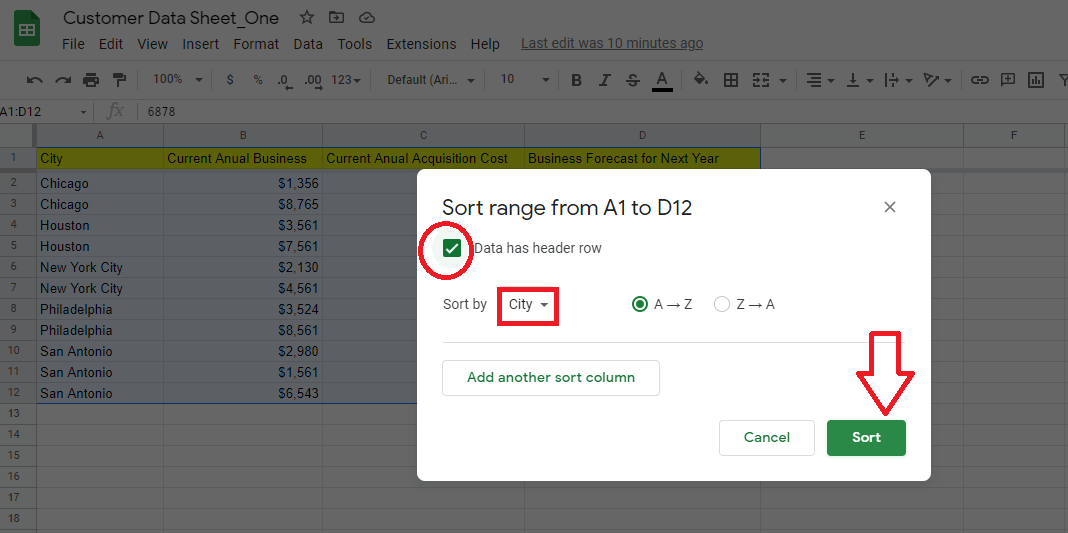
Data pada kolom Kota akan diurutkan berdasarkan abjad.
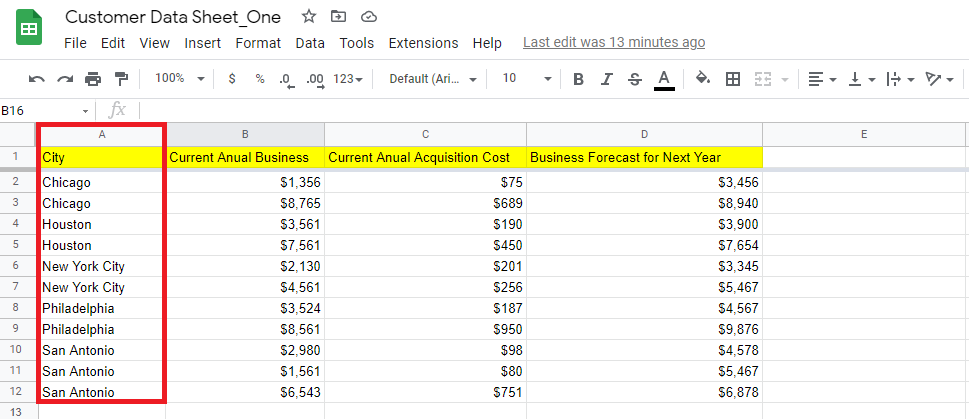
Cara Mengurutkan Berdasarkan Angka di Google Spreadsheet
Proses pengurutan data berdasarkan angka di Google Spreadsheet sama dengan proses pengurutan data berdasarkan abjad.
Pilih tabel data Anda dan klik tombol Data. Pilih rentang Sortir dan buka Opsi penyortiran rentang lanjutan.
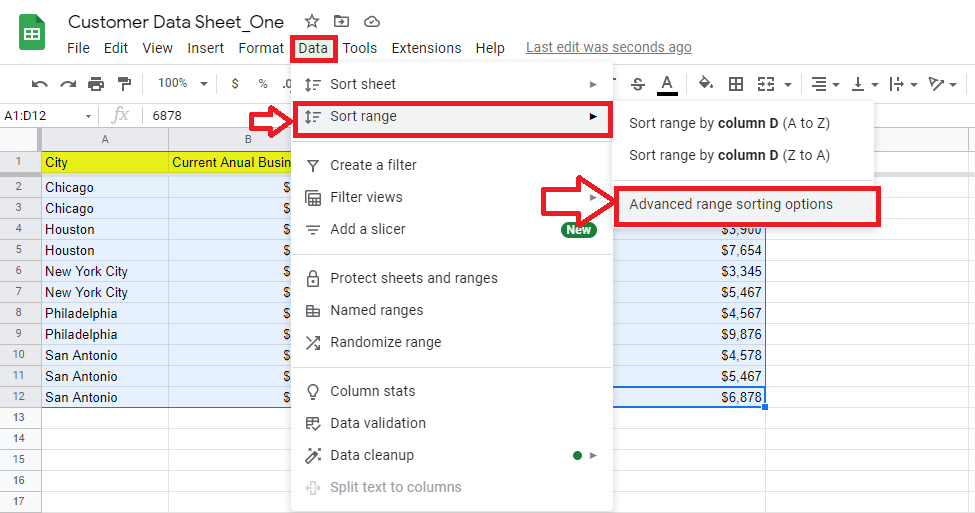
Periksa Data memiliki kotak baris header. Dan pilih kolom yang datanya ingin Anda urutkan dari Sort by drop-down. Pilih opsi AZ untuk data kolom yang akan diurutkan dalam urutan menaik.
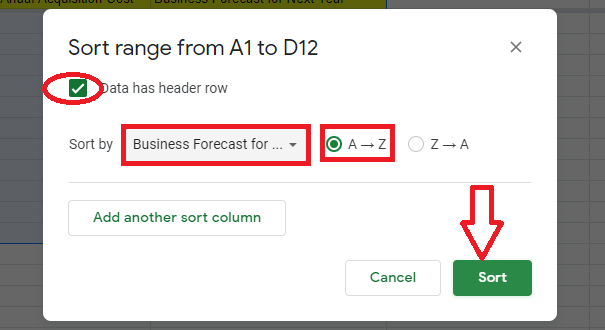
Klik tombol Urutkan, dan data numerik dari kolom yang dipilih akan diurutkan dalam urutan menaik.

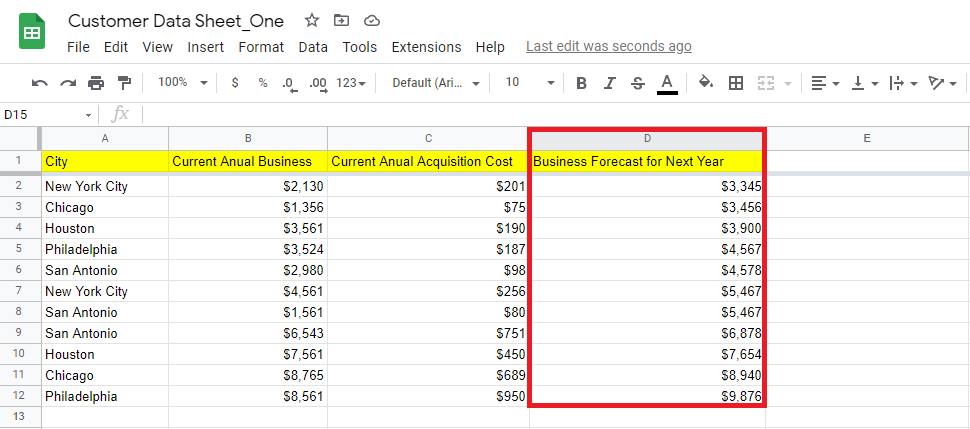
Cara Mengurutkan Data Berdasarkan Warna di Google Spreadsheet
Pilih seluruh tabel dan klik pada Data. Kemudian, klik Buat filter.
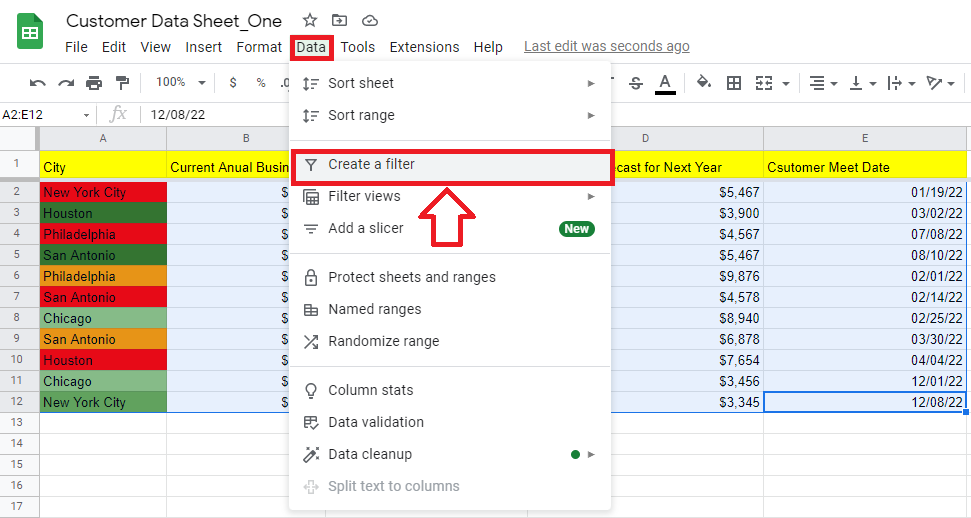
Ikon filter akan muncul di baris header. Klik ikon di kolom berwarna, lalu pilih Urutkan berdasarkan warna. Anda akan memiliki opsi untuk mengurutkan berdasarkan Warna Isi atau Warna Teks. Pilih urutkan berdasarkan warna Isi dan pilih warnanya. Jika Anda memiliki teks berwarna dan ingin mengurutkan kolom berdasarkan warna, Anda harus memilih urutkan berdasarkan Warna Teks
Kami telah memilih warna merah untuk mengurutkan kolom ini berdasarkan warna merah.
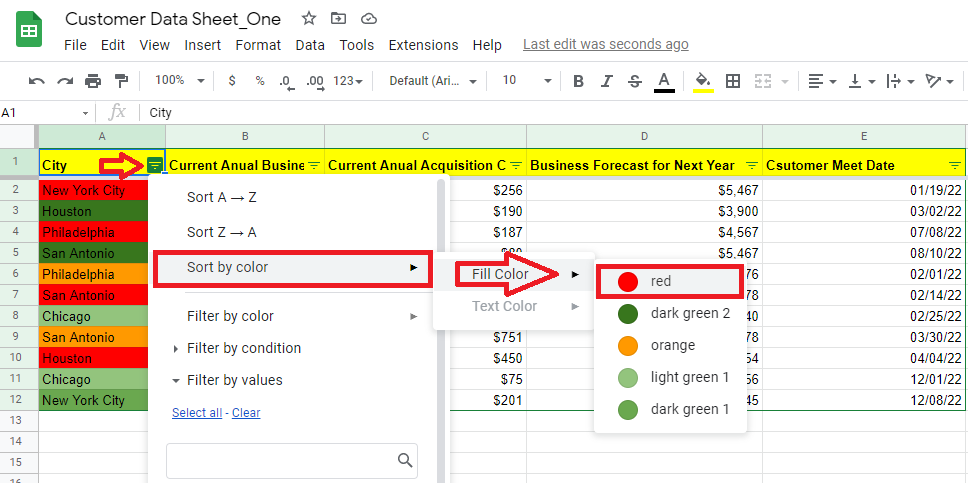
Kolom berwarna Anda akan diurutkan seperti di bawah ini.
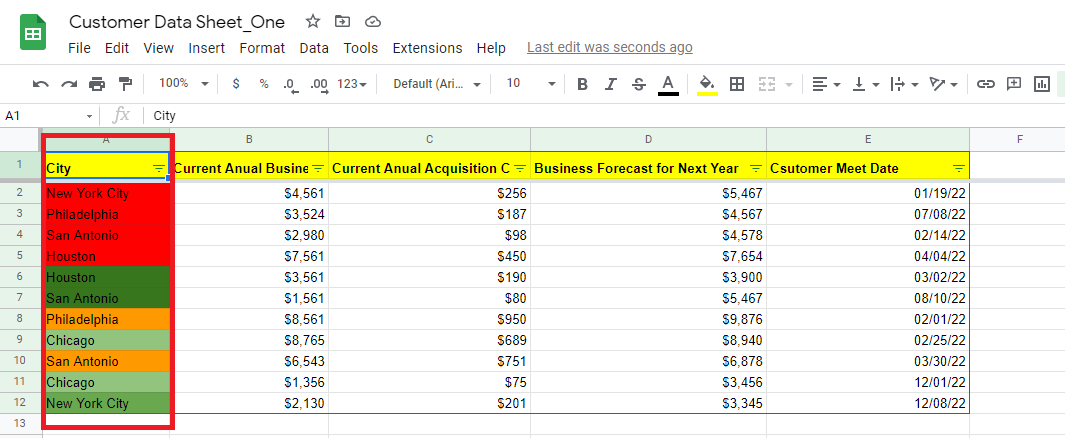
Cara Mengurutkan Beberapa Kolom Di Google Sheets
Pilih seluruh tabel data dan klik tab Data. Kemudian pilih rentang Sortir dan pilih opsi penyortiran rentang lanjutan dari dropdown.
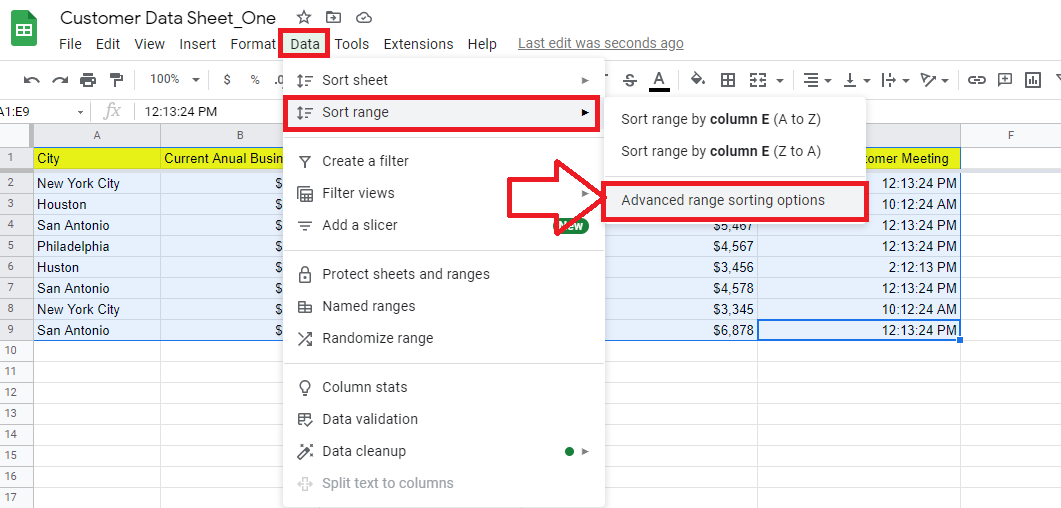
Centang kotak Data memiliki header dan pilih kolom pertama yang ingin Anda urutkan. Dan kemudian, klik Tambahkan kolom pengurutan lain untuk memilih kolom kedua.
Misalnya, kami telah memilih kolom Kota dan Waktu untuk Mengadakan Rapat Pelanggan untuk mengurutkan data. Prosesnya sama untuk menambahkan lebih banyak kolom untuk mengurutkan data.
Pilih AZ untuk urutan Ascending.
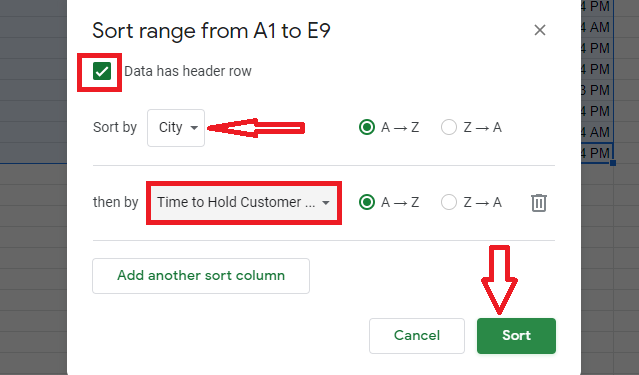
Ketika Anda mengklik tombol Sortir, kumpulan data di kolom yang dipilih akan diurutkan dengan cepat.
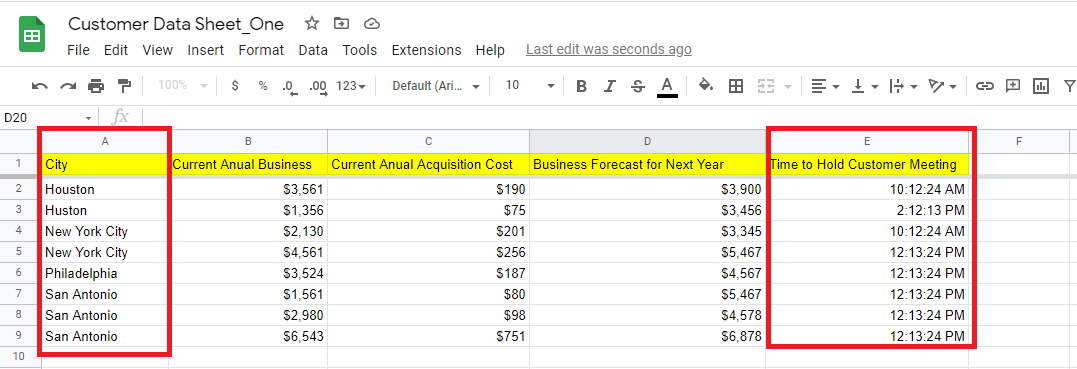
Cara Mengurutkan Baris di Google Spreadsheet
Tidak ada fitur bawaan untuk mengurutkan secara horizontal di Google Spreadsheet. Jadi, Anda perlu menggunakan fungsi transpose untuk mengurutkan baris di Google Spreadsheet.
Misalnya, Anda ingin mengurutkan data berikut secara horizontal.
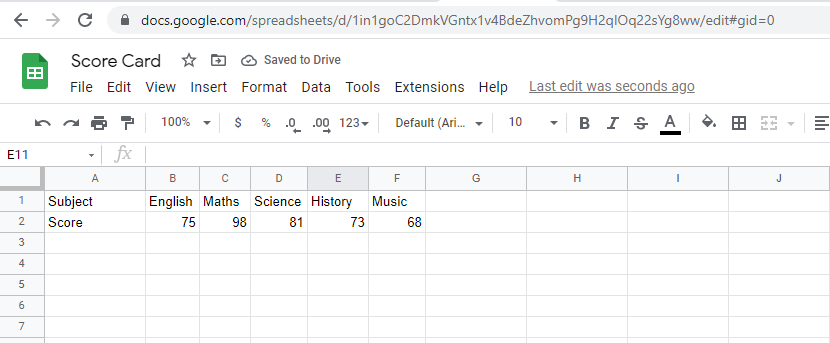
Klik pada sel tempat Anda ingin melihat data yang diurutkan.
Terapkan rumus =TRANSPOSE(SORT(TRANSPOSE(A1:F2),2,)) untuk mengurutkan baris kedua.
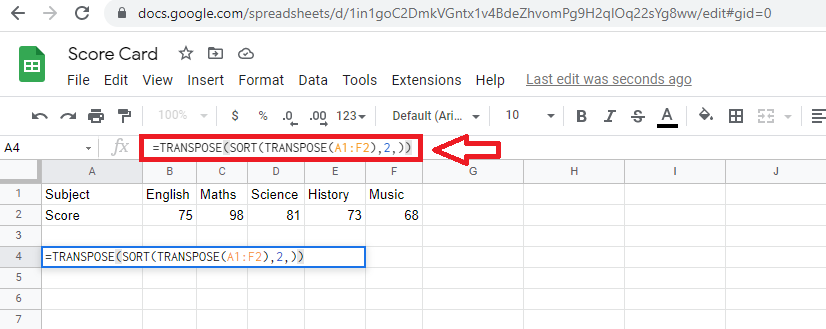
Ketika Anda mengklik enter, baris kedua Anda akan diurutkan dalam urutan menurun.
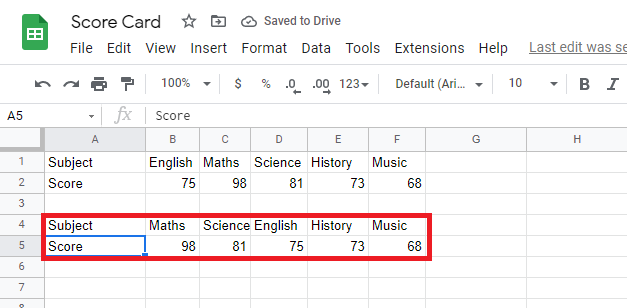
Cara Mengurutkan Secara Otomatis di Google Spreadsheet
Jika Anda ingin data di Google Spreadsheet diurutkan secara otomatis setiap kali Anda membuat perubahan, Anda harus mengurutkan data menggunakan fungsi sortir.
Berikut adalah kumpulan data yang telah kami urutkan (kolom ketiga) sebelumnya dalam artikel ini menggunakan fungsi sortir:
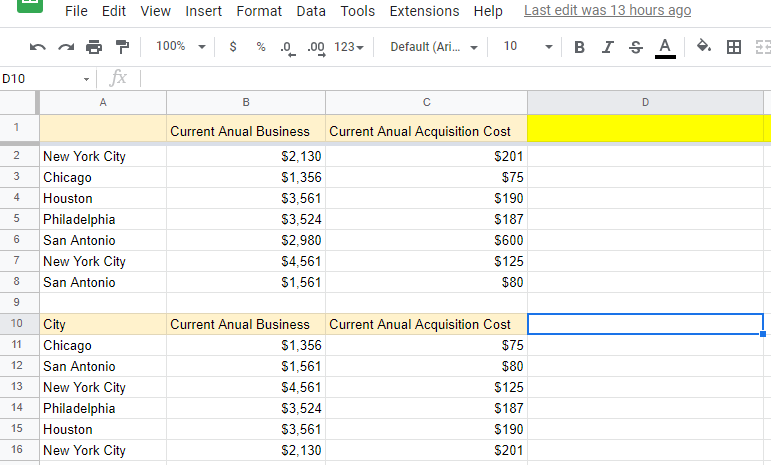
Sekarang, buat perubahan di sel terakhir kedua dari kolom ketiga di tabel pertama:
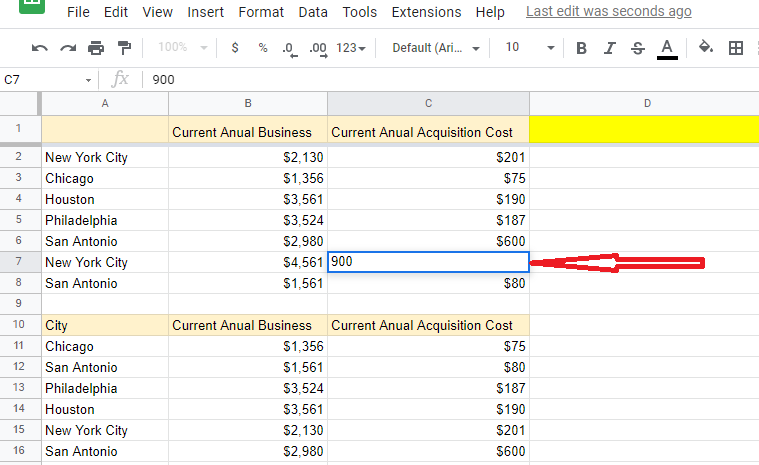
Data di kolom ketiga dari tabel yang diurutkan akan diurutkan secara otomatis.
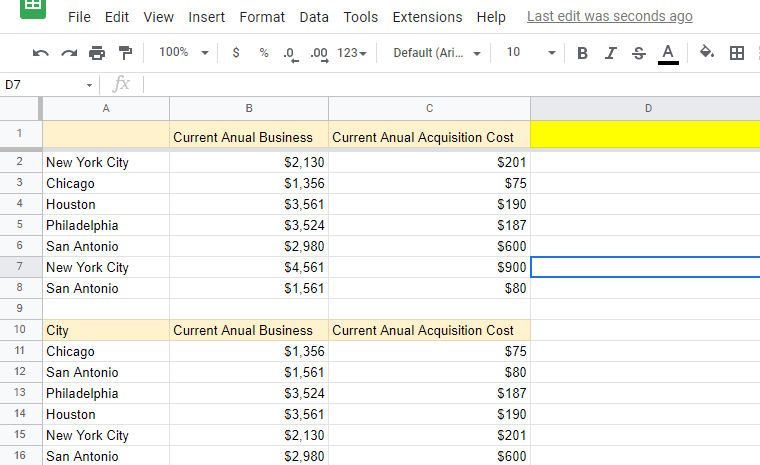
Penggunaan Fungsi Penyortiran Google Spreadsheet dalam Bisnis
Bisnis dapat menggunakan fungsi pengurutan Google Spreadsheet dalam banyak cara, seperti:
- Anda dapat mempelajari data penting dengan cermat dengan melihat angka-angka dalam urutan menaik atau menurun
- Anda dapat dengan mudah menemukan produk/karyawan berkinerja rendah dengan mengurutkan data dalam urutan menaik
- Anda dapat mempelajari lebih lanjut tentang bisnis dan orang-orang Anda dengan menyortir data dalam berbagai cara
Selain itu, data yang diurutkan di Google Spreadsheet dapat menghemat banyak waktu saat Anda mencoba memahami data penting Anda. Ini karena melihat angka dalam urutan menaik atau menurun memudahkan untuk memahami data.
Kesimpulan
Sekarang Anda tahu cara mengurutkan di Google Spreadsheet. Saatnya untuk mulai menggunakan fitur yang berguna ini untuk membantu Anda memecahkan kode data Anda. Untuk sepenuhnya memanfaatkan kekuatan Google Spreadsheet, Anda juga harus mempelajari cara membuat diagram Gantt di Google Spreadsheet, cara membuat diagram garis di Google Spreadsheet, dan cara membuat diagram batang di Google Spreadsheet.
Gambar: Depositphotos