Cara memperbaiki layar putih kematian WordPress
Diterbitkan: 2019-08-31Ada beberapa hal yang lebih buruk daripada memuat situs web Anda dan melihat layar putih kosong. Tidak ada pesan kesalahan, tidak ada masalah yang jelas, hanya layar putih kematian.
Ini adalah salah satu kesalahan WordPress yang paling umum. Bagian terburuk? Masalah ini dapat membuat situs WordPress Anda tidak dapat diakses tidak hanya oleh pengunjung, tetapi juga oleh administrator.
Apa itu layar putih kematian?
Layar putih kematian (WSoD) muncul ketika kesalahan terjadi di PHP atau database situs web. WSoD mungkin juga muncul sebagai pesan, "Halaman ini tidak berfungsi dan tidak dapat menangani permintaan," atau "Situs mengalami kesulitan teknis." Ini dikenal sebagai kesalahan HTTP 500.
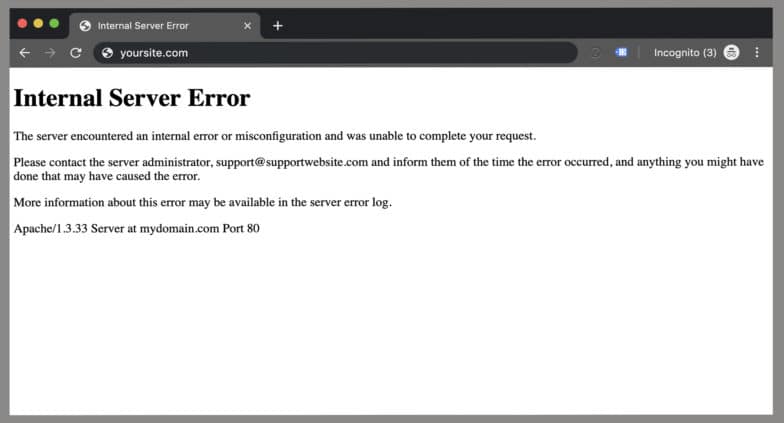
Untungnya, layar putih kematian bisa diperbaiki! Langkah pertama untuk memecahkan masalah kesalahan HTTP 500 di situs WordPress adalah menentukan apakah Anda memiliki akses ke wp-admin. Coba buka halaman login Anda dan masuk. Jika front-end situs web tidak aktif, tetapi admin berfungsi, kemungkinan besar hal itu disebabkan oleh tema atau plugin yang salah.
Jika skrip di situs web Anda menghabiskan batas memori, itu juga dapat menyebabkan kesalahan HTTP 500. Karena white screen of death memiliki penyebab yang berbeda-beda, ada beberapa opsi untuk memperbaikinya.
Artikel ini akan mengajari Anda cara memperbaiki layar putih kematian dengan:
- Menggunakan alat debugging WordPress
- Menonaktifkan tema dan plugin
- Menggunakan cadangan situs Anda
- Meningkatkan memori situs Anda
- Menyelesaikan kesalahan sintaks
- Mengidentifikasi masalah izin file
- Menyelesaikan pembaruan WordPress
Menggunakan alat debugging WordPress
WordPress hadir dengan sistem debug khusus yang dirancang untuk menyederhanakan proses serta menstandardisasi kode di seluruh inti, plugin, dan tema. Pikirkan debugging sebagai peta jalan untuk melihat dari mana kesalahan itu berasal dan apa akar masalahnya.
Untuk mempelajari cara men-debug melalui WP_DEBUG, WP_DEBUG_LOG, WP_DEBUG_DISPLAY, SCRIPT_DEBUG, dan SAVEQUERIES , klik di sini.
Meskipun alat debugging tidak serta merta memperbaiki masalah Anda, mereka dapat membantu mengarahkan Anda ke arah yang benar. Itulah mengapa ini adalah langkah pertama yang baik untuk diambil saat memecahkan masalah layar putih kematian, dengan begitu Anda tidak menghabiskan waktu ekstra untuk mencoba memecahkan masalah yang salah.
Jika Anda tidak yakin tentang kesalahan yang Anda lihat setelah mengaktifkan WP_DEBUG, hubungi kami dan sertakan pesan kesalahan dan situs yang sedang Anda kerjakan. Kami senang membantu!
Cara memperbaiki layar putih kematian dengan menonaktifkan tema dan plugin WordPress
Sering kali, situs WordPress mati karena ada konflik plugin atau plugin tidak didukung oleh versi PHP yang berjalan di server. Pikirkan tentang 24 jam terakhir: Apakah ada tema atau plugin baru yang dipasang di situs? Menonaktifkan plugin yang baru diunduh atau mengganti tema adalah tempat terbaik untuk memulai.
Jika Anda memiliki akses ke wp-admin…
Masuk dan nonaktifkan plugin atau tema yang menurut Anda mungkin menyebabkan masalah. Setelah dinonaktifkan, lakukan penyegaran keras di situs Anda. Jika dimuat, Anda telah menemukan pelakunya! Jika Anda masih melihat layar putih kematian, Anda memiliki dua opsi: Anda dapat menonaktifkan tema atau plugin yang berbeda, atau Anda mungkin memiliki penyebab berbeda di balik kesalahan HTTP 500 Anda.
Jika Anda tidak memiliki akses ke wp-admin…
Masih dimungkinkan untuk menonaktifkan tema dan plugin Anda melalui SFTP. Hubungkan ke situs web Anda, dan navigasikan ke folder wp-content. Di sinilah Anda akan menemukan semua file tema dan plugin situs Anda. Dengan mengganti nama file, Anda dapat menonaktifkan tema atau plugin di situs Anda. Setelah Anda membuat perubahan, lakukan penyegaran keras di situs Anda. Jika dimuat, itu berarti Anda menemukan plugin yang benar! (Dan sekarang seharusnya bisa masuk ke wp-admin lagi). Jika Anda masih melihat layar putih kematian, Anda mungkin memiliki masalah yang berbeda di tangan Anda.
Pro-tip: Terkadang masalahnya bukan pada satu plugin atau tema, tetapi bagaimana mereka berinteraksi satu sama lain. Untuk mengesampingkan hal ini, Anda mungkin perlu menonaktifkan semua tema dan plugin, dan menginstalnya kembali satu per satu. Panduan langkah demi langkah kami untuk memecahkan masalah konflik plugin dapat membantu dengan itu.
Selain konflik, plugin WordPress yang kedaluwarsa terkadang dapat menyebabkan kesalahan HTTP 500. Jika Anda telah menunda pembaruan, saya sarankan untuk menjalankannya untuk memastikan plugin dan tema Anda dalam kondisi prima!
Cara memperbaiki layar putih kematian dengan menggunakan cadangan situs Anda
Jika Anda segera menemukan WSoD, salah satu cara termudah untuk menghilangkannya adalah dengan mengembalikan situs Anda ke cadangan terbaru sebelum kesalahan terjadi. Proses ini dapat membantu Anda menentukan kapan kesalahan dimulai, sehingga lebih mudah untuk mengidentifikasi apa yang berubah dan berpotensi menyebabkan kesalahan HTTP 500.
Bahkan jika Anda tidak secara pribadi mengambil cadangan situs Anda, sebagian besar penyedia hosting WordPress yang dikelola secara otomatis menjalankan cadangan situs Anda dan menawarkan proses pemulihan. Jika situs Anda dihosting di Flywheel, kami mengambil cadangan situs Anda setiap malam dan menyimpan 30 terakhir. Anda dapat dengan cepat dan mudah memulihkan cadangan sendiri langsung dari dasbor Flywheel. Jika situs Anda dihosting dengan penyedia yang berbeda, coba hubungi mereka untuk meminta pemulihan.
Setelah Anda memutar kembali situs Anda, jangan lupa untuk tetap mencoba menemukan apa yang menyebabkan kesalahan sejak awal. Apakah itu plugin baru di situs? Pembaruan yang tidak selesai dengan benar? Meskipun menyingkirkan layar putih kematian dengan cadangan itu baik (karena itu berarti situs Anda telah dicadangkan!), ingatlah untuk mengambil langkah berikutnya untuk menentukan apa penyebabnya, sehingga Anda tidak mengulangi situasi yang sama.
Cara memperbaiki layar putih kematian dengan meningkatkan memori situs Anda
Terkadang kesalahan HTTP 500 disebabkan karena situs Anda telah menghabiskan memori yang dialokasikan secara maksimal. Jika Anda mendapatkan kesalahan yang mengatakan "Ukuran memori yang diizinkan dari xxxxxx byte habis," itu indikator bahwa Anda harus masuk dan menambah memori.
Catatan: Sebagian besar host WordPress terkelola menangani ini untuk Anda, karena ini adalah pengaturan tingkat server. Jika situs Anda dihosting di Flywheel, cukup kirimkan pesan kepada tim dukungan kami bahwa Anda perlu meningkatkan memori situs dan kami akan memperbaikinya.
Solusi manual untuk ini adalah menetapkan lebih banyak memori PHP ke aplikasi. Ini dapat dilakukan melalui file wp-config.php pada banyak instalasi; cukup tambahkan kode berikut ke file:
Untuk menambah memori PHP menjadi 64MB:
define( 'WP_MEMORY_LIMIT', '64M' );
Untuk menambah memori PHP menjadi 96MB:

define( 'WP_MEMORY_LIMIT', '96M' );
Catatan: Untuk alasan keamanan, Flywheel mengunci file wp-config.php Anda dan tidak mengizinkan perubahan dilakukan langsung ke file tersebut. Kami melakukan ini karena dibuat secara otomatis oleh perangkat lunak kami dan karena hampir semua yang ingin Anda lakukan di sana otomatis dikonfigurasikan untuk Anda.
WordPress akan secara otomatis memeriksa apakah PHP telah mengalokasikan lebih sedikit memori daripada nilai yang dimasukkan sebelum menggunakan fungsi ini. Misalnya, jika PHP telah dialokasikan 64MB, tidak perlu menetapkan nilai ini ke 64M karena WordPress akan secara otomatis menggunakan semua 64MB jika perlu.
Cara memperbaiki layar putih kematian dengan menyelesaikan kesalahan sintaks
Kesalahan sintaks biasanya disebabkan oleh kesalahan dalam sintaks kode Anda. Anda mungkin secara tidak sengaja salah mengetik atau menempelkan sintaks yang salah, dan itu menyebabkan WSoD.
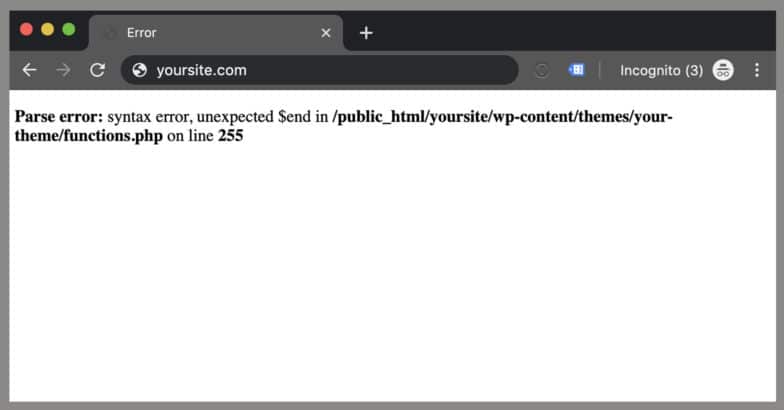
Cara termudah untuk mengatasi kesalahan sintaks adalah mengembalikan situs Anda ke versi sebelum layar putih kematian. Ini mendorong situs Anda kembali dan mengembalikannya ke cadangan terakhir sebelum kesalahan dibuat, daripada harus masuk dan mengedit kode.
Cara lain untuk mengatasi kesalahan sintaks adalah dengan mengedit file yang disebutkan dalam kesalahan sintaks. Biasanya kesalahan sintaks akan mereferensikan file bersama dengan baris kode tempat kesalahan ditemukan.
Untuk mengedit file yang terpengaruh, Anda dapat mengambil dua pendekatan berbeda:
- Unduh file yang terpengaruh melalui FTP atau SFTP, tergantung pada pengaturan server Anda
- Gunakan alat yang ditawarkan oleh host web Anda untuk mengedit file langsung di server
Klien FTP adalah aplikasi yang membantu Anda terhubung ke situs web dan mentransfer file menggunakan protokol FTP. Beberapa solusi gratis termasuk Filezilla dan Cyberduck. Setelah Anda mengunduh file yang terpengaruh, coba tentukan sumber kesalahan berdasarkan kode baris di editor teks, seperti Sublime. Setelah Anda yakin telah memperbaiki kesalahan sintaks, unggah file kembali ke server Anda melalui FTP. Segarkan situs Anda untuk melihat apakah situs Anda kembali ke keadaan normalnya.
Opsi kedua tersedia jika host web Anda menawarkan alat untuk mengedit file langsung di server melalui alat manajemen file online. Jika mereka menawarkan alat seperti ini, Anda dapat masuk, menemukan file, membuat perubahan yang diperlukan, lalu menyimpan.
Kiat pro: Anda dapat menghindari layar putih kematian yang disebabkan oleh kesalahan sintaks dengan membuat pembaruan situs di lingkungan lokal, alih-alih situs langsung Anda. Lokal adalah solusi gratis khusus untuk situs WordPress yang memudahkan untuk menarik salinan situs Anda untuk pengeditan offline dan mendorong perubahan langsung ke produksi.
Cara memperbaiki layar putih kematian dengan mengidentifikasi masalah izin file
Memiliki izin file dan folder yang salah dapat menyebabkan kesalahan pada situs WordPress Anda selama pengunggahan, yang mengakibatkan layar putih kematian.
Mengapa? Karena izin file dan folder memberi tahu server siapa yang dapat membaca, menjalankan, atau memodifikasi file yang dihosting di akun Anda. Biasanya, WordPress akan memperingatkan Anda bahwa ia tidak dapat mengedit file, membuat folder, atau menulis ke disk. Namun, terkadang Anda mungkin tidak melihat pesan kesalahan.
Untuk memeriksa izin file dan folder apa yang dimiliki situs Anda, sambungkan ke situs Anda melalui FTP. Setelah Anda terhubung, buka folder root situs WordPress Anda.
Dari sana, pilih semua folder di direktori root dan klik kanan untuk memilih "Izin File." Sebuah kotak baru akan muncul dengan nilai numerik. Nilai yang disarankan adalah “755”, jadi jika Anda melihat sesuatu yang berbeda, lanjutkan dan ubah. Klik kotak centang "Recurse into subdirektori" dan kemudian pilih opsi "Terapkan ke direktori saja". Klik "Oke." Klien FTP Anda akan mulai mengatur izin file ke folder dan subfolder, jadi berikan beberapa menit untuk menyelesaikannya.
Selanjutnya, pilih semua file dan folder di dalam folder root situs WordPress Anda dan klik kanan untuk memilih "Izin file." Kali ini, nilai numerik di kotak izin file harus "644." Jika ada yang berbeda, masukkan nilai baru, klik kotak centang “Recurse into subdirectories”, lalu pilih opsi “Apply to files only”. Klik "Oke" untuk melanjutkan.
Sekarang, klien FTP Anda akan mulai mengatur izin file ke semua file di situs WordPress Anda. Berikan ini beberapa menit untuk menyelesaikan dan kemudian menyegarkan.
Cara memperbaiki layar putih kematian dengan menyelesaikan pembaruan WordPress
Terkadang WordPress mengalami masalah dengan pembaruan. Sebagian besar waktu, itu sembuh sendiri, tetapi kadang-kadang mengarah ke layar putih kematian.
Ada dua cara untuk menyelesaikan pembaruan WordPress:
- Menghapus file .maintenance
- Memperbarui secara manual
Langkah pertama adalah masuk ke direktori root WordPress Anda dan lihat apakah ada file .maintenance. Nama dimulai dengan titik, yang berarti itu adalah file tersembunyi. Jika Anda tidak melihatnya menggunakan program FTP Anda, coba masuk ke panel kontrol server Anda dan gunakan pengelola file untuk menemukan dan menghapusnya. Setelah menghapus file itu, muat kembali situs Anda. Jika pembaruan berhasil, dan WordPress gagal menghapus file itu secara otomatis, situs Anda akan dimuat seperti biasa.
Jika Anda masih melihat masalah, ada kemungkinan pembaruan tidak berhasil. Dalam hal ini, Anda mungkin perlu menjalankan pembaruan secara manual. Panduan ini dapat membantu Anda melakukannya.
Ringkasan
Layar putih kematian dapat disebabkan oleh sejumlah masalah. Meskipun membuat situs Anda kembali aktif dan berjalan sesegera mungkin adalah penting, perlu diingat bahwa memahami masalah dan mengapa hal itu terjadi dapat mencegah kesalahan HTTP 500 di masa mendatang. Dengan langkah-langkah ini, Anda dapat membuat situs Anda aktif kembali dan berjalan dalam waktu singkat!
Gunakan Lokal untuk pengeditan offline
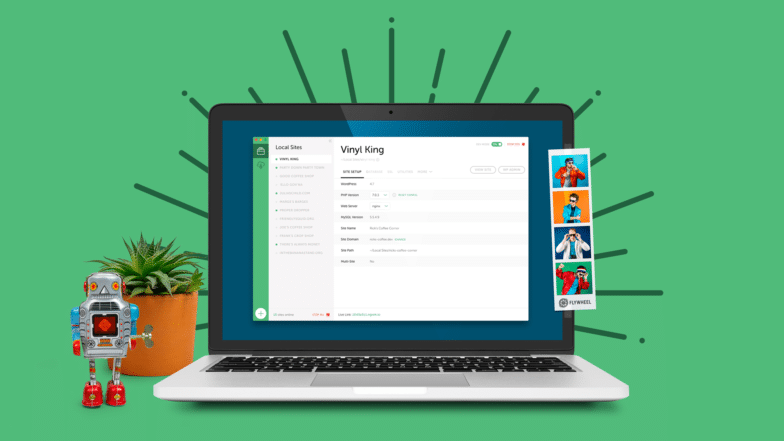
Mencoba melakukan pengeditan di situs langsung itu menakutkan dan kami biasanya tidak merekomendasikannya. Ini dapat menyebabkan situs rusak atau lebih buruk lagi, layar putih kematian. Itu sebabnya kami memiliki Lokal, alat pengembangan lokal kami yang disukai oleh pengembang di seluruh dunia!
Selain kemudahan menarik situs langsung untuk pengeditan offline, Anda juga dapat mengaktifkan situs lokal dengan beberapa klik cepat, menyinkronkan alat Anda untuk proses yang disederhanakan, dan banyak lagi! Unduh Lokal secara gratis dan hindari WSoD itu! Cobalah sendiri!
