10 trucchi e suggerimenti avanzati di Excel per gli esperti di marketing
Pubblicato: 2022-06-03Ma indipendentemente dalla categoria in cui rientri, a un certo punto dovrai avere a che fare con Excel. Gli esperti di marketing incontrano tonnellate di dati ogni giorno, la maggior parte dei quali molto disorganizzati.
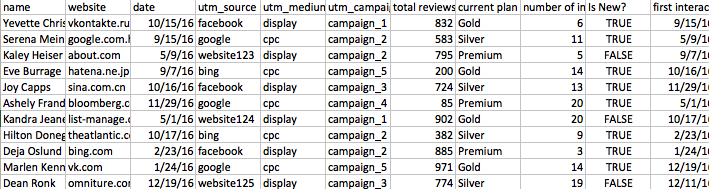
Excel può aiutarti a dare un senso e, nelle mani giuste, Excel è un potente strumento per organizzare enormi quantità di dati.
Questi trucchi e suggerimenti avanzati di Excel possono aiutarti a diventare un marketer migliore.
Importante: prima di iniziare, definisci il tuo obiettivo
Non ha senso fare strani trucchi di Excel se non hai in mente il tuo obiettivo finale. Prima di iniziare a lavorare su un grande foglio Excel, definisci come vuoi che i dati appaiano alla fine del processo.
Ad esempio, quando vuoi produrre una tabella, definisci quali colonne vuoi vedere alla fine del processo:

Oppure, se vuoi mostrare i grafici, prova a pensare a quali dati vuoi mostrare e come:
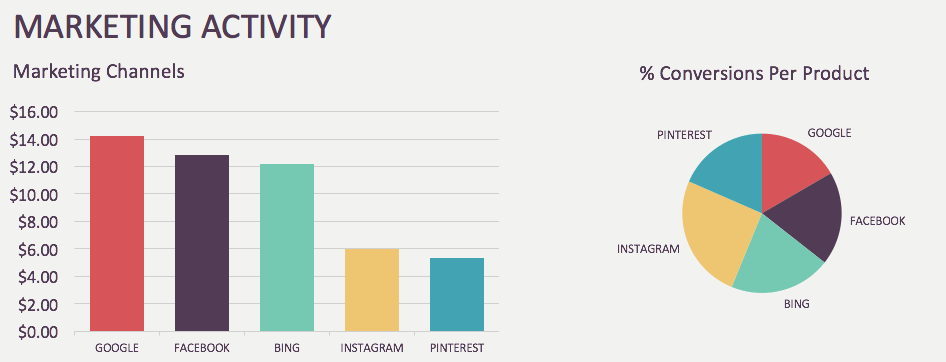
Comprendere il tuo obiettivo finale ti rende più facile capire come arrivarci usando questi suggerimenti.
Trucco 1 di Excel: concatena o "&"
La funzione Concatena ti aiuta a unire il contenuto di più celle in una cella.
Quando dovrei usare Concatenate?
Se disponi di un foglio Excel in cui l'origine UTM, il mezzo e la campagna sono in colonne separate e desideri creare una colonna che contenga il tuo collegamento completo con tag UTM, puoi utilizzare Concatenate per farlo facilmente.
Come posso usare Concatenate?
Ci sono 2 opzioni su come usare questa funzione:
Puoi usare la classica funzione CONCATENA.
Esempio: =CONCATENA(A1,B1,C1)
Oppure puoi semplicemente usare "&" tra le celle che vuoi unire.
Esempio: =A1&B1&C1
Il contenuto non deve essere necessariamente in una cella per aggiungerlo con Concatena: puoi inserire manualmente il contenuto nella funzione Concatena.
Esempio: =CONCATENATE(A1,”utm_campaign”,B1)
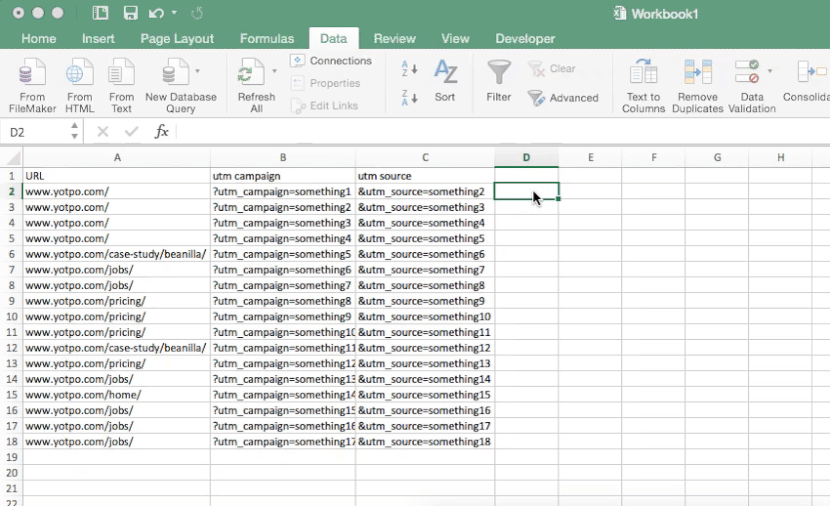
Trucco 2 di Excel: testo in colonne
Questa funzione rende incredibilmente facile separare il contenuto di una singola cella di Excel in più celle diverse.
Quando dovrei usare Text to Columns?
Supponiamo che tu abbia una colonna che contiene link con tag UTM. Puoi utilizzare il testo in colonne per separare il collegamento in 4 colonne diverse per URL e sorgente UTM, campagna e mezzo.
Come posso utilizzare il testo in colonne?
Per utilizzare questa funzione, vai alla scheda "Dati", seleziona la colonna che desideri separare e fai clic su "Testo in colonne".
Da qui, fai clic su "Avanti". Quindi imposta il carattere nel punto in cui desideri che Excel divida le colonne. In questo esempio, i tag UTM iniziano sempre con un "?" quindi ho selezionato "Altro" e aggiunto "?." Quindi fare clic su "Fine".
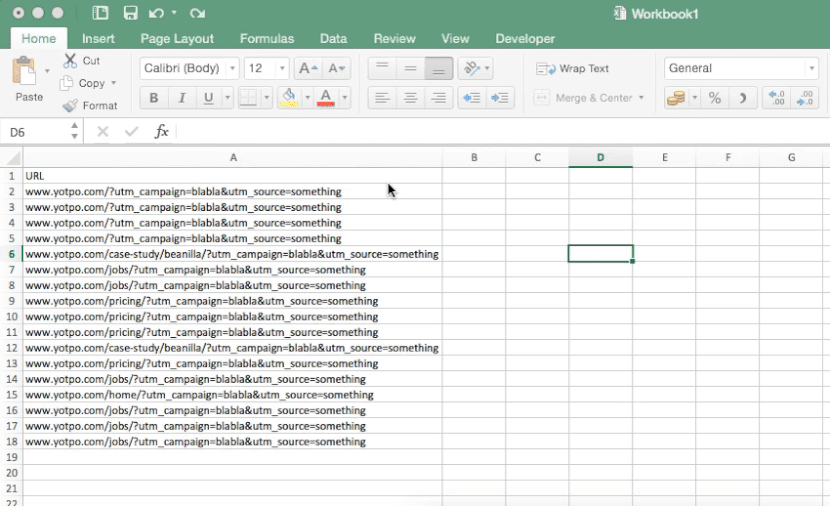
Trucco 3 di Excel: rimuovi i duplicati
Con questa funzione puoi rimuovere valori duplicati da una colonna o da una tabella nel tuo foglio Excel.
Quando dovrei usare Rimuovi duplicati?
Rimuovi duplicati è l'ideale quando si dispone di un ampio elenco di dati in cui vengono ripetuti alcuni valori (ad esempio un elenco di posta elettronica) e si desidera solo uno di ciascun valore.
Come posso usare Rimuovi duplicati?
Per usarlo, vai alla scheda "Dati", seleziona la colonna che desideri ripulire e fai clic su "Rimuovi duplicati".
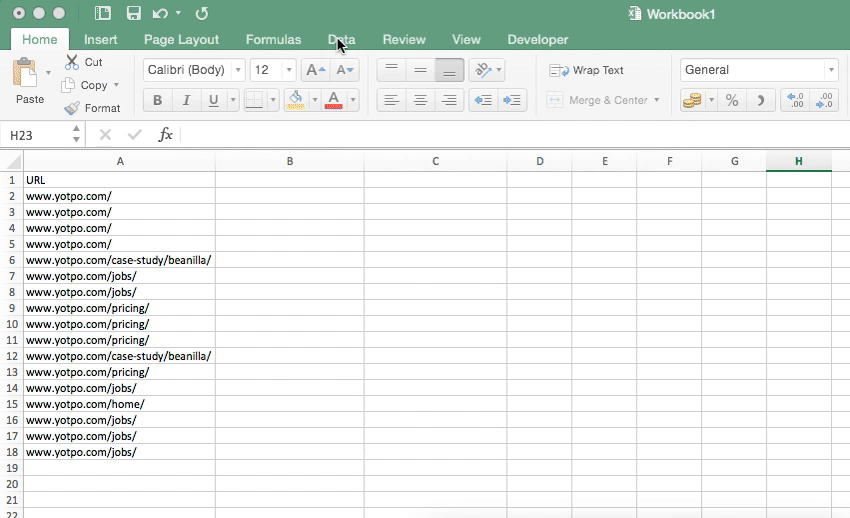
Trucco 4 di Excel: formattazione condizionale
Questa funzione ti consente di evidenziare le celle o cambiarne il colore nel foglio Excel in base al loro valore.
Quando dovrei usare la formattazione condizionale?
Questo trucco è particolarmente utile quando è necessario evidenziare valori duplicati o creare una mappa termica dei valori. Ad esempio, quando disponi di dati sul traffico e desideri vedere a colpo d'occhio quale pagina porta più traffico.
Come posso usare la formattazione condizionale?
Per usarlo per evidenziare i duplicati, seleziona la colonna che desideri formattare, fai clic su "Formattazione condizionale" nel riquadro in alto, vai su "Evidenzia regole celle" e seleziona "Valori duplicati".
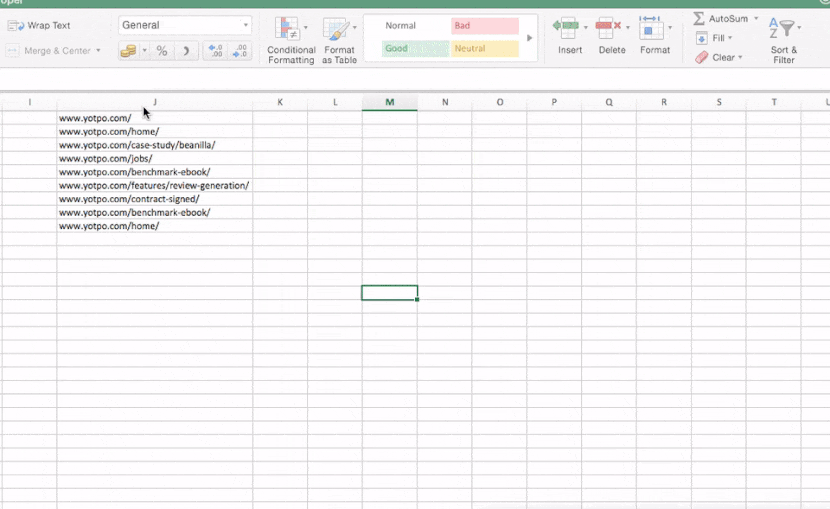
Se stai confrontando molti valori diversi (ad esempio, guardando il CTR su 100 e-mail diverse) puoi creare una mappa di calore con formattazione condizionale che farà apparire immediatamente i tuoi risultati migliori o peggiori.
Per fare ciò, evidenzia la colonna che desideri mappare di calore, seleziona "Formattazione condizionale", seleziona "Scala colore" e scegli una di queste opzioni.
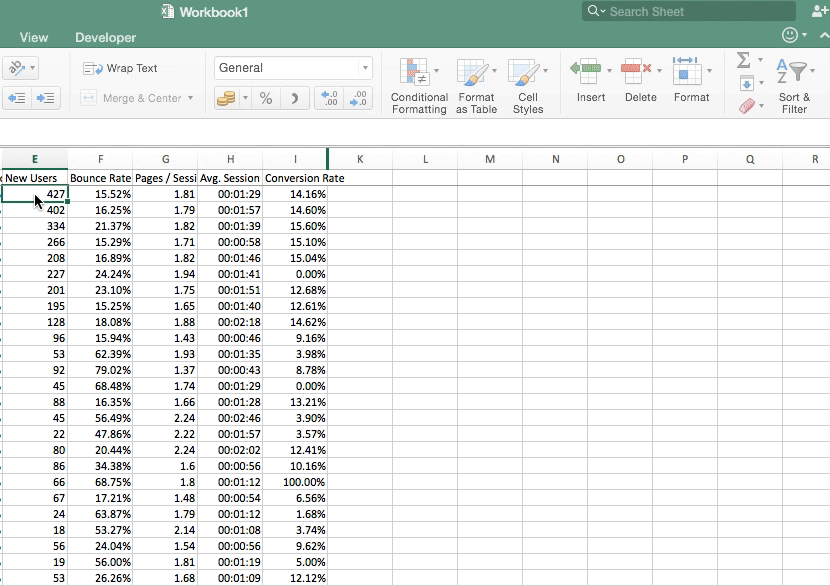
Trucco 5 di Excel: incolla speciale
Ci sono alcune opzioni Incolla speciale di cui molte persone non sfruttano.
Quando dovrei usare i trucchi Incolla speciale?
Incolla speciale può aiutarti quando hai troppe formule e il tuo Excel sta rallentando. Può anche aiutarti se vuoi nascondere le formule.

Come posso usare i trucchi Incolla speciale?
- Formule : incolla solo le formule del contenuto copiato.
- Valori : uno dei miei preferiti personali, incolla solo i valori, senza formattazione o formule.
- Formati : incolla solo la formattazione della cella delle celle copiate.
Un'altra opzione interessante qui è "Trasponi", che cambia le colonne dei dati copiati in righe e viceversa.
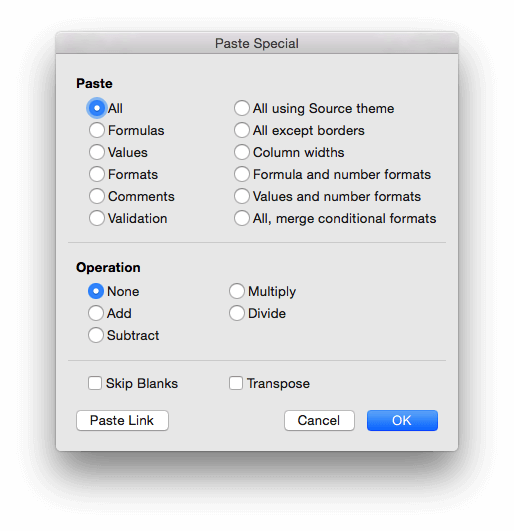
Trucco 6 di Excel: rimuovi gli spazi vuoti
Poche persone conoscono questo trucco, ma è fondamentale quando hai a che fare con molti dati di Excel.
Quando devo rimuovere gli spazi vuoti?
Supponiamo che tu abbia un elenco di e-mail con tonnellate di spazi vuoti, in questo caso puoi utilizzare rimuovi spazi vuoti per eliminarli in modo da poter vedere dati puliti.
Come posso rimuovere gli spazi vuoti?
Per rimuovere gli spazi vuoti da una colonna o una riga, selezionare la colonna o la riga da cui si desidera rimuovere gli spazi vuoti e quindi premere CTRL+G.
Apparirà questa finestra:
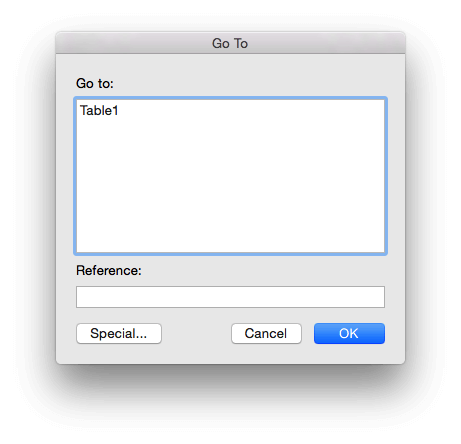
Seleziona "Speciale", seleziona "Vuoti", fai clic su CTRL+- e fai clic su "Sposta celle in alto".
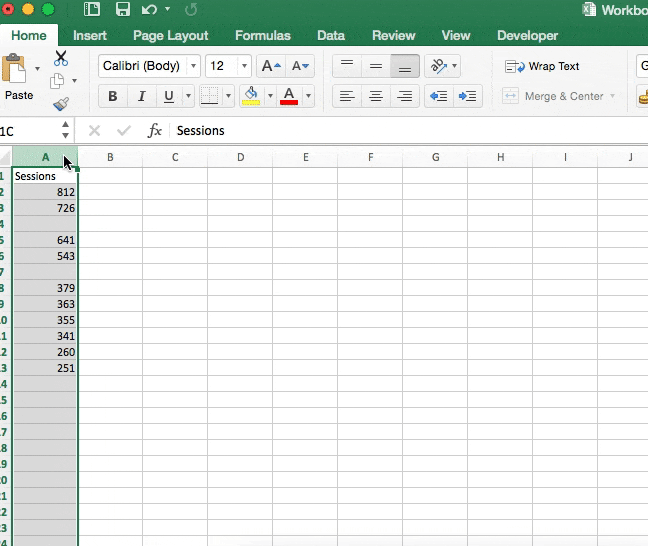
Trucco 7 di Excel: Blocca riquadri
La funzione Blocca riquadri blocca una determinata colonna o riga nel foglio in modo che possa essere visibile quando scorri.
Quando dovrei usare Freeze Panes?
Ti è mai capitato di scorrere così in basso un foglio Excel da dimenticare quale colonna è quale? Freeze Panes è per momenti come questi. Blocca riquadri può essere utilizzato per creare una colonna o una riga appiccicosa che ti seguirà mentre scorri. È la soluzione migliore per i momenti in cui hai un foglio Excel di grandi dimensioni e devi tenere traccia dei dati o dei valori visualizzati da una colonna o una riga affiancati mentre scorri.
Come posso usare Freeze Panes?
Evidenzia la colonna o la riga che desideri bloccare. Fai clic su Visualizza, quindi seleziona "Blocca riga superiore". Ciò ti consentirà di vedere la riga superiore, indipendentemente da quanto scorri.
Puoi anche scegliere "Blocca prima colonna" se vuoi vedere i valori in una colonna mentre scorri.
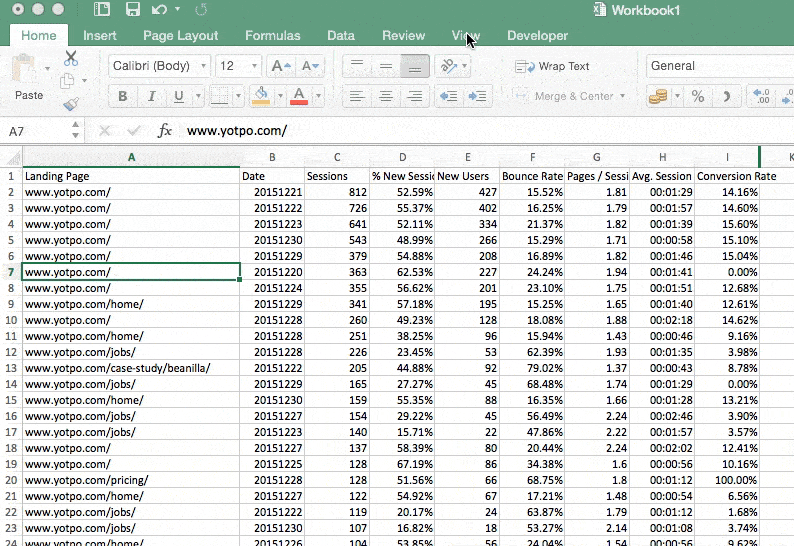
Trucco di Excel 8: Sparkline
Le sparkline in Excel sono piccoli grafici che ti aiutano a mostrare le tendenze in una serie di valori.
Quando dovrei usare Sparklines?
Le sparkline ti consentono di visualizzare le tendenze per piccole quantità di dati.
Come posso usare Sparklines?
Per usare Sparkline, evidenzia la riga o la colonna per cui vuoi mostrare le Sparkline, Inserisci > Sparkline > Linee, seleziona la cella.
Per aggiungere un colore per far risaltare Sparklines, vai su Sparkline Design nel menu, fai clic sul colore dell'indicatore e seleziona il colore desiderato.
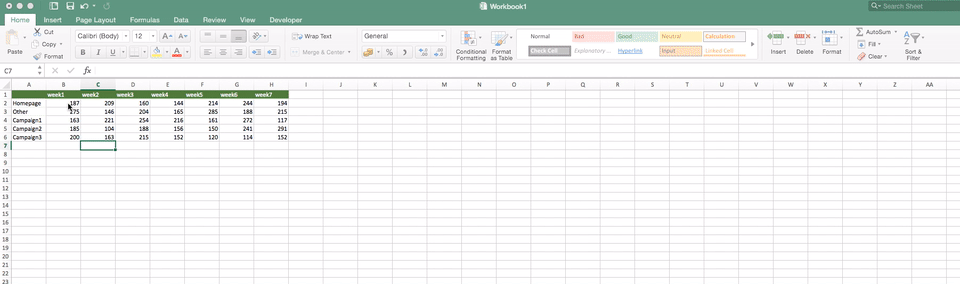
Trucco di Excel 9: segno del dollaro
Il simbolo del dollaro viene utilizzato per ancorare un intervallo di celle in una funzione.
Quando normalmente copi e incolli le funzioni di Excel, le funzioni vengono copiate relativamente: il simbolo del dollaro ancora le celle specifiche in modo che la funzione sia correlata alle celle stesse e non alla loro posizione relativa.
Quando dovrei usare il simbolo del dollaro?
Un esempio di quando questo trucco può essere utile è se vuoi guardare una frequenza di esecuzione. Puoi contrassegnare la cella con il segno del dollaro con il numero di giorni in modo da poter dividere il numero per un insieme di celle (anziché per i valori nell'intera riga o colonna).

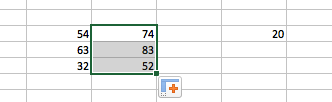
Nell'esempio sopra ho aggiunto il valore della cella di destra all'elenco a sinistra usando il simbolo del dollaro.
Senza il simbolo del dollaro:

Il valore sarà determinato dalla posizione relativa della cella.
Trucco 10 di Excel: raggruppamento
Il raggruppamento è ottimo quando si esaminano tabelle di dati di grandi dimensioni e si desidera raggruppare insieme diversi dati.
Quando dovrei usare il raggruppamento?
Diciamo che hai molte date e vuoi vedere tutti i giorni di un mese raggruppati insieme. In questo caso, puoi raggruppare i dati per mese anziché tentare di sommarli manualmente.
Come posso usare il raggruppamento?
Seleziona la riga o la colonna che desideri, vai su Analizza tabella pivot nel menu, vai su Selezione gruppo, seleziona la riga o la colonna che desideri raggruppare e come vuoi che sia raggruppata e wahlah
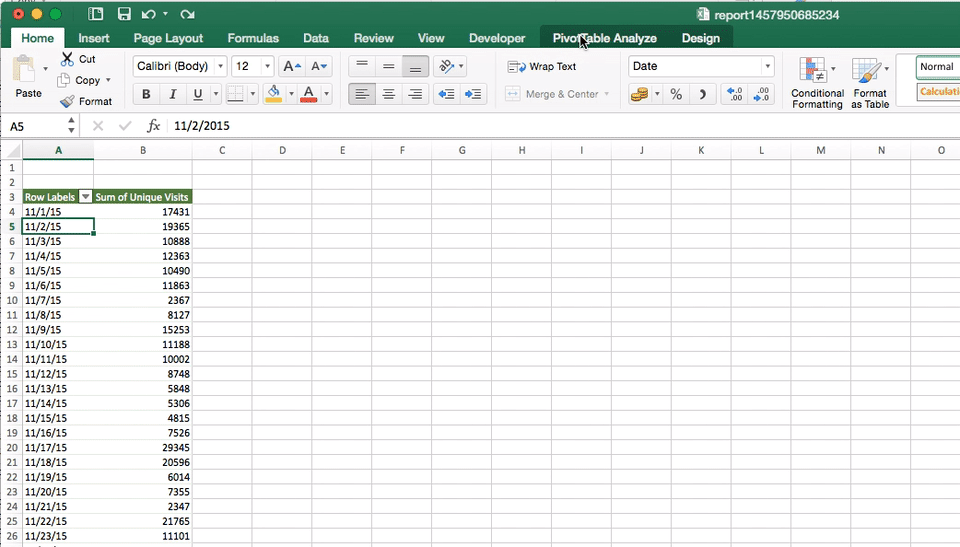
Conclusione
Ecco fatto: le nostre migliori scelte per semplici trucchi di Excel che possono renderti un marketer più efficace. Hai altri suggerimenti da aggiungere? Ci piacerebbe sentire: condividi i tuoi trucchi nei commenti qui sotto.
