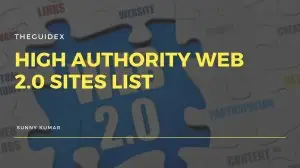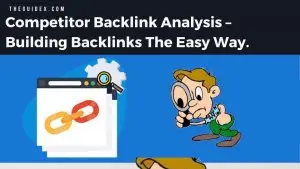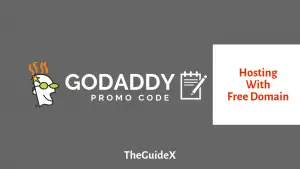Come creare un modello di libro in Google Docs
Pubblicato: 2023-03-16Come scrittore principiante, la creazione di un modello di libro non dovrebbe essere così impegnativa, in quanto può demotivarti a iniziare con il processo di scrittura. Ma è un compito impegnativo che occupa la maggior parte del tuo tempo, anche quando utilizzi strumenti specializzati. Ecco perché dovresti utilizzare uno strumento semplice come Google Documenti per creare il tuo modello di libro.
La popolare piattaforma Google Docs ti consente di creare facilmente modelli di libri personalizzabili. In Google Docs è possibile creare un modello che soddisfi le esigenze specifiche di un progetto libro. Ciò può includere qualsiasi cosa, dall'impostazione dei margini alla creazione di intestazioni e sottotitoli, all'aggiunta di numeri di pagina e altro ancora.
Inoltre, offre agli utenti la possibilità di creare il proprio modello di libro personalizzato, rendendo la scrittura più facile per tutti. Questo articolo spiega come creare un modello di libro su Google Documenti per aiutarti a iniziare il processo.
Segui il nostro articolo dall'inizio alla fine per semplificare il processo di scrittura creando un modello di libro in Google Documenti.
Quindi iniziamo…
Sommario
Motivi per utilizzare un modello di libro in Google Documenti
Prima di conoscere i passaggi per creare un modello di libro, dobbiamo avere una solida ragione per creare un modello di libro. Ecco alcuni dei motivi per cui, come scrittore, potresti voler creare il tuo modello di libro utilizzando Google Documenti.
- Facile da collaborare : Google Docs è uno strumento eccellente per la collaborazione. Consente a più persone di lavorare contemporaneamente sullo stesso documento, rendendolo un ottimo strumento per la collaborazione su un progetto di libro. Ciò può essere particolarmente utile quando si lavora con un team di autori o editori.
- Accessibile a tutti : Google Docs è accessibile da qualsiasi luogo con una connessione Internet, rendendo facile per autori ed editori lavorare sul libro da luoghi diversi. Talenti provenienti da diverse parti del mondo possono essere collegati tra loro e tirare fuori il meglio utilizzando questo strumento.
- Archiviazione cloud: non devi preoccuparti dell'archiviazione poiché Google Docs utilizza l'archiviazione cloud per archiviare tutti i dati. Google ti offre anche spazio di archiviazione gratuito fino a 15 GB, quindi non è necessario che gli scrittori si preoccupino di rimanere senza spazio di archiviazione e di spendere soldi per acquistare spazio aggiuntivo.
- Rende la scrittura più professionale: scrivere un libro su Google Documenti con una formattazione corretta rende il libro più professionale e presentabile. Dà autenticità al libro e fa sembrare lo scrittore un autore affermato che sa cosa sta facendo.
- Facile da pubblicare: un altro vantaggio dell'utilizzo di un modello di libro in Google Documenti è che è più facile pubblicare il libro alla fine. Un modello di libro personalizzato può aiutare a organizzare il contenuto del libro, facilitando la navigazione e la strutturazione delle informazioni. Ciò può essere particolarmente utile quando si lavora su un libro con più capitoli o sezioni.
- Ti fa risparmiare tempo: avere una struttura pre-progettata, la formattazione e il layout del libro saranno coerenti in tutto il documento, il che può migliorare l'estetica complessiva del prodotto finale. Inoltre, utilizzando Google Docs risparmi tempo poiché elimina la necessità di impararlo da zero, a differenza di altri strumenti di scrittura. È uno strumento semplice che può essere utilizzato da chiunque.
- Risparmia denaro: l'utilizzo di Google Documenti consente inoltre di risparmiare denaro che potrebbe essere necessario investire in altri software o strumenti di scrittura. Google Docs è uno strumento gratuito che ha tutte le funzionalità di cui uno scrittore ha bisogno ed è completamente gratuito da usare.
Semplici passaggi per creare un modello di libro in Google Documenti
Dopo aver letto dei vantaggi dell'utilizzo di Google Documenti per creare un modello di libro, non vedi l'ora di iniziare?
È, infatti, molto semplice creare un modello di libro in Google docs. Sembra un compito arduo fino a quando non conosci il processo.
Google Docs ha già molti modelli disponibili come curriculum, lettere, proposte di progetto ecc. Sebbene non ci sia un modello di libro prontamente disponibile, possiamo facilmente creare uno dei nostri gusti in pochi minuti.
Quindi mostriamo la procedura dettagliata per Semplici passaggi per creare un modello di libro in Google Documenti con immagini per semplificare il seguito.
Passaggio 1: creazione del modello del nuovo libro

Prima di tutto, dobbiamo creare un nuovo documento per il nostro modello di libro. Quindi, inizia andando su Google Documenti sul tuo computer e accedi con l'account che desideri creare un modello di libro. Fare clic sull'opzione " vuoto " nell'angolo in alto a sinistra.
Nota dell'autore : puoi fare clic su " Galleria modelli " per visualizzare altri modelli già pronti disponibili in Google Documenti. Puoi sempre scegliere un modello di opuscolo o un modello di brochure nel caso in cui non desideri perdere tempo a creare il tuo modello di libro.
Passaggio 2: impostare la pagina per creare un modello di libro
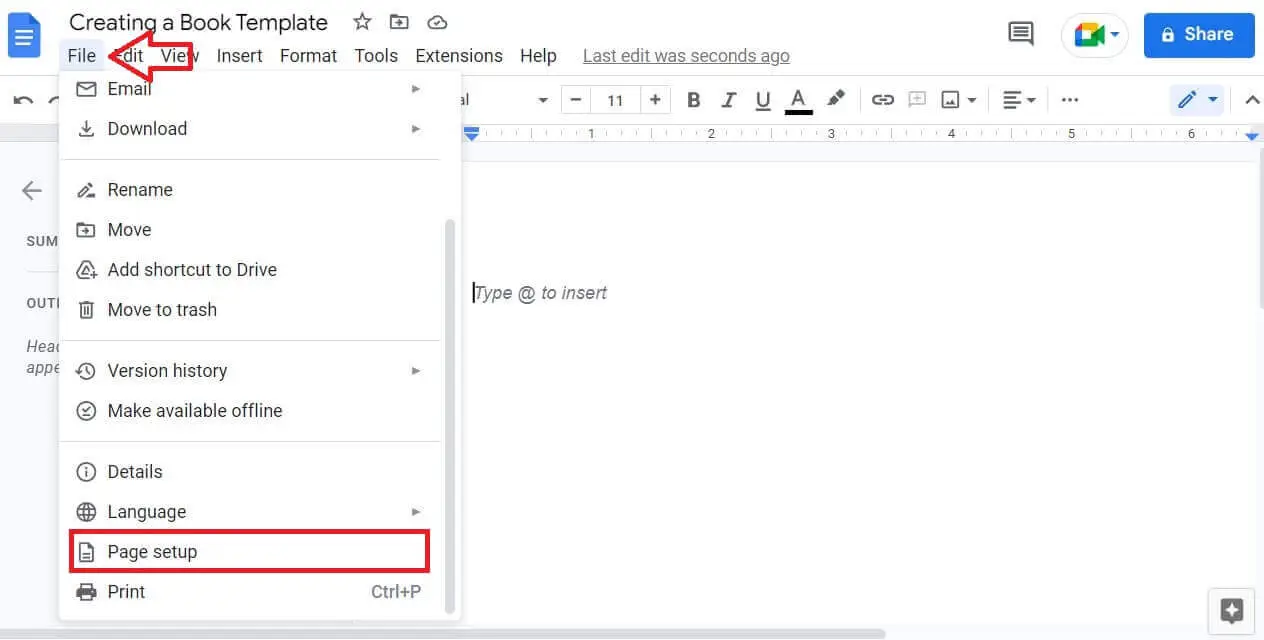
Una volta che il modello vuoto è pronto, possiamo iniziare a personalizzare il nostro modello di libro. Ora vai su File -> Imposta pagina .
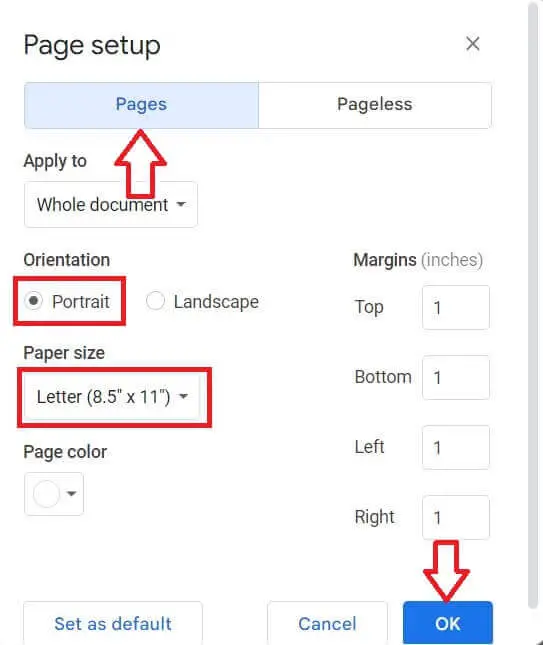
Qui vedrai varie opzioni disponibili per modificare la personalizzazione della pagina. È la norma da avere
- Impostazione della pagina come pagine anziché senza pagine
- L'orientamento come Ritratto
- Formato carta come Lettera (8,5" * 11")
Assicurati di aver impostato correttamente tutte le opzioni e fai clic su " OK ".
Passaggio 3: decidere il tipo e la dimensione del carattere
Ora che abbiamo impostato la pagina, possiamo passare a decidere il tipo di carattere e la dimensione del tuo modello di libro.
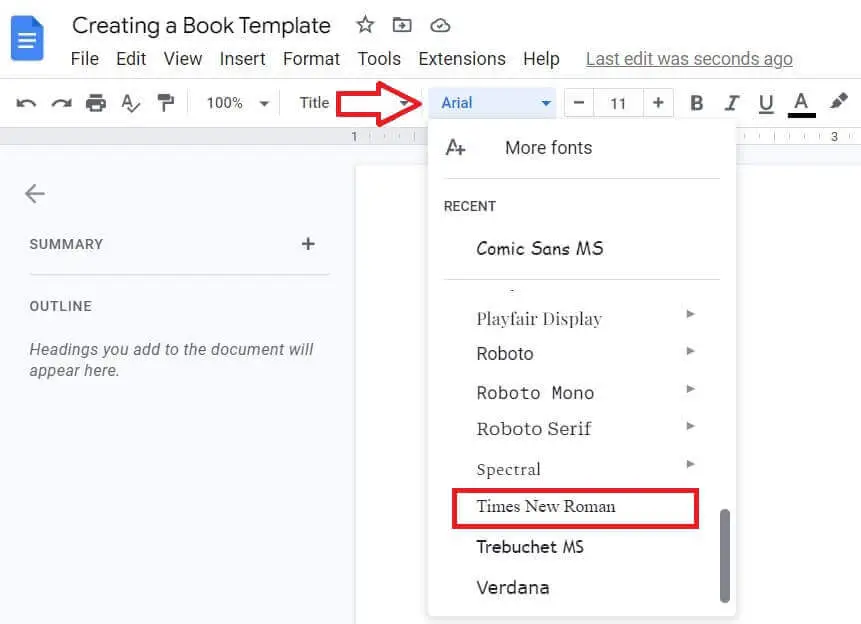
L'opzione del carattere è data nella parte superiore della pagina. Di solito, il tipo di carattere predefinito è " Arial ", ma ti consigliamo di scegliere " Times New Roman " o " Calibri " poiché sono il tipo di carattere standard utilizzato in tutto il mondo.
Fare clic sull'opzione Arial impostata come opzione di carattere predefinita per visualizzare un elenco di caratteri. Scegli il carattere " Times New Roman " come tipo di carattere.

Assicurati che la dimensione sia superiore a 11 o 12 in modo che sia facile per gli occhi leggere il libro. Allo stesso modo, fai clic sull'icona "+" nelle vicinanze per aumentare la dimensione del carattere.
Passaggio 4: creazione del titolo del tuo libro
Se hai visto i libri già pubblicati, puoi vedere che il titolo è solitamente posizionato in alto o al centro della pagina. Stiamo andando con il titolo che si trova nella parte superiore della pagina.

Quindi, nella parte superiore della pagina, digita il titolo del tuo libro.
Fare clic sull'opzione predefinita " Testo normale " e selezionare " Titolo ". Una volta fatto, puoi vedere che nella sezione Sommario del documento verrà mostrato il titolo del tuo libro.
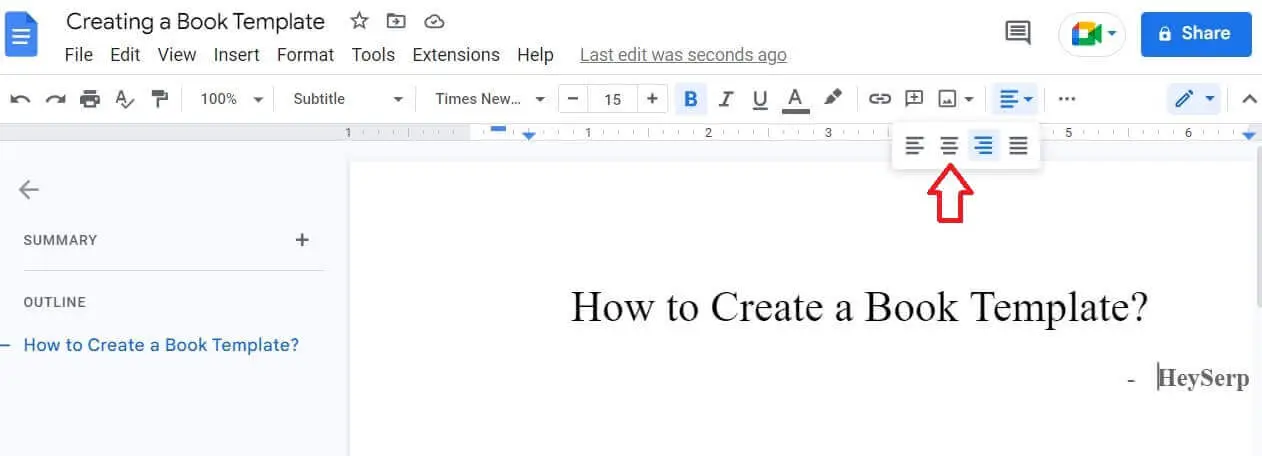
Puoi anche lasciare uno spazio sotto e digitare il tuo nome sotto il titolo. Normalmente, il titolo si allinea a destra. Quindi, per farlo centrare, fai clic sull'opzione di allineamento e scegli il centro.

Come un gioco da ragazzi, ora abbiamo creato il frontespizio del nostro libro.
Passaggio 5: creazione di intestazioni e piè di pagina e numeri di pagina
Intestazioni e piè di pagina sono importanti mentre scrivi un libro. Le intestazioni contengono il nome e i numeri del capitolo, mentre il piè di pagina contiene i numeri di pagina.
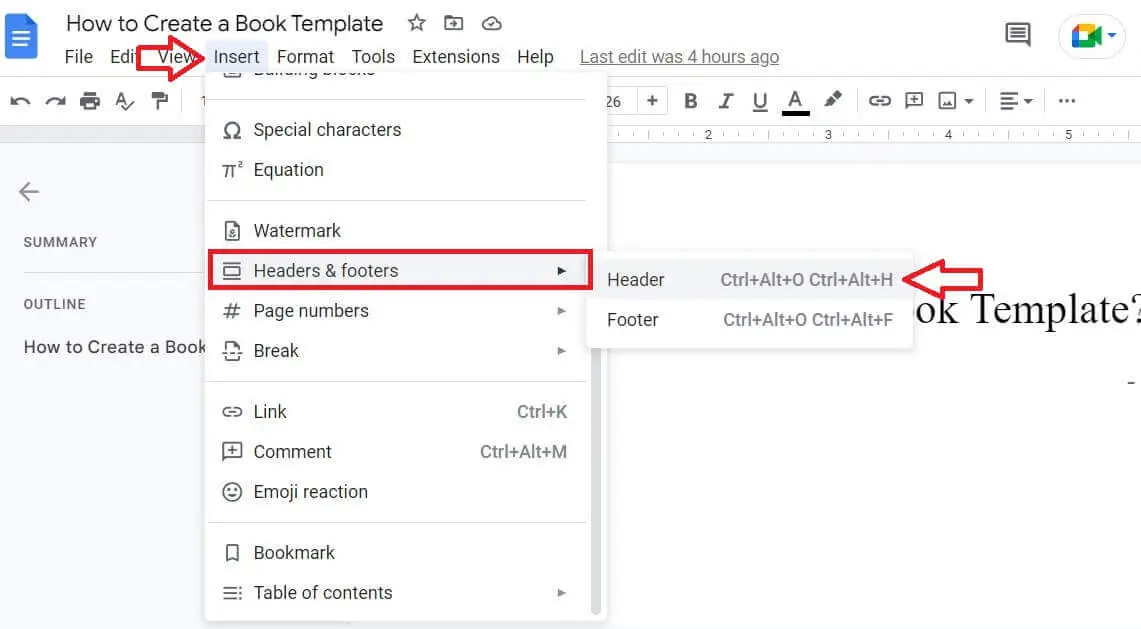
Per inserire intestazioni e piè di pagina nel tuo modello di libro, fai clic su " Inserisci -> Intestazioni e piè di pagina ->Intestazione ".
Nota dell'autore - C'è anche un tasto di scelta rapida per inserire intestazioni e piè di pagina nel documento. Per le intestazioni, puoi fare clic su Ctrl + Alt + H e per i piè di pagina, puoi fare clic sul pulsante Ctrl + Alt + F sulla tastiera.
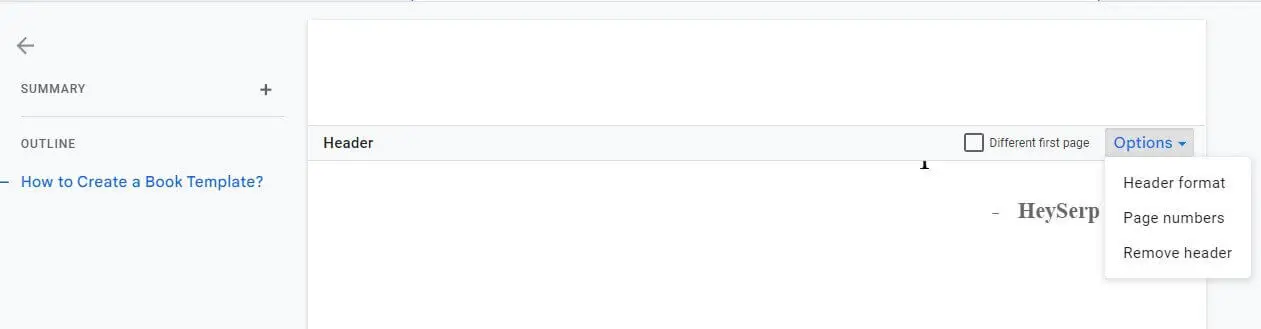
Ora puoi vedere che la sezione Intestazione è stata inserita nel tuo documento. Puoi utilizzare lo stesso processo anche per inserire i piè di pagina.
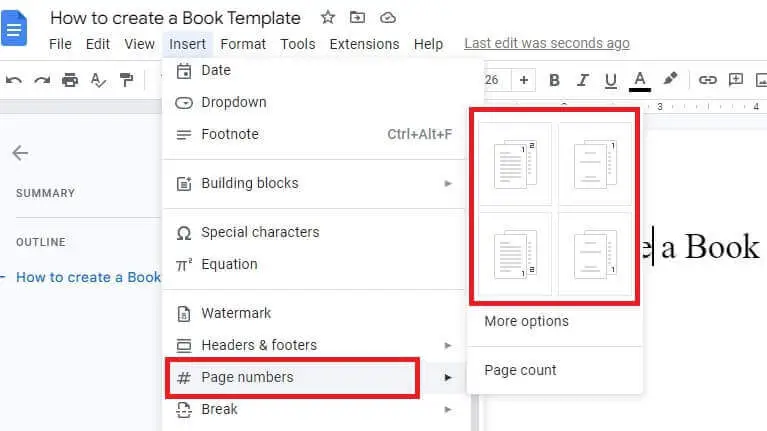
Allo stesso modo, per inserire i numeri di pagina, fare clic su Inserisci-> Numeri di pagina . Sono disponibili vari tipi di formati di numeri di pagina tra i quali puoi sceglierne uno e inserirlo nel modello del libro.

Abbiamo scelto il formato in cui verrà mostrato il numero di pagina nell'angolo in basso a destra. Come puoi vedere nell'immagine, il numero di pagina è apparso nella sezione del piè di pagina.
Passaggio 6: creare un sommario
Il sommario è simile a un indice che consente ai lettori di conoscere il numero e il nome del capitolo dopo il frontespizio del libro. Aiuta i lettori a navigare fino al capitolo che vogliono iniziare a leggere.

Fare clic su Inserisci -> Sommario . Seleziona il tipo di sommario che desideri nel tuo modello di libro e fai clic su di esso.
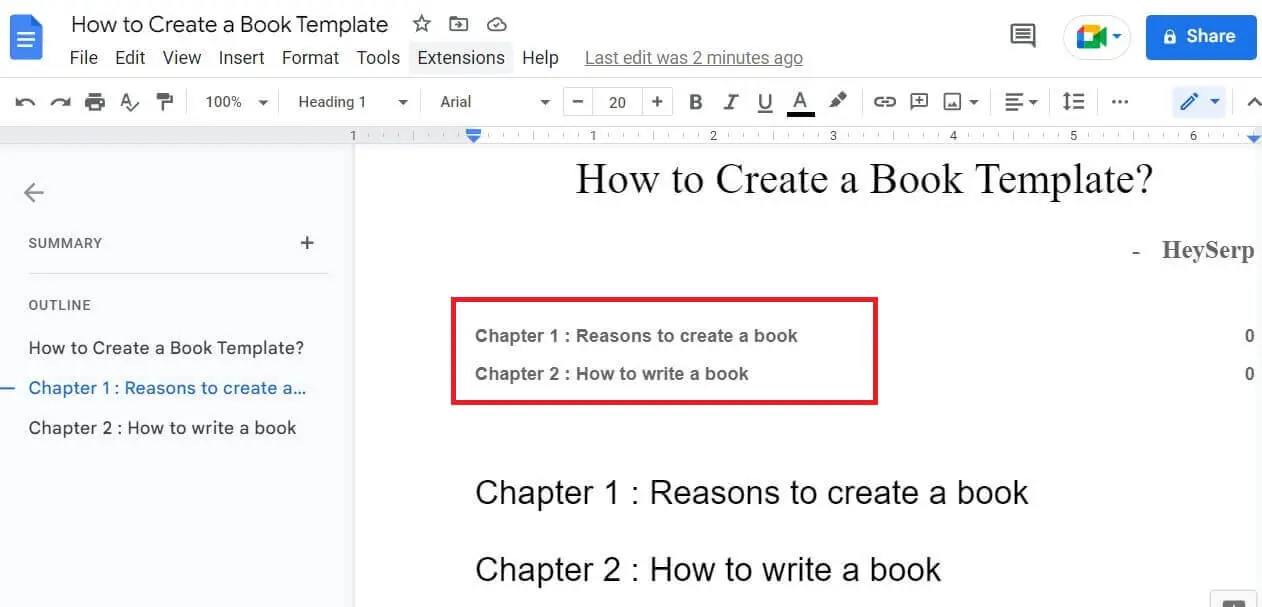
Come puoi vedere, l'indice è inserito sotto il titolo. Se vuoi inserirlo in una pagina diversa, dai un'interruzione di pagina e inseriscilo nella nuova pagina. Puoi trovare l'opzione di interruzione di pagina facendo clic su Inserisci -> Interruzione -> interruzione di pagina.
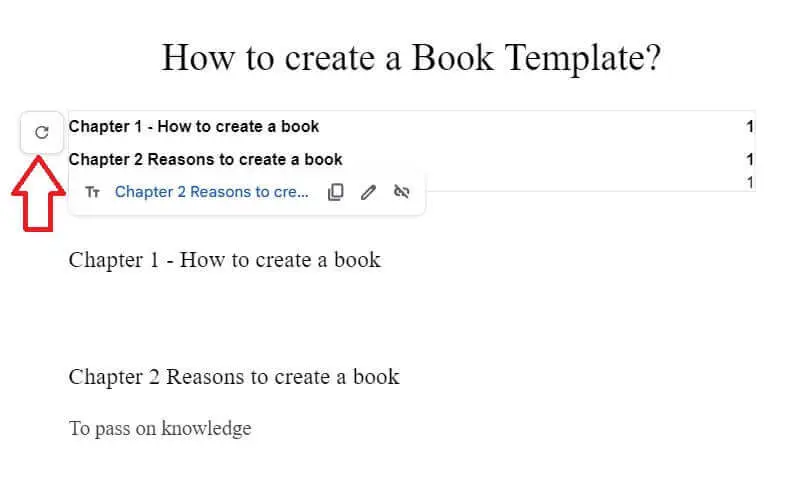
I diversi tipi di intestazioni che fornisci in tutto il libro, come Intestazione 1, Intestazione 2, Intestazione 3, ecc., verranno aggiornati nell'Indice facendo clic sulla freccia sul lato destro dell'Indice .
Passaggio 7: denominazione del documento
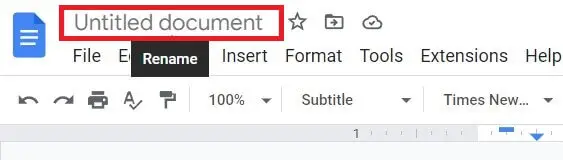
Ora che abbiamo finito con tutti i processi principali, è il momento di dare un nome al documento. Fai clic sull'angolo in alto a sinistra dove puoi vedere il testo " Documento senza titolo ".
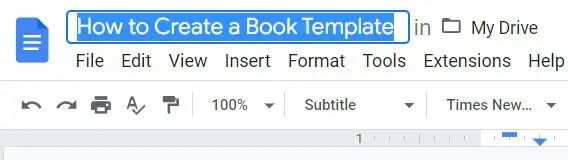
Il titolo che abbiamo scelto per il nostro libro verrà automaticamente aggiornato nello slot. Questo passaggio è importante per assicurarti di trovare facilmente il tuo articolo la prossima volta che lo apri.
Nota dell'autore – Se hai intenzione di scrivere più di un libro, puoi semplicemente fare una copia del modello di libro che abbiamo creato e usarlo per il tuo prossimo libro. Puoi conservare questo formato per sempre e usarlo per tutti i libri che scriverai in futuro.
Domande frequenti (FAQ)
Ci sono alcune domande che avresti in mente dopo aver letto questo articolo. Ne abbiamo selezionati alcuni e abbiamo risposto in questa sezione.
Q1. La creazione di un modello di libro in Google Documenti è completamente gratuita?
A1. SÌ. Google Docs è un servizio fornito dalla famigerata azienda google. In quanto tale, questo è uno strumento gratuito utilizzato da molti per il loro scopo di scrittura. Non vi è alcun costo per utilizzare questo strumento in qualsiasi momento.
D2. Quali sono i vantaggi della creazione di un modello di libro in Google Documenti?
A2. Google Documenti è;
- Uno strumento gratuito
- Facile da usare
- Completamente gratis
- Facile da condividere con gli altri
- Offre spazio di archiviazione gratuito
È davvero uno strumento utile per gli scrittori principianti per risparmiare tempo e costi nell'acquisto e nell'utilizzo di altri software.
D3. Come posso condividere il modello del libro con il mio team?
A3. Google Docs è noto per il suo semplice metodo di condivisione. Quando apri un documento, nell'angolo in alto a destra, puoi vedere un pulsante blu che dice " Condividi ". Fare clic su di esso e scegliere l'impostazione della privacy in base alle proprie esigenze. Quindi fai clic su " Copia collegamento " e condividi il collegamento con il tuo team. È così semplice.
Pensieri finali
In conclusione, la creazione di un modello di libro in Google Docs può essere uno strumento utile per scrittori ed editori che vogliono garantire coerenza, organizzazione ed efficienza nel proprio lavoro.
Utilizzando le varie opzioni di formattazione e layout disponibili in Google Docs, è possibile creare un modello che soddisfi le esigenze specifiche di un progetto di libro. Inoltre, la possibilità di collaborare e accedere al documento da qualsiasi luogo con una connessione Internet rende Google Docs una risorsa preziosa per la creazione di un modello di libro.
Abbiamo condiviso tutte le cose che potresti voler sapere prima di creare il tuo modello di libro in Google Documenti. In caso di domande su questo, lascia un commento e ti risponderemo entro poche ore. Speriamo che questo articolo ti sia stato di grande aiuto, quindi condividilo con chiunque potrebbe non saperlo!
Letture consigliate…
- Come avvolgere il testo in Fogli Google e Documenti Google
- Come salvare immagini da Google Docs
- Come tenere traccia del posizionamento delle parole chiave
- Come manipolare e acquisire frammenti in primo piano
- I migliori strumenti di marketing digitale che ogni blogger deve utilizzare