Come analizzare l'impatto dello scorrimento continuo nei risultati di ricerca desktop di Google utilizzando Analytics Edge e l'API GSC
Pubblicato: 2022-12-12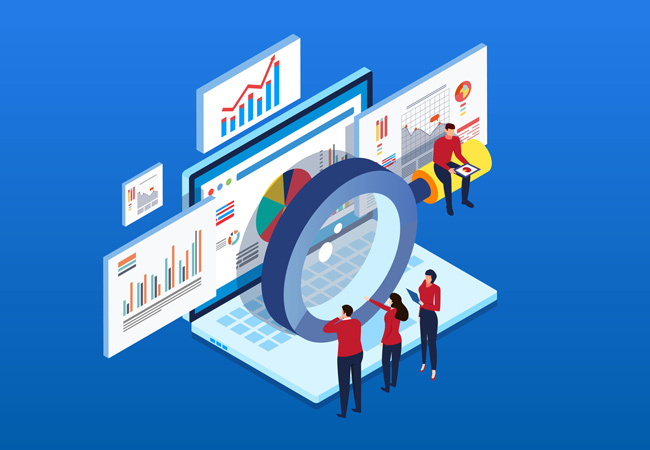
Google ha implementato lo scorrimento continuo nei risultati di ricerca desktop il 5 dicembre 2022, che segue un'implementazione nei risultati di ricerca mobile nell'ottobre 2021. È fondamentalmente come lo scorrimento infinito per i risultati di ricerca. Quando ti avvicini alla fine della prima pagina, la seconda pagina dei risultati si carica senza interruzioni, consentendo agli utenti di continuare facilmente il loro viaggio per trovare le risposte.
Per i proprietari di siti e i SEO, ciò significa che i tesori nascosti posizionati a pagina due e oltre nei risultati di ricerca potrebbero avere una maggiore visibilità (poiché gli utenti caricano pagine aggiuntive nelle SERP senza dover fare clic sul pulsante successivo nella parte inferiore di ogni pagina). Ho detto "potrebbe" perché è in teoria e dovrebbe essere dimostrato tramite i dati. Non è passato molto tempo prima che iniziassi a sentire domande su come monitorare al meglio l'aggiunta dello scorrimento continuo nei risultati di ricerca desktop e su come ciò influisce su clic, impressioni e percentuale di clic. È stato allora che ho avviato Analytics Edge in Excel per trovare una soluzione che potesse essere d'aiuto.
Automatizzare una soluzione combinando l'API GSC e Analytics Edge in Excel
Se mi segui su Twitter e leggi il mio blog da un po', probabilmente hai visto alcuni dei miei tutorial sull'utilizzo di Analytics Edge per automatizzare l'esportazione di dati da GSC (e quindi lavorare automaticamente con quei dati tramite macro). Analytics Edge è una soluzione straordinaria creata da Mike Sullivan e spesso la chiamo un coltellino svizzero per lavorare con varie API.
In questo tutorial, spiegherò come esportare in massa i dati da GSC, confrontare tali dati con un periodo di tempo precedente, filtrare per posizione nei risultati di ricerca e creare fogli di lavoro separati dalla pagina dei risultati di ricerca di Google. Quando avrai finito, avrai fogli di lavoro separati per pagina due, pagina tre, ecc. risultati di ricerca.
Passiamo al tutorial. Sono sicuro che sei ansioso di vedere i dati per le tue proprietà!
Tutorial: come utilizzare Analytics Edge per analizzare l'impatto dello scorrimento continuo nei risultati di ricerca desktop .
1. Configura Analytics Edge in Excel :
Ne ho parlato diverse volte nei tutorial precedenti. Fai riferimento a questi post del blog per sapere come scaricare e installare Analytics Edge. Ad esempio, il mio post sulla creazione di rapporti Delta spiega come configurare Analytics Edge. Inoltre, è disponibile una prova gratuita per Analytics Edge e il costo è super economico (sono solo $ 99 all'anno per il componente aggiuntivo principale e $ 50 all'anno per il componente aggiuntivo di Google Search Console). Nota, Analytics Edge ora è aggiornato alla versione 10.9 (l'immagine sotto mostra una versione precedente).
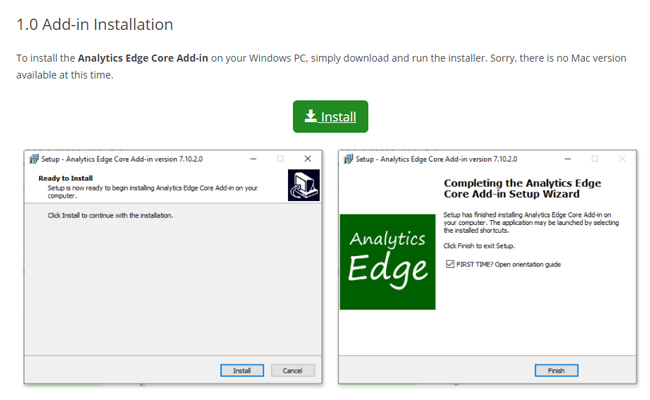
2. Esporta tutti i dati GSC per il periodo di tempo DOPO che Google ha implementato lo scorrimento continuo nei risultati del desktop:
Analytics Edge ti consente di creare una macro con diverse attività che lavorano insieme per raggiungere il tuo obiettivo. Il primo passaggio della nostra macro Analytics Edge consiste nell'esportare tutti i dati delle query GSC per le ricerche desktop per il periodo di tempo successivo all'implementazione dello scorrimento continuo nei risultati di ricerca desktop. Fai clic sulla scheda Analytics Edge in Excel e fai clic su "Ricerca Google", quindi su "Cerca in Analytics".
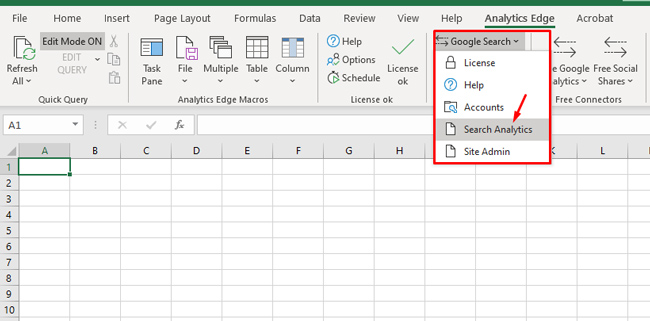
3. Scegli le impostazioni per l'esportazione dei dati tramite l'API GSC:
Quando si apre la finestra di dialogo, selezionare l'account e quindi la proprietà GSC da cui si desidera esportare i dati.
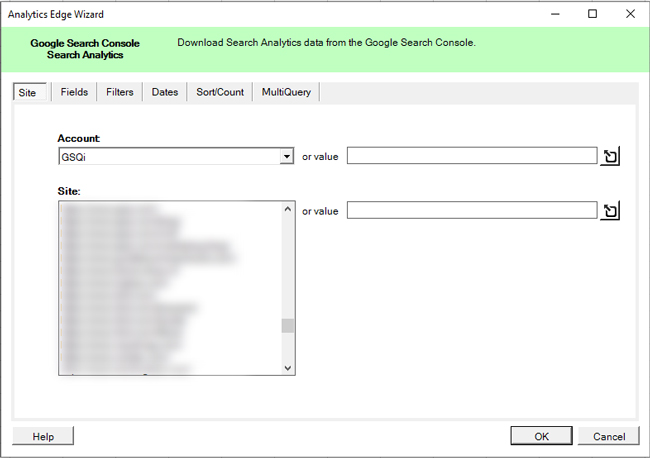
4. Scegli le dimensioni e le metriche da esportare:
Quindi fare clic sulla scheda Campi e fare clic sulla dimensione della query nel riquadro a sinistra denominato "Dimensioni e metriche disponibili". Quindi fai clic sul pulsante "Aggiungi" per aggiungere tale dimensione all'esportazione. Tieni presente che le metriche selezionate includono clic, impressioni, CTR e posizione. Mantieni tutto così com'è.
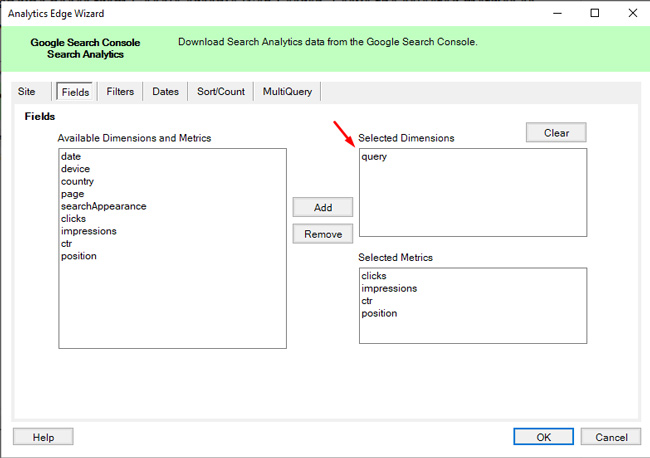
5. Imposta un filtro solo per i dispositivi desktop:
Successivamente, non vogliamo confondere i nostri dati con il traffico mobile, poiché stiamo cercando di analizzare l'impatto dello scorrimento continuo solo nei risultati DESKTOP. Quindi, fai clic sulla scheda "Filtri" e fai clic sul menu a discesa per "Dispositivi". Quindi seleziona "DESKTOP" e mantieni tutte le altre impostazioni così come sono per questa scheda.
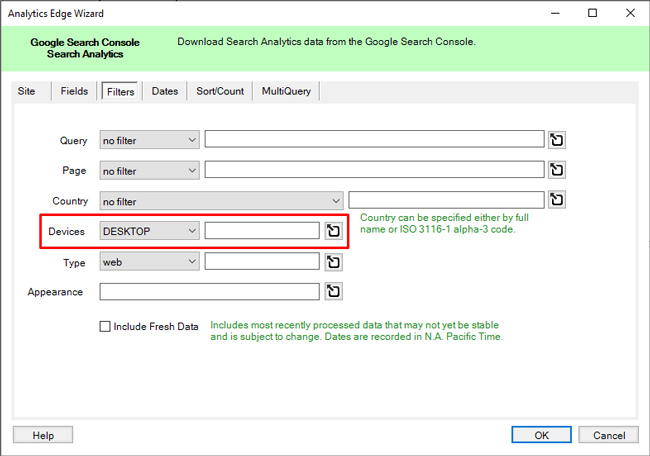
6. Seleziona le date da confrontare:
Successivamente, vogliamo analizzare la differenza in clic, impressioni e ctr per il periodo di tempo dopo che Google ha implementato lo scorrimento continuo nei risultati di ricerca desktop al periodo di tempo precedente. L'implementazione è iniziata il 5/12, quindi seleziona "Inizia" e scegli una data di inizio il 5/12. Per la data di fine, sceglierei una data con dati completi (e non dati parziali). Ho usato 12/9 come data di fine.
Assicurati di selezionare la casella di controllo "Confronta con", quindi inserisci le date con cui confrontare i dati. Per la data di inizio, seleziona date specifiche allineate per giorno della settimana e numero di giorni. Se questo non è lo stesso numero di giorni o se si tratta di un diverso insieme di giorni della settimana, i tuoi dati potrebbero essere disattivati. Ho selezionato dal 28/11 al 2/12.
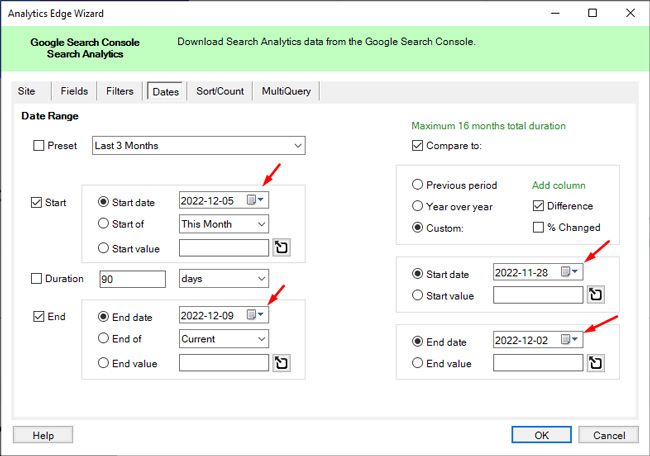
7. Scegli un ordinamento:
Puoi dire ad Analytics Edge di ordinare i risultati in base a una metrica specifica. Per i nostri scopi, puoi scegliere i clic o le impressioni in ordine decrescente (il che significa che sarà dal più alto al più basso numero di clic o impressioni). Basta selezionare una metrica per questo tutorial (ho scelto i clic). Nota, puoi facilmente modificare l'ordinamento una volta che i dati sono stati esportati in Excel. Fare clic su OK per esportare i dati.
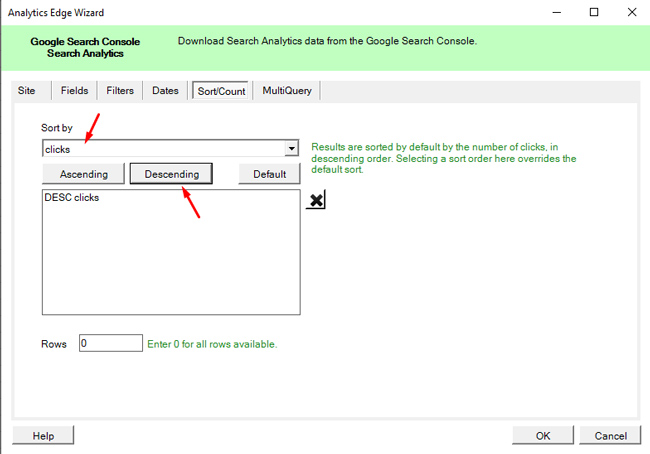
8. Impostare il nome della tabella:
Analytics Edge esporterà i dati e li conserverà in memoria. Vedrai un insieme parziale di dati in un foglio di lavoro evidenziato in verde. Prima di scrivere i dati completi in un foglio di lavoro, vogliamo archiviare tali dati in una tabella virtuale a cui possiamo fare riferimento in seguito tramite Analytics Edge (in modo da poter filtrare i dati in seguito). Per aggiungere i dati a una tabella, fai clic sulla scheda "Analytics Edge" in Excel, quindi seleziona "Nome tabella". Nella finestra di dialogo, imposta il nome della tabella come preferisci. L'ho chiamato "allpages". Quindi fare clic su "OK".
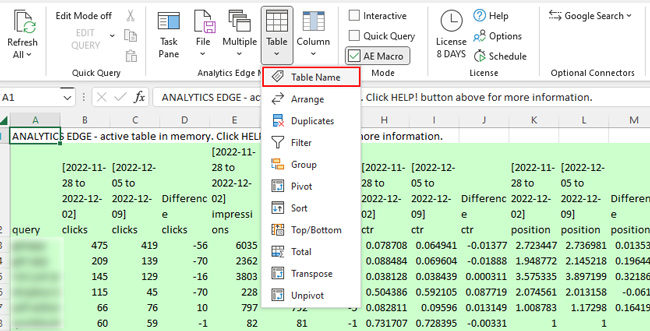
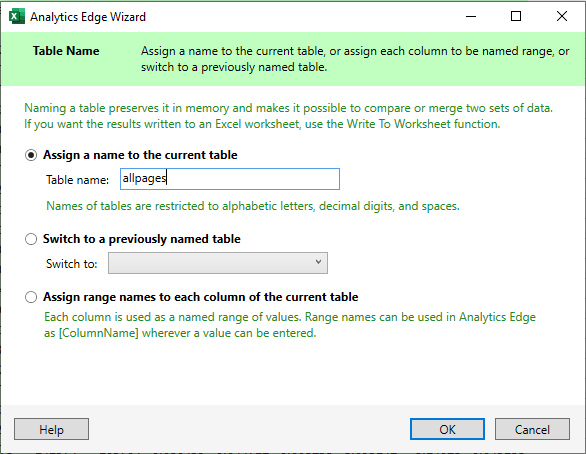
9. Scrivi i dati completi in un foglio di lavoro (solo per avere tutti i dati documentati):
Sebbene stiamo cercando di isolare le query in cui il sito si posiziona a pagina due e tre nei risultati di ricerca desktop, esporteremo tutti i dati della tua query (solo per avere un foglio di lavoro a cui puoi fare riferimento se necessario). Noterai che Analytics Edge ti mostra un sottoinsieme dei dati evidenziati in verde. I dati completi sono in memoria. Per scrivere i dati in un foglio di lavoro, fai clic sul menu File in Analytics Edge e seleziona "Scrivi nel foglio di lavoro". Assegna un nome al foglio di lavoro come "Query tutti i dati" e fai clic su "OK".


10. Filtra i dati solo per i risultati della seconda pagina:
OK, quindi ora abbiamo un foglio di lavoro contenente tutti i dati della nostra query rispetto a un periodo di tempo precedente. Successivamente, filtreremo i dati per estrarre solo i risultati con una posizione da 11 a 20 (all'incirca pagina due risultati in Google) e scriverli in un nuovo foglio di lavoro. Certo, alcune pagine contengono più di 10 risultati, ma nel complesso questo dovrebbe funzionare per noi. Fare clic sul menu "Analytics Edge" e fare clic su "Tabella", quindi su "Filtro". Nella finestra di dialogo, filtreremo in base alla colonna contenente la posizione per il periodo di tempo successivo allo scorrimento continuo nei risultati del desktop.
Seleziona la colonna nella casella a discesa e scegli "Maggiore di" nei criteri archiviati e inserisci 10. Quindi aggiungi un'altra regola utilizzando lo stesso campo, ma questa volta seleziona "Minore di" e inserisci 21. Questo ci dà risultati con una posizione di 11-20. E per assicurarci di confrontare le mele con le mele, assicuriamoci che il sito si sia classificato in una posizione simile nel periodo di tempo precedente. Quindi aggiungi un'altra regola di filtro utilizzando il campo con la posizione precedente e seleziona "Maggiore di" 10. Lo stiamo facendo per assicurarci che la posizione non sia cambiata radicalmente (e passare dalla pagina uno alla seconda).
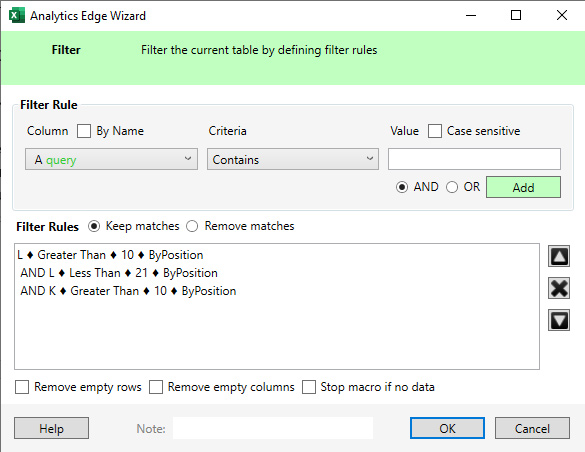
11. Scrivi al foglio di lavoro:
Ora che abbiamo filtrato i risultati solo per i dati della seconda pagina, dobbiamo scrivere quei dati in un nuovo foglio di lavoro (così possiamo analizzare i dati in Excel). Fai clic sul menu File in Analytics Edge e seleziona "Scrivi su foglio di lavoro" come abbiamo fatto prima. Dai un nome al foglio di lavoro come "Pagina due" e fai clic su OK. Il nuovo foglio di lavoro dovrebbe apparire con i dati filtrati per le posizioni 11-20.
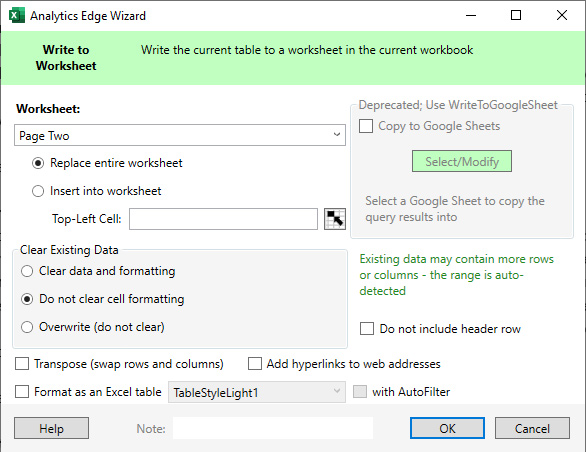
12. Impostare nuovamente il nome della tabella prima di filtrare:
Nel passaggio 10 abbiamo impostato un nome di tabella contenente tutti i nostri dati esportati e ho detto che ne avremmo avuto bisogno di nuovo. Bene, ora che abbiamo esportato la seconda pagina dei risultati, vogliamo isolare anche la terza pagina dei risultati. Quindi, dovremo fare nuovamente riferimento a quel tavolo virtuale prima di filtrare per le posizioni 21-30. Per farlo, fai di nuovo clic sul menu Tabella e seleziona "Nome tabella". Nella finestra di dialogo, seleziona il pulsante di opzione per "Passa a una tabella precedentemente denominata" e seleziona la tabella "tutte le pagine" che abbiamo impostato in precedenza. Se l'hai chiamato in modo diverso, scegli quel nome. Quindi fare clic su OK.
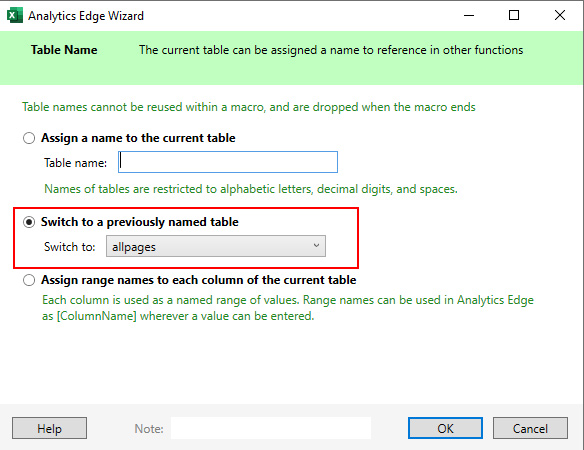
13. Filtra i risultati per le classifiche di terza pagina:
Proprio come abbiamo filtrato i risultati per le classifiche di pagina due, lo faremo ora per la pagina tre. Per farlo, fai clic sul menu Tabella in Analytics Edge, quindi seleziona "Filtro". Nella finestra di dialogo, seleziona la colonna per la posizione per il periodo di tempo più recente e seleziona "Maggiore di" e imposta il valore su 30. Quindi aggiungi una seconda regola e scegli di nuovo quella colonna, ma questa volta seleziona "Minore di" come criterio e inserisci 41. Ciò limiterà le query al posizionamento tra 30 e 40 (all'incirca la pagina tre nei risultati di ricerca di Google). Quindi, per assicurarci di confrontare le mele con le mele, aggiungi un'altra regola per assicurarti che la posizione precedente fosse almeno 30. Quindi seleziona la colonna per la posizione per il periodo di tempo precedente, seleziona "Maggiore di" come criterio e inserisci 30. Quindi fare clic su OK.
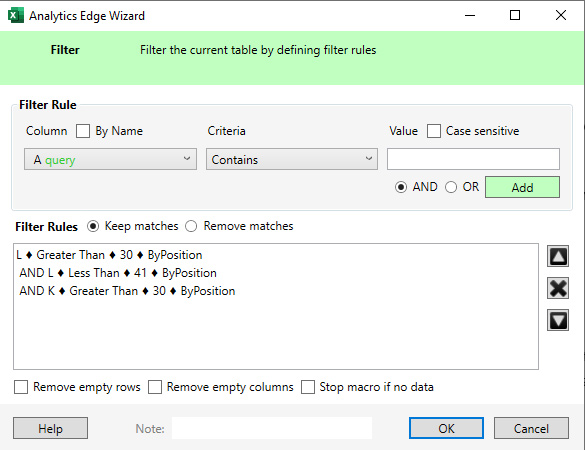
14. Scrivi nel foglio di lavoro per completare la macro:
Ora che stiamo filtrando in base alle classifiche di pagina tre, dobbiamo finalizzare quel passaggio scrivendo i dati in un nuovo foglio di lavoro (così possiamo analizzare i dati separatamente). Fai clic sul menu File in Analytics Edge e seleziona "Scrivi nel foglio di lavoro". Dai un nome al foglio di lavoro come "Pagina tre" e fai clic su OK. Il nuovo foglio di lavoro verrà creato con i dati della terza pagina.
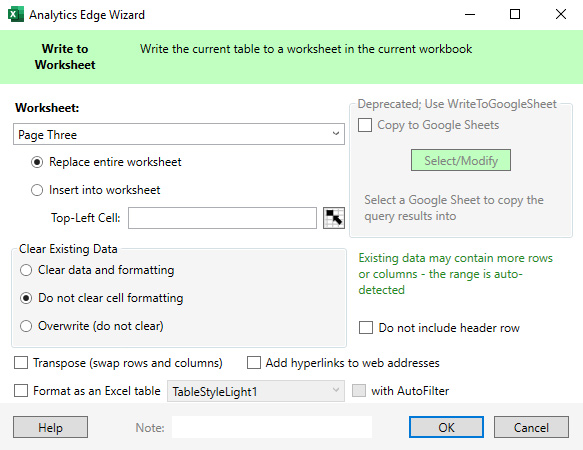
Congratulazioni! Hai appena creato un sistema per analizzare la variazione di impressioni, clic e percentuale di clic basata sull'avvio continuo dello scorrimento nei risultati di ricerca desktop! Ora è il momento di scavare nei dati per identificare picchi o cali attraverso varie metriche. Successivamente, fornirò alcuni suggerimenti finali per lavorare con i dati in modo da poter iniziare a identificare la modifica in base allo scorrimento continuo sul desktop.
Passaggi successivi e suggerimenti finali per l'analisi dei dati:
- Consiglio di formattare le colonne CTR in percentuale utilizzando la funzionalità di Excel. Semplificherà notevolmente la scansione e la determinazione della variazione percentuale per ogni query. Inoltre, una volta eseguito per una proprietà specifica in GSC, le colonne manterranno la loro formattazione. Quindi, se esegui nuovamente la query, le colonne CTR dovrebbero rimanere come percentuali, il che è fantastico.
- Formatterei anche le colonne dei clic e delle impressioni in modo che siano "Numero", senza punti decimali, e aggiungerei una virgola per le migliaia. Ancora una volta, questo è solo per aiutarti a scansionare facilmente i dati.
- Infine, formatta le colonne di posizione in Numero con una cifra decimale. Quindi 11,9125 diventerebbe 11,9.
- Dal punto di vista dell'analisi, cerca cambiamenti maggiori nelle impressioni e nella percentuale di clic durante la scansione dei dati. Ciò potrebbe significare che lo scorrimento continuo sta avendo un impatto su tali query. Tuttavia, assicurati che la posizione sia comparabile quando controlli il periodo di tempo precedente. Ad esempio, se noti un enorme aumento delle impressioni, assicurati che la posizione non abbia causato il cambiamento rispetto allo scorrimento continuo. Se un sito si posiziona nella parte inferiore della pagina uno rispetto alla parte superiore della pagina due, ciò potrebbe produrre una grande differenza nelle impressioni.
- Vorrei anche filtrare ogni foglio di lavoro in modo da poter suddividere e tagliare i dati. Ad esempio, puoi facilmente ordinare i dati in base alle impressioni in ordine decrescente (dal più grande al più piccolo), puoi farlo in base ai clic o alla variazione del CTR. Giocare con i dati può aiutarti a far emergere scoperte interessanti più velocemente. Per filtrare, fai clic sul menu Dati in Excel e fai clic su "Filtro", che è un'icona a imbuto.
- È inoltre possibile utilizzare la codifica a colori in Excel per evidenziare cadute e picchi in verde e rosso. Ciò è particolarmente utile se invii i dati a un cliente oa qualcun altro nella tua azienda che non ha familiarità con i dati GSC.
- E una volta creato un modello, può essere facilmente utilizzato per altre proprietà in GSC. Basta salvare un nuovo foglio di calcolo per ogni proprietà che desideri analizzare. E ancora, la formattazione per ogni colonna dovrebbe rimanere (quindi non devi riformattare il foglio di lavoro ogni volta che esporti i dati).
Riepilogo: determinazione dell'impatto dello scorrimento continuo sul desktop tramite Analytics Edge e l'API GSC.
Con l'aggiunta dello scorrimento continuo nei risultati di ricerca desktop, gli utenti possono passare facilmente dalla pagina uno a due (e oltre) senza dover fare clic sulla pagina successiva dei risultati. E questo può sicuramente influire su impressioni, clic e CTR della tua inserzione che si posizionano oltre la prima pagina. Utilizzando l'approccio che ho spiegato in questo tutorial, puoi utilizzare i dati GSC per analizzare l'impatto. Se hai domande durante questo tutorial, sentiti libero di contattarmi su Twitter. Penso che scaverai utilizzando Analytics Edge per questa attività! È solo un altro modo potente per utilizzare uno dei miei strumenti SEO preferiti.
GG
