Come esportare in blocco i dati sulle prestazioni GSC per un elenco specifico di URL utilizzando l'API di Google Search Console, Analytics Edge ed Excel
Pubblicato: 2023-09-15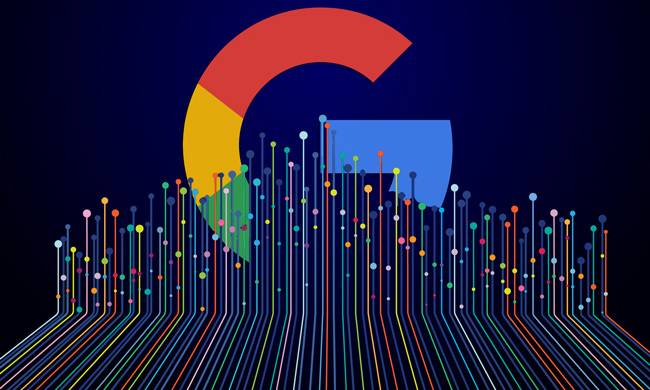
Mentre analizzavo l'impatto dell'aggiornamento principale di agosto (vi dirò altro a riguardo presto...), ho approfondito i cali e gli aumenti nei vari siti. Per i siti su larga scala, mi imbatto spesso in gruppi di contenuti che voglio esaminare più da vicino dal punto di vista della qualità. E come parte di questa analisi, spesso desidero fare riferimenti incrociati ai dati GSC per capire meglio se Google sta facendo emergere quel contenuto nelle SERP, quanti clic sta ricevendo quel contenuto, come appare su dispositivi mobili e desktop e altro ancora.
Ad esempio, forse c'è un folto gruppo di articoli che desideri esplorare in modo più dettagliato, una serie di pagine di prodotti che desideri analizzare o un gruppo di recensioni da tutto un sito. E forse ci sono centinaia, o addirittura migliaia, di quegli URL per i quali vuoi estrarre i dati GSC. Per situazioni del genere, non vuoi semplicemente esportare TUTTI i dati per una proprietà GSC e analizzarli. Vuoi solo i dati GSC per il gruppo di URL che stai analizzando.
Ho già scritto diversi articoli sull'esportazione in blocco di dati GSC utilizzando Analytics Edge, incluso come automatizzare i report delta, ma non ho mai spiegato come esportare i dati per un set specifico di URL . Serviva solo per esportare i dati per proprietà. Ecco perché ho trovato una soluzione per esportare i dati solo per gli URL che voglio controllare. Oltre a ciò, il sistema che ho creato può esportare dati su piattaforme Google come immagini, video, notizie, Discover, ecc. Questo processo può essere molto utile dopo che importanti aggiornamenti dell'algoritmo sono stati implementati come aggiornamenti di base generali, aggiornamenti di contenuti utili e aggiornamenti di recensioni.
Cosa otterremo tramite l'API GSC e Analytics Edge:
Innanzitutto, creeremo un elenco di URL per i quali desideriamo esportare i dati GSC. Tale elenco può contenere tutti gli URL che desideri (dozzine, centinaia o addirittura migliaia). Successivamente utilizzeremo Analytics Edge per esportare in blocco i dati sulle prestazioni tramite l'API GSC e quindi utilizzeremo il foglio di lavoro degli URL come tabella di ricerca. In altre parole, abbineremo i dati esportati al foglio di lavoro che creeremo contenente gli URL che vogliamo controllare, quindi esporteremo i dati che corrispondono a quelle pagine.
E più avanti in questo post, spiegherò rapidamente come espandere questo sistema per unire più macro insieme per controllare più superfici Google in un colpo solo (notizie, Scopri, ricerca, immagini, ecc.)
Passo dopo passo: come esportare in blocco i dati GSC per un set specifico di URL:
1. Raccogli il tuo elenco di URL:
Innanzitutto, crea un foglio di lavoro di URL per i quali desideri esportare i dati GSC. Ciò può basarsi su un controllo che stai conducendo, una scansione recente che hai completato, una mappa del sito xml che hai, ecc. Fondamentalmente, stai cercando di visualizzare clic, impressioni, percentuale di clic e posizione per un insieme di URL. Assegna un nome al foglio di lavoro "Pagine" e puoi denominare la colonna "pagina".
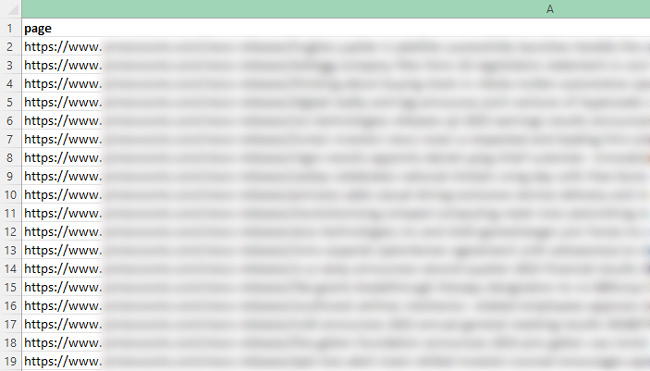
2. Esporta le pagine di destinazione tramite l'API GSC per una proprietà:
Il passaggio successivo consiste nell'esportare tutti i dati della pagina di destinazione per la proprietà GSC che desideri analizzare. Tieni presente che in questa fase non filtrerai i dati, quindi esporta semplicemente tutti i dati tramite l'API. Filtreremo i dati nel passaggio successivo in base al foglio di lavoro creato. Puoi visualizzare l'altro mio tutorial per esportare i dati della pagina di destinazione tramite Analytics Edge oppure visualizzare i passaggi abbreviati di seguito. È molto facile da fare.
3. Esporta i dati della pagina di destinazione tramite l'API GSC e Analytics Edge:
Quando esporti i dati, seleziona "pagina" come dimensione e assicurati che le metriche selezionate includano clic, impressioni, CTR e posizione.
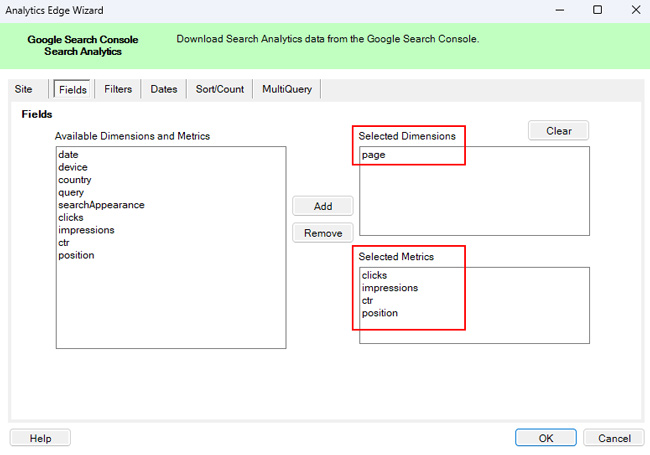
4. Esporta i dati della Ricerca Web:
Nella scheda dei filtri, seleziona "Web" in Tipo (per i dati di Ricerca Web). Spiegherai di più sull'esportazione di altri tipi di dati più avanti nel tutorial.
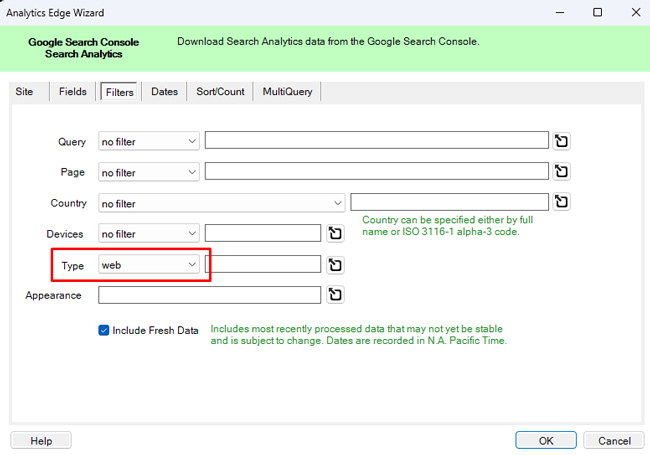
5. Seleziona un intervallo di tempo:
Per la scheda delle date, seleziona l'intervallo di tempo che desideri controllare. Puoi scegliere un intervallo di tempo preselezionato o impostare un intervallo di tempo personalizzato. Per questo tutorial, seleziona "Ultimi 3 mesi".

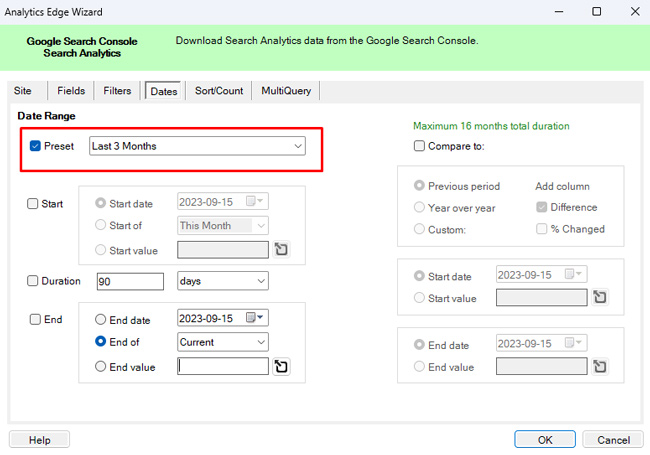
6. Ordina per clic o impressioni:
Nella scheda Ordina/Conteggio, utilizzare il menu a discesa per selezionare "Clic" e fare clic sul pulsante "Discendente". Ciò ordinerà prima i dati esportati in base alle pagine con il maggior numero di clic. Puoi anche ordinare per impressioni se stai solo cercando di vedere se le pagine si sono classificate nella SERP. In ogni caso, puoi facilmente ordinare l'esportazione tramite Analytics Edge.
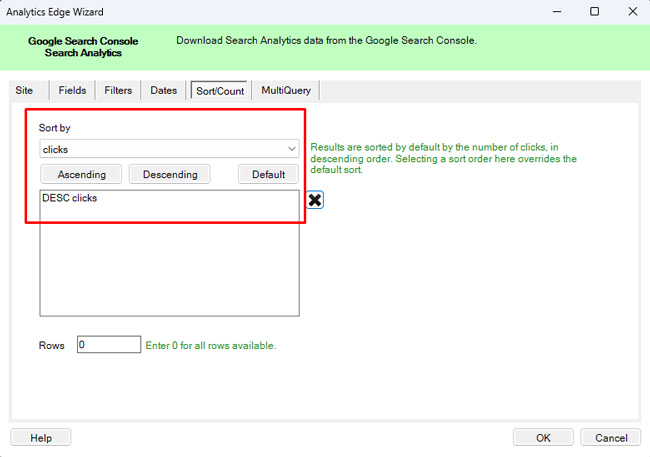
7. Esporta i dati:
Fai clic su "OK" nella parte inferiore della finestra modale di Analytics Edge per esportare i dati tramite l'API GSC.
8. È l'ora della tabella di ricerca! Filtra in base al foglio di lavoro Pagine:
Prima di scrivere questi dati in un foglio di lavoro, vogliamo filtrare l'esportazione per fornire solo i dati per gli URL elencati nel nostro foglio di lavoro Pagine. Ricorda, non vogliamo tutti i dati, vogliamo solo analizzare i dati per le pagine che abbiamo incluso in quel foglio di lavoro.
9. Utilizza la funzione Match per controllare il foglio di lavoro di Pages:
Utilizzando la funzione Corrispondenza, possiamo utilizzare il foglio di lavoro Pagine come tabella di ricerca e scrivere solo i dati per tali URL in un nuovo foglio di lavoro. Fai clic sul menu a discesa nel menu Analytics Edge denominato "Multiplo" e fai clic su "Abbina". Quindi utilizza il menu a discesa "Abbina con" per selezionare "Pagine del foglio di lavoro" e mantieni la colonna selezionata come "Pagina A". E assicurati che il pulsante di opzione "Gestione delle corrispondenze" sia impostato su "Mantieni righe corrispondenti". Fare clic su "OK" per eseguire la corrispondenza.
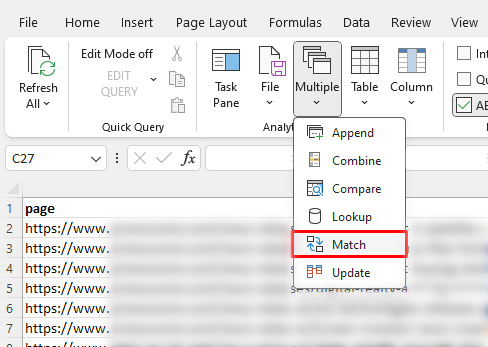
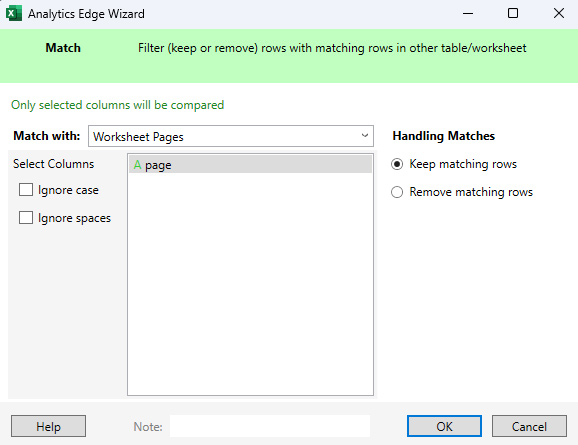
10. Scrivi nel foglio di lavoro:
Il passaggio finale consiste nel scrivere i dati filtrati in un foglio di lavoro. Fai clic sul menu a discesa denominato "File" nel menu Analytics Edge e fai clic su "Scrivi su foglio di lavoro". Nel "campo Foglio di lavoro", inserisci un nome per il foglio di lavoro che conterrà i dati filtrati. Puoi chiamarlo "Cerca dati" per questo tutorial. Quindi fare clic su "OK".
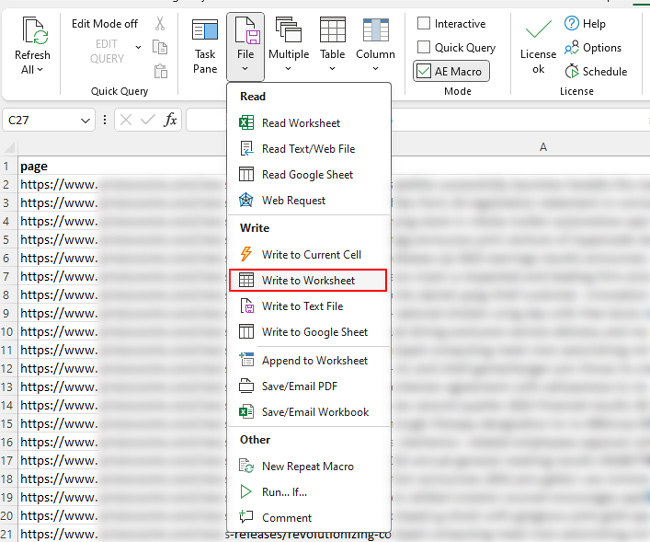
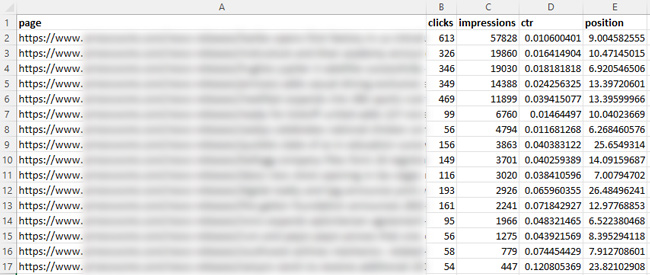
Congratulazioni, hai esportato con successo i dati GSC per un elenco specifico di URL! Se stai cercando un modo rapido per visualizzare i dati GSC per un determinato gruppo di URL (indipendentemente dalle dimensioni), ora disponi di un modello per svolgere tale attività. Ancora una volta, Analytics Edge è come un coltellino svizzero per lavorare con le API.
Bonus: è Analytics Edge, sii creativo, impazzisci:
Nei tutorial precedenti, ho spiegato come mettere insieme più macro per automatizzare ancora più azioni. Bene, per questo tutorial potresti creare facilmente nuove macro per esportare più dati da tutte le piattaforme Google come Discover, immagini, la scheda notizie in Ricerca, Google News, ecc. Una volta impostate più macro, avrai un sistema pronto per l'esportazione i dati di Google vengono visualizzati per un insieme specifico di URL (e facendo clic su un singolo pulsante in Excel).
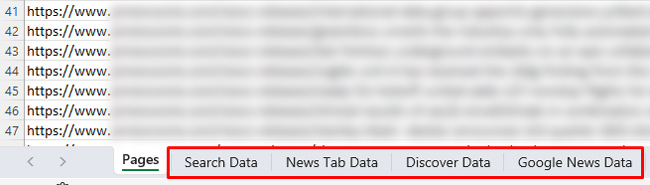
Riepilogo: esportazione dei dati per un set di URL tramite Analytics Edge.
Ci sono momenti in cui desideri capire rapidamente il rendimento di determinati URL in un sito (come dopo importanti aggiornamenti dell'algoritmo) senza dover vagliare tutti i dati di quel sito. Utilizzando l'approccio che ho delineato in questo tutorial, puoi sfruttare Analytics Edge e l'API GSC per fare proprio questo (e su tutte le superfici Google). La configurazione non dovrebbe richiedere molto tempo e avrai sempre quel modello per i progetti futuri. Penso che ti piacerà. :)
GG
