Come richiamare un'e-mail in Outlook: una guida passo passo
Pubblicato: 2022-12-14Abbiamo tutti la nostra parte di storie imbarazzanti via e-mail. Inviare un'e-mail alla persona sbagliata, dimenticare di allegare un allegato, inviare un'e-mail offensiva nella foga del momento e fare stupidi errori di battitura sono solo alcuni dei tanti errori di posta elettronica che tutti desideriamo annullare non appena ce ne rendiamo conto. E il richiamo della posta elettronica è un modo per correggere quegli errori.
In questo articolo impareremo come richiamare un'e-mail in Outlook.
Sommario
Cosa significa quando ricordi un'e-mail?
Quando richiami un'e-mail, significa che stai adottando misure proattive per assicurarti che il messaggio non raggiunga i destinatari. Richiamare un'e-mail ti dà la possibilità di evitare che un messaggio importante o confidenziale finisca nelle mani sbagliate, o semplicemente di annullare un errore prima che sia troppo tardi. Questo processo varia in base al provider di servizi di posta elettronica. Quindi, come richiamare un'e-mail in Outlook potrebbe essere diverso da come richiamare un'e-mail in Gmail.
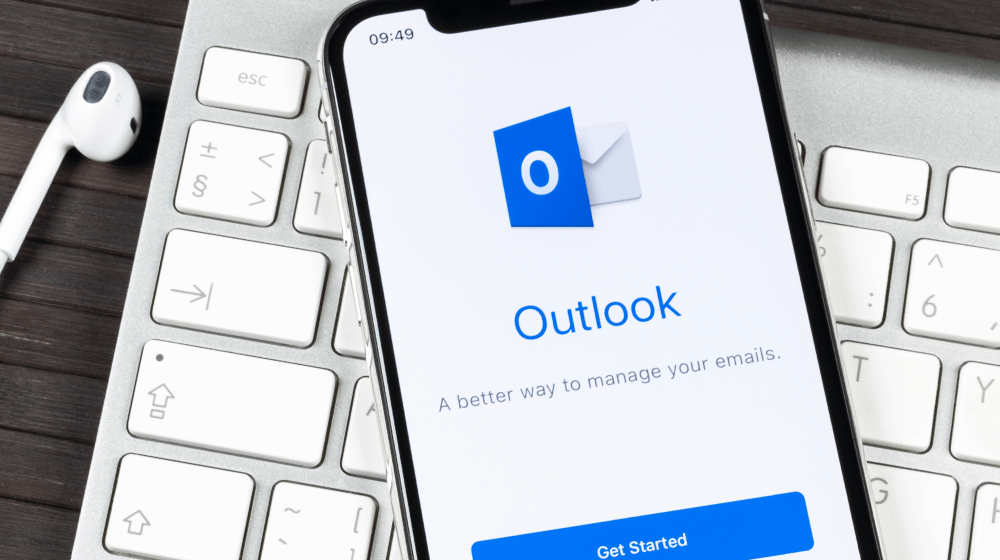
Requisiti per richiamare un'e-mail inviata in Outlook
Tu e il tuo destinatario dovreste avere un account di posta elettronica Microsoft 365 o Microsoft Exchange nella stessa organizzazione per poter richiamare un messaggio di posta elettronica inviato in Outlook.
Quindi non puoi richiamare un messaggio inviato a Gmail, Yahoo o altri client di posta elettronica. Outlook sul Web non dispone della funzionalità per richiamare un messaggio di posta elettronica.
I messaggi protetti da Azure Information Protection non possono essere richiamati. Dovresti anche prendere nota che non puoi richiamare i messaggi che sono stati aperti dai tuoi destinatari.
Una guida rapida per richiamare un'e-mail in Outlook
- Apri Outlook > vai a Posta inviata > fai clic su Messaggio > Azioni > Richiama questo messaggio .
- Per confermare un messaggio richiamato, selezionare la casella di controllo Dimmi se il richiamo ha esito positivo o negativo per ogni destinatario .
- Avrai bisogno di un'e-mail del server Exchange e sia tu che il destinatario dovrete utilizzare Outlook affinché questo processo funzioni.
Come richiamare un'e-mail di Outlook
Di seguito è riportato un processo dettagliato per richiamare un'e-mail:
Passaggio 1: selezionare l'e-mail in Outlook per richiamare il messaggio
Apri Microsoft Outlook e vai su Posta inviata per scegliere un'e-mail che desideri richiamare.

Passaggio 2: richiama il messaggio
Nell'area della barra multifunzione, vedrai la scheda Azioni con un'opzione: Richiama questo messaggio.
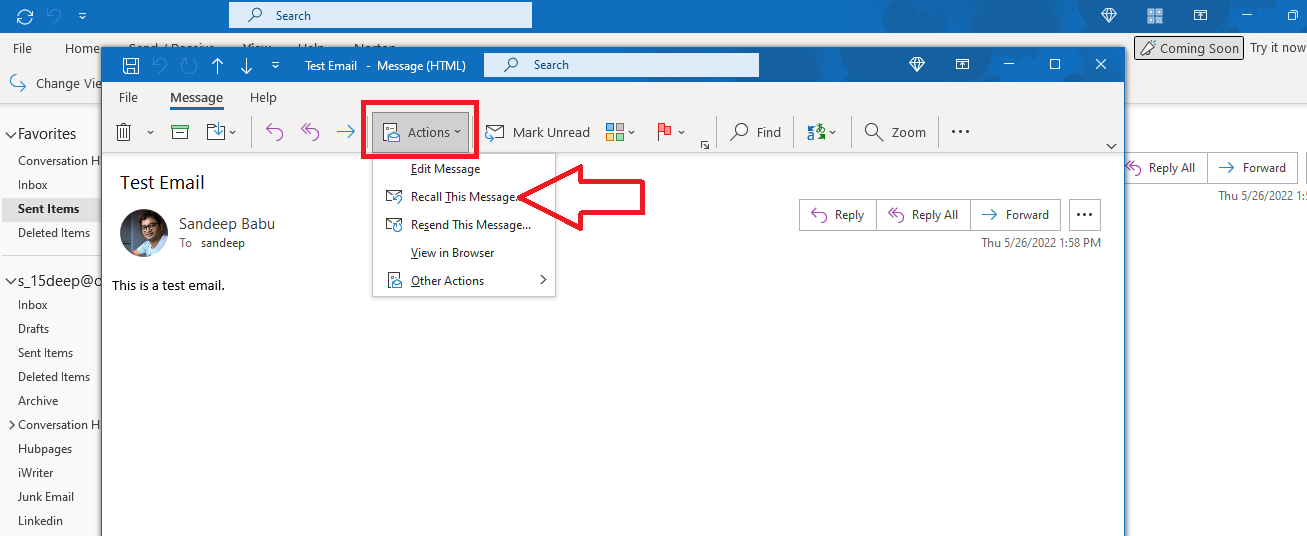
Se hai una barra multifunzione semplificata, potresti non vedere la scheda Azioni lì. Stando così le cose, apri un messaggio inviato che desideri richiamare e fai clic sui tre punti nella parte in alto a destra del nastro. Troverai la scheda Azioni nel menu a discesa.
Quando si seleziona la scheda Azioni, sul lato destro viene visualizzata un'opzione per la scheda Richiama questo messaggio.

Passaggio 3: eliminare le copie non lette e, facoltativamente, creare un nuovo messaggio
Quando fai clic sull'opzione Richiama questo messaggio, viene visualizzata una nuova finestra di Outlook. Hai due opzioni per richiamare il tuo messaggio:
- Elimina le copie non lette di questo messaggio
- Elimina le copie non lette e sostituiscile con un nuovo messaggio
Scegli l'opzione che desideri. Nel caso in cui desideri sapere se il richiamo ha esito positivo o negativo, seleziona la casella per il richiamo riuscito o meno.
Fare clic sul pulsante Ok per richiamare il messaggio.
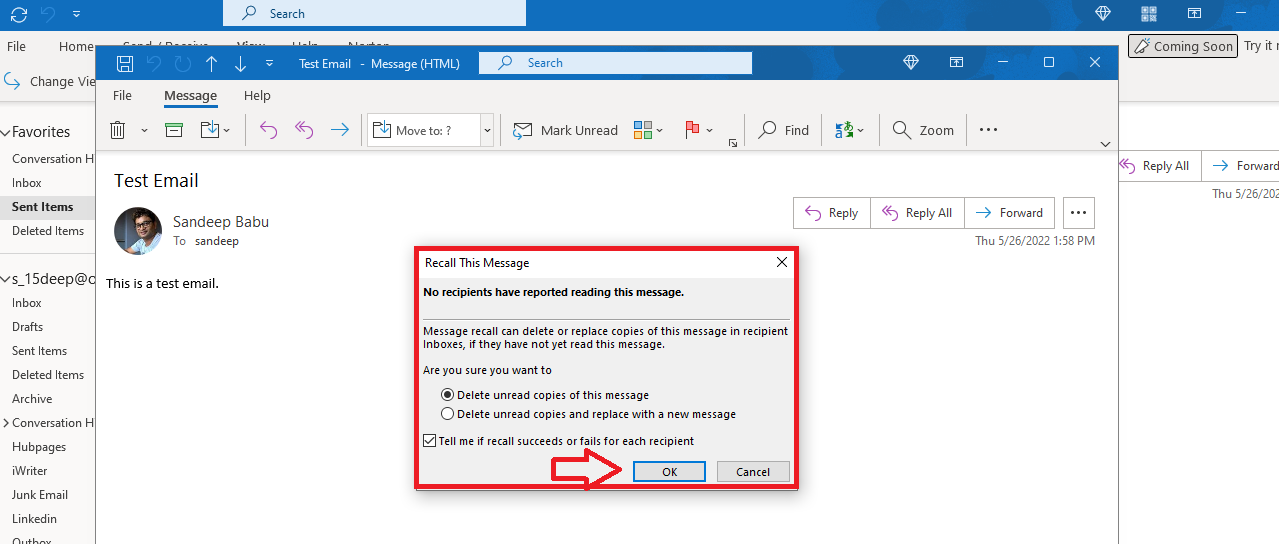
Passaggio 4: confermare i messaggi richiamati
Riceverai una conferma sullo schermo per informarti che hai richiamato un messaggio.
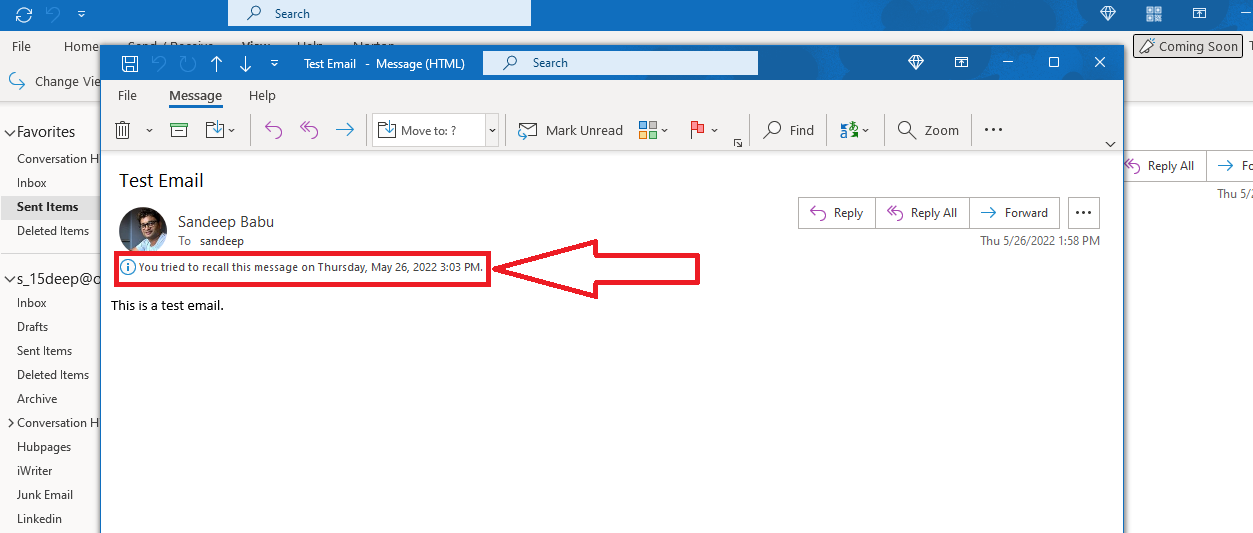
Se il messaggio viene richiamato con successo, riceverai una notifica.
Richiamo di un messaggio in Outlook sul Web
Outlook sul Web non dispone di un'opzione di richiamo per gli elementi inviati. Ma puoi annullare l'invio entro 10 secondi.
Ecco come farlo:
Passaggio 1: visualizza tutte le impostazioni di Outlook
Fai clic sull'icona a forma di ingranaggio in Outlook sul Web e vai al menu Visualizza tutte le impostazioni di Outlook.
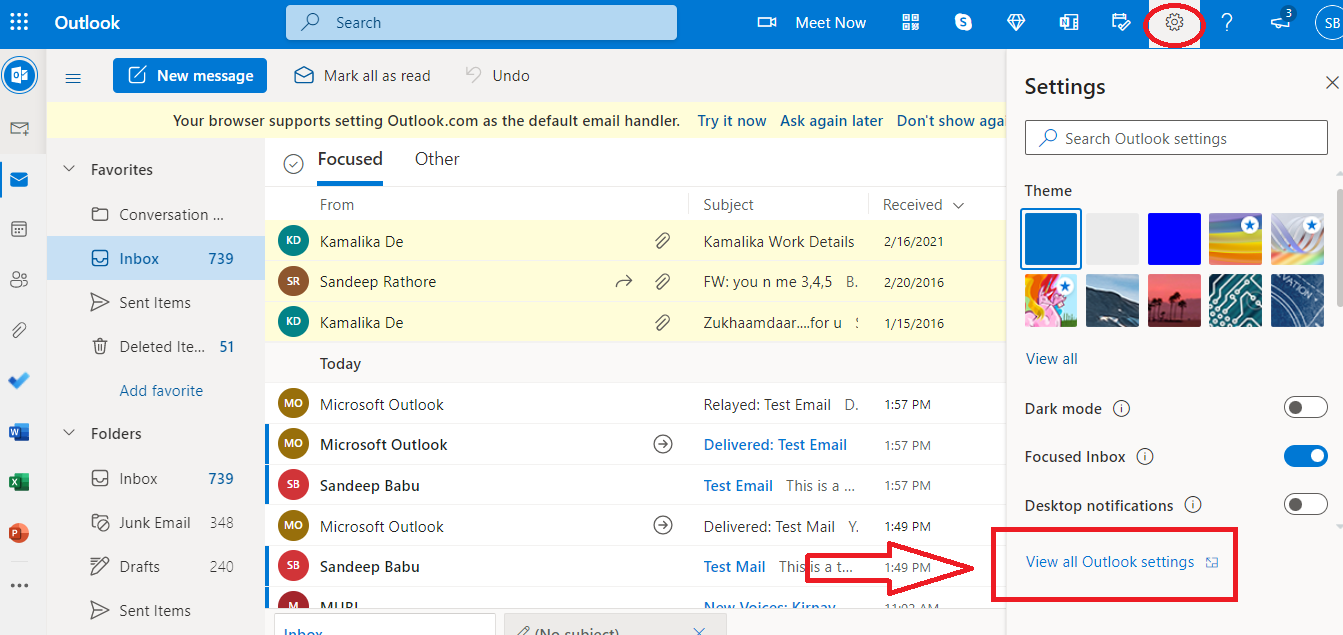
Passaggio 2: impostare il periodo di annullamento dell'invio annullato
Vai alla sezione Componi e rispondi e scorri l'elenco a discesa per trovare la scheda Annulla invio. Impostare il periodo di cancellazione su 10 secondi.
Al momento, non è possibile avere un periodo di cancellazione superiore a 10 secondi.
Passaggio 3: annullare il pulsante Invia
Scrivere un messaggio di posta elettronica in Outlook sul Web e inviarlo. Nella parte inferiore del riquadro e-mail, vedrai la finestra a comparsa Invio con un'opzione Annulla.
Fare clic sul pulsante Annulla per interrompere l'invio del messaggio.
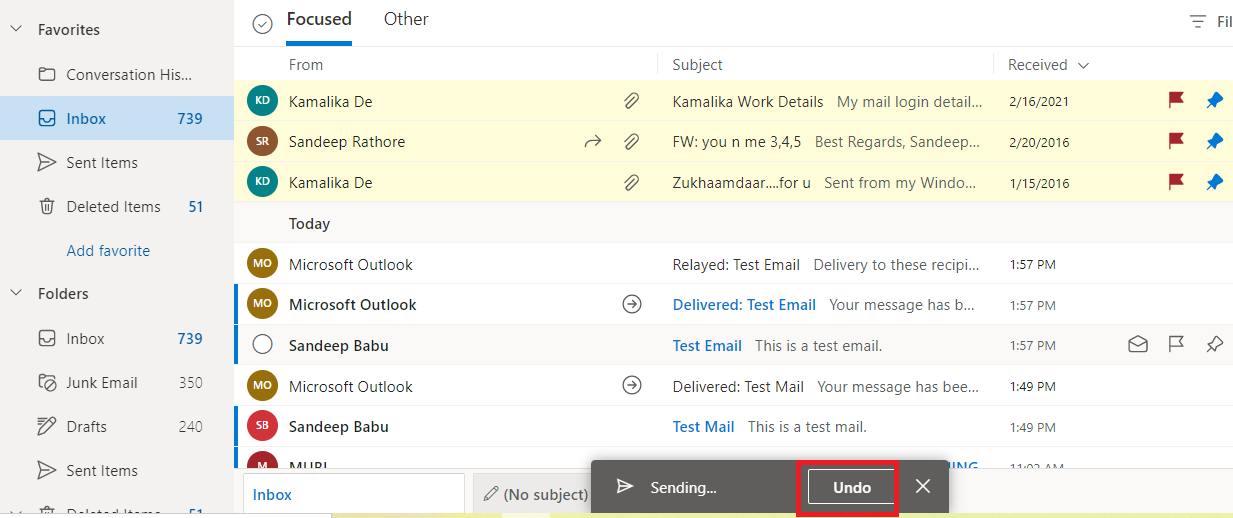
Alternative al richiamo di un'e-mail di Outlook inviata
Se non sei in grado di utilizzare la funzione di richiamo in Outlook, le seguenti sono alcune alternative al richiamo di un messaggio di Outlook inviato:
Ha inviato un'e-mail di scuse oneste
Sbagliare è solo umano. Se ti rendi conto del tuo errore abbastanza presto, l'opzione migliore è inviare un'e-mail di scuse onesta. Assicurati di spiegare in dettaglio perché ti stai scusando e come ti assicurerai che non accada in futuro. Potresti anche offrirti di aiutare a risolvere eventuali problemi o problemi che potrebbero essere stati causati dal tuo errore.
Richiedi una conversazione di follow-up
Se pensi che sia meglio affrontare la situazione di persona o al telefono, puoi chiedere una conversazione di follow-up. Questo ti darà la possibilità di spiegare la situazione e scusarti di persona o al telefono.
Ritardare l'invio delle email di Outlook
Diversi fattori determinano il destino di una richiesta di richiamo. Tante volte, il richiamo della posta elettronica fallisce.
Un'alternativa sicura è ritardare l'invio delle e-mail di Outlook. Questo ti darà abbastanza tempo per rivedere il tuo messaggio e-mail in un secondo momento per verificare se tutto è corretto.
Ecco come posticipare la consegna delle tue email in Outlook:
Passaggio 1: gestisci regole e avvisi
Fai clic sui tre punti nell'angolo destro della barra multifunzione, quindi passa con il mouse su Regole. Fare clic sulla scheda Gestisci regole e avvisi.
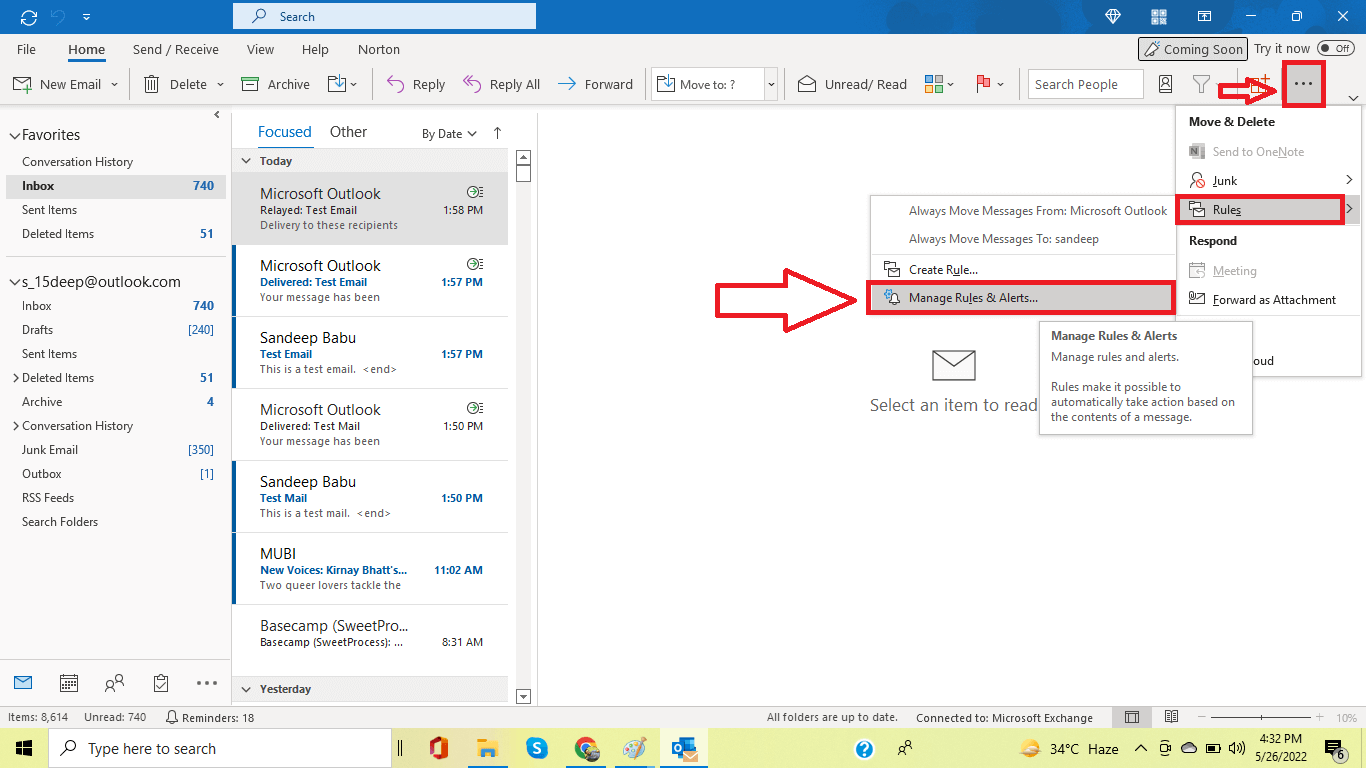
Passaggio 2: applicazione di nuove regole
Fare clic sulla scheda Nuova regola nel popup Regole e avvisi. Si aprirà una nuova finestra della Creazione guidata Regole. Seleziona la regola Applica nella scheda Messaggi che invio e fai clic sul pulsante Avanti.
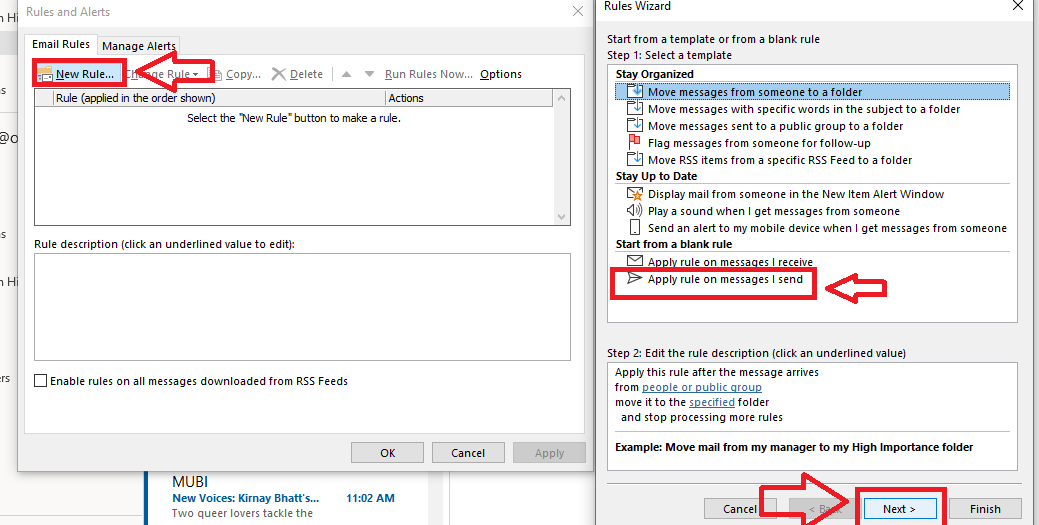
Passaggio 3: conferma dell'applicazione delle regole
Ora, la procedura guidata delle regole chiederà quali condizioni vuoi controllare?
Non selezionare nulla e fare clic su Avanti. Apparirà una schermata di conferma, in cui si afferma che questa regola verrà applicata a tutti i messaggi inviati. Fare clic su Sì.
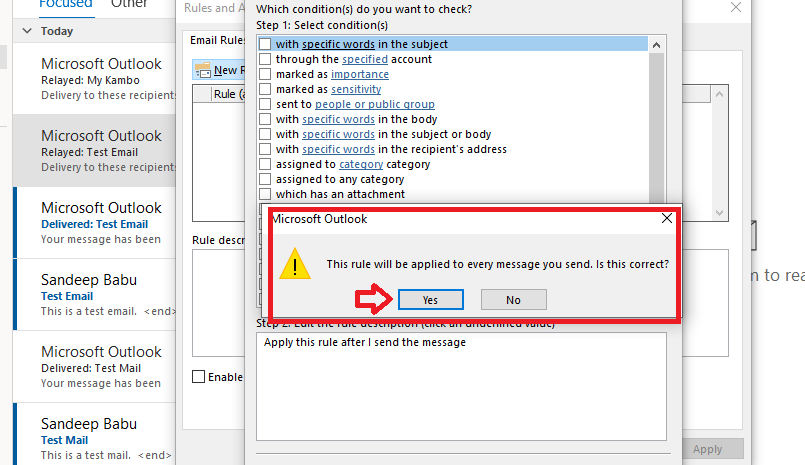
Passaggio 4: differire la consegna
Si aprirà una nuova finestra della procedura guidata Regole, che ti chiederà cosa vuoi fare con il messaggio. Seleziona la casella per posticipare la consegna e modifica la descrizione della regola per selezionare i minuti in cui desideri ritardare l'invio delle email.

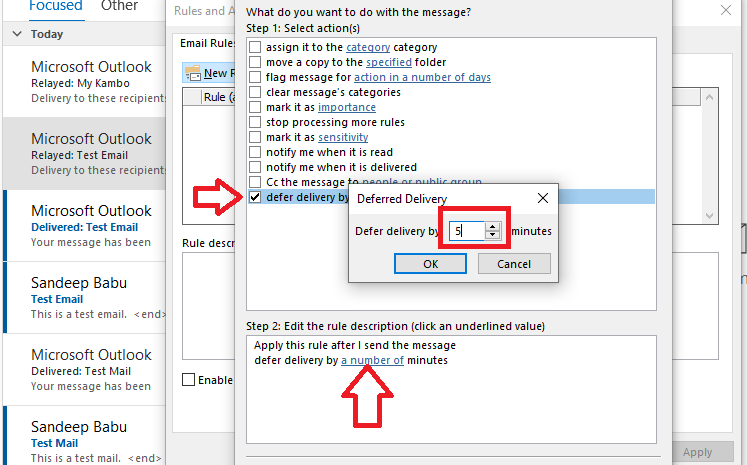
Passaggio 5: assegnare un nome e attivare la regola
Fare clic sul pulsante Avanti e si aprirà una nuova finestra che consente di creare un'eccezione a questa regola. Deseleziona ogni casella e fai clic sul pulsante Avanti.
Nella nuova finestra della Creazione guidata Regole, puoi dare un nome a questa regola. Fare clic sul pulsante Fine. E applica la regola.
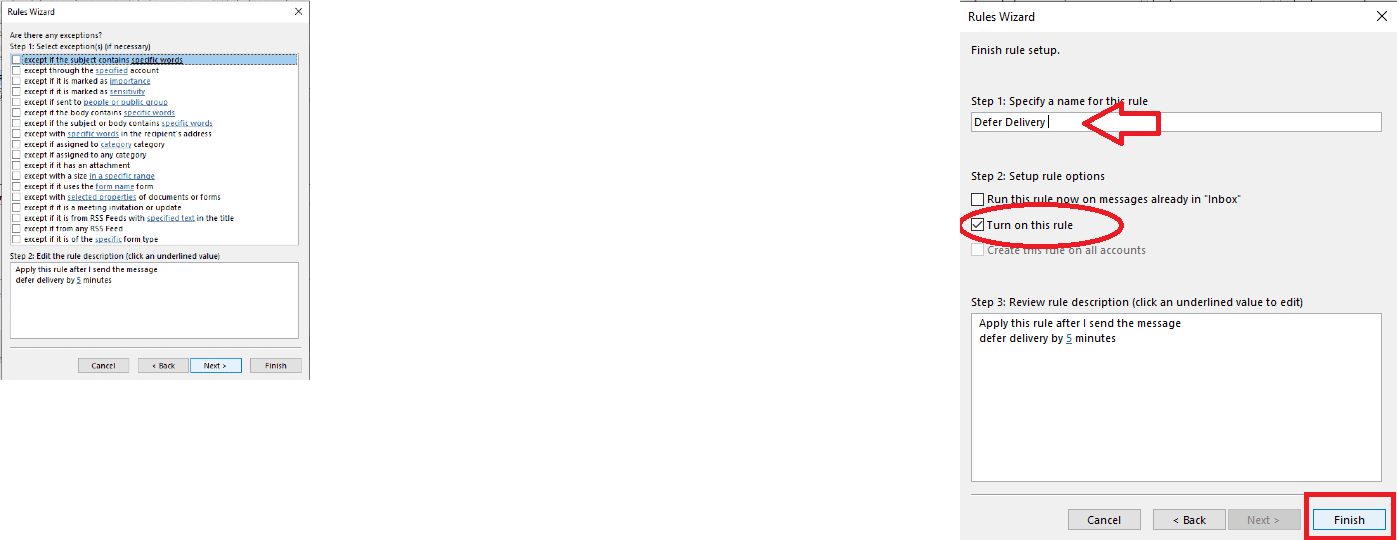
Ora, se invii un'e-mail, Outlook ritarderà la consegna di 5 minuti. L'e-mail rimarrà nella Posta in uscita per questo periodo e potrai apportare qualsiasi modifica all'e-mail e inviarla di nuovo.
Come richiamare un'e-mail di Outlook aggiungendo un ritardo
È possibile aggiungere un ritardo alle e-mail che non si desidera inviare immediatamente per qualsiasi motivo. Se devi richiamare un'e-mail con un ulteriore ritardo, segui questi passaggi.
Passaggio 1: apri Outlook
Dopo aver aperto Outlook, fai clic su File nell'angolo in alto a sinistra.
Passaggio 2: gestisci regole e avvisi
Dopo aver fatto clic sui tre punti nell'angolo in alto a destra, passa con il mouse su Regole e fai clic su Gestisci regole e avvisi .
Passaggio 3: selezionare Nuova regola
Vedrai una finestra popup che ti permetterà di impostare regole diverse. Seleziona Nuova regola .
Passaggio 4: applica la regola
Una nuova finestra apparirà sopra quella vecchia con molte opzioni tra cui scegliere. Fai clic su Applica regola ai messaggi che invio quindi su Avanti .
Passaggio 5: impostare il ritardo desiderato
A questo punto, vedrai varie condizioni tra cui puoi scegliere, ma lasciale così come sono e fai clic su Avanti . Quindi fare clic su Sì nella schermata di conferma. Fare clic sulla casella di controllo accanto a posticipare la consegna di un numero di minuti per attivarla. Fare clic sul collegamento all'interno della frase e impostare il ritardo desiderato.
Passaggio 6: aggiungere eccezioni se necessario
Durante questo passaggio, sarai in grado di aggiungere eccezioni. Se qualcuno di loro ti avvantaggerà in qualche modo, selezionalo. Altrimenti, fai clic su Avanti .
Passaggio 7: dai un nome alla tua regola
Durante quest'ultimo passaggio, puoi nominare la tua regola. Dopo averla nominata, fai clic su Fine e la tua nuova regola verrà salvata e attivata.
Come scoprire se il tuo richiamo e-mail è andato a buon fine
Quando un'e-mail è stata richiamata con successo in Outlook, puoi dirlo facilmente perché avrà una nota di successo del richiamo all'inizio della riga dell'oggetto dell'e-mail.
Variazioni tra diverse versioni di Outlook
Nel complesso, la maggior parte dei servizi offerti da Microsoft non sono molto diversi e offrono opzioni simili. Sebbene questa guida sia stata creata per l'ultima versione di Outlook, puoi seguire e trovare ancora l'opzione di richiamo purché utilizzi la guida come schema generale. Se non riesci a trovare questa opzione nella tua versione di Outlook, potrebbe non essere supportata.
Perché il richiamo della mia e-mail non funziona?
Ecco alcuni possibili motivi per cui il tuo richiamo via email non funziona:
- Tu e il destinatario non avete un account di posta elettronica Microsoft 365 o Microsoft Exchange nella stessa organizzazione
- Il destinatario ha già aperto il messaggio
- Il messaggio viene reindirizzato in un'altra cartella dal destinatario oa causa di una regola di Outlook
Il richiamo di un'e-mail in diverse versioni di Outlook è lo stesso?
Sì, richiamare un'e-mail in diverse versioni di Outlook è lo stesso. Tuttavia, per Outlook 2007, alcune opzioni hanno nomi leggermente diversi. Se scegli di richiamare un'e-mail in Outlook 2007, ti verrà data la possibilità di "eliminare le copie non lette" invece di "richiamare questo messaggio". Outlook 2010 e Outlook 2013 offrono entrambi la possibilità di "richiamare questo messaggio".
Il destinatario sa se ricordi un'e-mail in Microsoft Outlook?
Sì, il destinatario saprà se ricordi un'e-mail in Outlook.
Quanto tempo ci vuole per vedere se un richiamo ha successo su Outlook?
Possono essere necessari da pochi secondi a diversi minuti per verificare se un richiamo ha esito positivo su Outlook. Il tempo necessario per elaborare una richiesta di richiamo dipende dalle dimensioni dell'e-mail e dal numero di destinatari inclusi. Se stai inviando un messaggio di grandi dimensioni, potrebbe essere necessario più tempo per richiamarlo. Inoltre, se sono presenti molti destinatari, Outlook potrebbe dover elaborare la richiesta di richiamo per ciascuno di essi, il che può anche aumentare il tempo necessario per vedere se un richiamo ha avuto successo o meno.
Esiste una scadenza per il richiamo delle e-mail in Outlook?
No, non esiste una scadenza per il richiamo delle email in Outlook. Affinché un tentativo di richiamo abbia esito positivo in Outlook, il destinatario non deve aprire l'e-mail. Sfortunatamente, ciò significa che non vi è alcuna garanzia che un destinatario non apra l'e-mail prima che venga effettuato il tentativo di richiamo. Tuttavia, vale comunque la pena provare a richiamare un'e-mail se hai commesso un errore o hai bisogno di aggiornare il contenuto.
Conclusione
Outlook è uno strumento di posta elettronica incredibilmente potente, ma può essere ancora più utile quando cerchi suggerimenti sulla produttività di Outlook e sai come utilizzare le sue funzionalità a tuo vantaggio. Con la possibilità di richiamare le e-mail, puoi assicurarti di non inviare mai un messaggio di cui ti pentirai. E sebbene Outlook non elabori automaticamente le richieste di richiamo dei messaggi, seguendo i semplici passaggi di questa guida, sarai in grado di iniziare subito a utilizzare manualmente questa pratica funzionalità.
E sebbene la funzione di richiamo di Outlook non sia perfetta, può comunque essere un vero toccasana soprattutto quando non è possibile annullare l'invio di un'e-mail. Per evitare persino di dover utilizzare la funzione di richiamo, pratica una buona etichetta e-mail e rivedi i messaggi prima di premere "Invia" in modo da evitare errori imbarazzanti o costosi.
Come posso richiamare un messaggio in Outlook senza una scheda?
Richiamare un messaggio in Outlook senza una scheda è molto semplice. Tutto quello che devi fare è cliccare su File e poi su Impostazioni account . Successivamente, vai su Email e cerca le opzioni di tipo . Dopo esserti assicurato che indichi l'account "Microsoft Exchange/Office 365", vedrai l'opzione di richiamo fintanto che tutte le funzionalità sono abilitate.
Come posso vedere i richiami in Outlook?
Per controllare lo stato di un richiamo, apri semplicemente la cartella Inviati, fai clic sull'e-mail specifica che hai richiamato, quindi fai clic sul pulsante Tracciamento nella barra. Ripeti questo processo per ogni e-mail su cui desideri controllare lo stato del messaggio di richiamo.
Come posso richiamare un'e-mail in Outlook dopo 1 ora?
Puoi richiamare un messaggio in Outlook, purché l'e-mail inviata non sia stata ancora aperta dal destinatario. In questo caso, tutto ciò che devi fare è andare su Messaggio , quindi su Azioni e fare clic su Richiama questo messaggio . Quando viene visualizzato il menu a comparsa, selezionare l'opzione desiderata per inviare la richiesta di messaggio di richiamata.
Puoi richiamare un'e-mail già inviata?
Si, puoi. Per fare ciò, apri semplicemente Outlook e vai in Posta inviata . Quindi fai clic sull'e-mail che desideri richiamare, seleziona Azioni , quindi fai clic su Richiama questo messaggio . Tuttavia, come accennato in precedenza, se il destinatario ha già aperto l'e-mail che gli hai inviato, non sarai in grado di richiamarla.
Come creare una mailing list in Outlook?
Ecco come creare una mailing list in Outlook. Vai a Home quindi seleziona Nuovi elementi > Altri elementi > Gruppo di contatti . Successivamente, all'interno di Gruppo di contatti seleziona Aggiungi membri > Dai contatti di Outlook . Quindi seleziona un contatto dall'elenco e aggiungilo al gruppo selezionando Membri . Puoi aggiungere altri membri se necessario. Ricorda che quando invii un'e-mail a una mailing list, l'etichetta e-mail è importante. Dai un'occhiata a questi esempi di saluti e-mail per aiutarti a creare il messaggio perfetto.
Immagine: Depositphotos
