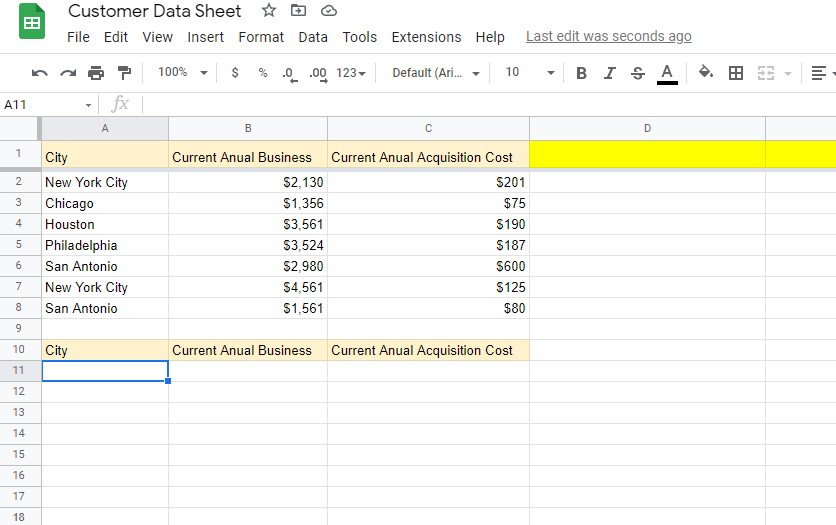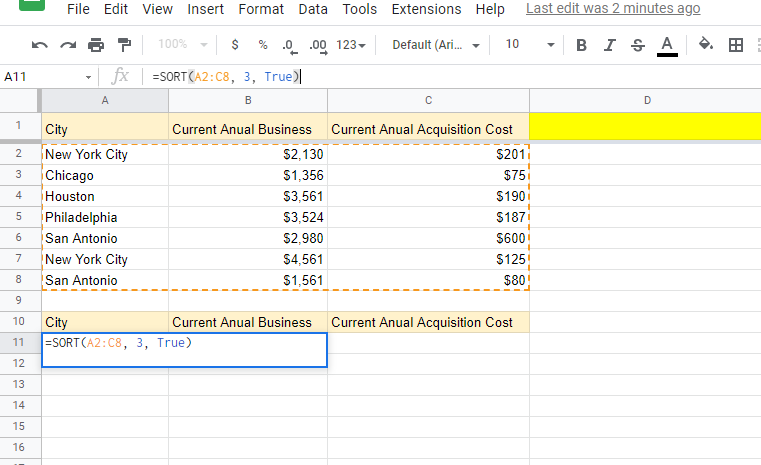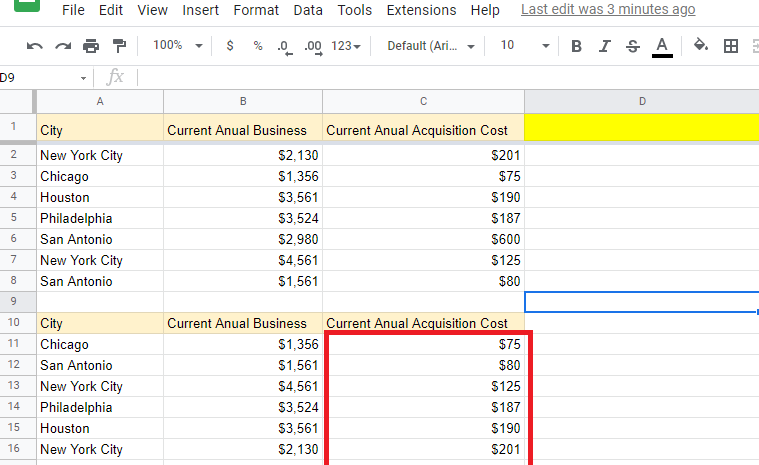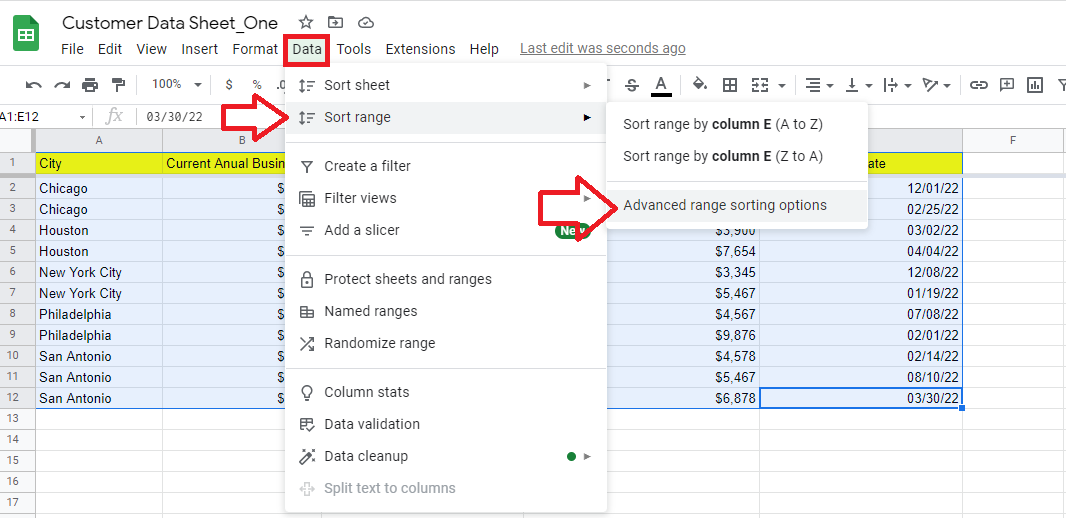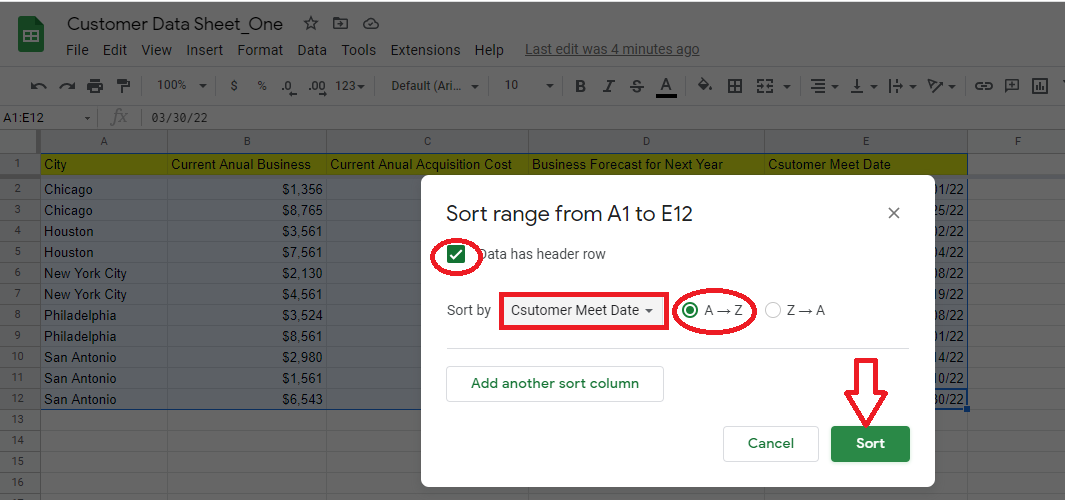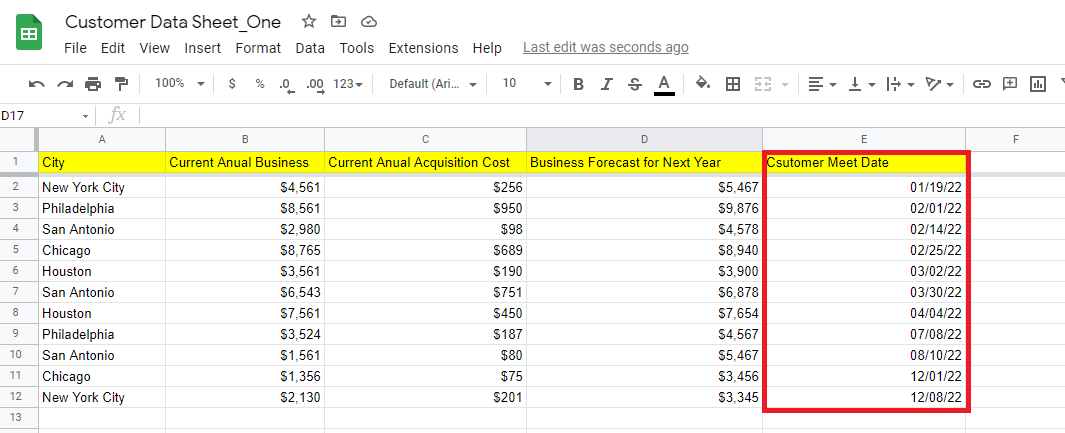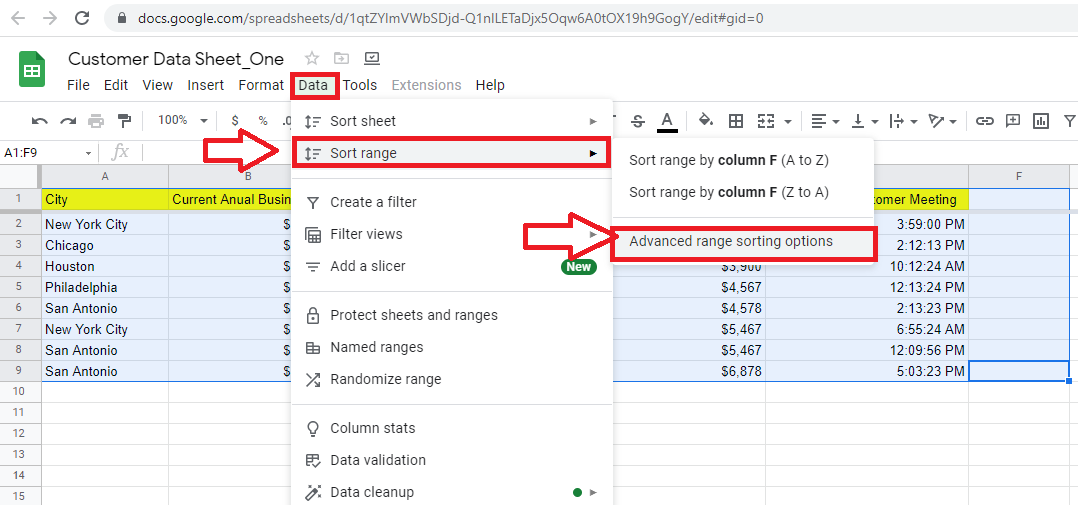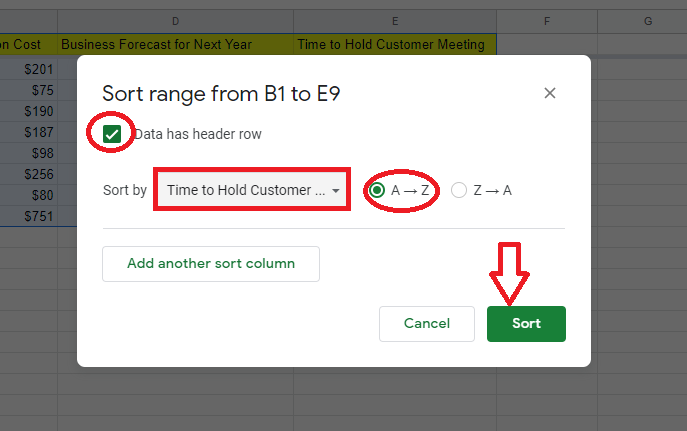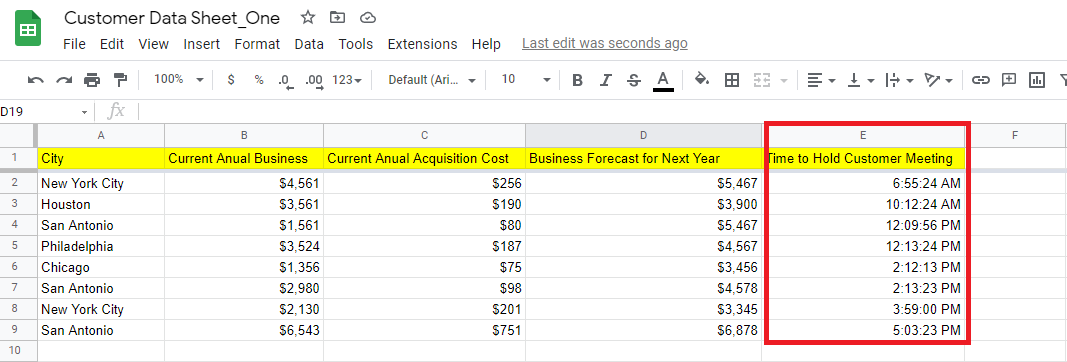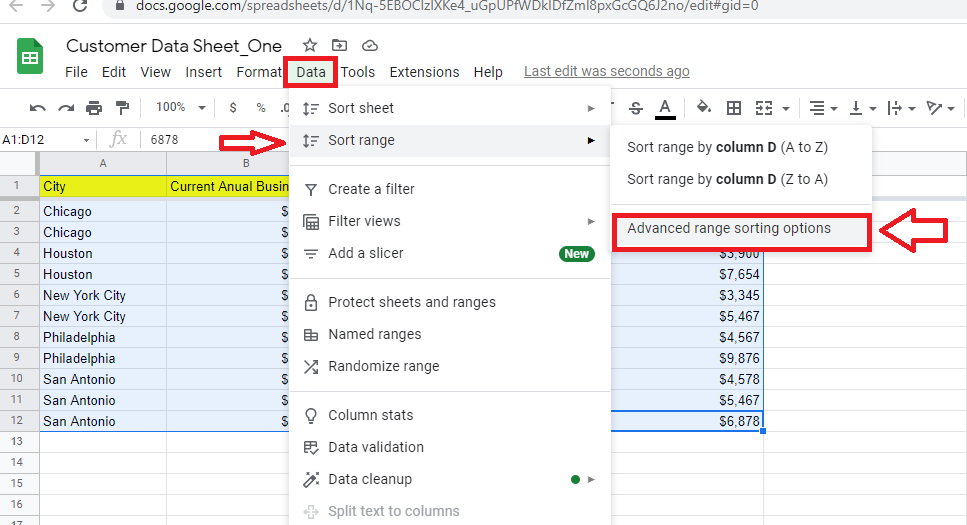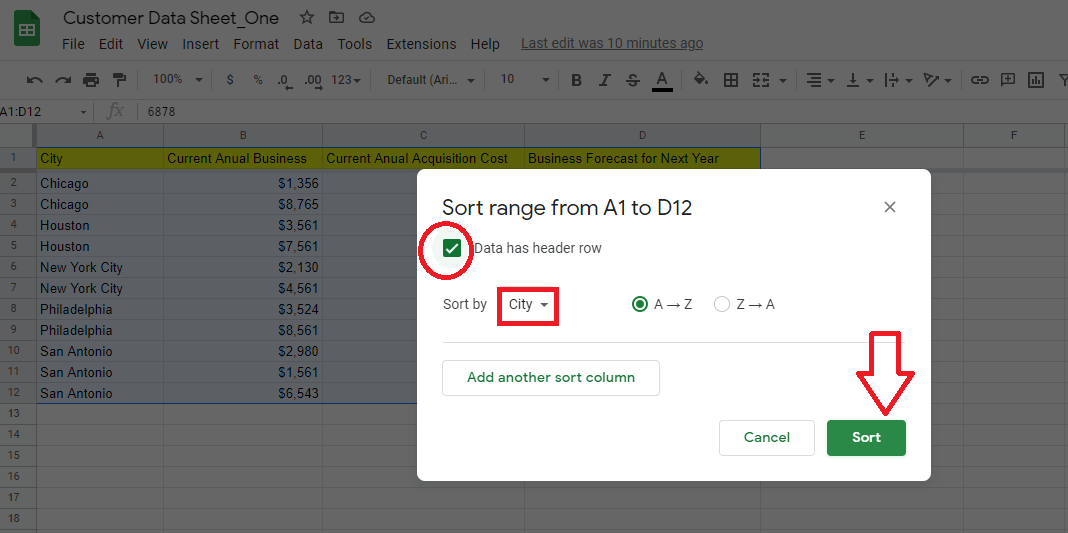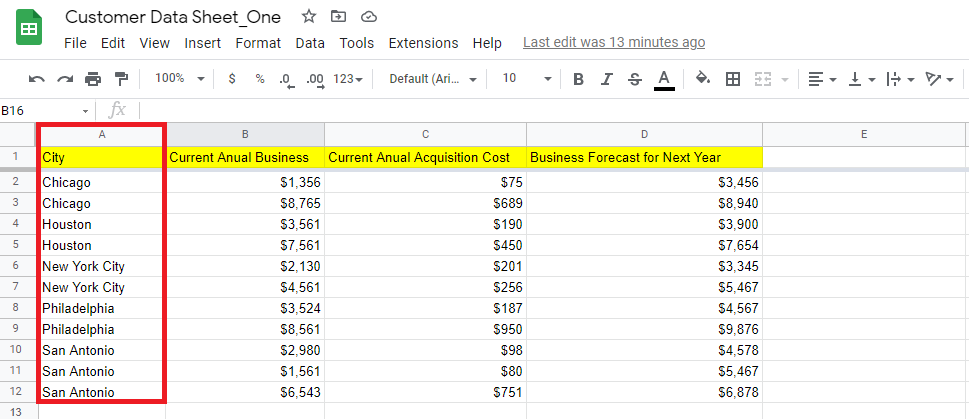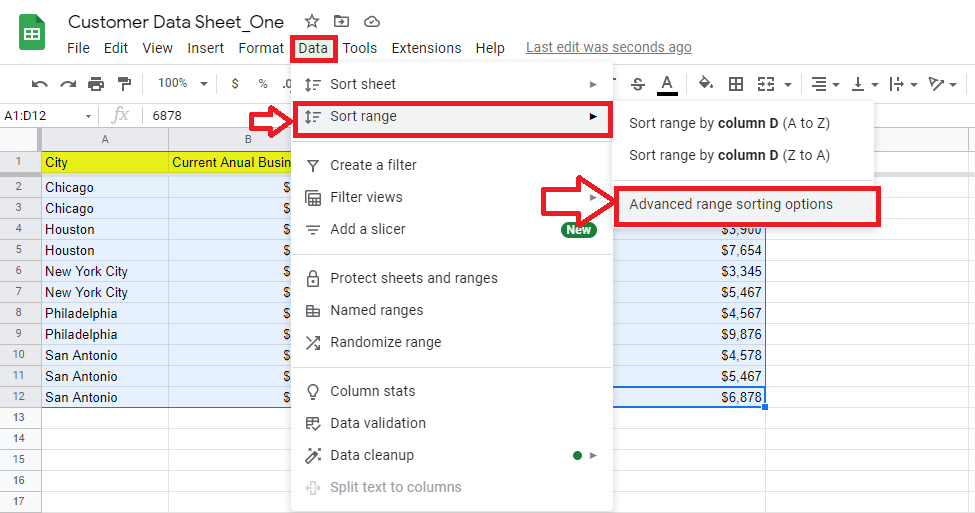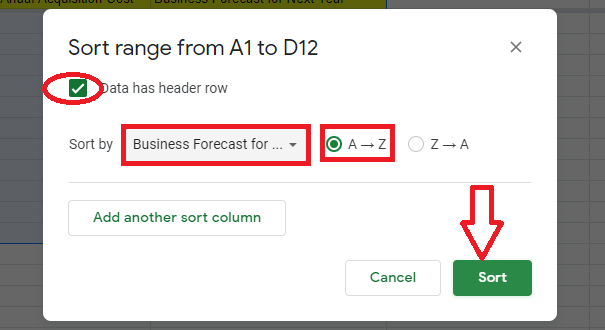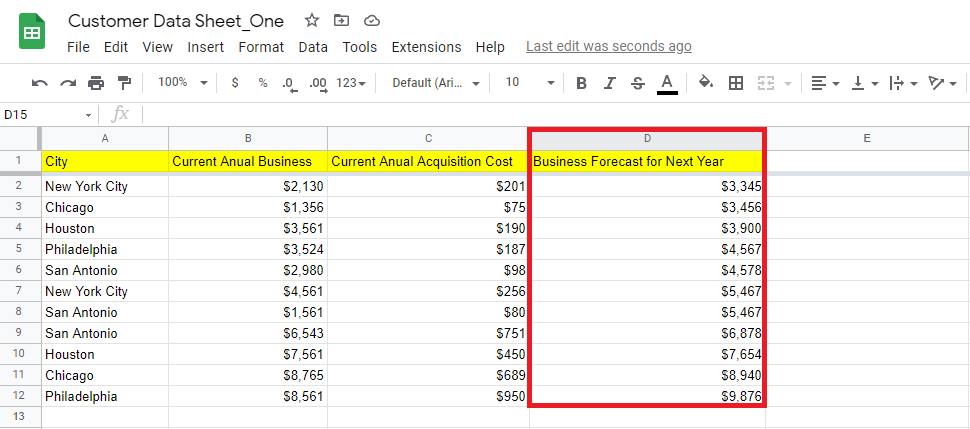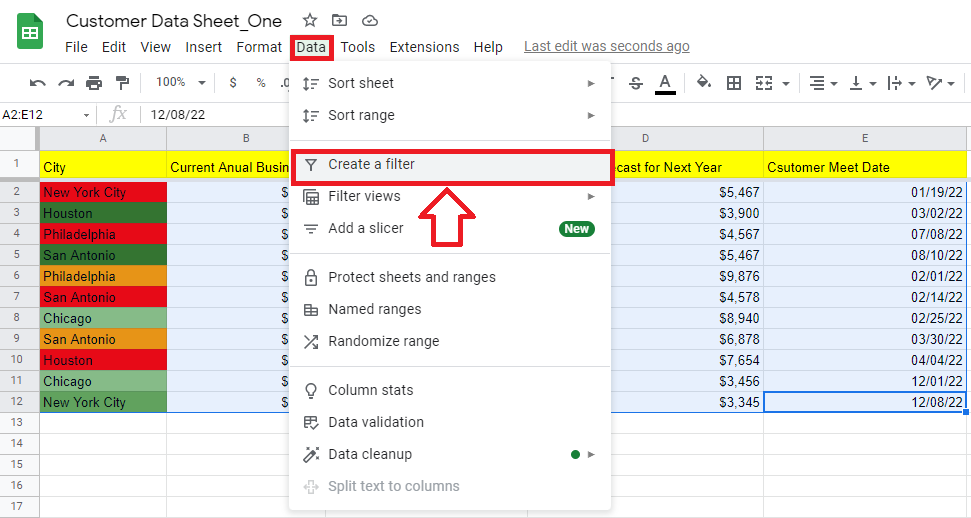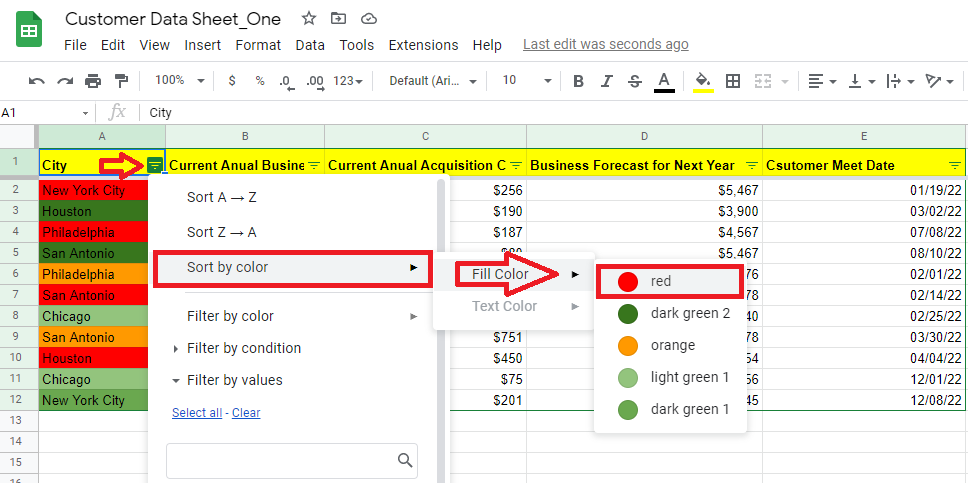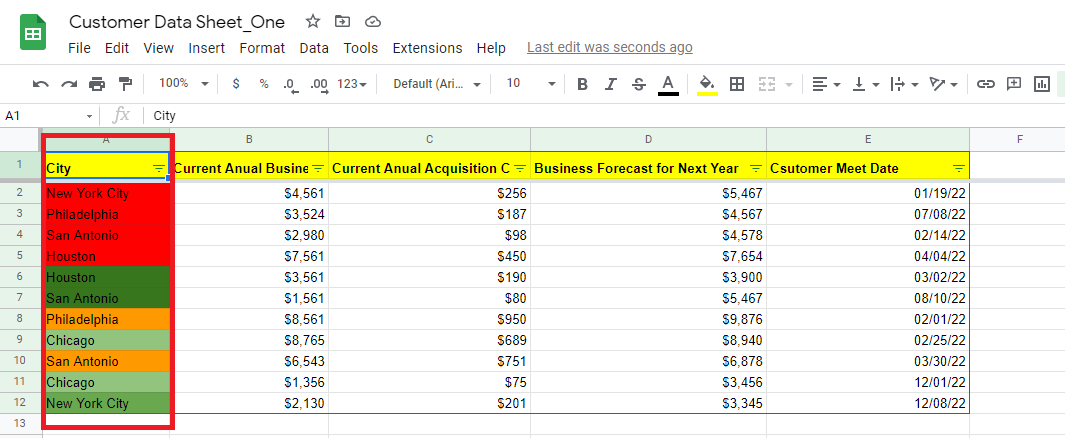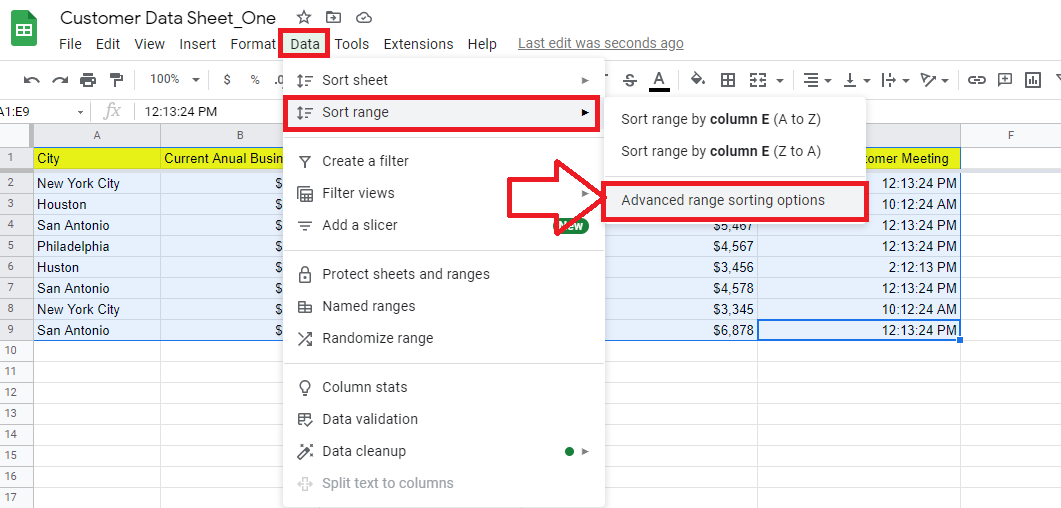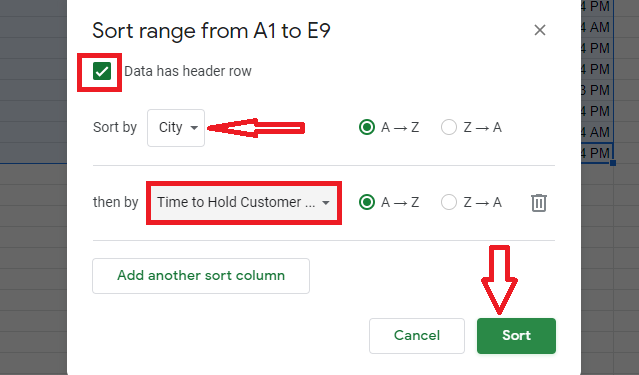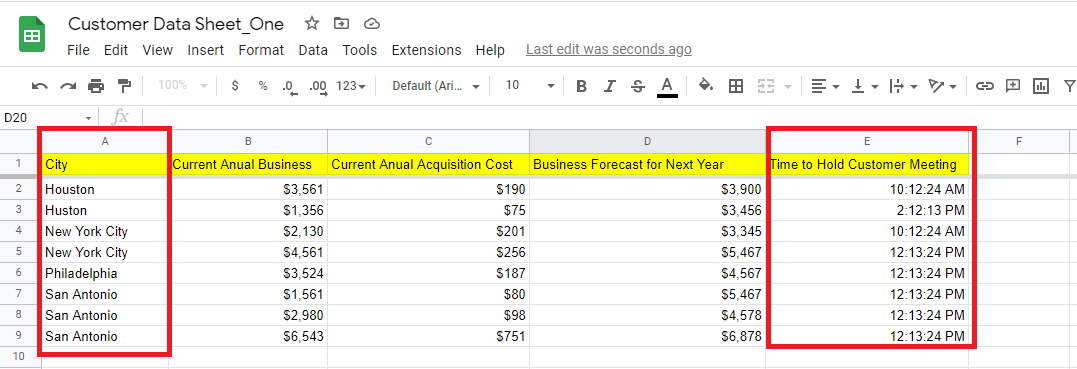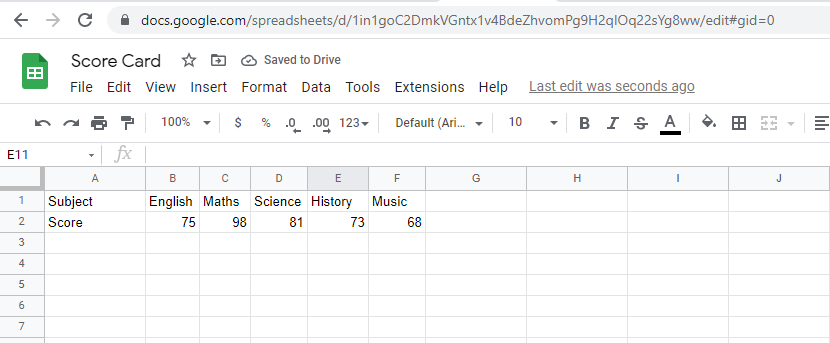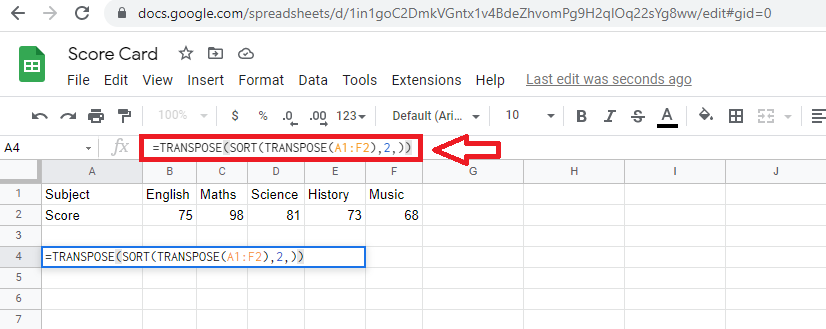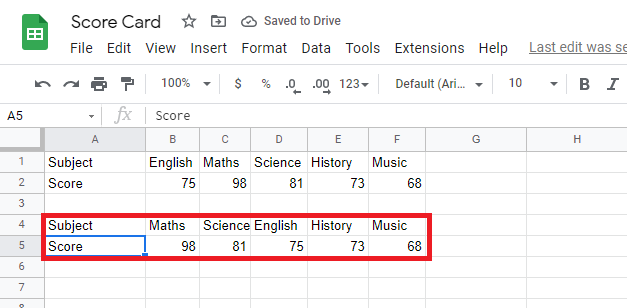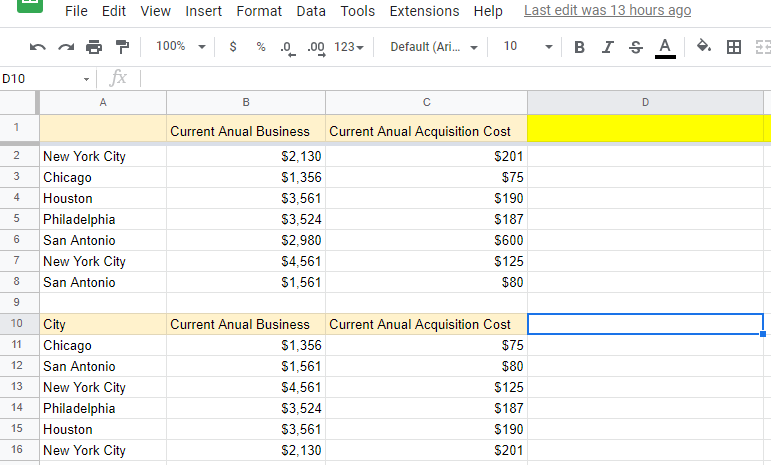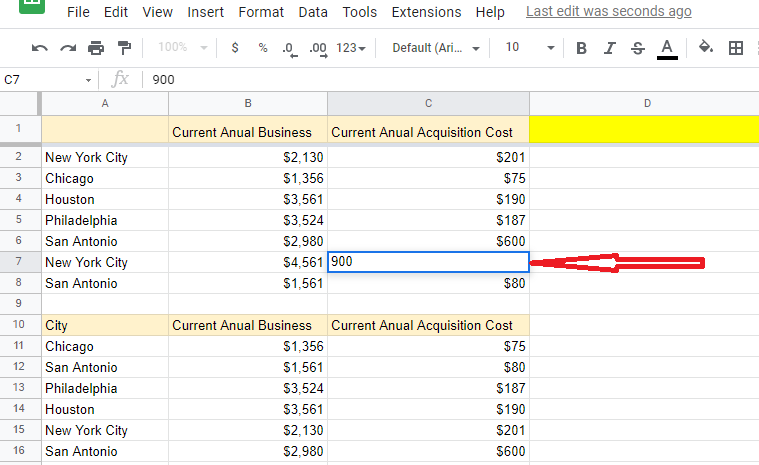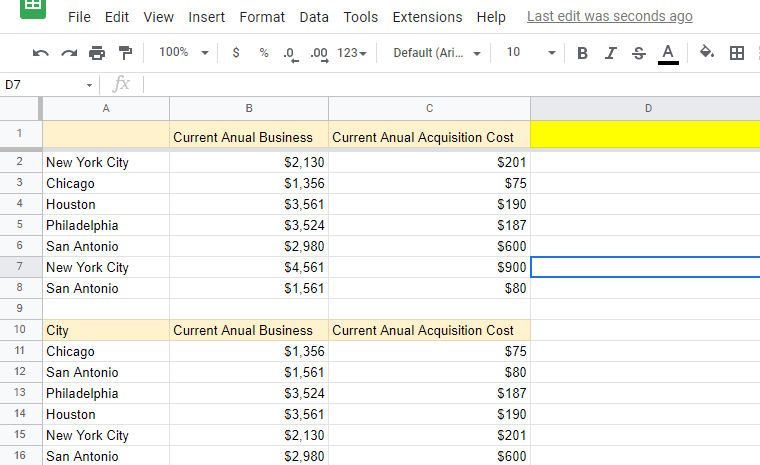- Homepage
- Articoli
- Blogging
- Come ordinare in Fogli Google
Come ordinare in Fogli Google
Pubblicato: 2022-05-10
I proprietari di piccole imprese utilizzano Fogli Google per molteplici scopi. Che si tratti di un database clienti, di un inventario di prodotti o di dati sulle buste paga dei dipendenti, Fogli Google può aiutarti a organizzare i dati in modo rapido e semplice. Se vuoi guardare i dati in ordine crescente o decrescente, imparare a ordinare in Fogli Google può farti risparmiare un sacco di tempo.
In questo articolo, esplorerai vari modi per ordinare i dati in Fogli Google.
Entriamo in:
Esiste una funzione di ordinamento in Fogli Google?
Sì, Fogli Google ha una funzione di ordinamento. La sintassi per utilizzare una funzione di ordinamento in Fogli Google è menzionata di seguito:
=ORDINA(intervallo, ordina_colonna, è_ascendente, [ordina_colonna2, è_ascendente2, …])
In questa formula, is_ascending – TRUE o FALSE implica se la data viene ordinata in ordine crescente o decrescente. True indica l'ordinamento dei dati in ordine crescente e False sta per un ordine decrescente.
Come ordinare su Fogli Google
Ad esempio, si desidera ordinare i dati nella terza colonna della tabella seguente:
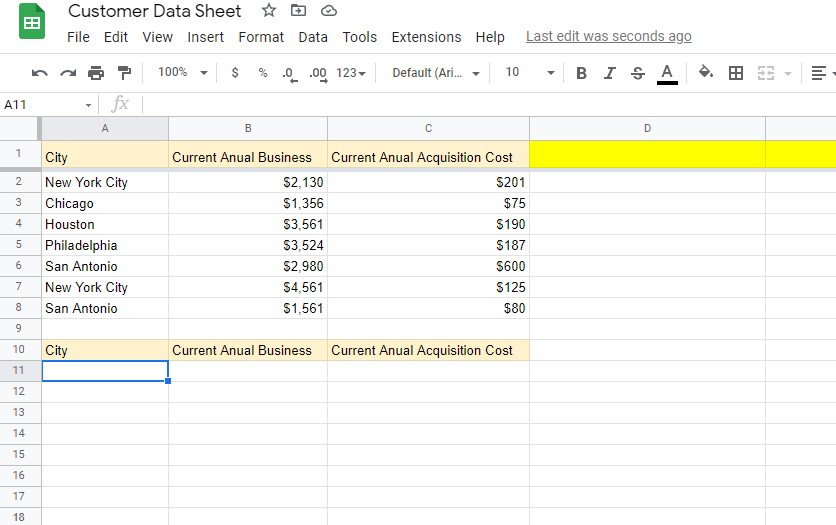
Fare clic nella cella in cui si desidera disporre i dati ordinati, quindi applicare la formula =SORT(A2:C8, 3, True).
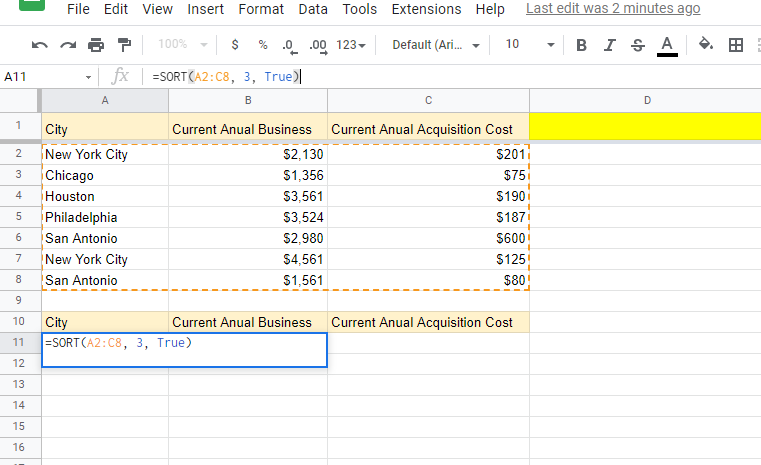
Quando si fa clic su Invio, i dati verranno ordinati nella terza colonna.
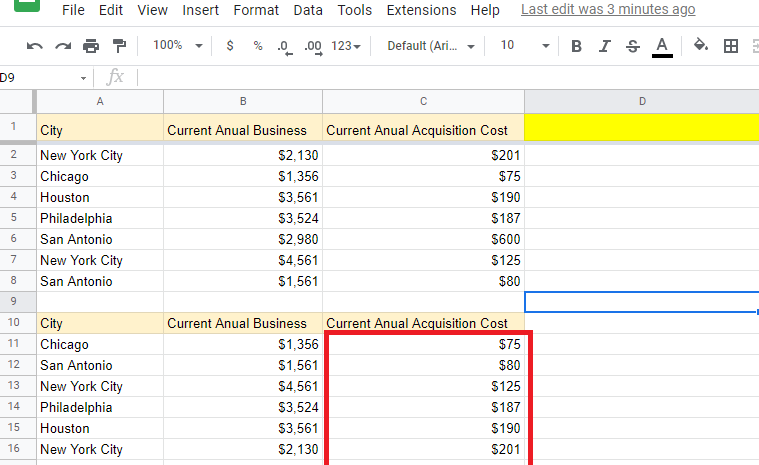
Modi per ordinare i fogli di Google
Esistono diversi modi per ordinare i dati in Fogli Google.
Esploriamo:
Come ordinare per data in Fogli Google
Dopo aver selezionato la tabella completa, fare clic sulla scheda Dati. Quindi, seleziona il menu dell'intervallo di ordinamento. Otterrai tre opzioni nella finestra di dialogo Ordina intervallo. Scegli le opzioni avanzate di ordinamento dell'intervallo.
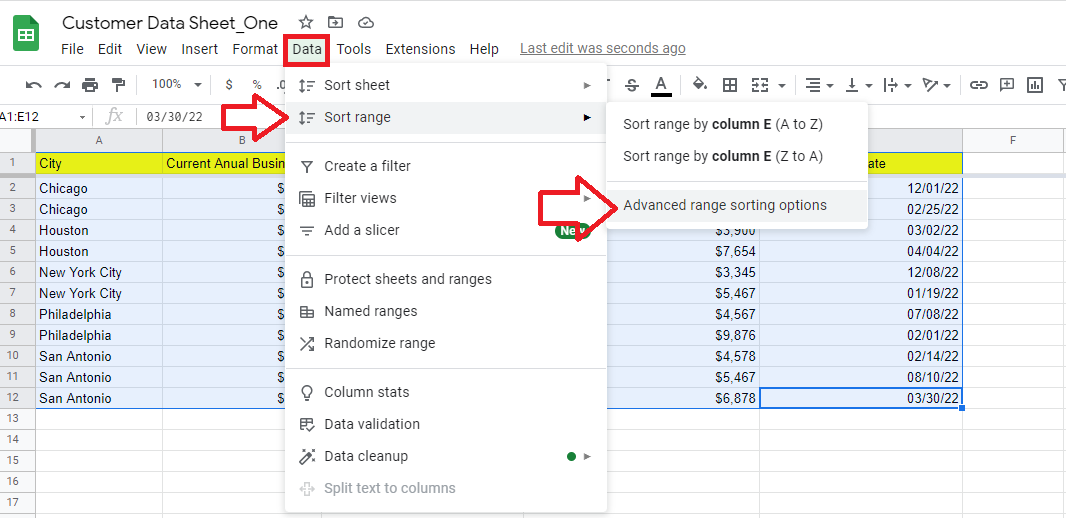
Dopo aver fatto clic su Opzioni di ordinamento intervallo avanzato, si aprirà la seguente finestra di dialogo. Seleziona la casella I dati hanno riga di intestazione e seleziona la colonna della data dal menu Ordina per. In questa tabella, è la colonna Data di incontro del cliente che vogliamo ordinare.
Selezionare l'opzione dalla A alla Z per l'ordinamento crescente della data.
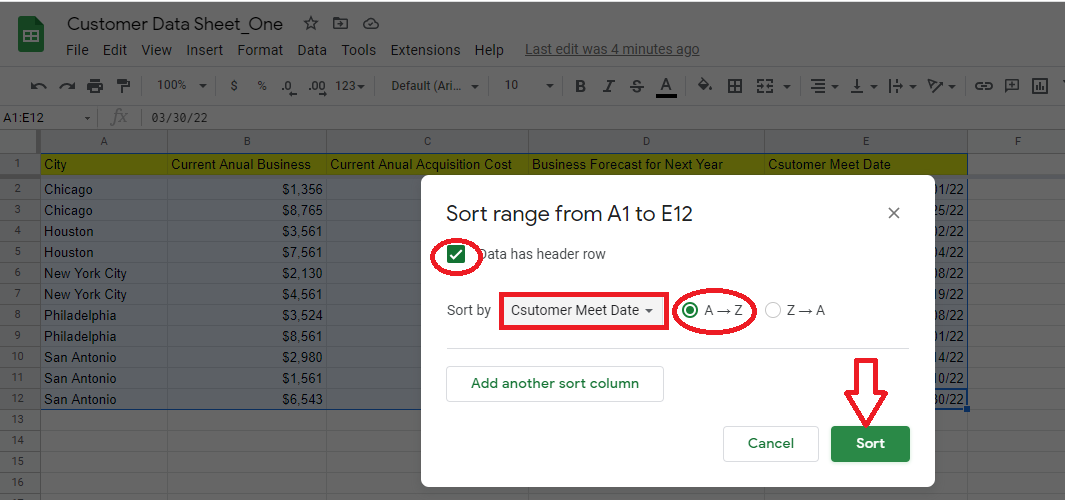
Nel momento in cui fai clic sul pulsante Ordina, la colonna selezionata verrà ordinata (in ordine crescente) per data.
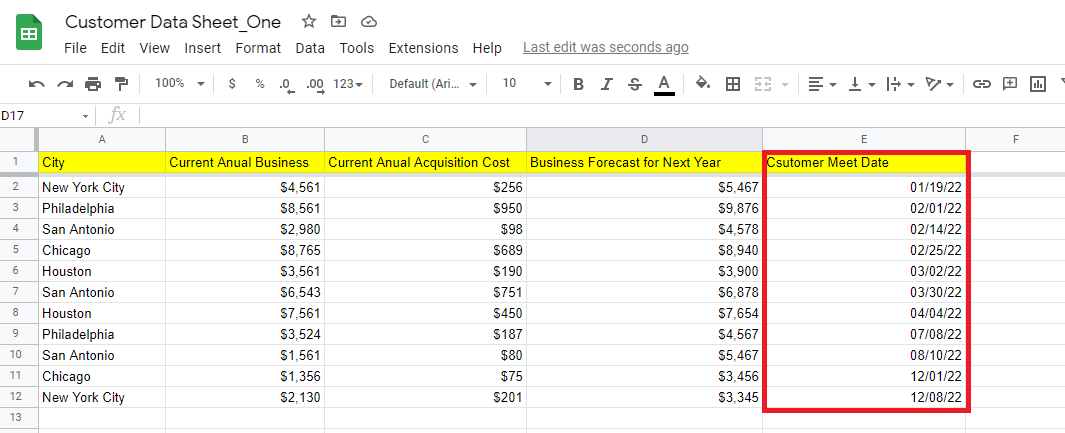
Fogli Google: come ordinare per ora
Seleziona la tabella dati completa e vai al menu Dati. Quindi fai clic sull'intervallo di ordinamento e seleziona le opzioni di ordinamento dell'intervallo avanzato.
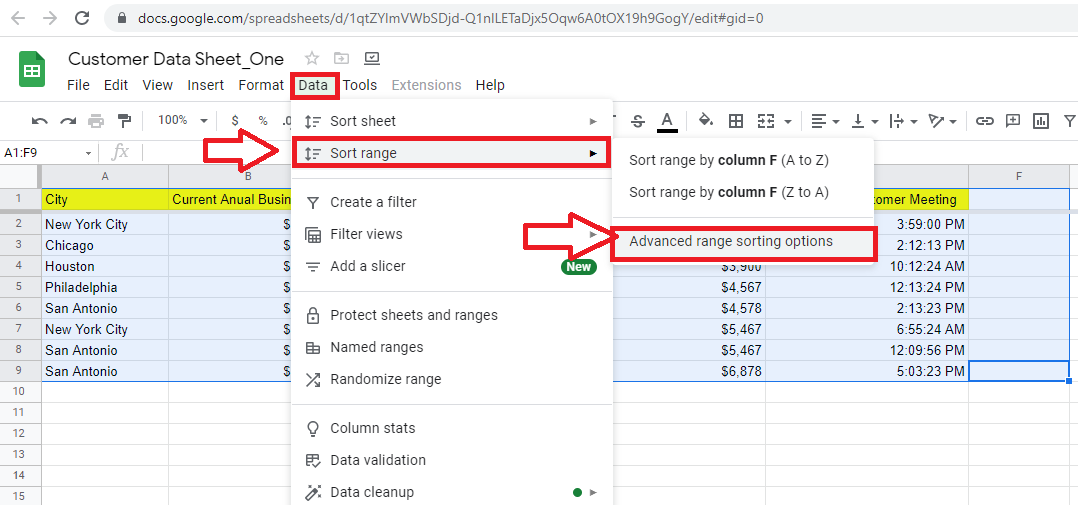
Verifica che i dati abbiano un'intestazione e scegli la colonna che desideri ordinare. Per questo esempio, abbiamo selezionato la colonna Time to Hold Customer Meet. Selezionare l'opzione AZ per l'ordinamento crescente del tempo.
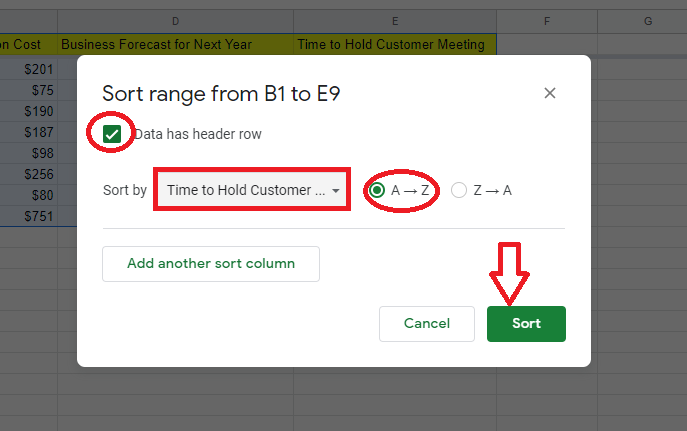
Fare clic sul pulsante Ordina dati e i dati verranno ordinati in base all'ora nella colonna selezionata.
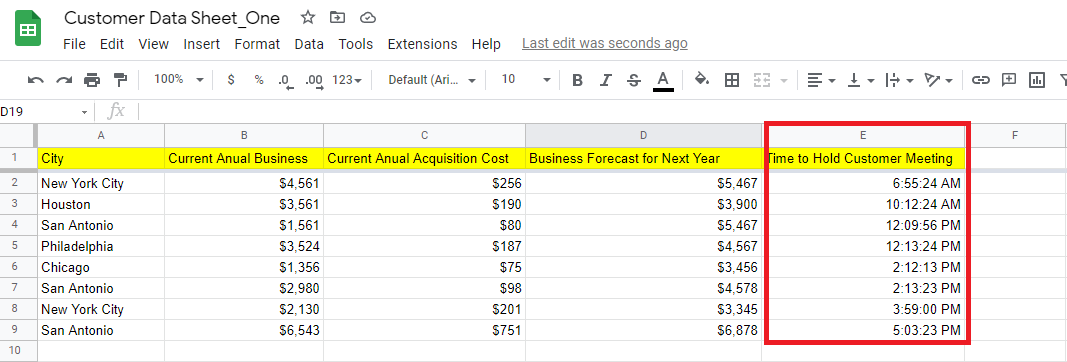
Come ordinare in ordine alfabetico in Fogli Google
Selezionare l'intera tabella di dati nel foglio, quindi fare clic sul menu Dati. Scorri verso il basso e seleziona la scheda Intervallo di ordinamento.
Vedrai tre opzioni nel menu a discesa. Fare clic su Opzioni di ordinamento intervallo avanzato.
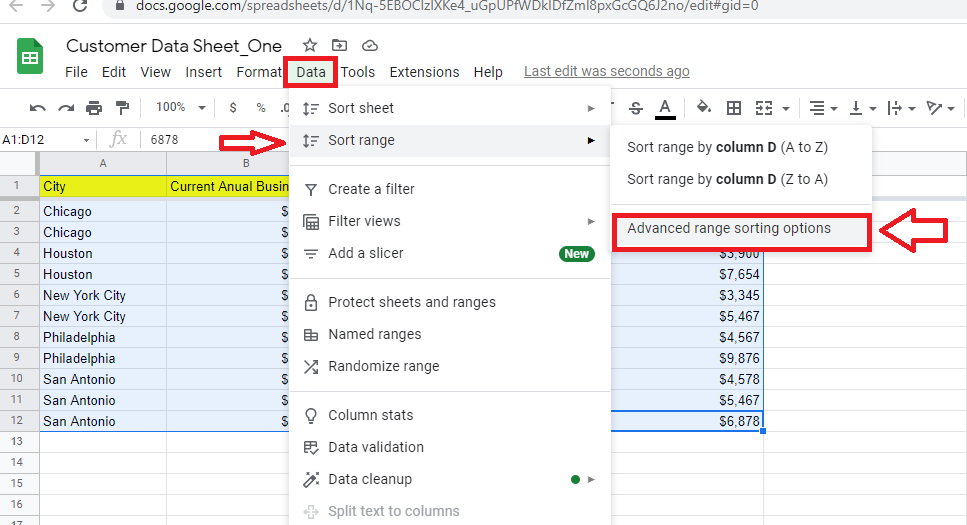
Dopo aver fatto clic sulle Opzioni di ordinamento dell'intervallo avanzato, si aprirà una nuova finestra. Check Data ha una casella di riga di intestazione, quindi scegli la colonna che desideri ordinare in ordine alfabetico. In questo caso, è la colonna Città.
Selezionare l'opzione AZ per l'ordine crescente, quindi fare clic sul pulsante Ordina.
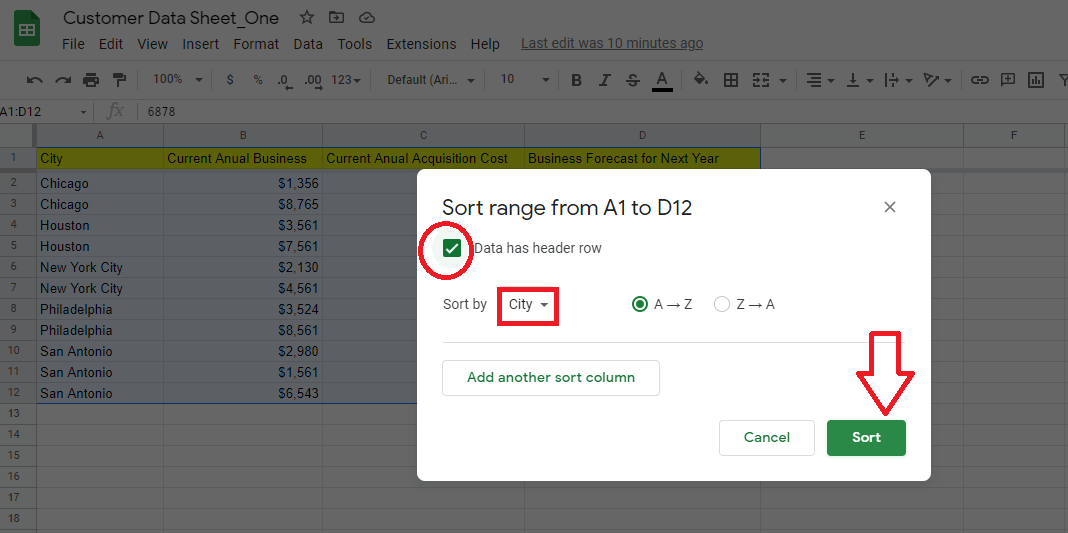
I dati nella colonna Città saranno ordinati in ordine alfabetico.
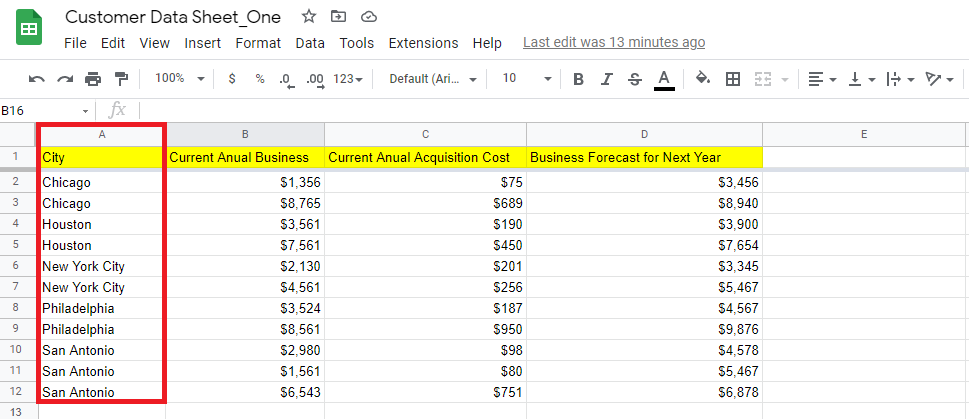
Come ordinare per numero in Fogli Google
La procedura per ordinare i dati in base ai numeri in Fogli Google è la stessa della procedura per ordinare i dati in ordine alfabetico.
Seleziona la tua tabella dati e fai clic sul pulsante Dati. Seleziona l'intervallo di ordinamento e vai a Opzioni di ordinamento dell'intervallo avanzato.
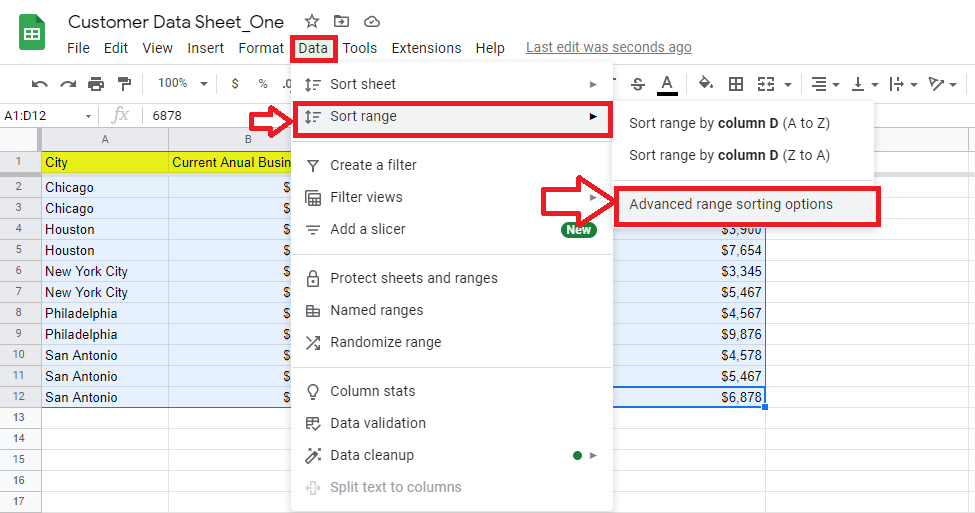
Check Data ha una casella di riga di intestazione. E scegli la colonna di cui desideri ordinare i dati Ordina per menu a discesa. Scegli l'opzione AZ per ordinare i dati della colonna in ordine crescente.
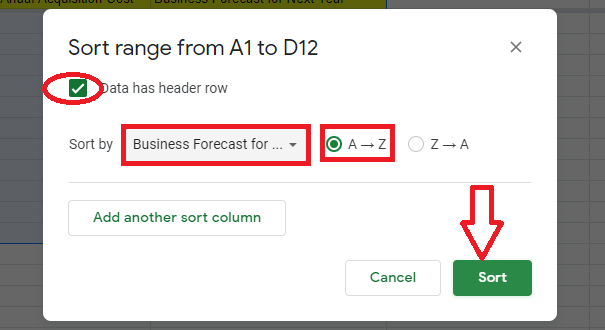
Fare clic sul pulsante Ordina e i dati numerici della colonna selezionata verranno ordinati in ordine crescente.

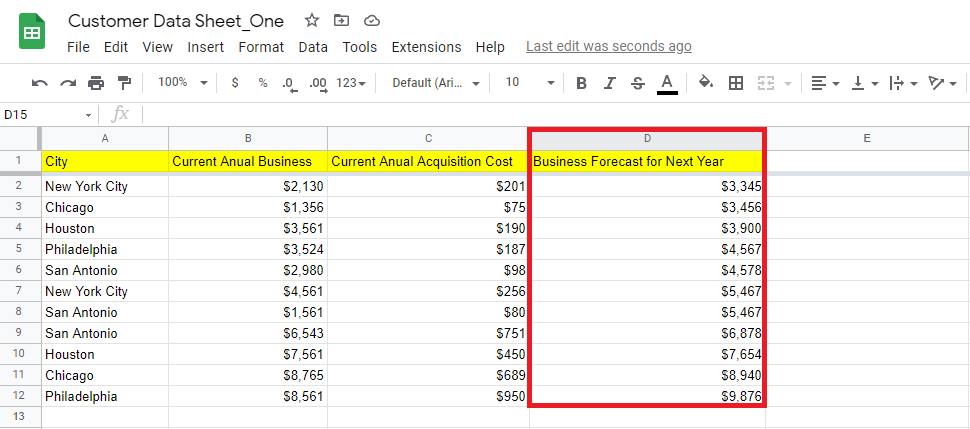
Come ordinare i dati per colore in Fogli Google
Seleziona l'intera tabella e fai clic su Dati. Quindi, fai clic su Crea un filtro.
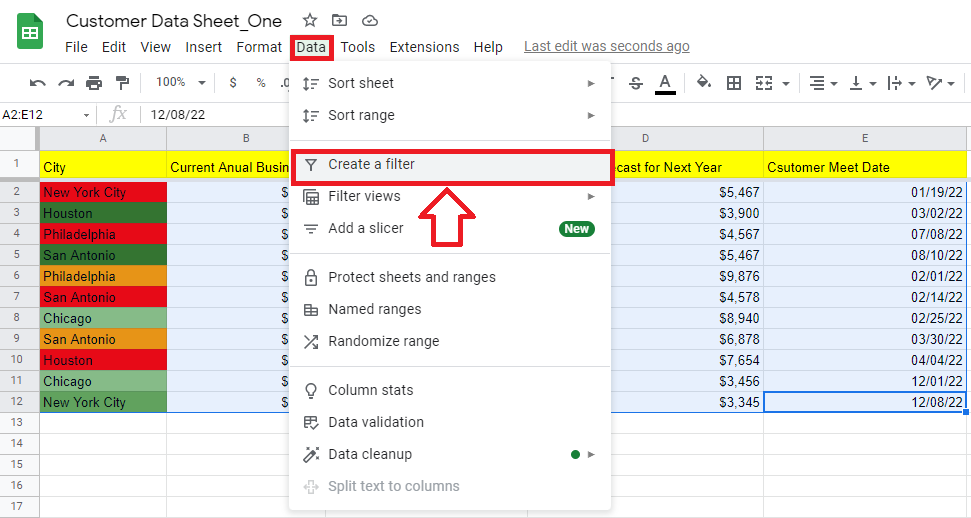
Un'icona di filtro apparirà sulla riga di intestazione. Fare clic sull'icona nella colonna colorata, quindi selezionare Ordina per colore. Avrai opzioni per ordinare per Colore riempimento o Colore testo. Scegli ordina per Colore di riempimento e scegli il colore. Se hai del testo colorato e desideri ordinare la colonna in base al colore, dovrai selezionare l'ordinamento per Colore del testo
Abbiamo selezionato il rosso per ordinare questa colonna in base al colore rosso.
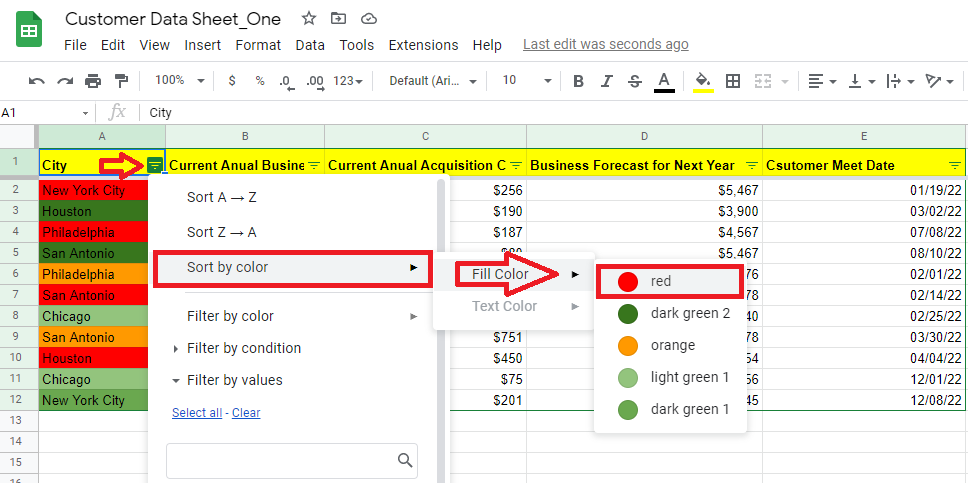
La tua colonna colorata sarà ordinata come di seguito.
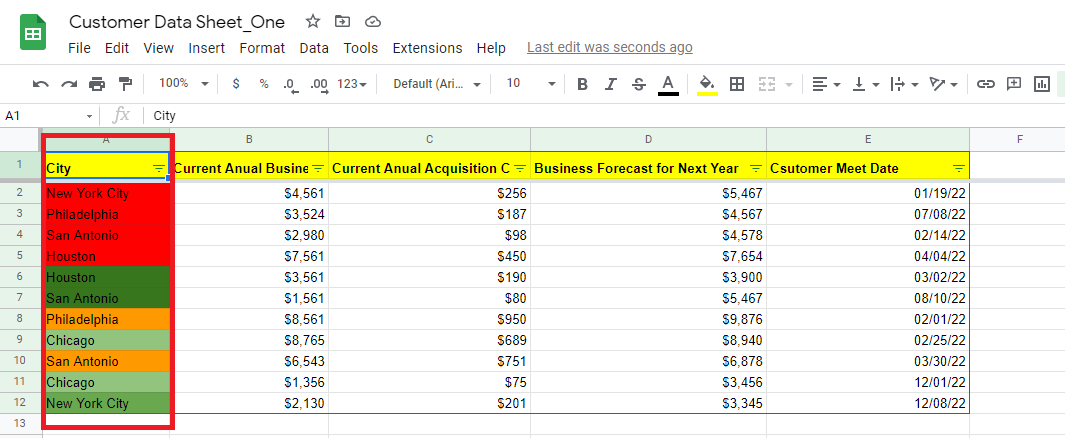
Come ordinare più colonne in Fogli Google
Selezionare l'intera tabella di dati e fare clic sulla scheda Dati. Quindi seleziona l'intervallo di ordinamento e scegli le opzioni di ordinamento dell'intervallo avanzato dal menu a discesa.
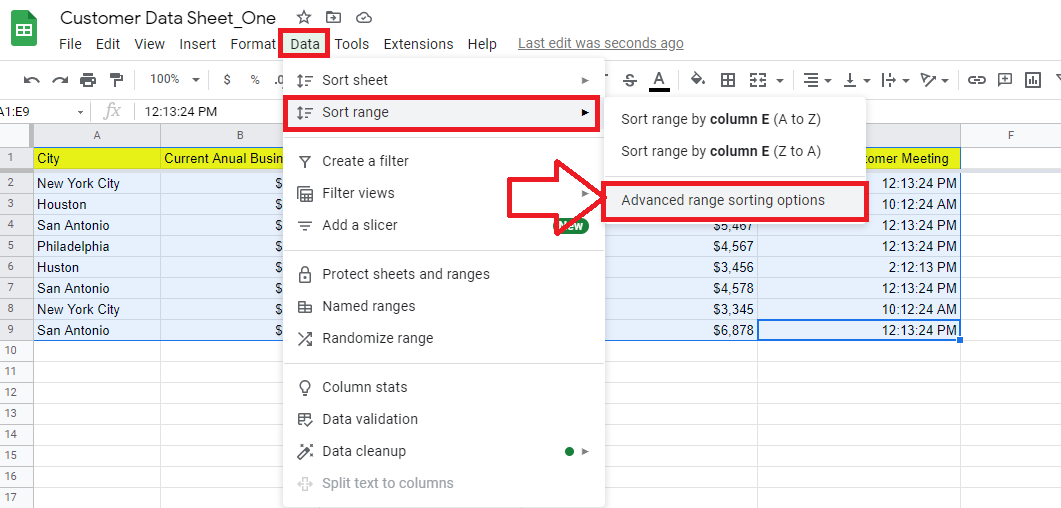
Seleziona la casella I dati hanno intestazione e scegli la prima colonna che desideri ordinare. Quindi, fai clic su Aggiungi un'altra colonna di ordinamento per selezionare la seconda colonna.
Ad esempio, abbiamo selezionato le colonne Città e Orario per la riunione del cliente per ordinare i dati. Il processo è lo stesso per aggiungere più colonne per ordinare i dati.
Selezionare AZ per ordine crescente.
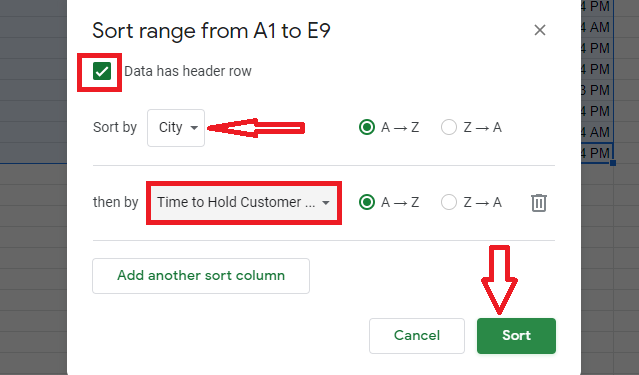
Quando si fa clic sul pulsante Ordina, il set di dati nelle colonne selezionate verrà ordinato rapidamente.
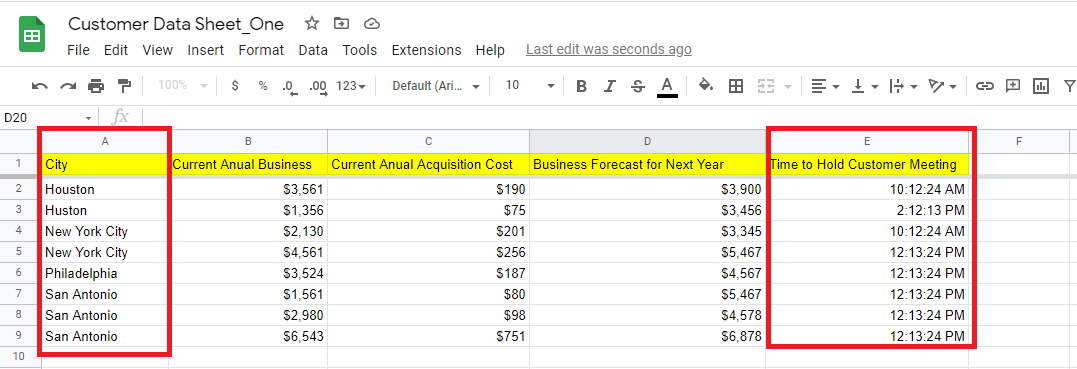
Come ordinare le righe in Fogli Google
Non esiste una funzione integrata per ordinare orizzontalmente in Fogli Google. Quindi, dovrai utilizzare la funzione di trasposizione per ordinare una riga in Fogli Google.
Ad esempio, si desidera ordinare orizzontalmente i seguenti dati.
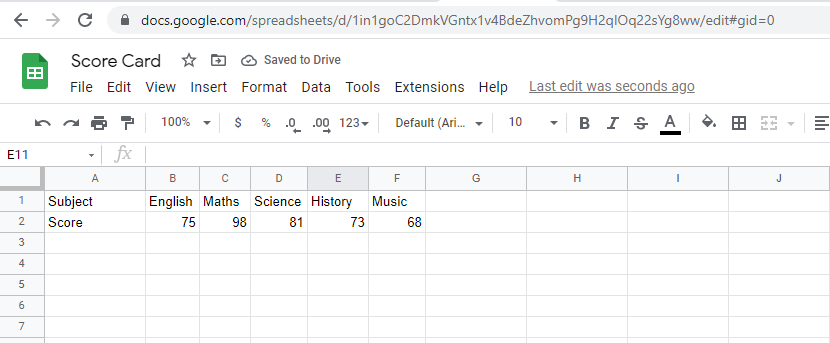
Fare clic sulla cella in cui si desidera visualizzare i dati ordinati.
Applicare la formula =TRANSPOSE(SORT(TRANSPOSE(A1:F2),2,)) per ordinare la seconda riga.
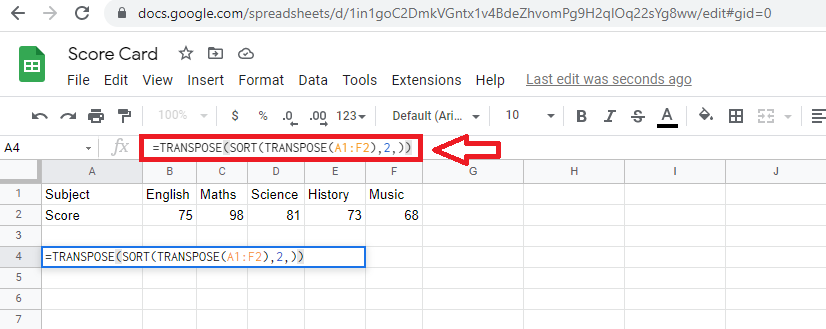
Quando fai clic su Invio, la tua seconda riga verrà ordinata in ordine decrescente.
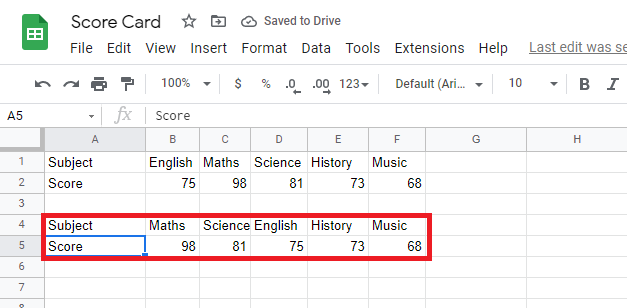
Come ordinare automaticamente in Fogli Google
Se desideri che i dati in Fogli Google vengano ordinati automaticamente ogni volta che apporti modifiche, dovresti ordinare i dati utilizzando la funzione di ordinamento.
Ecco il set di dati che abbiamo ordinato (terza colonna) in precedenza in questo articolo utilizzando la funzione di ordinamento:
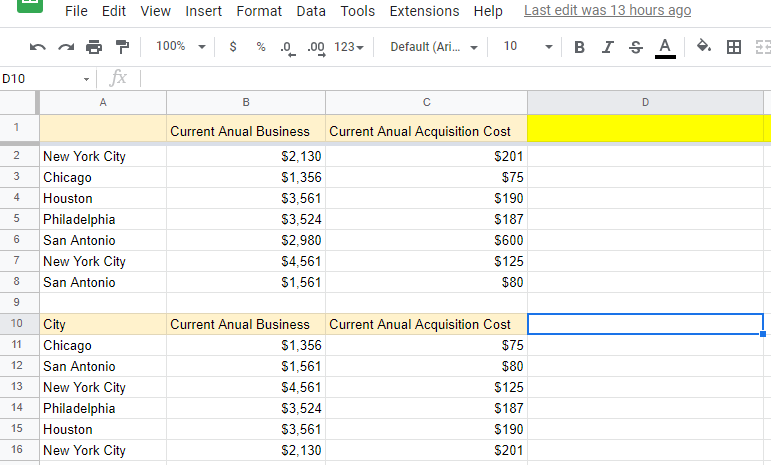
Ora, apporta una modifica alla penultima cella della terza colonna nella prima tabella:
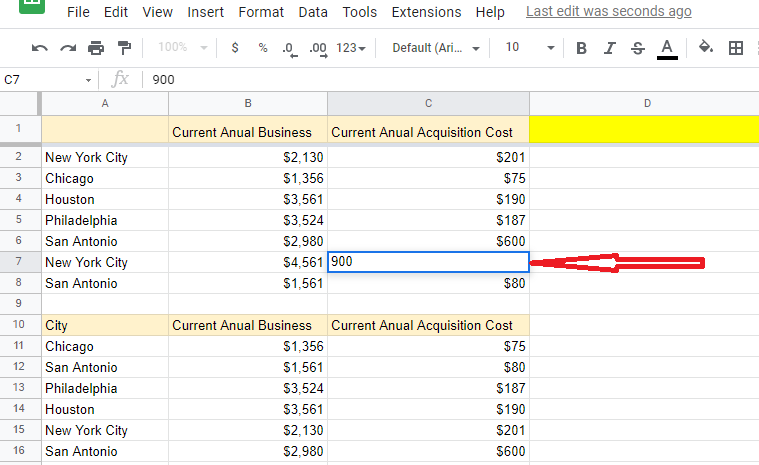
I dati nella terza colonna della tabella ordinata verranno ordinati automaticamente.
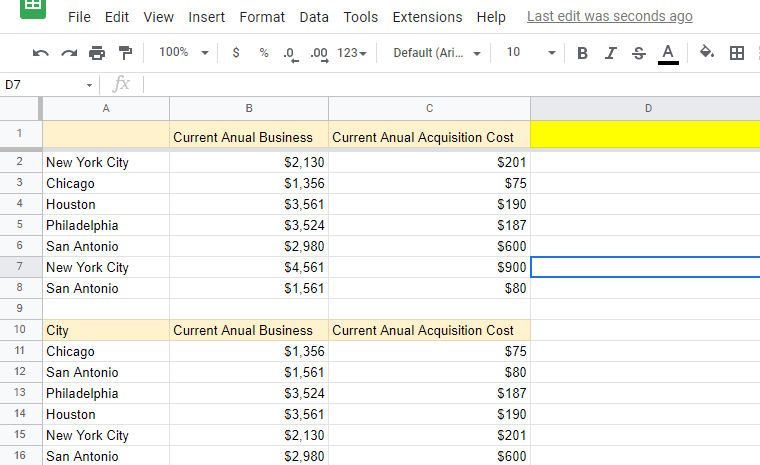
La funzione di ordinamento di Fogli Google utilizza negli affari
Le aziende possono utilizzare le funzioni di ordinamento di Fogli Google in molti modi, ad esempio:
- Puoi studiare attentamente i dati critici osservando i numeri in ordine crescente o decrescente
- Puoi facilmente trovare prodotti/dipendenti con scarse prestazioni ordinando i dati in ordine crescente
- Puoi saperne di più sulla tua azienda e sulle persone ordinando i dati in diversi modi
Inoltre, i dati ordinati in Fogli Google possono farti risparmiare un sacco di tempo quando stai cercando di dare un senso ai tuoi dati critici. Questo perché guardare i numeri in ordine crescente o decrescente rende facile la comprensione dei dati.
Conclusione
Ora che sai come ordinare su Fogli Google. È ora di iniziare a utilizzare questa utile funzione per aiutarti a decodificare i tuoi dati. Per sfruttare appieno la potenza di Fogli Google, dovresti anche imparare come creare un diagramma di Gantt in Fogli Google, come creare un grafico a linee in Fogli Google e come creare un grafico a barre in Fogli Google.
Immagine: Depositphotos