Come fare una gif con Photoshop
Pubblicato: 2020-11-06Ti sei trovato in una situazione in cui devi creare una gif, ma non sai nemmeno da dove iniziare? Che tu ci creda o no, creare una gif di alta qualità è molto più semplice di quanto pensi: tutto ciò di cui avrai bisogno sono le immagini necessarie e Photoshop. Ho persino semplificato il processo con una guida facile da seguire. (PS: sono un creatore di contenuti e in nessun modo un designer, quindi se posso farlo, puoi farlo anche tu!)
Come creare una gif in Photoshop:
- Carica le immagini su Photoshop
- Apri la finestra Timeline
- Crea animazioni frame
- Crea un nuovo livello per ogni fotogramma
- Crea cornici da livelli
- Seleziona la durata del fotogramma e l'opzione di looping
- Visualizza in anteprima e prova la tua gif
- Salva in Photoshop ed esporta
- Celebrare
Questi passaggi potrebbero sembrarti una lingua straniera in questo momento, ma non preoccuparti perché sto scomponendo ogni passaggio, quindi è facile da seguire e puoi abbandonare questo tutorial con una bella gif funzionale!
Passaggio 1: carica le immagini su Photoshop
Per iniziare, crea un nuovo documento e inserisci la dimensione che desideri che sia la tua tela, poiché questa sarà la dimensione della tua gif quando esporti. Quindi, dovrai caricare i file con cui desideri lavorare in Photoshop. Vai a File> Script> Carica file nello stack. Scegli File o Cartelle da caricare, quindi seleziona Sfoglia e seleziona ogni file che desideri utilizzare. Dopo aver fatto clic su OK, Photoshop creerà automaticamente un livello per ogni immagine. Vai tranquillo.
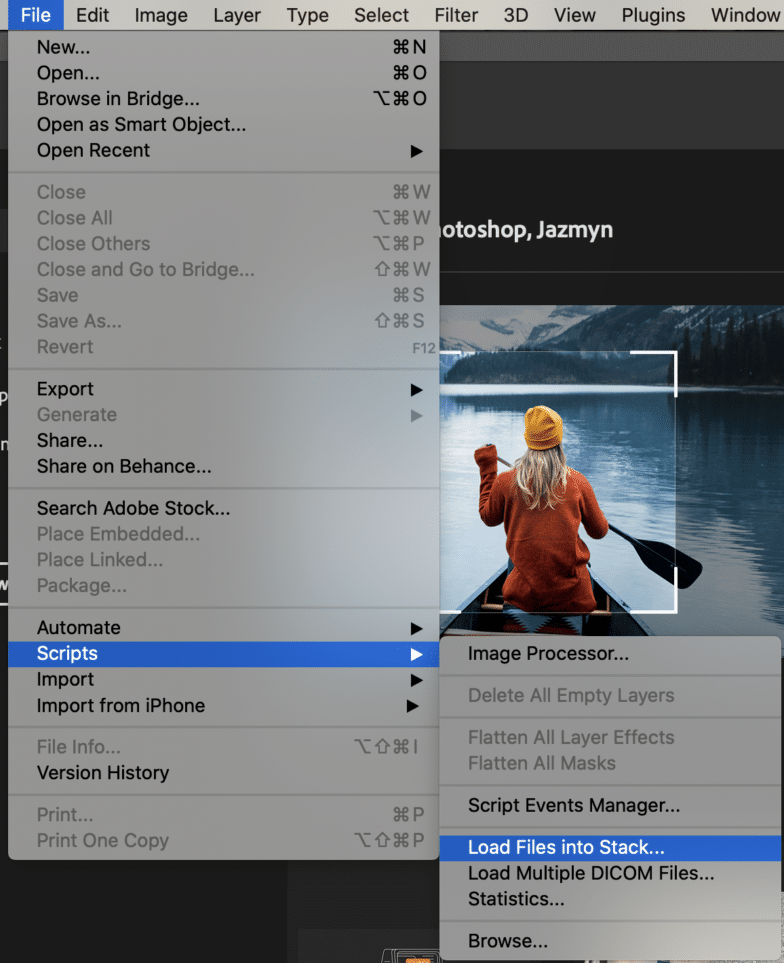
Ti consigliamo di creare un nome per ogni livello, così in seguito, durante la modifica, non ti confonderai. Considera un formato numerico o un altro formato di denominazione facile da ricordare.
Passaggio 2: apri la finestra Timeline
Farai tutte le modifiche nella finestra Timeline, quindi dovremo aprirla andando su Finestra> Timeline e selezionare l'opzione per iniziare. Ora dovresti vedere la finestra della sequenza temporale nella parte inferiore dello schermo in questo modo:
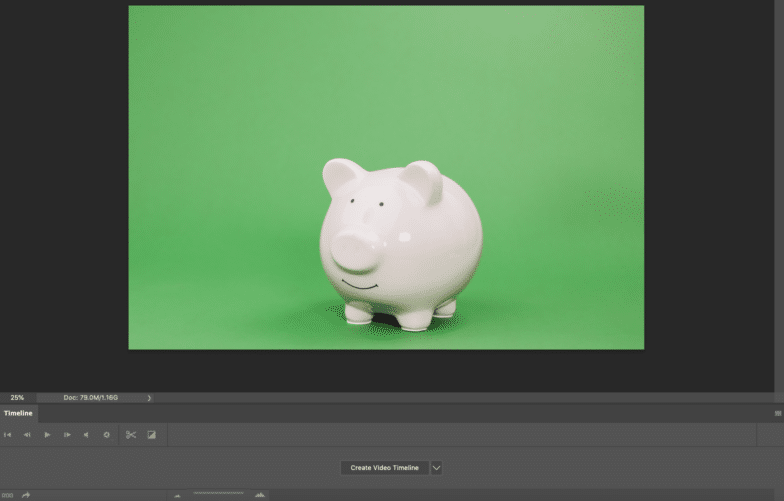
Sopra la sezione dei livelli della Timeline, vedrai i controlli per riprodurre l'animazione, il suono e le impostazioni di risoluzione. L'icona delle forbici in quella barra degli strumenti dividerà un livello ovunque si trovi la testina di riproduzione (quella linea rossa verticale). L'ultima icona (il quadrato con il triangolo all'interno nella barra degli strumenti) abilita le opzioni per la dissolvenza in entrata o in uscita di un livello.
Prenditi un minuto o due per giocare con queste impostazioni per familiarizzare con ciò che fanno e come influenzano la tua prossima gif.
Passaggio 3: crea animazioni frame
Prima di poter iniziare ad animare qualsiasi cosa, avrai bisogno della capacità di creare animazioni di frame. Per fare ciò, passa con il mouse su Crea sequenza temporale video e trova la freccia a discesa e seleziona Crea animazione frame:
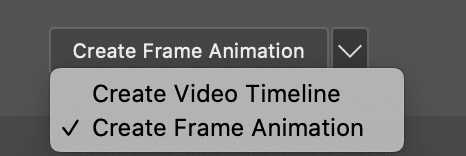
Passaggio 4: crea un nuovo livello per ogni fotogramma
Nel menu in alto, vai su Seleziona e poi su "Tutti i livelli". Dovresti vedere tutti i livelli evidenziati e selezionati ora.
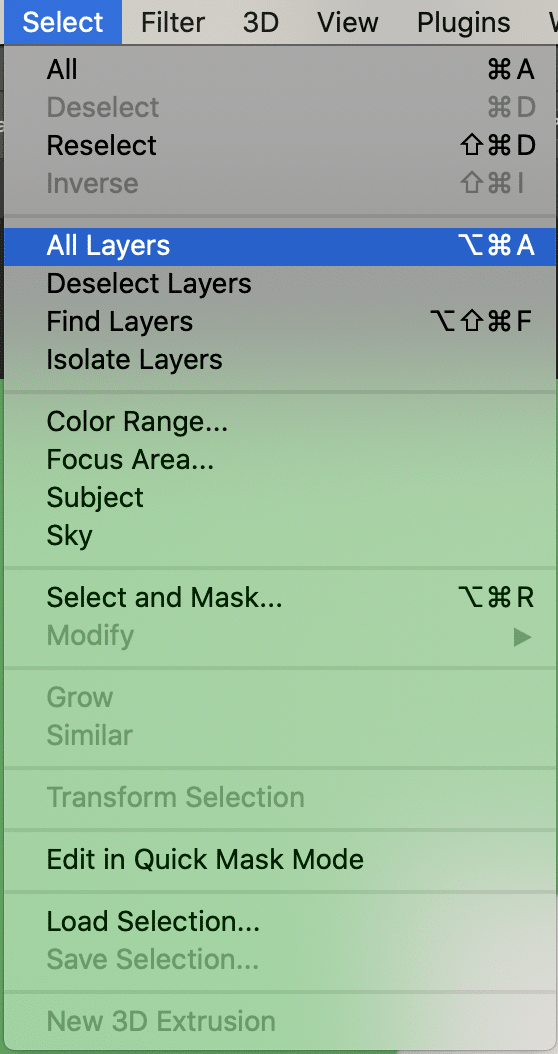
Da lì, fai clic sul pulsante Menu nella finestra Timeline (le tre linee orizzontali sul lato destro) e seleziona Crea nuovo livello per ogni nuovo fotogramma.
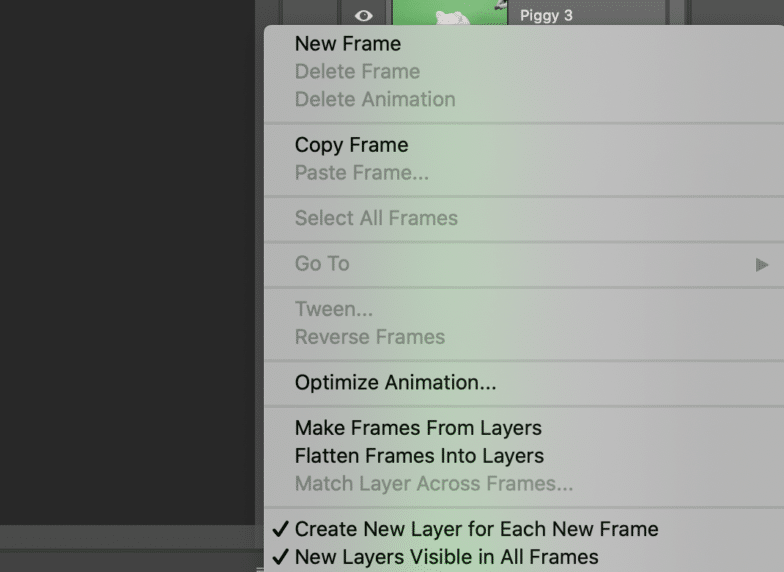
Passaggio 5: crea cornici dai livelli
Nello stesso menu nella finestra Timeline, seleziona "Crea fotogrammi dai livelli". Questo trasformerà ogni livello che hai creato in una cornice.
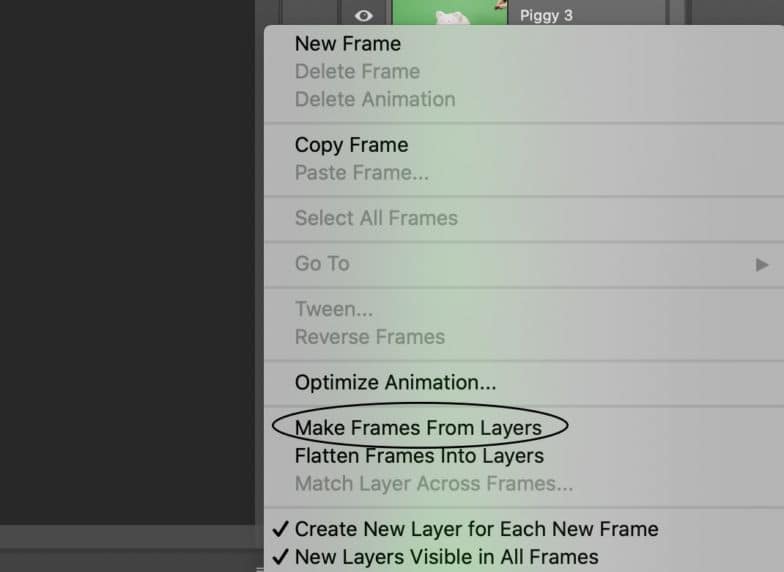
Dopo averlo fatto, puoi selezionare i singoli fotogrammi e modificarli secondo necessità. Più semplice è l'animazione, meno fotogrammi saranno necessari. Nel mio caso, avevo 15 frame:


Se i frame non sono nell'ordine corretto, ora è il momento di riordinarli e riordinarli trascinandoli dove dovrebbero essere! Lo vorrai quasi perfetto prima di passare al passaggio successivo.
Passaggio 6: seleziona la durata del fotogramma e l'opzione di ripetizione
Ora che i fotogrammi sono nell'ordine corretto, è il momento di capire per quanto tempo viene riprodotto ogni fotogramma. Per fare ciò, seleziona il fotogramma che desideri modificare, fai clic sulla freccia sotto il fotogramma e seleziona l'ora dal menu a discesa. Le tue opzioni per questi sono .1 secondi, .2, .5, 1.0 e così via. Seleziona quello che ha senso per questa animazione e la velocità con cui dovrebbe essere riprodotto quel fotogramma specifico. Se nessuna delle opzioni sembra corretta, puoi anche personalizzare la durata del tempo.
Per la mia gif porcellino, l'ho fatto in modo che ogni fotogramma venga riprodotto per un secondo!

Se non vuoi che la tua gif si ripeta, puoi saltare al passaggio 7. Tuttavia, se vuoi che la tua gif si ripeta, è semplicissimo fare quel passaggio.
Sotto le tue cornici, vedrai un'opzione sulla sinistra che dice "Per sempre". Per impostazione predefinita, la tua gif verrà ripetuta per sempre, quindi se lo desideri, lascialo stare e vai al passaggio successivo! In caso contrario, fai clic sul menu a discesa accanto a Per sempre e scegli una o tre volte. C'è anche la possibilità di personalizzare il loop.
Passaggio 7: visualizza in anteprima e testa la tua gif
Questo è probabilmente il passaggio più semplice! Per visualizzare in anteprima la tua GIF animata, premi semplicemente il pulsante Riproduci nella finestra Timeline. Se giochi fino in fondo e qualcosa non va, va bene. Torna al passaggio 5 e continua a modificare l'ordine dei fotogrammi, la durata del tempo, ecc. Nel mio caso, un secondo era un po' troppo lungo per ogni fotogramma, quindi l'ho cambiato a 0,02 secondi per portarlo dove voglio!
Passaggio 8: salva in Photoshop ed esporta
Una volta che sei soddisfatto della tua gif, salva il tuo capolavoro andando su File> Esporta> Salva per Web.

Dopo aver fatto clic, verrà visualizzata una nuova casella:
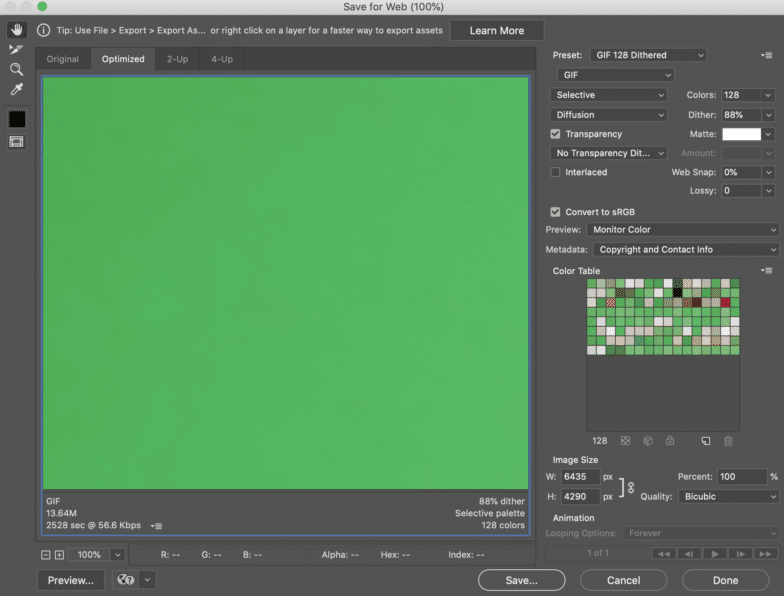
In questa finestra, vorremo fare alcune cose:
- Sotto Predefinito nell'angolo a destra, scegli il tipo di file gif con cui vuoi salvarlo. Il numero accanto al file gif determina la dimensione dei colori gif rispetto ai file originali. Una percentuale di dithering più alta si traduce nell'aspetto di più colori e dettagli, ma aumenterà le dimensioni del file. Poiché la mia gif è a tinta unita e voglio l'alta risoluzione, selezionerò la Gif 128 senza dithering. Dovrai anche assicurarti che la dimensione dell'immagine in basso sia quella che vuoi che sia!
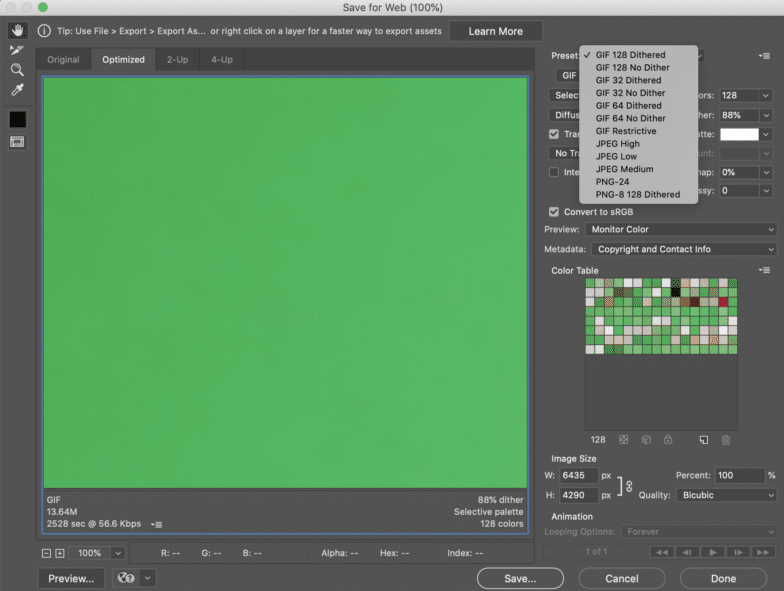
- Nell'angolo in basso a destra, assicurati che l'opzione di loop che hai selezionato in precedenza sia ancora quella che desideri!
- Premi Salva.
Per esportare la tua gif, vai su File> Esporta> Esporta come. Nell'angolo in alto a destra dove dice "Formato", seleziona Gif e premi Esporta.
Passaggio 8: festeggia
Congratulazioni: hai creato una gif in Photoshop da zero! Prendi una bottiglia di champagne per festeggiare e divertiti con Photoshop!

Cosa c'è dopo: strumenti indispensabili
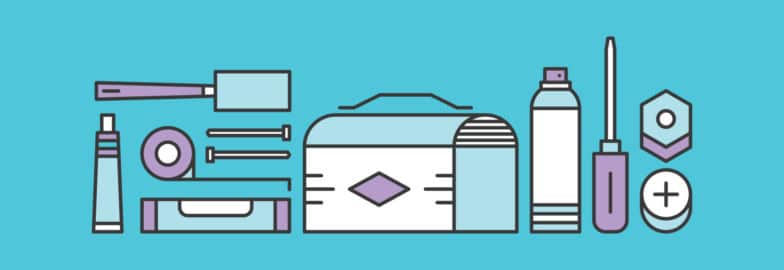
Che tu sia un professionista del design o un principiante come me, ci sono un sacco di strumenti là fuori per aiutarti a progettare. Fai clic qui per vedere quali 31 strumenti possono semplificare il tuo lavoro in modo che tu possa tornare a fare il tuo lavoro migliore.
