Come testare l'editor Gutenberg (WordPress 5.0) sul tuo sito con Local
Pubblicato: 2018-12-07WordPress 5.0 è ora qui, il che significa che il nuovo editor Gutenberg fa ora parte della nostra vita quotidiana. Questo aggiornamento dell'interfaccia di modifica di WordPress cambierà per sempre la piattaforma e il modo in cui creiamo i contenuti. In quanto tale, è una grande transizione da fare, soprattutto se non sei ben preparato.
Come con molte altre nuove aggiunte al core di WordPress, testare l'editor prima che venga pubblicato ti consentirà di familiarizzare meglio con la moltitudine di nuove funzionalità. Inoltre, puoi farlo tramite il tuo computer utilizzando uno strumento come Local.
In questo articolo, parlerò del motivo per cui dovresti testare il nuovo editor sul tuo sito e ti spiegherò come farlo in quattro passaggi.
Ecco come testare l'editor Gutenberg di WordPress sul tuo sito:
- Crea un sito locale usando Local
- Effettua il backup o clona il tuo sito live
- Migra i tuoi file nel tuo ambiente locale
- Aggiorna a WordPress 5.0, quindi testa a fondo le nuove aggiunte
Iniziamo!
Perché è necessario testare l'editor Gutenberg
Come forse saprai, l'editor TinyMCE esistente è stato revisionato. Il nuovo editor utilizza i "blocchi" per creare contenuti: elementi predefiniti che possono essere aggiunti alle tue pagine con facilità. Queste modifiche semplificheranno il processo di modifica del tuo sito, oltre ad attirare un'intera generazione di nuovi utenti sulla piattaforma.
Naturalmente, un cambiamento così grande richiede molti test, da parte di sviluppatori e utenti allo stesso modo. Tuttavia, questo ti metterà in una posizione molto migliore, poiché sarai in grado di fare i conti con tutte le nuove funzionalità che Gutenberg ha da offrire prima di prendere l'impegno. C'è molto da raccogliere, quindi dedicare il tempo a conoscere il nuovo editore garantirà che gli affari rimangano come al solito, con il minor numero di ostacoli possibile.
Testare le acque andrà anche a beneficio della più ampia comunità di WordPress, poiché ci sono diversi modi in cui puoi aiutare a plasmare l'editor andando avanti. Per cominciare, c'è una sezione dedicata del forum di supporto di WordPress, dove sei incoraggiato a discutere cosa funziona e cosa no.
Puoi anche eseguire fino a tre test di usabilità, che sono quasi identici ma aumentano di complessità. Tuttavia, questi non sono obbligatori e probabilmente all'inizio avrai preoccupazioni più urgenti. Ad esempio, assicurati che il nuovo editor funzioni sul tuo sito.
Come testare l'editor Gutenberg sul tuo sito con Local (in 4 passaggi)
Fortunatamente, il processo di test di WordPress 5.0 e del nuovo editor è un gioco da ragazzi con gli strumenti giusti. Cominciamo proprio dall'inizio.
1. Creare un ambiente di test utilizzando Local
Molto raramente vorrai inviare le modifiche apportate durante i test al tuo sito live. Invece, puoi creare un ambiente sandbox sul tuo computer per farlo, senza influire sul sito Web live. Ovviamente, questo significa che puoi apportare modifiche senza interrompere l'esperienza utente (UX).
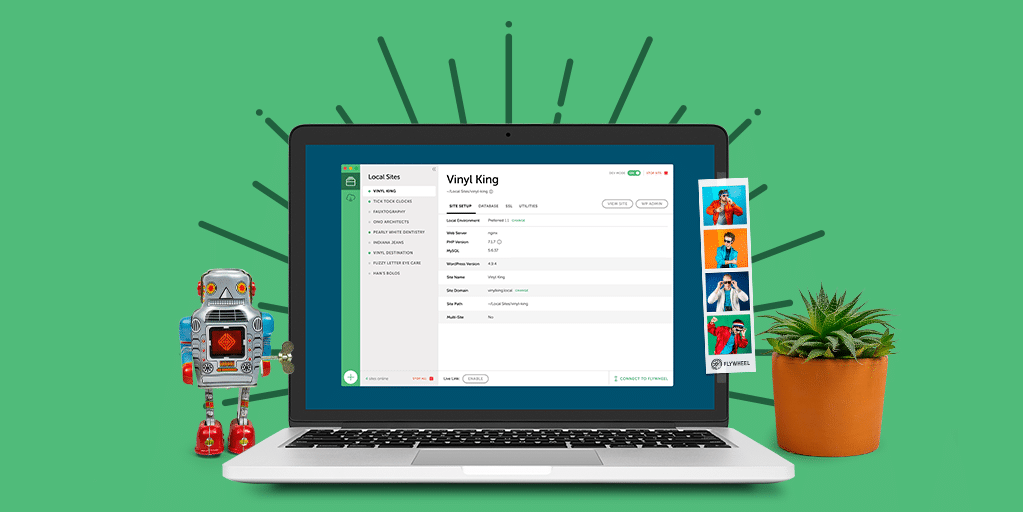
Per quanto riguarda lo strumento che utilizzerai, Local rende incredibilmente facile installare WordPress sul tuo computer, clonare il tuo sito e persino pubblicare il tuo sito locale quando hai finito.
Esistono versioni per macOS, Windows e Linux e gli utenti Flywheel hanno accesso "batphone" al proprio server. In altre parole, puoi inviare un sito direttamente dal tuo ambiente locale al tuo server Flywheel attivo.
Invece di spiegare come configurare ed eseguire Local qui, c'è un ottimo post sul blog che offre tre semplici passaggi per iniziare a funzionare. Ti incoraggio a leggerlo per intero, quindi incontrami di nuovo qui!
2. Clona il tuo sito live usando un plugin
Dopo aver installato Local, ti consigliamo di importare il contenuto del tuo sito live su di esso. Sebbene ci siano diversi modi per farlo, un ottimo approccio è utilizzare il plug-in Duplicator:
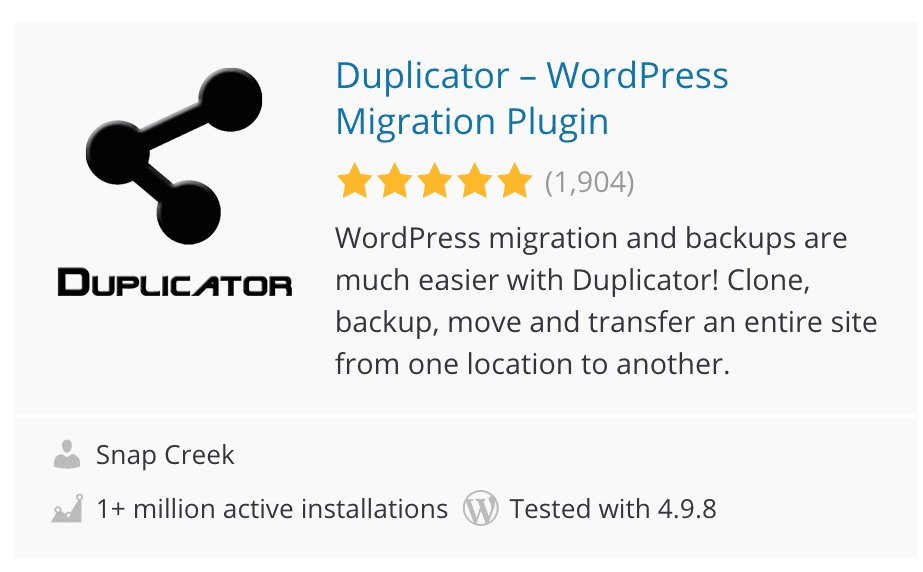
Questo essenzialmente crea un "pacchetto", ovvero una copia dell'intero sito WordPress e del suo database. Naturalmente, questo è perfetto per creare una versione locale del tuo sito.
Dopo aver installato e attivato il plug-in sul tuo sito live, vai su Duplicatore> Pacchetti all'interno della dashboard di WordPress. Dalla schermata Pacchetti >> Tutti , seleziona " Crea nuovo" sul lato destro:
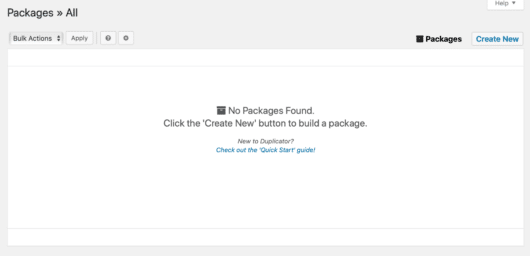
Quindi, dai al tuo pacchetto un nome adatto. Lascia le altre impostazioni così come sono, quindi fai clic su " Avanti" quando sei pronto:

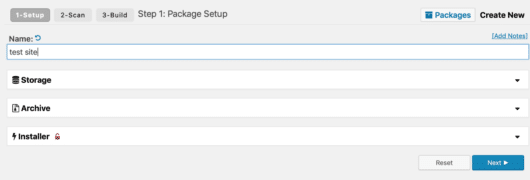
Duplicator è ora pronto per eseguire un test per confermare che i tuoi contenuti possono essere esportati senza problemi. Se tutto va secondo i piani, dovresti vedere una schermata con diverse conferme " Buono" . Da qui, seleziona " Costruisci" . Duplicator inizierà quindi a mettere insieme il tuo pacchetto e potrebbe richiedere del tempo a seconda delle dimensioni del tuo sito web.
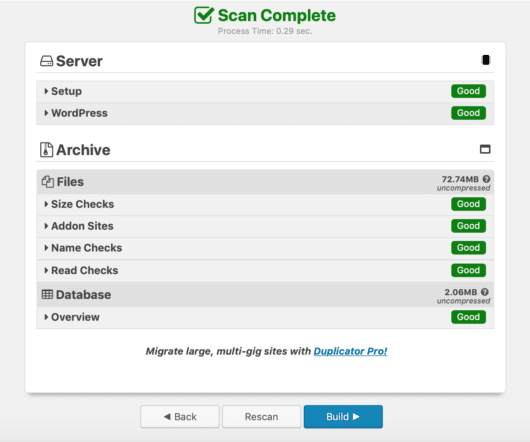
Al termine del processo, verrai indirizzato a una pagina di conferma con due file scaricabili:
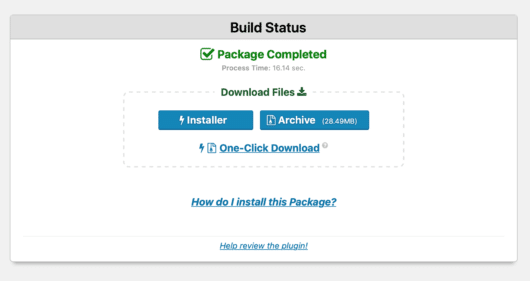
Invece di guidarti passo dopo passo, fai clic sul pulsante " Archivia" per ottenere i tuoi file, quindi leggi "Come installo questo pacchetto?" istruzioni, in quanto sono complete e complete.
3. Migrare il sito live nel proprio ambiente locale
A questo punto, sei pronto per importare i dati del tuo sito live in Local. Per fare ciò, trascina e rilascia il file ZIP di archivio in un punto qualsiasi dell'interfaccia locale.
Verrai quindi alla schermata Importa sito da archivio , dove ora puoi aggiungere un nome per il tuo nuovo sito locale:
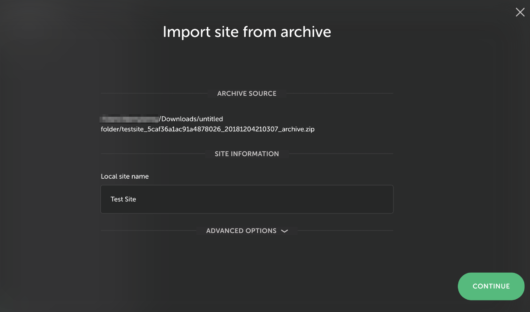
Quando sei pronto, fai clic su " Continua" . Ti verrà quindi chiesto di scegliere le impostazioni dell'ambiente, che dovresti lasciare come " Preferito" per ora, quindi fare clic su " Importa sito".
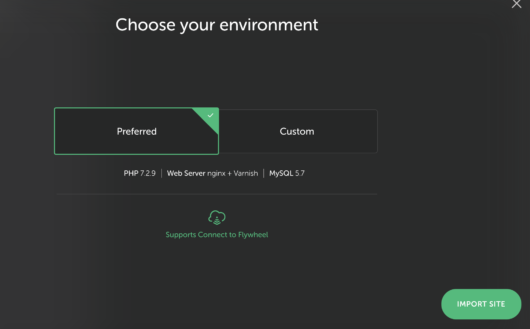
Local ora importerà tutti i tuoi file e database WordPress: ciò potrebbe richiedere del tempo, ma assicurati di non chiudere Local fino al completamento del processo.
Una volta completata l'importazione, facendo clic su " Visualizza sito" puoi visualizzare in anteprima il tuo sito Web:
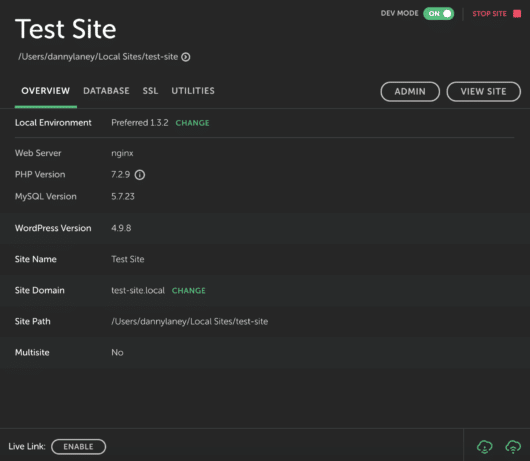
Se il processo ha avuto successo, ora sei pronto per testare il nuovo editor!
4. Aggiorna a WordPress 5.0 e inizia a testare il nuovo editor
A questo punto, avrai importato correttamente il tuo sito live in Local. Il penultimo passaggio è assicurarsi che WordPress sia aggiornato all'ultima versione, ovviamente ora è la 5.0, che include il nuovo editor. Questo processo è come ti aspetteresti e lo stesso di qualsiasi altro aggiornamento che esegui. In effetti, potresti non vedere alcuna nuova schermata dopo l'aggiornamento.
Anche così, mentre vorrai leggere il set di funzionalità generali, il concetto di blocchi è importante su cui concentrarti. Sono letteralmente gli elementi costitutivi utilizzati per creare il tuo sito Web e ogni tipo di contenuto ha il suo.
Quando si tratta di test, ti consiglio di guardare più da vicino quanto segue:
- Verifica se la funzionalità del tuo tema principale è intatta.
- Testare le caratteristiche e le funzionalità di ciascun plug-in installato per eventuali problemi e risolverli.
- Determinare se i tuoi post e le tue pagine possono essere convertiti in blocchi in modo adeguato.
- Testare il processo di creazione dei contenuti e risolvere eventuali problemi che hai.
In questa fase, è importante ricordare che non è necessario aggiornare immediatamente il tuo sito live a WordPress 5.0. Puoi essenzialmente testare per tutto il tempo necessario per ottenere le cose perfette.
Tuttavia, se risulta che non sei ancora pronto per l'aggiornamento al nuovo editor, puoi installare il plug-in Editor classico, che alla fine ti offre WordPress 5.0 e l'editor precedente. La buona notizia è che questa versione sarà supportata per i prossimi anni.
Conclusione
WordPress 5.0 è ora qui, quindi dovrai lavorare velocemente per testare il nuovo editor con il tuo sito live (se non l'hai già fatto). È un enorme cambiamento alla piattaforma, quindi è nel tuo migliore interesse essere il più preparato possibile.
In questo post, ho esaminato come testare WordPress 5.0 e il nuovo editor sul tuo sito in un attimo usando Local. Ricapitoliamo velocemente i passaggi:
- Crea un sito locale usando Local.
- Effettua il backup o clona il tuo sito live
- Migra i tuoi file nel tuo ambiente locale.
- Aggiorna a WordPress 5.0, quindi testa a fondo le nuove aggiunte.
Ti senti completamente preparato per il passaggio a WordPress 5.0? Fammi sapere nella sezione commenti qui sotto!
