マーケターのための10の高度なExcelの秘訣とヒント
公開: 2022-06-03ただし、どのカテゴリに分類されるかに関係なく、ある時点でExcelを処理する必要があります。 マーケターは毎日大量のデータに遭遇します–そのほとんどは非常に組織化されていません。
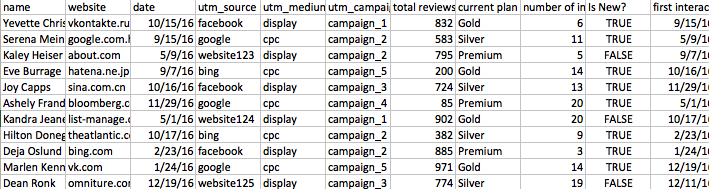
Excelは、その意味を理解するのに役立ちます。Excelは、膨大な量のデータを整理するための強力なツールです。
これらの高度なExcelのトリックとヒントは、より優れたマーケティング担当者になるのに役立ちます。
重要:始める前に、目標を定義してください
最終目標を念頭に置いていない場合、Excelの凝ったトリックを行う意味はありません。 大きなExcelシートで作業を開始する前に、プロセスの最後にデータをどのように表示するかを定義します。
たとえば、テーブルを作成する場合は、プロセスの最後に表示する列を定義します。

または、グラフを表示する場合は、表示するデータとその方法を考えてみてください。
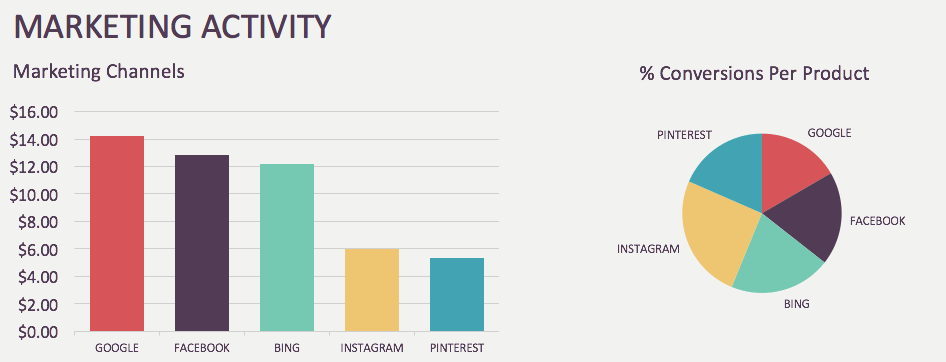
最終目標を理解すると、これらのヒントを使用してそこに到達する方法を理解しやすくなります。
Excelのトリック1:連結または「&」
連結機能は、複数のセルのコンテンツを1つのセルに結合するのに役立ちます。
いつ連結を使用する必要がありますか?
UTM Source、Medium、およびCampaignが別々の列にあるExcelシートがあり、UTMタグを含む完全なリンクを含む列を作成する場合は、連結を使用して簡単に行うことができます。
連結を使用するにはどうすればよいですか?
この関数の使用方法には2つのオプションがあります。
従来のCONCATENATE関数を使用できます。
例:= CONCATENATE(A1、B1、C1)
または、結合するセルの間に「&」を使用することもできます。
例:= A1&B1&C1
Concatenateを使用してコンテンツを追加するために、コンテンツがセル内にある必要はありません。コンテンツをConcatenate関数に手動で入力できます。
例:= CONCATENATE(A1、” utm_campaign”、B1)
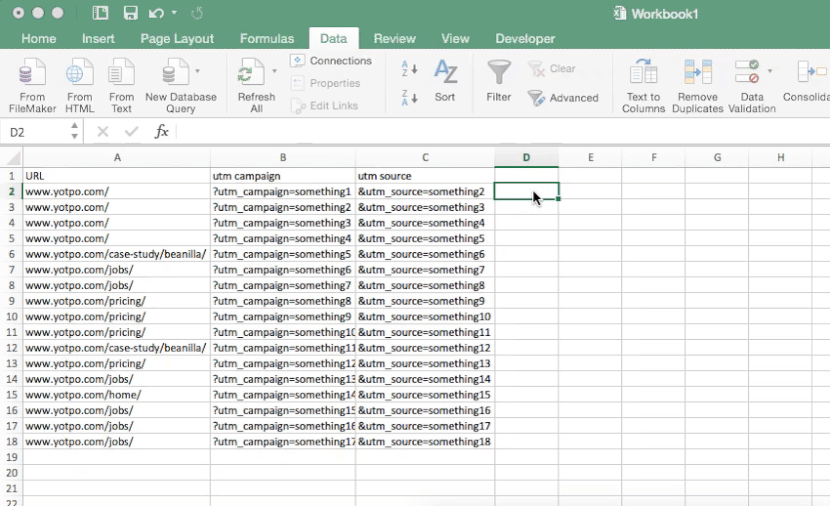
Excelのトリック2:テキストから列へ
この関数を使用すると、1つのExcelセルのコンテンツを複数の異なるセルに非常に簡単に分割できます。
Text to Columnsはいつ使用する必要がありますか?
UTMタグを含むリンクを含む列があるとします。 [テキストから列へ]を使用して、リンクをURLとUTMソース、キャンペーン、およびメディアの4つの異なる列に分割できます。
テキストから列への使用方法を教えてください。
この機能を使用するには、[データ]タブに移動し、分離する列を選択して、[テキストから列へ]をクリックします。
ここから「次へ」をクリックします。 次に、Excelで列を分割する文字を設定します。 この例では、UTMタグは常に「?」で始まります。 そこで、「その他」を選択して「?」を追加しました。 次に、[完了]をクリックします。
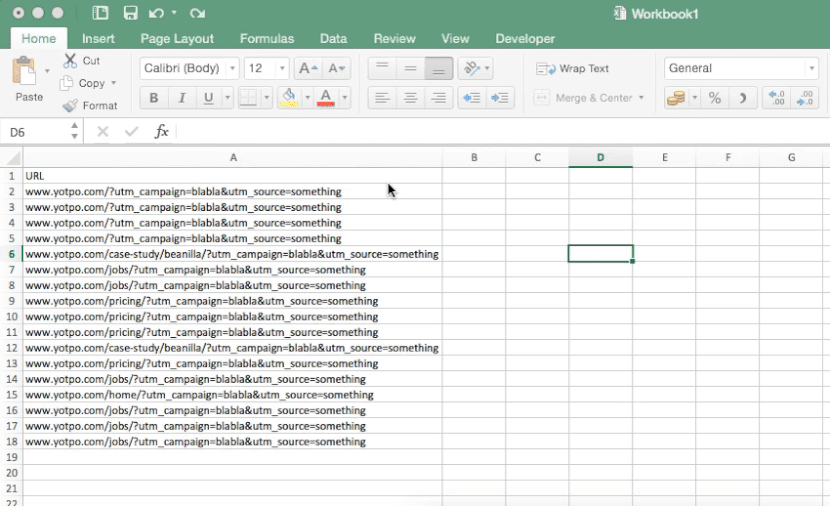
Excelのトリック3:重複を削除する
この関数を使用すると、Excelシートの列またはテーブルから重複する値を削除できます。
重複の削除はいつ使用する必要がありますか?
重複の削除は、一部の値が繰り返されるデータの大きなリスト(たとえば、電子メールリスト)があり、各値の1つだけが必要な場合に最適です。
重複の削除を使用するにはどうすればよいですか?
これを使用するには、[データ]タブに移動し、クリーンアップする列を選択して、[重複の削除]をクリックします。
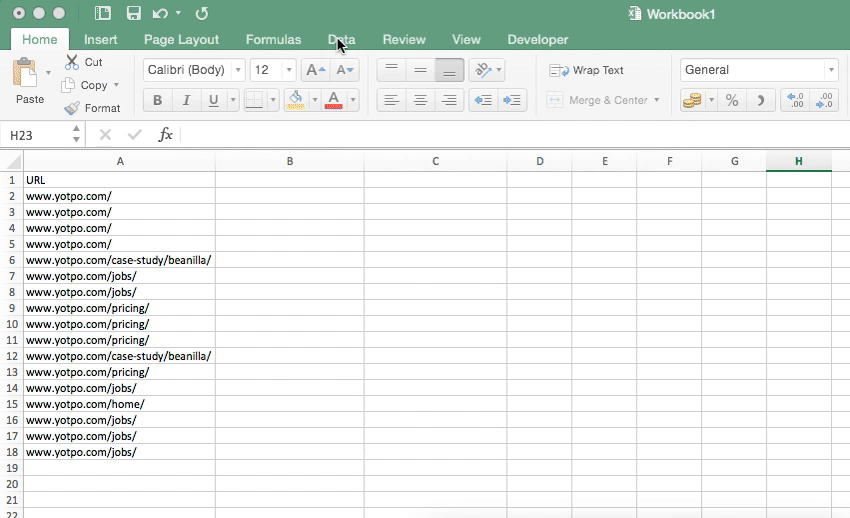
Excelのトリック4:条件付き書式
この関数を使用すると、セルの値に基づいて、Excelシートでセルを強調表示したり色を変更したりできます。
条件付き書式はいつ使用する必要がありますか?
このトリックは、重複する値を強調表示したり、値のヒートマップを作成したりする必要がある場合に最も役立ちます。 たとえば、トラフィックデータがあり、どのページが最も多くのトラフィックをもたらしているかを一目で確認したい場合です。
条件付き書式を使用するにはどうすればよいですか?
重複を強調表示するために使用するには、フォーマットする列を選択し、上部ペインの[条件付き書式]をクリックして、[セルルールの強調表示]に移動し、[重複値]を選択します。
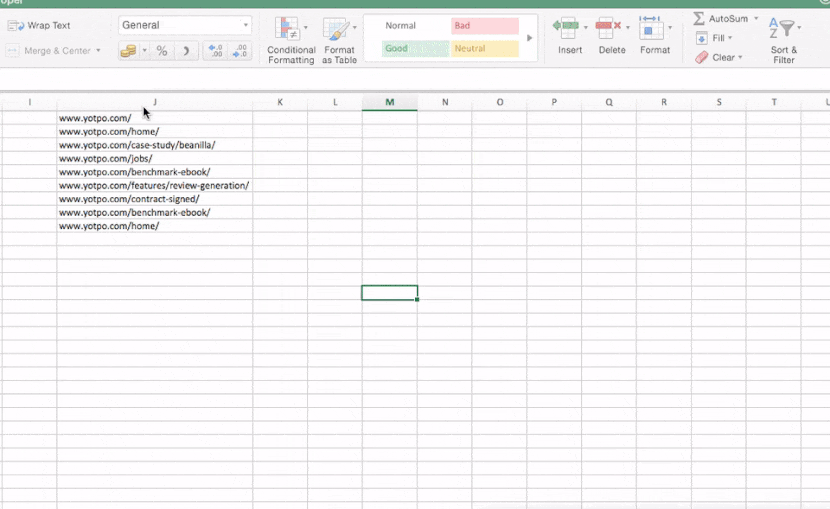
多くの異なる値を比較している場合(たとえば、100の異なる電子メールのクリック率を確認している場合)、条件付き書式を使用してヒートマップを作成すると、最良または最悪の結果がすぐに表示されます。
これを行うには、ヒートマップする列を強調表示し、[条件付き書式]を選択し、[カラースケール]を選択して、これらのオプションのいずれかを選択します。
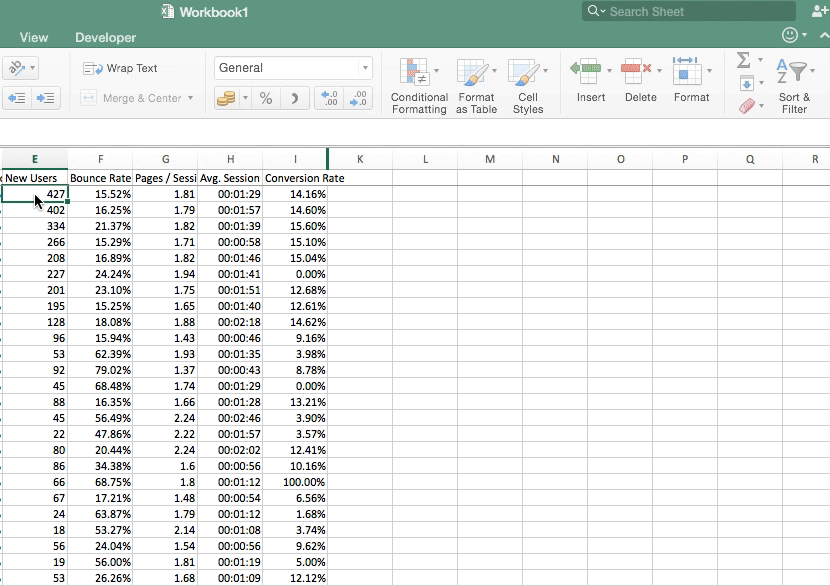
Excelのトリック5:特別な貼り付け
多くの人が利用していない特別な貼り付けオプションがいくつかあります。
Paste Specialのトリックはいつ使用する必要がありますか?
数式が多すぎてExcelの速度が低下している場合は、[形式を選択して貼り付け]を使用すると便利です。 数式を非表示にする場合にも役立ちます。
特殊貼り付けのトリックを使用するにはどうすればよいですか?
- 数式:これにより、コピーされたコンテンツの数式のみが貼り付けられます。
- 値:私の個人的なお気に入りの1つで、これは値のみを貼り付け、書式や数式は貼り付けません。
- フォーマット:これは、コピーされたセルのセルフォーマットのみを貼り付けます。
ここでのもう1つの興味深いオプションは、コピーされたデータの列を行に、またはその逆に変更する「転置」です。

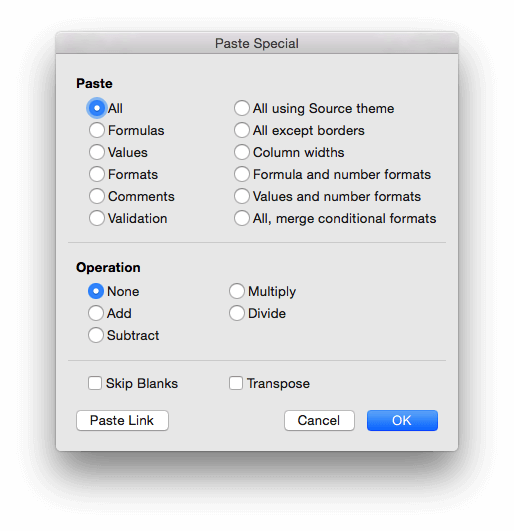
Excelのトリック6:空白を削除する
このトリックを知っている人はほとんどいませんが、大量のExcelデータを扱う場合は非常に重要です。
いつブランクを削除する必要がありますか?
大量の空白を含む電子メールリストがあるとします。この場合、空白を削除してそれらを削除し、クリーンなデータを表示できます。
どうすれば空白を削除できますか?
列または行からブランクを削除するには、ブランクを削除する列または行を選択してから、Ctrlキーを押しながらGキーを押します。
このウィンドウが表示されます。
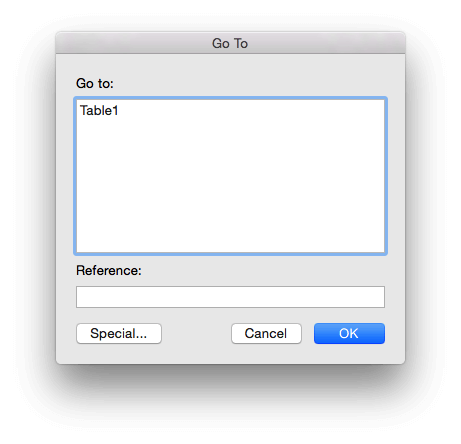
「特殊」を選択し、「空白」を選択し、CTRL +-をクリックして、「セルを上にシフト」をクリックします。
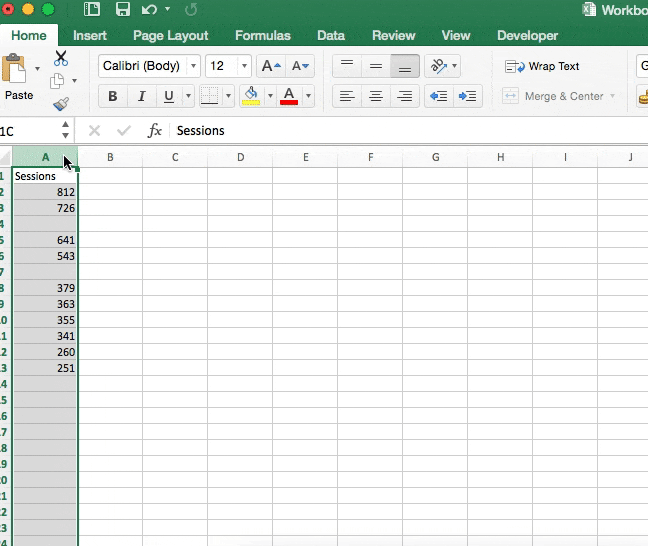
Excelのトリック7:ペインをフリーズする
ペインのフリーズ機能は、シートの特定の列または行をロックして、スクロールしたときに表示できるようにします。
フリーズペインはいつ使用する必要がありますか?
どの列がどれであるかを忘れてしまうほどExcelシートを下にスクロールしたことがありますか? フリーズペインはこのような時代のためのものです。 フリーズペインを使用して、スクロールしたときに続く粘着性のある列または行を作成できます。 大きなExcelシートがあり、スクロールしながら列または行のデータまたは値を並べて追跡する必要がある場合に最適です。
フリーズペインはどのように使用できますか?
フリーズする列または行を強調表示します。 クリックして表示し、「一番上の行をフリーズ」を選択します。 これにより、スクロール量に関係なく、一番上の行を表示できます。
スクロールしながら列の値を表示する場合は、「最初の列をフリーズ」を選択することもできます。
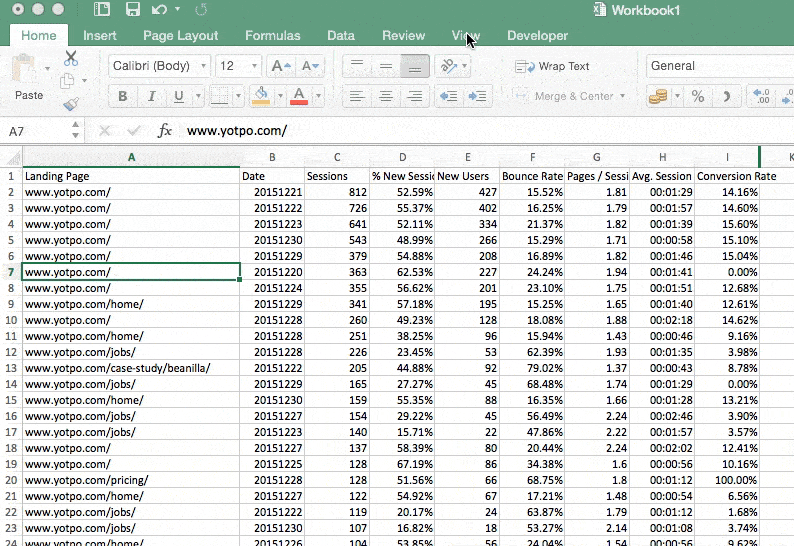
Excelのトリック8:スパークライン
Excelのスパークラインは、一連の値の傾向を示すのに役立つ小さなグラフです。
Sparklinesはいつ使用する必要がありますか?
Sparklinesを使用すると、少量のデータの傾向を視覚化できます。
Sparklinesはどのように使用できますか?
Sparklinesを使用するには、Sparklinesを表示する行または列を強調表示し、[挿入]>[Sparklines]> [線]を選択して、セルを選択します。
スパークラインをポップにする色を追加するには、メニューの[スパークラインデザイン]に移動し、マーカーの色をクリックして、目的の色を選択します。
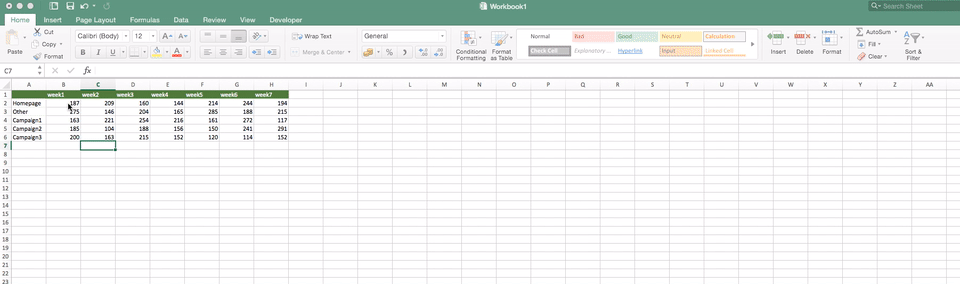
Excelのトリック9:ドル記号
ドル記号は、関数内のセル範囲を固定するために使用されます。
通常、Excel関数をコピーして貼り付ける場合、関数は相対的にコピーされます。ドル記号は特定のセルを固定するため、関数は相対的な位置ではなく、セル自体に関連付けられます。
ドル記号はいつ使用する必要がありますか?
このトリックが役立つ場合の例は、実行率を確認する場合です。 日数でセルにドル記号を付けることができるので、行または列全体の値ではなく、セルのセットで数値を割ることができます。

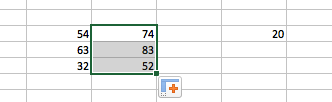
上記の例では、ドル記号を使用して、右側のセルの値を左側のリストに追加しました。
ドル記号なし:

値は、セルの相対位置によって決まります。
Excelのトリック10:グループ化
グループ化は、大きなデータテーブルを表示していて、さまざまなデータをグループ化する場合に最適です。
いつグループ化を使用する必要がありますか?
日付がたくさんあり、1か月のすべての日をグループ化して表示したいとします。 この場合、手動でデータを追加するのではなく、月ごとにデータをグループ化できます。
グループ化はどのように使用できますか?
必要な行または列を選択し、メニューの[ピボットテーブル分析]に移動し、[グループの選択]に移動して、グループ化する行または列と、グループ化する方法を選択します。
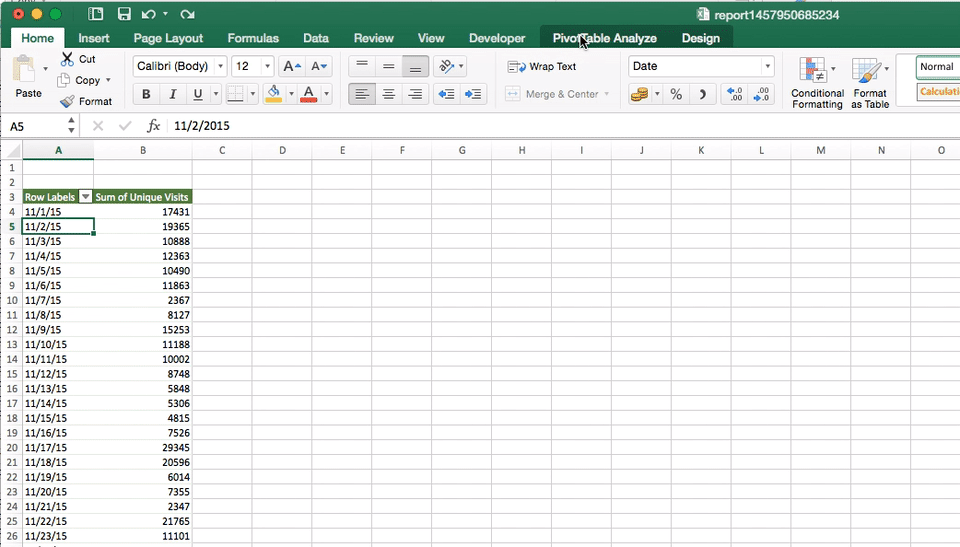
結論
さあ、あなたをより効果的なマーケターにすることができる簡単なExcelトリックのための私たちのトップピック。 他に追加するヒントはありますか? ぜひお聞かせください–以下のコメントであなたのトリックを共有してください。
