Canvaロゴメーカーの使い方
公開: 2022-06-02新しいロゴが必要ですが、どこから始めればよいかわかりませんか? Canvaロゴメーカーが役立ちます。 使いやすいツールがたくさんあるので、プロのカスタムロゴを数分で作成できます。
さらに、ロゴデザインの専門家である必要がないため、中小企業向けのロゴの作成方法を学び、中小企業のロゴデザインサービスを提供することができます。
Canvaロゴクリエーターとは何ですか?
では、Canva Logo Creatorとは何ですか? これは無料のオンラインツールであり、ユーザーはデザインの経験がなくてもすばらしいロゴを作成できます。 ロゴメーカーは使いやすく、さまざまなロゴフォント、色、テンプレートから選択できます。
Canvaはロゴに適していますか?
Canvaは、プロのロゴを作成し、ブランドの一貫性を維持するための統合ツールを探しているビジネスに最適です。 独自の画像やデザイン要素をアップロードする機能など、多くの機能を提供します。
なぜあなたはあなたのビジネスのためにCanvaロゴメーカーを使うべきなのか
魅力的なロゴ、ソーシャルメディアの投稿、その他の画像を作成してブランドの一貫性を維持するための統合ツールを探している個人や小さなチームは、Canvaロゴメーカーを使用する必要があります。
- Canvaは、デザインスキルのない人でも使えるデザインツールです。 組み込みのテンプレートのライブラリを使用すると、Canvaを使用すると、デザイナーでなくても、ビジネス向けの高品質のビジュアルを簡単に作成できます。
- 完成したデザインは素晴らしく見えます。これは、潜在的な顧客を引き付けて他のロゴを作成するのに役立ちます。
- Canva proは、30日間の試用期間中は無料で使用できます。 これにより、有料プランで利用可能な機能を使用してデザインを作成およびダウンロードする機会が得られます。
- デザイナーを雇わずに高品質のデザインを作成したい小さなチームは、Canvaを使用する必要があります。 ブランディングのためのデザインを作成しようとしている大企業も同様にすべきです。
Canvaでロゴを作成する方法:ステップバイステップガイド
このガイドでは、Canvaを使用して独自のロゴを作成する方法を学習します。 これは、独自のカスタムロゴを作成するための優れた方法です。
ステップ1:ログインしてテンプレートを検索する
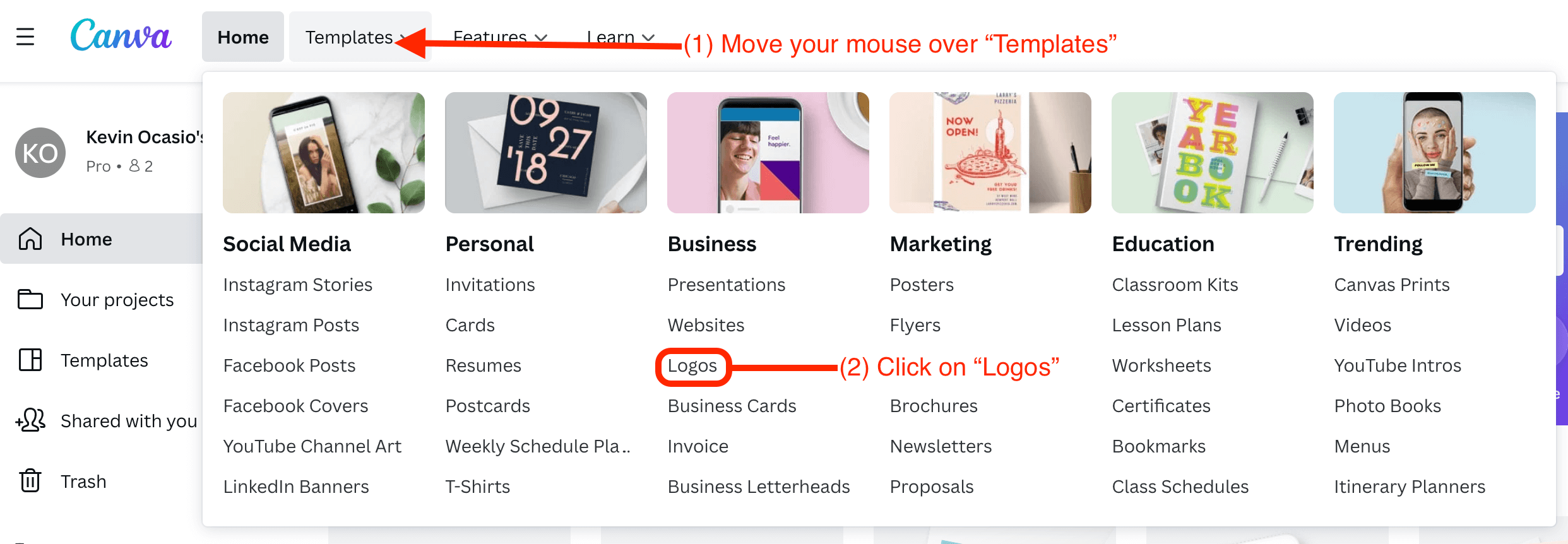
Canvaアカウントにログインし、「テンプレート」にマウスを合わせて、「ロゴ」をクリックするだけです。
ステップ2:テンプレートを選択する
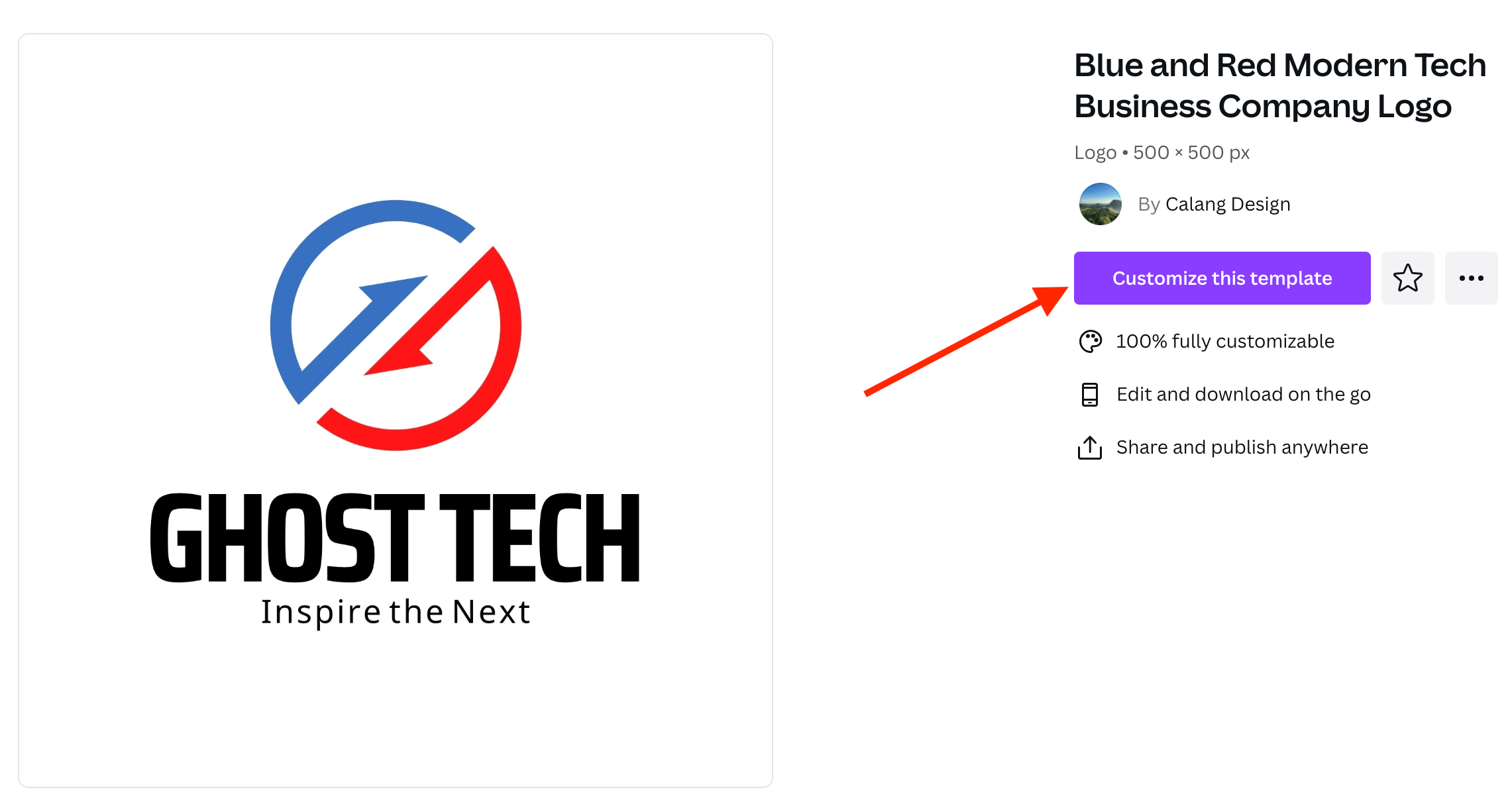
使用したいテンプレートを見つけてクリックし、「このテンプレートをカスタマイズ」ボタンを押します。
ステップ3:グラフィックの追加/削除
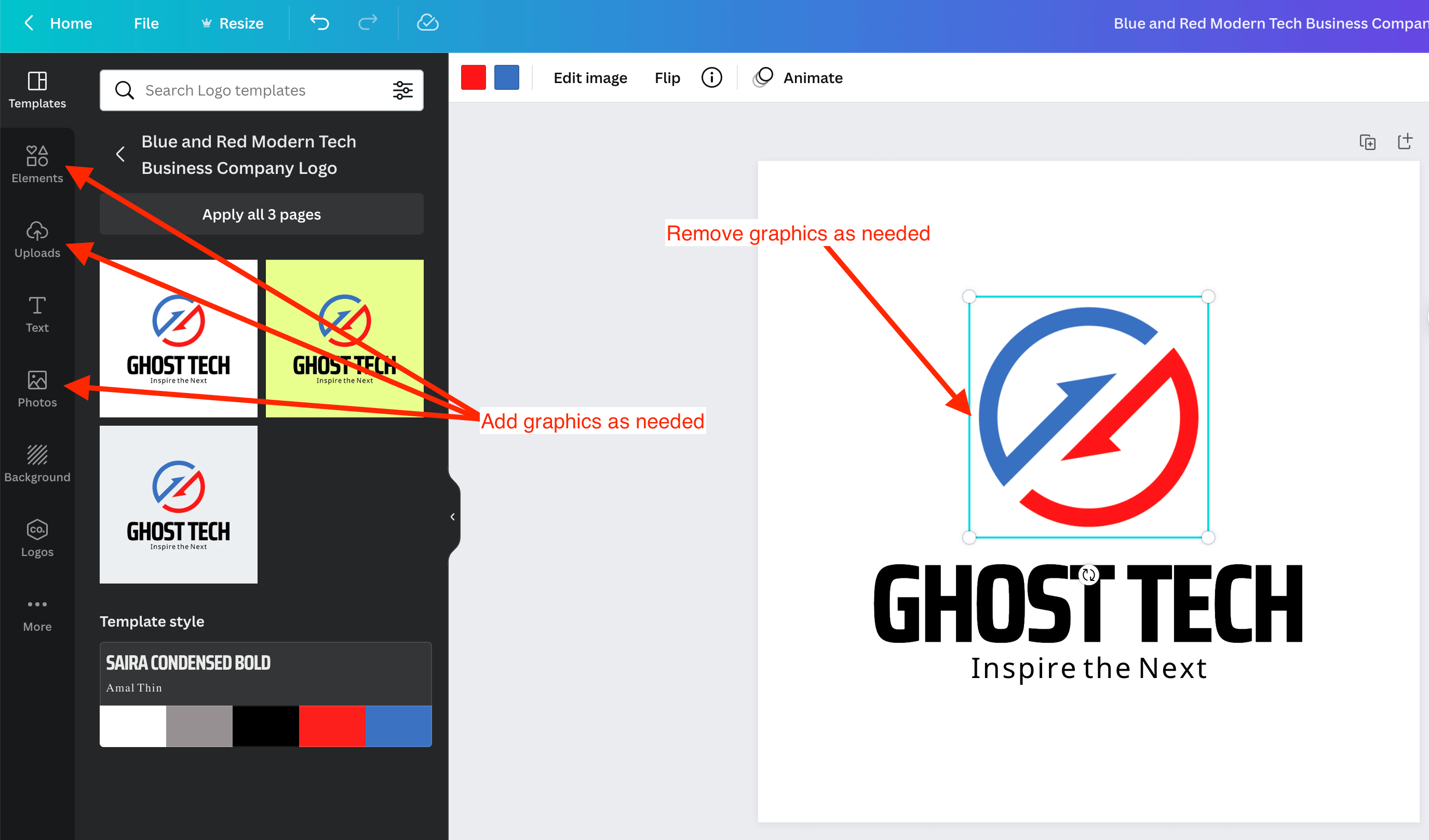
グラフィックを削除するには、グラフィックをクリックして、削除またはバックスペースを押します。 グラフィックを追加するには、「写真」または「要素」からグラフィックをドラッグアンドドロップします。 自分でアップロードすることもできます!
ステップ4:フォントを変更する
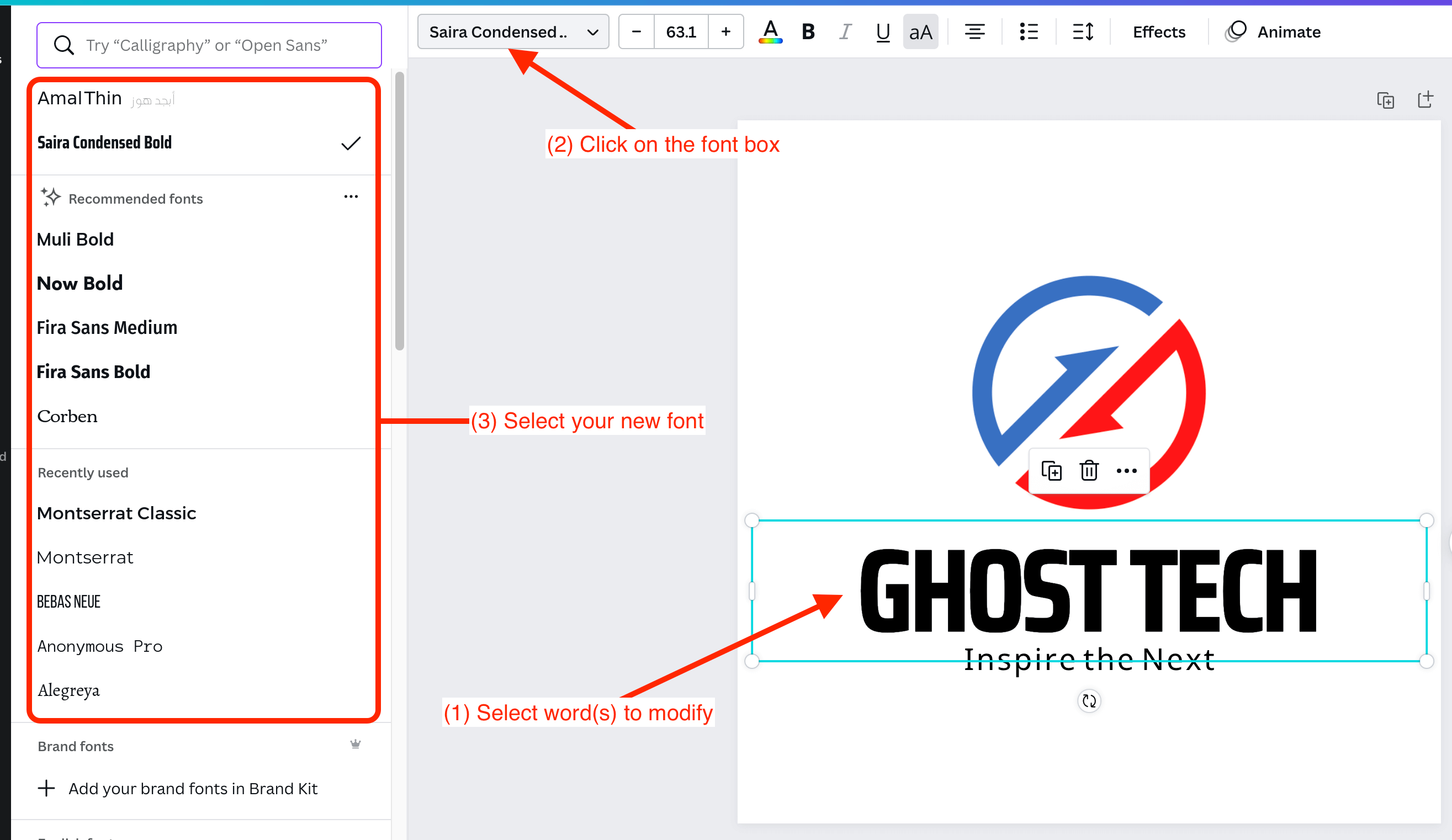
変更する単語をクリックして、文字のスタイルを変更します。 画面の左上にあるフォントボックスをクリックして、新しいフォントを選択します。
ステップ5:新しいデザインをダウンロードする
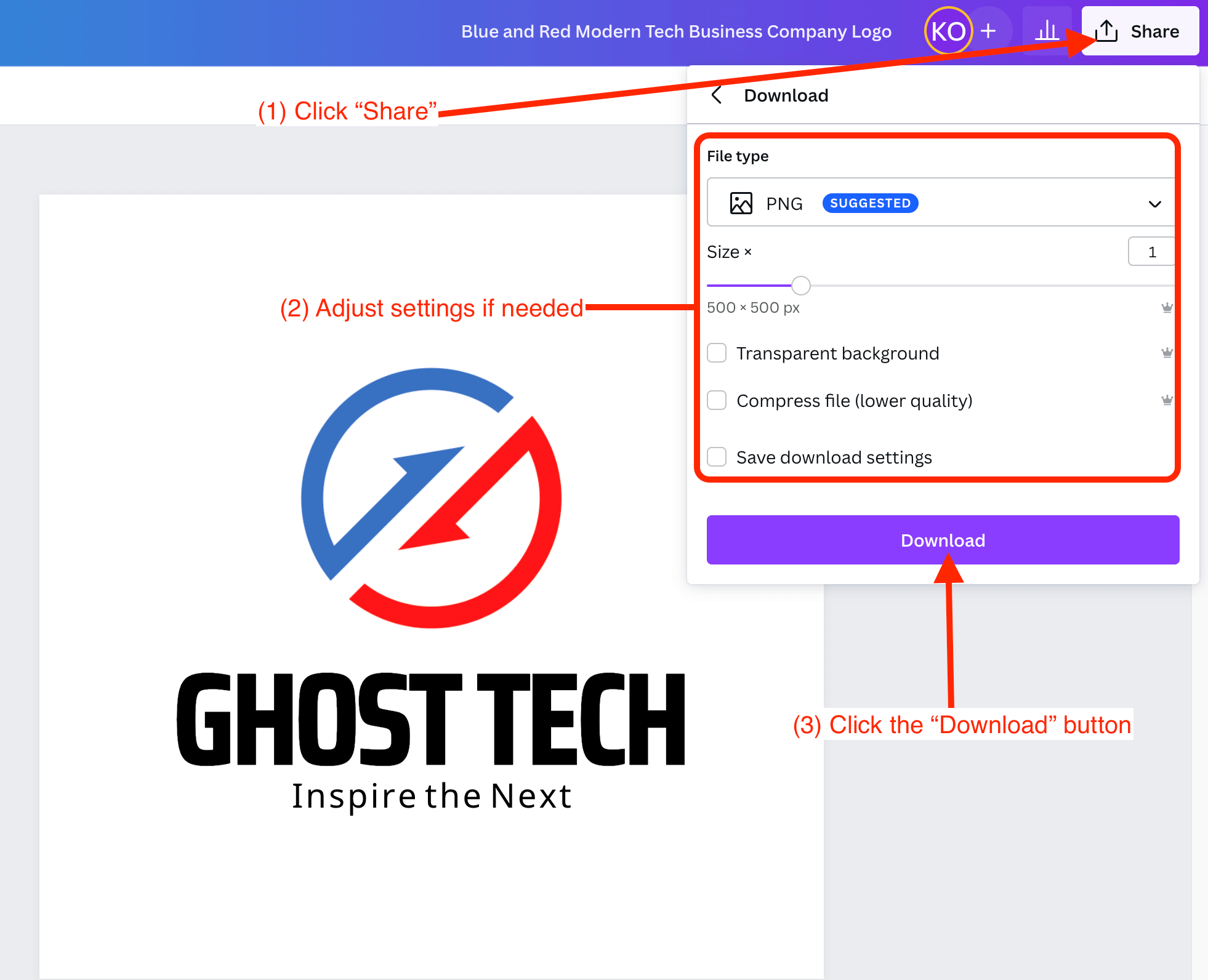
画面右上の「共有」をクリックし、「ダウンロード」をクリックします。 お好みの設定になっていることを確認し、「ダウンロード」ボタンをクリックしてください。
Canvaのロゴテンプレート
あなたのビジネスに最適なブランドを簡単に作成するために必要なすべてのロゴテンプレートを見つけることができます。
ロゴタイプファッションストアロゴネオン

このテンプレートは、ファッション関連のあらゆるものに最適です。
ファストバードエクスプレスカンパニー
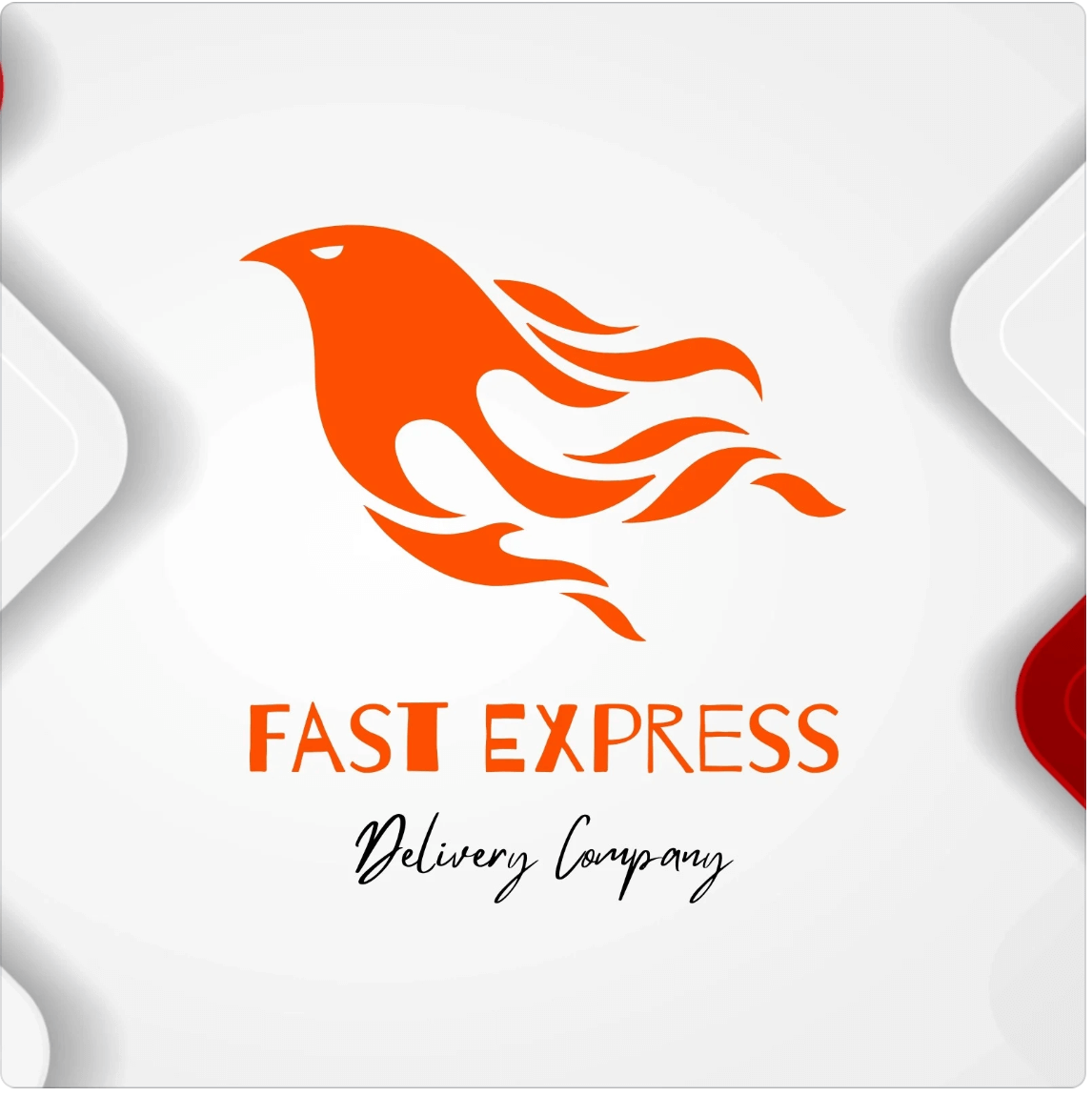
これは、配送会社に最適なテンプレートです。
紫のミニマリストレインボーキッズ赤ちゃんのおもちゃのロゴ

このテンプレートは、eコマースのおもちゃ屋で使用できます。
かわいい犬のグルーミングとケアのロゴ
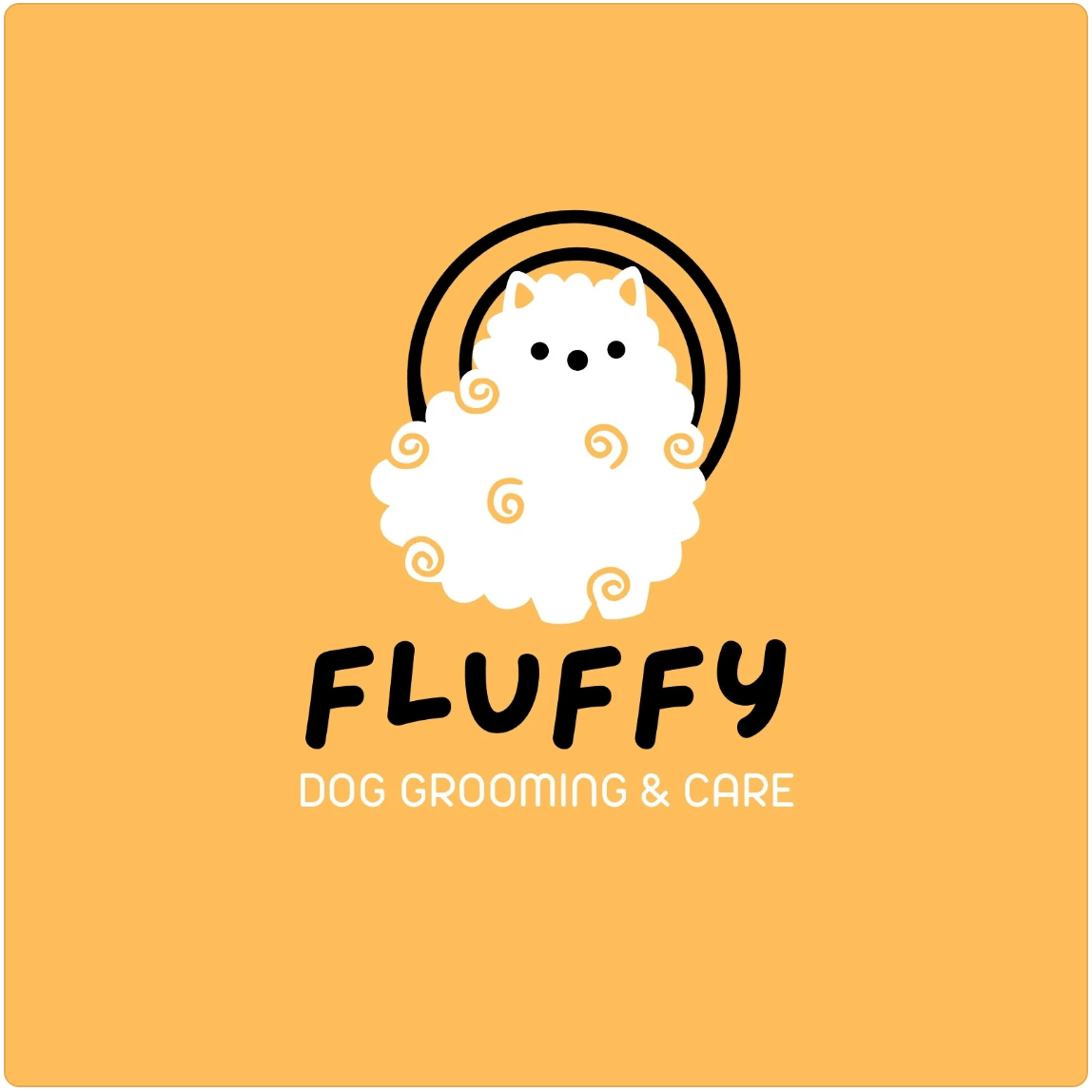
犬のグルーマーはこのテンプレートを使用できます。
黒と白の実例となる手の重量挙げ

フィットネス業界では? このテンプレートはうまく機能します!
Canvaロゴデザインの例
開始するには、これらのサンプルロゴデザインテンプレートを確認してください。
YouTubeチャンネルロゴCanva

このプロゲームチャンネルのYouTubeロゴは、TrustDesignによるものです。
Canvaの不動産ロゴ

Vishnu Groverは、このエレガントな不動産ロゴを提供してくれます。
グラフィックデザイナーのロゴ

グラフィックデザインアーティストは、このように利用できる無数のテンプレートを使用できます。
Canvaのスポーツロゴ
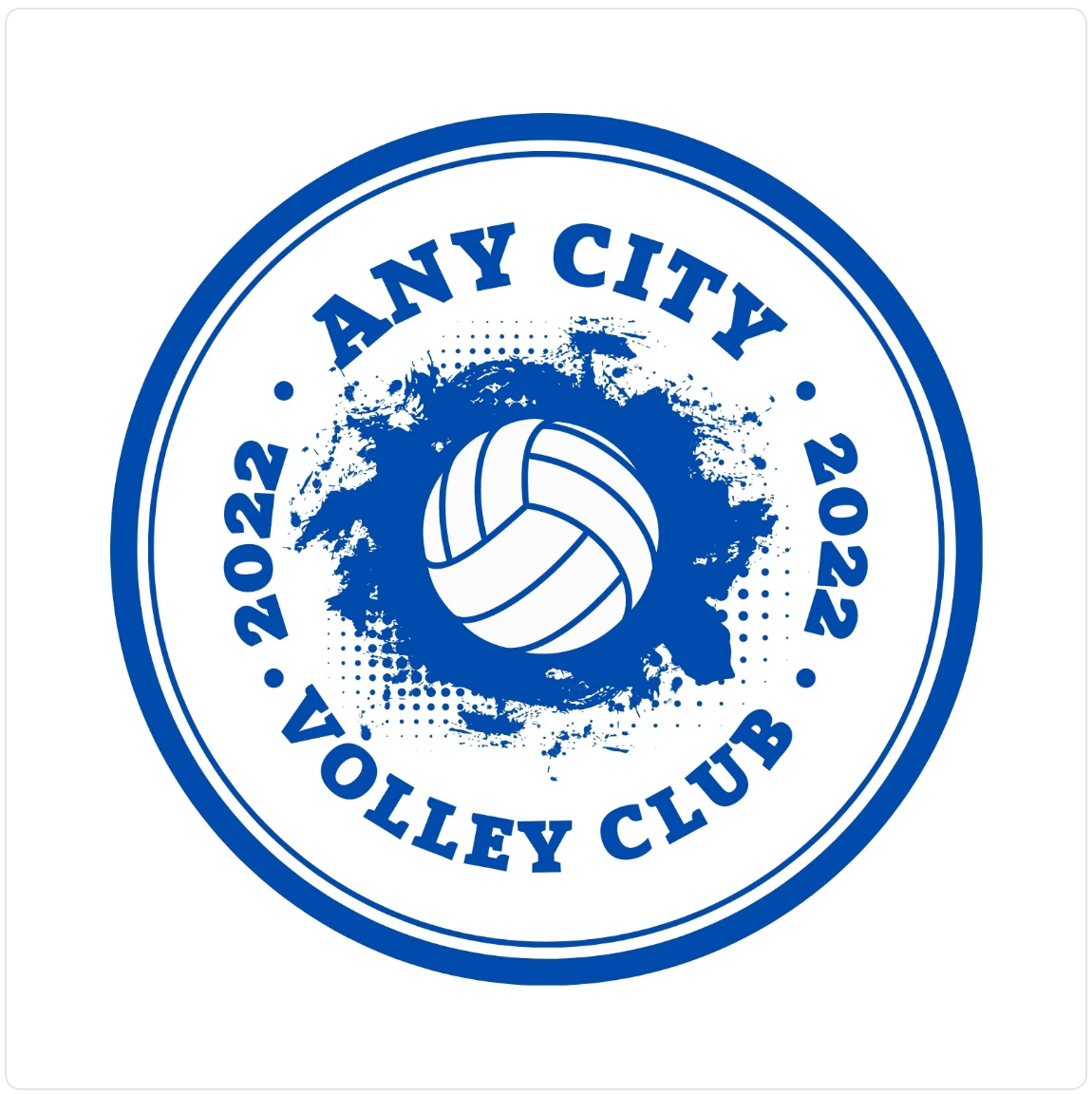
このロゴはスポーツチームに最適です。
Canvaの自動ロゴ

このロゴデザインは、自動車ショップに適しています。
Canvaで丸いロゴを作成する方法
優れたロゴを作成するのは難しいことではありません。 Canvaはそれを簡単で楽しいものにします!
- ログインして、ロゴテンプレートに移動します。
- 「空白のロゴを作成する」を選択します。
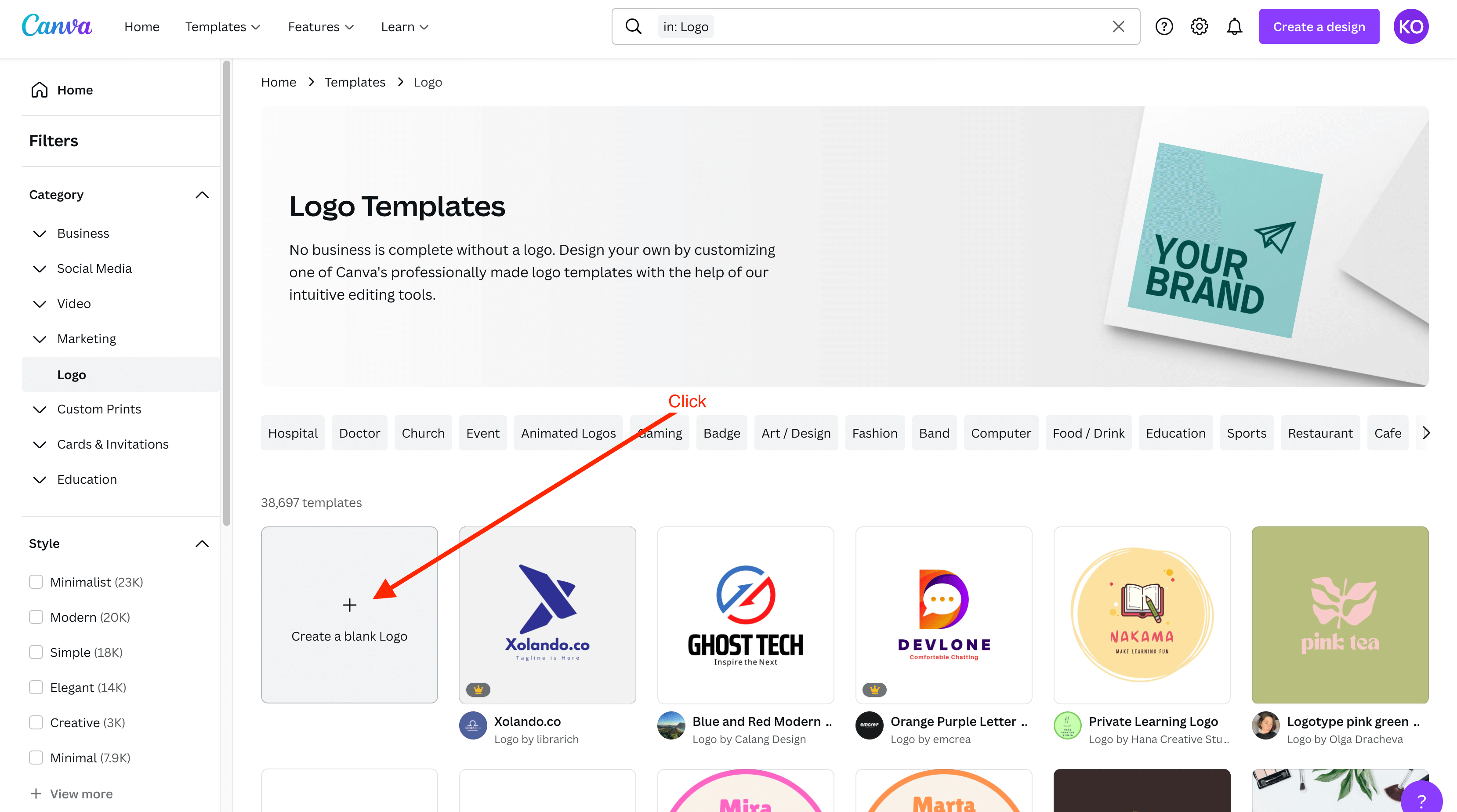
- 左側の「要素」を選択し、「フレーム」をクリックして、円のフレームの1つを選択します。
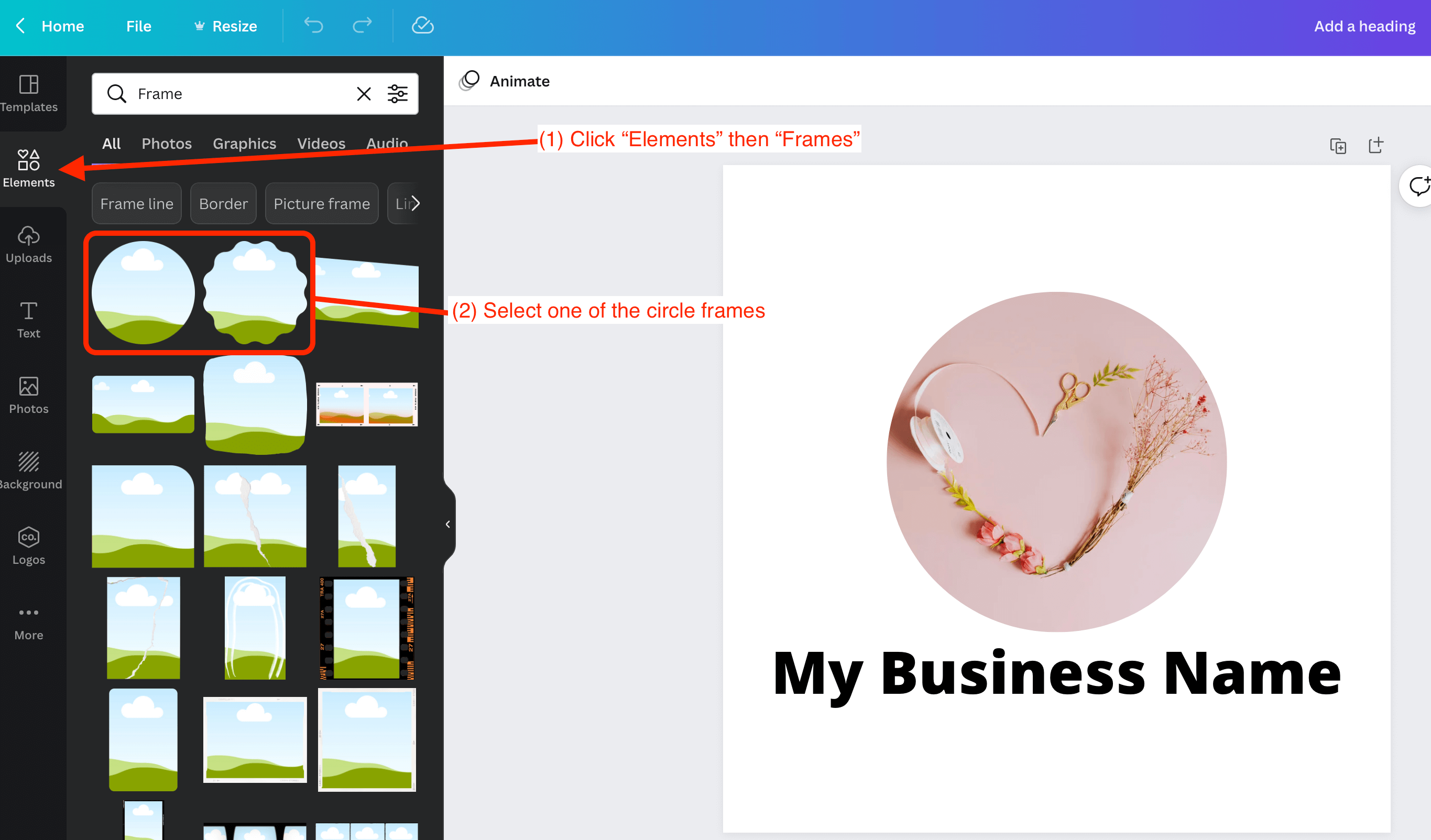
- 「写真」または「要素」で使用する画像を見つけるか、独自の画像をアップロードします。 この画像をサークルフレームにドラッグアンドドロップします。
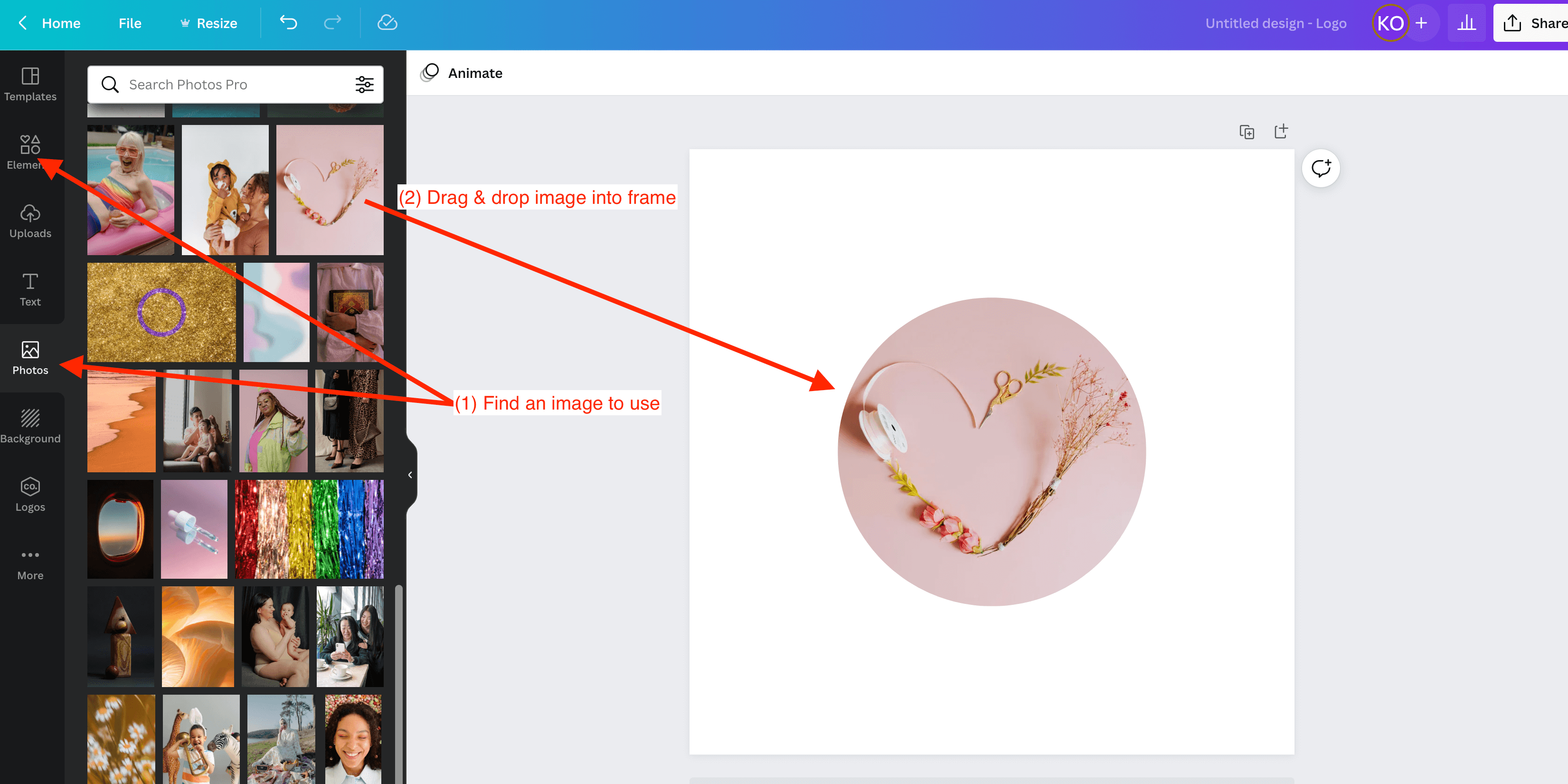
- 左側のサイドバーの[テキスト]をクリックし、[見出しを追加]をクリックします。
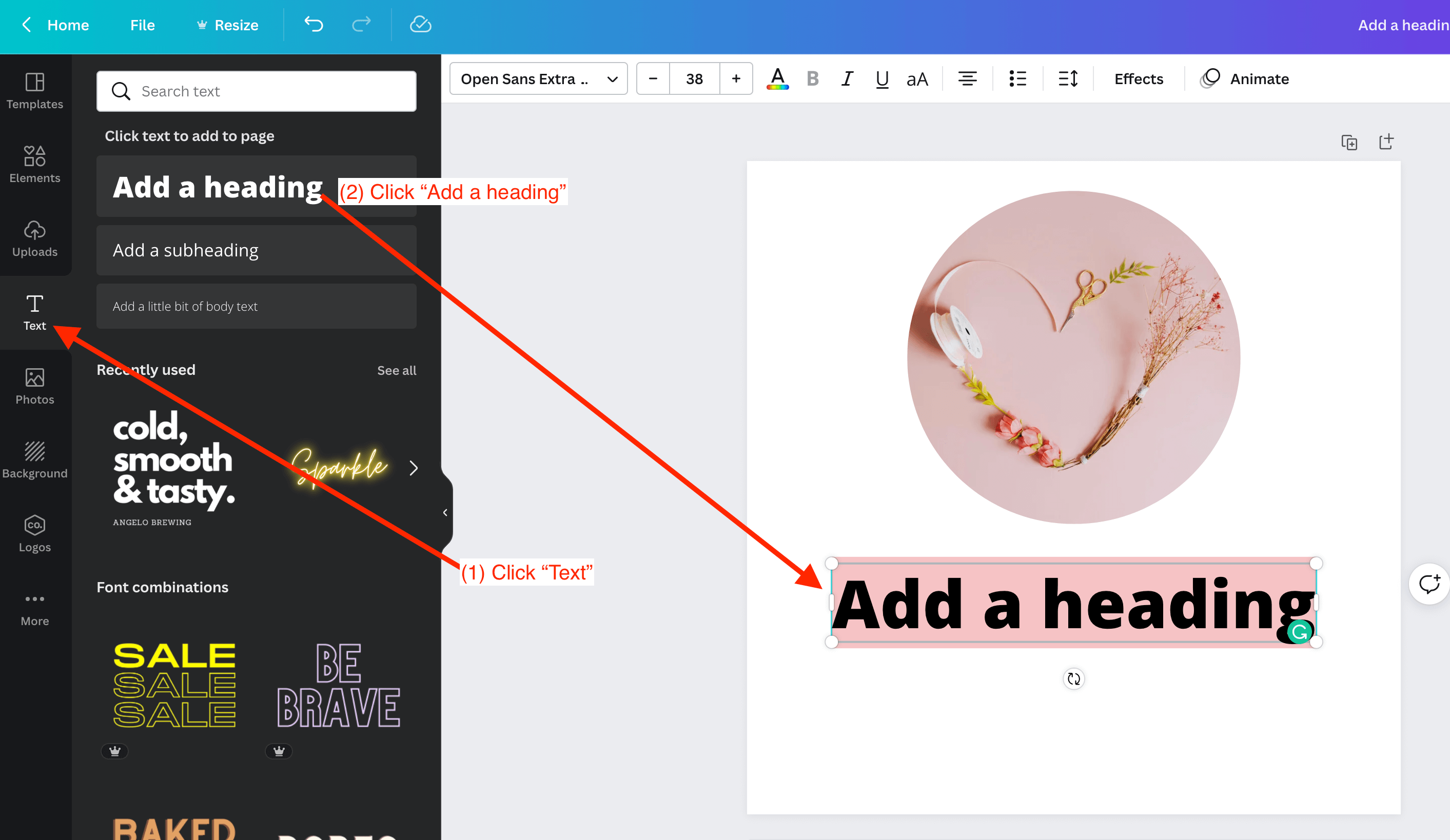
- テキストをクリックしてテキストを追加し、フォントボックスからフォントを選択して、必要に応じてテキストを変更します。
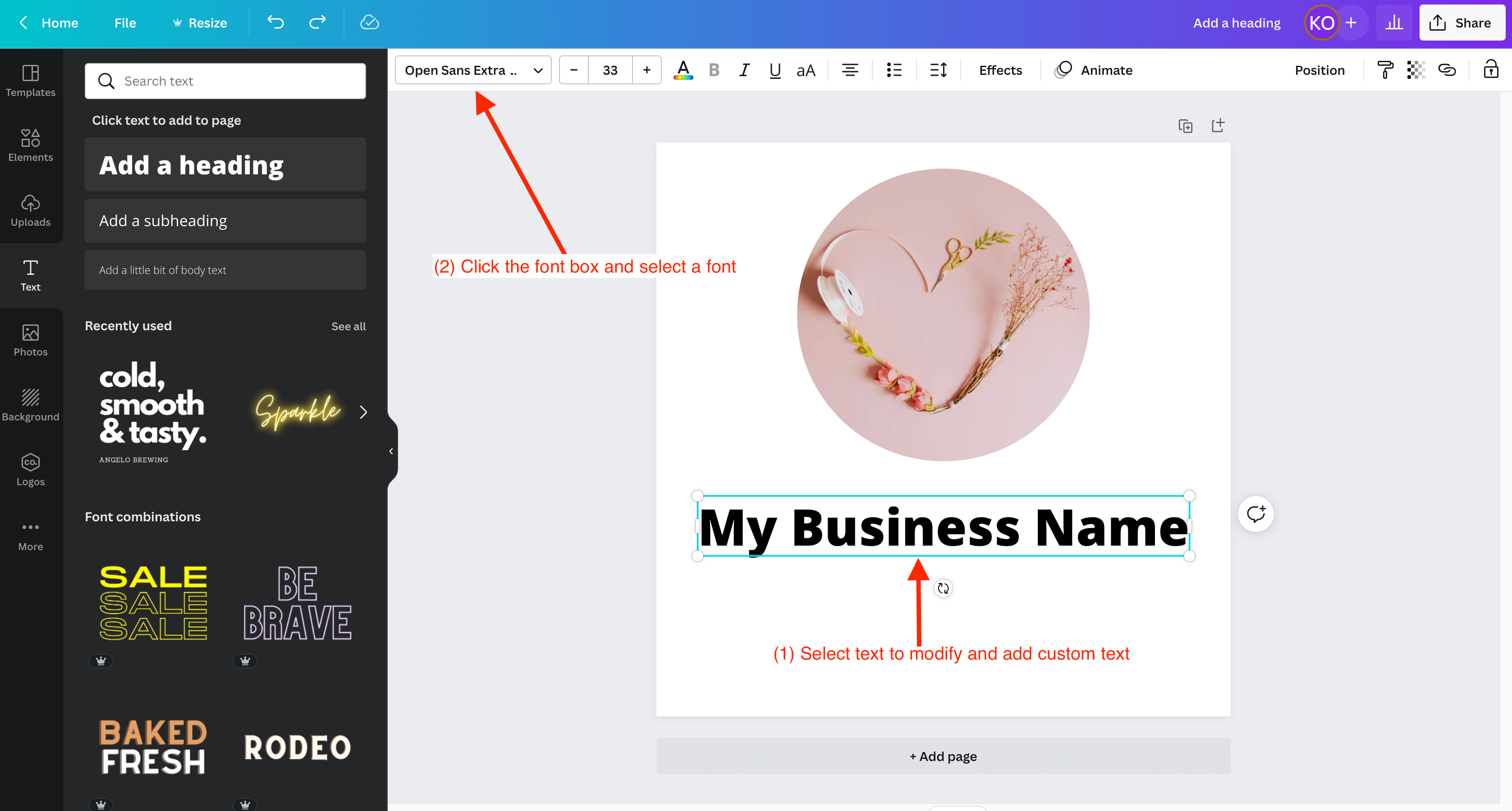
- 画像とテキストの配置を調整してからダウンロードします。 丸い形を保つには、「透明な背景」を選択します。

Canvaで円形のロゴを作成する方法
Canvaで円形のロゴを作成する簡単な手順を見てみましょう。
- ログインして、ロゴテンプレートに移動します。
- オプションバーをスクロールして、「CircularLogos」を選択します

- 使用したいテンプレートを見つけてクリックし、「このロゴをカスタマイズ」をクリックします。
- 「写真」または「要素」から画像を追加または削除するか、独自の画像をアップロードします。
- 必要に応じてテキストとフォントを変更します。 変更するテキストをクリックし、カスタムテキストを追加してから、上部のフォントボックスでフォントを変更します。

- 必要に応じて画像とテキストの配置を変更してから、ダウンロードしてください。 円形を維持するには、[透明な背景]オプションを選択します。
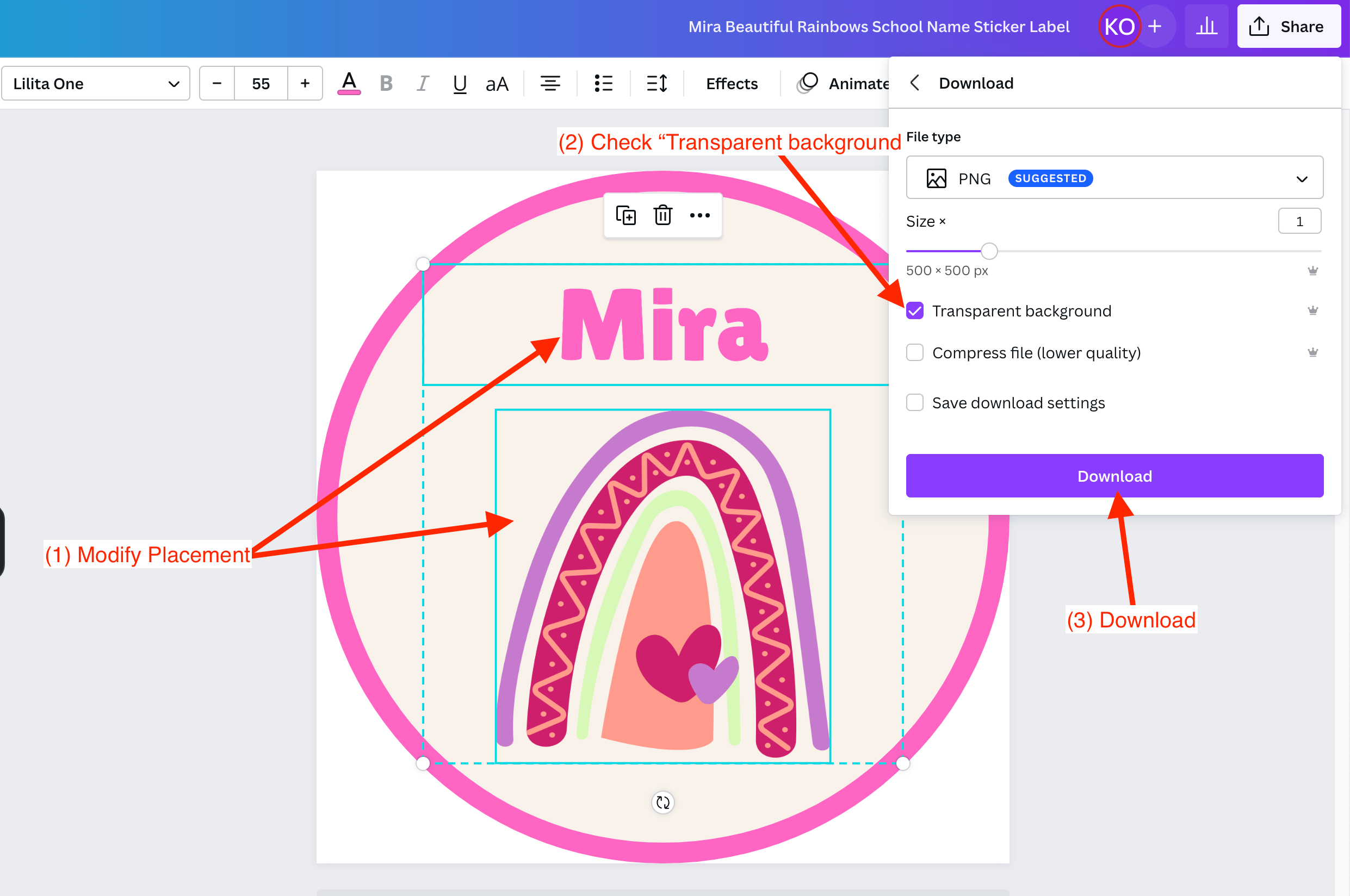
Canvaでロゴを透明にする方法
背景が白または任意の色のロゴは、Canvaを使用して簡単に背景を透明にすることができます。
- ログインしてから、ロゴテンプレートに移動します。
- 使用したいテンプレートを見つけたら、それをクリックしてから「このロゴをカスタマイズ」をクリックします。
- 画像を削除するには、画像をクリックしてバックスペースを押すか、削除します。
- 「写真」または「要素」から画像を追加することも、独自の画像をアップロードすることもできます。
- テキストとフォントをカスタマイズします。 テキストを変更するには、変更する単語をクリックします。 上部のフォントボックスを使用してフォントを変更できます。
- 画像とテキストの配置が正しいことを確認してください。 「透明な背景」オプションを選択し、「ダウンロード」をクリックします。
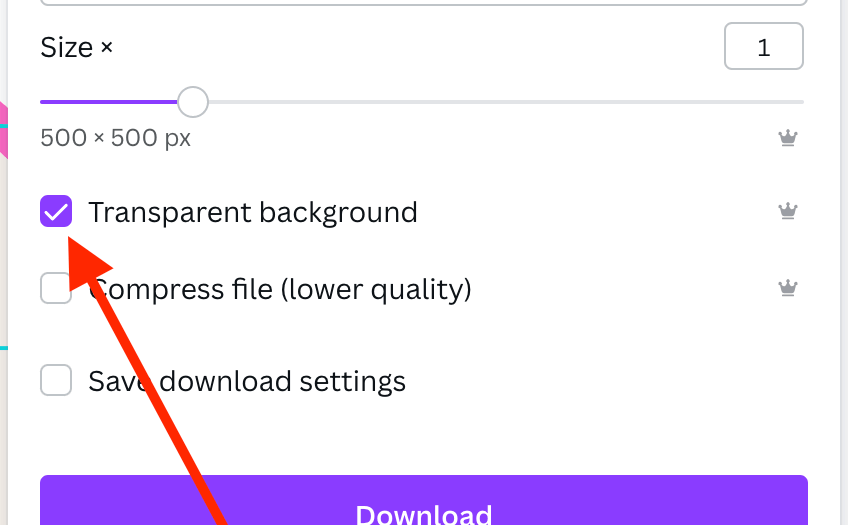
Canvaでロゴのサイズを変更する方法
Canvaの魔法のサイズ変更機能を使用すると、単一のデザインを使用して、ニーズに合わせてサイズを変更できます。
- アカウントにログインした後、既存のデザインをクリックします。
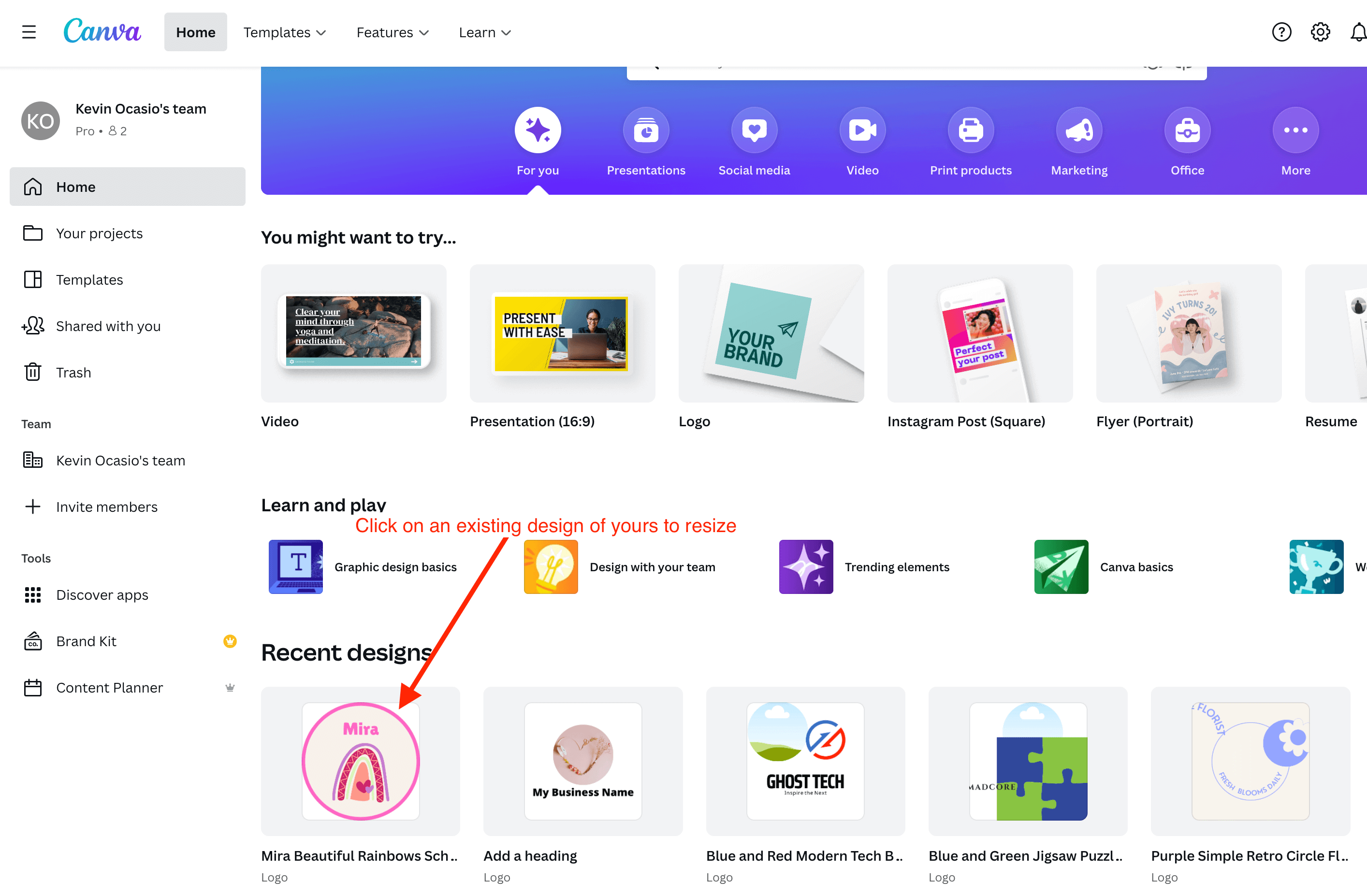
- 画面の左上にある[サイズ変更]ボタンをクリックします。 次に、カスタムディメンションを入力するか、Facebook、Twitterなどの一般的なデザインサイズの1つを選択できます。

- 寸法を設定したら、[サイズ変更]をクリックして既存のデザインの寸法を変更します。 [コピーしてサイズ変更]をクリックして、同じデザインで新しいサイズの新しいプロジェクトを作成することもできます。
- 必要に応じてテキストと画像を移動して、テキストと画像の配置が正しいことを確認してください。
- 右上の[共有]をクリックして、新しいサイズのデザインをダウンロードし、[ダウンロード]をクリックします。 オプションをお好みに合わせて設定し、「ダウンロード」ボタンをクリックしてください。
ロゴメーカーを使用するにはCanvaproが必要ですか?
いいえ、ロゴメーカーを使用するのにCanvaproは必要ありません。 ただし、ロゴを高解像度でダウンロードする場合、またはより高度なツールや機能が必要な場合は、Canvaproにアップグレードする必要があります。
画像:〈

