ビデオを組み合わせる方法[無料]
公開: 2022-06-22ビデオの人気が高まっています。 その結果、最初のビデオを編集したい人の数が増えています。 ビデオを撮影した後、1つにマージする必要のある多くのビデオファイルがあるのが一般的です。
この記事では、ビデオクリップを組み合わせて1つのビデオを作成する簡単で高速な方法について説明します。
最終的なビデオが10分より短くなる場合、 Wave.videoは、ビデオをオンラインですぐにマージするための優れたオプションです。 オンラインでビデオをマージすると、追加のソフトウェアをダウンロードして学習する必要がなくなるため、時間を節約でき、経済的です。 Wave.videoは初心者向けで、完璧なビデオをすぐに作成するために必要なすべてのカスタマイズを提供します。
これは、ビデオクリップを1つに結合する方法のステップバイステップの説明を特徴とする短いビデオです:
見るよりも読む方が好きな場合は、ガイドの書面版を次に示します。
オンラインで動画を組み合わせる方法
1.Wave.videoにサインアップします
[サインアップ]をクリックして、 Wave.videoを無料で開始します。
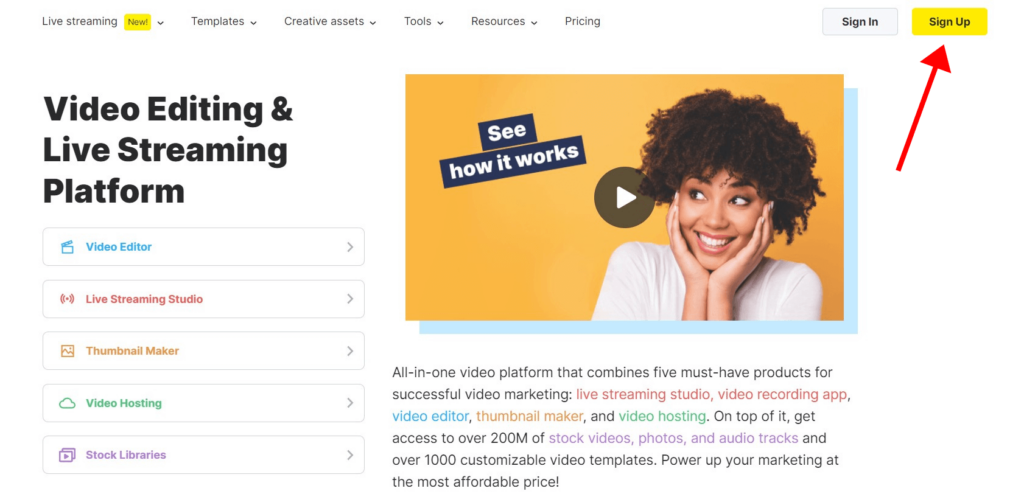
2.テンプレートを選択します
物事を簡単にするために、あなたはあなたの好みのスタイルを持っているビデオテンプレートから始めることができます。 テンプレートが必要ありませんか? 問題ありません。新しい動画を最初から作成することもできます。
これを行うには、[マイプロジェクト]ページに移動し、[+作成]ボタンをクリックして、[+空白のビデオ]オプションを選択します。
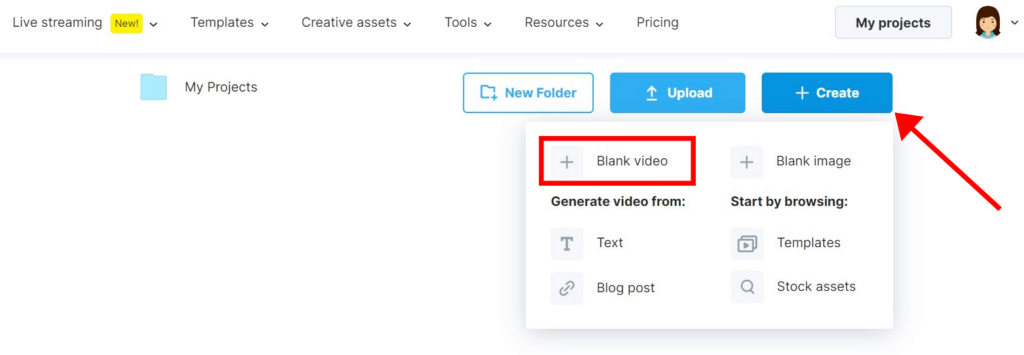
3.ファイルをアップロードします
[アップロード]タブで、マージする動画と画像を追加します。 ファイルを1つずつ選択することも、同時に複数のファイルを選択することもできます。

4.クリップと画像をタイムラインに追加します
マージするビデオと画像を、表示したい順序でタイムラインに追加します。
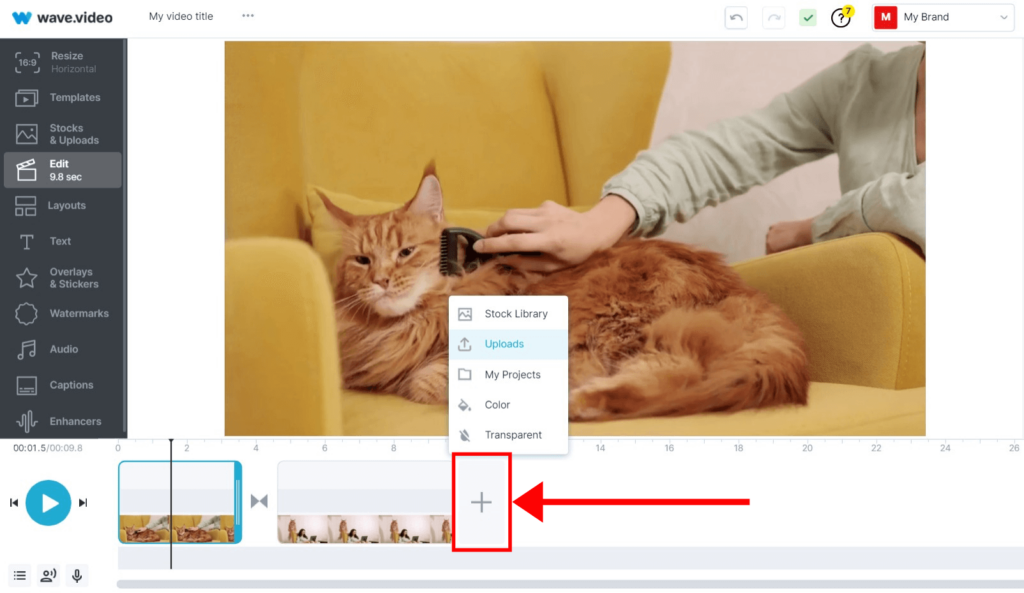
5.必要に応じて、トリミング、トリミング、トランジションの追加を行います
ここでほとんどの作業が行われますが、直感的なインターフェイスにより、ビデオクリップをこれまでになく簡単に組み合わせることができます。
タイムライン上のアイコンをクリックすると、結合されたビデオクリップ間のトランジションを編集したり、完全に削除したりすることができます。
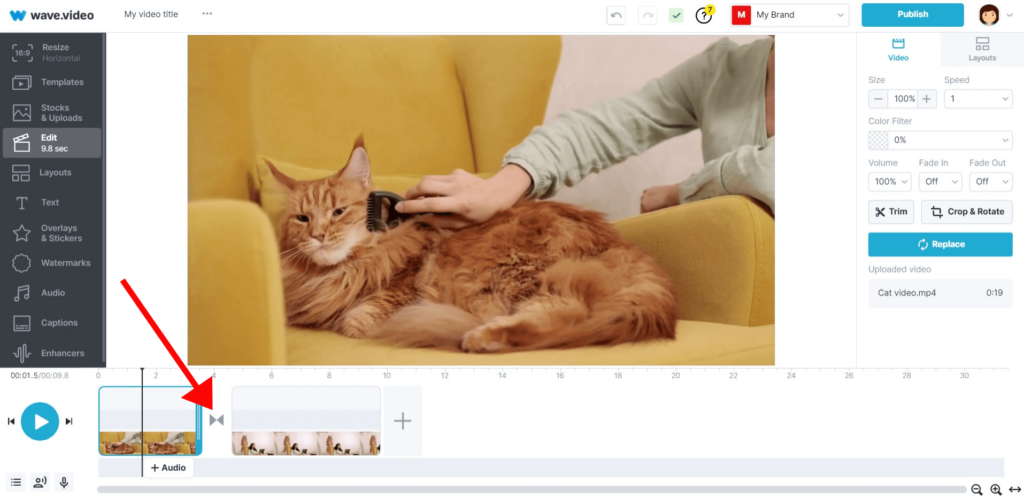
右側のメニューを使用して、ビデオエディタのトリミングおよびトリミング機能を利用します。
6.最終的なビデオをダウンロードします
ビデオの準備ができたら、画面の右上隅にある[公開]ボタンをクリックします。 ビデオをプレビューして–出来上がり! 最終的なビデオをダウンロードするか、YouTube、Facebook、Instagramなどのプラットフォームに直接公開します。
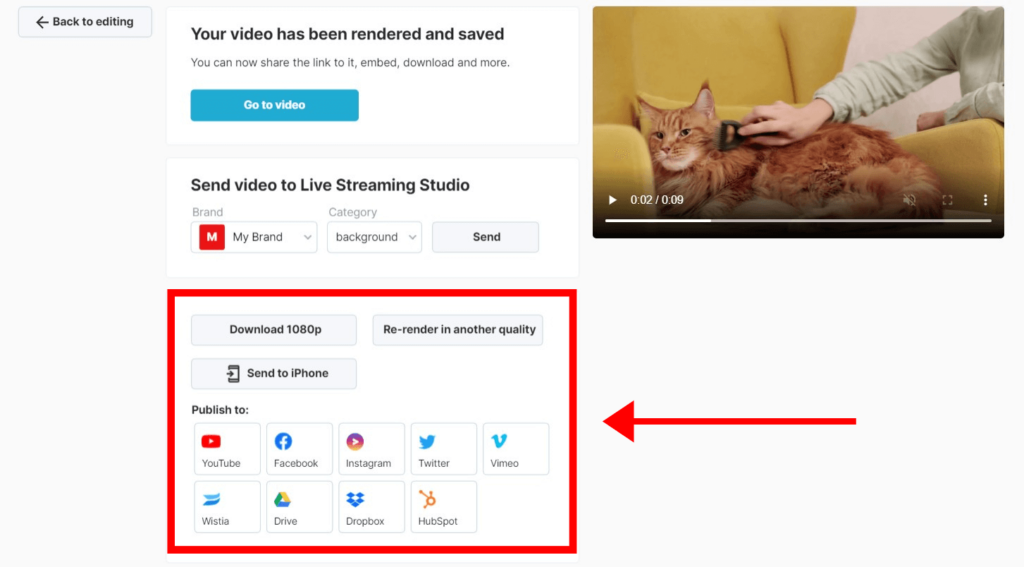
お使いの携帯電話でビデオクリップを組み合わせる方法
一般的に、ビデオ編集にはハードウェアからの多くのリソースが必要です。 そのため、モバイルビデオ編集アプリはかなり制限されているようです。 通常、カスタマイズ、遷移が少なく、処理が遅くなります。 それでも、ビデオのアイデアをテストしたり、外出先で簡単なビデオを作成したりするために使用できます。
iPhoneでビデオをマージする
iPhoneでのビデオ編集に最適なアプリの1つは、AppleのiMovieです。 それはあなたがあなたの電話でビデオをマージして、基本的な効果とトランジションを加えることを可能にします。
iPhoneのビデオとiMovieを組み合わせる方法は次のとおりです。
1.新しいプロジェクトを作成し、[新しいプロジェクト]画面で[ムービー]を選択します。
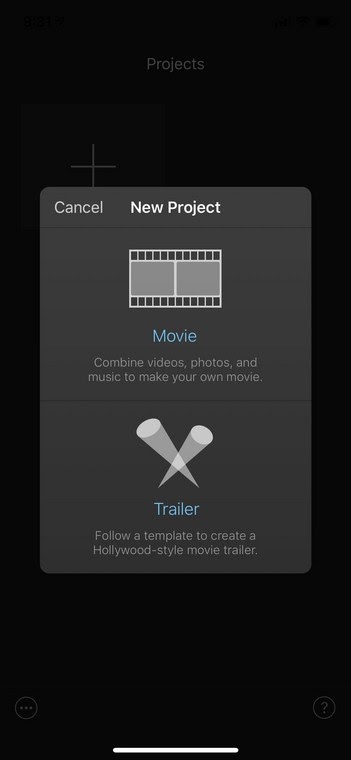
2.左上の[メディア]をタップして、正しい順序でファイルを選択します。
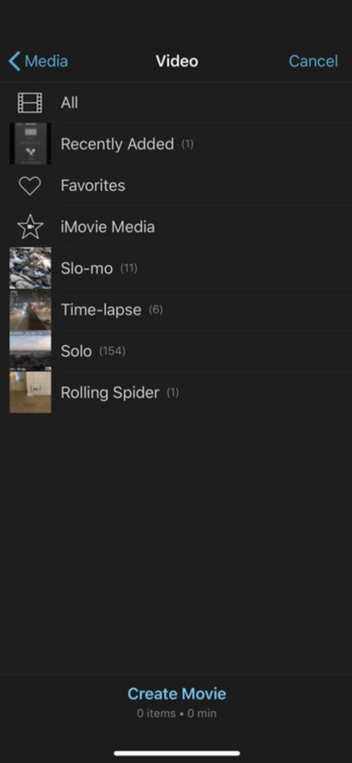
3. [ムービーの作成]をタップして、結合したビデオを編集します。
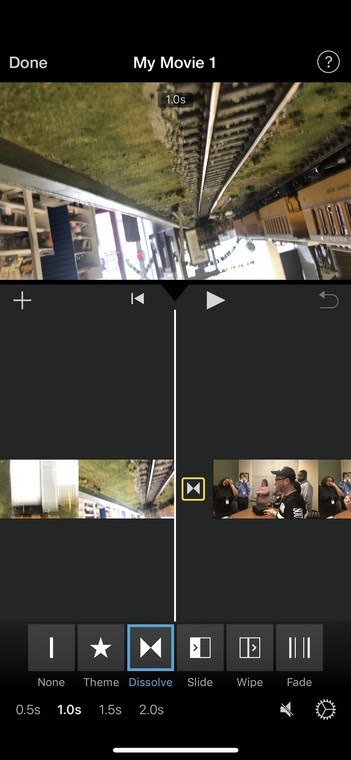
4.準備ができたら[完了]をタップします。
詳細については、以下のチュートリアルビデオをフォローすることもできます。
あなたのAndroid携帯電話でビデオをマージする
Androidをお持ちの場合、 InShotはAndroid携帯で複数のビデオを組み合わせるのに適しています。 とても簡単です。次の手順に従ってください。
1. InShotを開き、[ビデオ]をタップします。
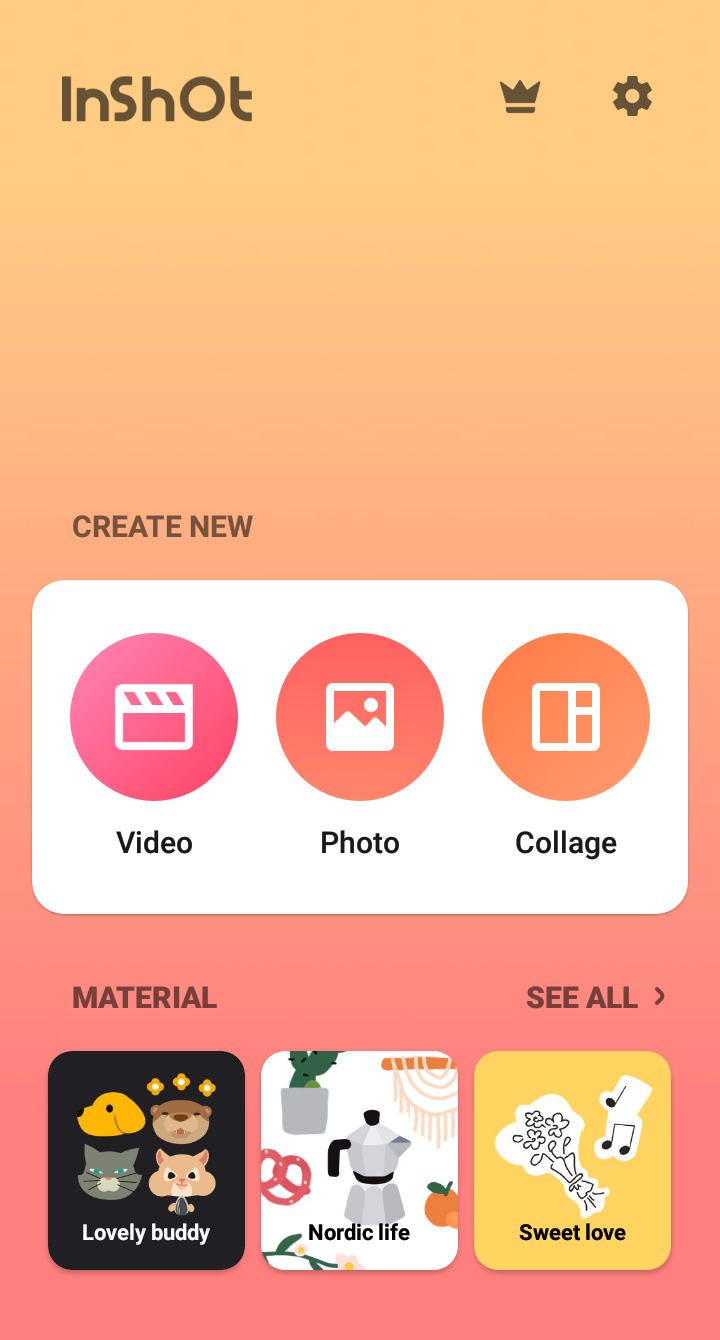
2.組み合わせるビデオを選択します。
動画は、選択した順序でタイムラインに表示されます。

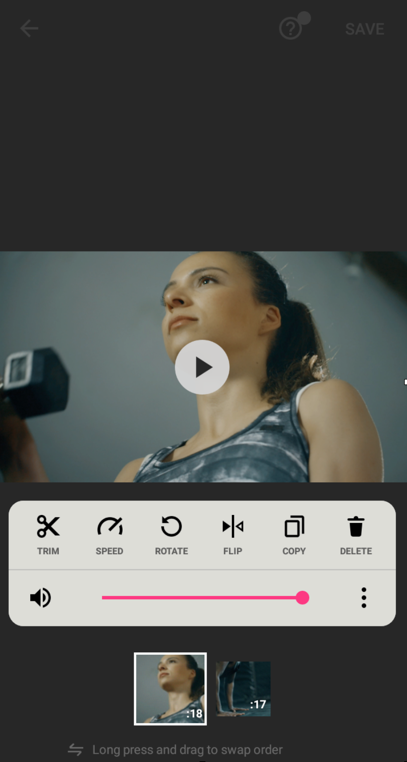
4.トランジション、テキスト、またはステッカーを追加します。
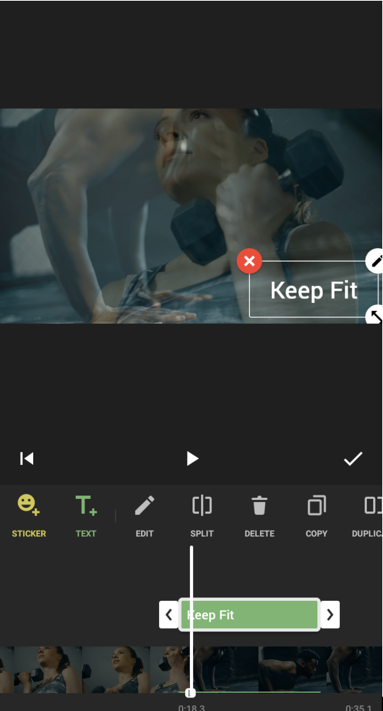
5.右上隅にある[保存]をタップし、オプションからビデオ品質を選択します。
デスクトップでビデオクリップを組み合わせる方法
誰もがAdobePremiere、Final Cut、Avid、Pinnacleなどのアプリを使用するためのビデオ編集スキルを持っているわけではありません。 あなたが新しいソフトウェアを学ぶのに何週間も費やすことなく、速くて効率的な方法で大きなビデオファイルをマージする必要がある初心者なら、このセクションはあなたのためです。
Windows10でビデオクリップを組み合わせる
10分を超えるビデオの場合、Windowsムービーメーカーとショットカットは、Windowsに最適な無料で簡単なオプションです。 Windowsムービーメーカーは正式に廃止されたため、Shotcutを使用してビデオをマージすることに重点を置きます。 その他の機能については、CamtasiaやMovaviなどの有料オプションの使用を検討してください。
次の手順に従って、Windows10のビデオと画像をShotcutVideoEditorと組み合わせます。
1.最初のビデオを追加する
[ファイル]メニューに移動し、[ファイルを開く]を選択して、最初のビデオまたは画像を選択します。

2.ビデオをタイムラインに追加します
開いたら、最初のビデオをタイムラインにドラッグします。
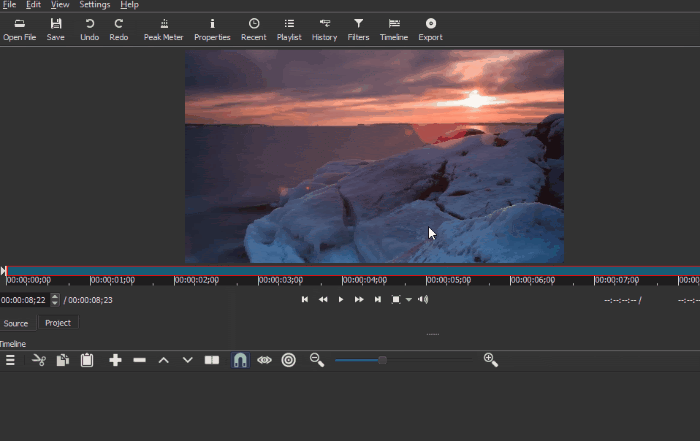
3.クリップを追加します
マージするすべてのビデオに対して手順2を繰り返します。 すべてのクリップがタイムライン上で隣り合うまでこれを行います。
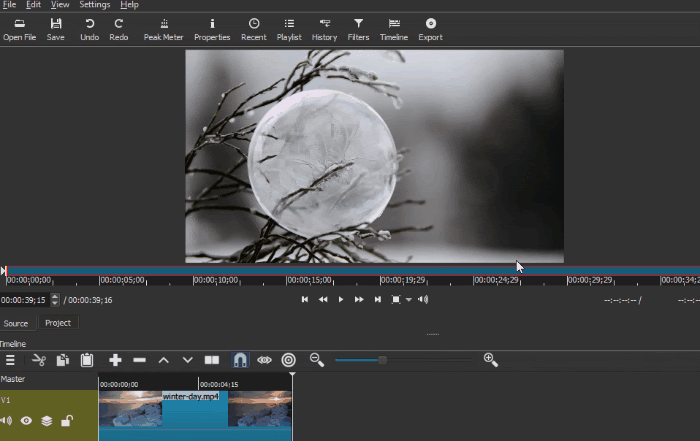
4.仕上げを適用します
必要な効果、フィルター、またはトランジションを適用して、作業をプレビューします。
5.ビデオをエクスポートします
[ビデオのエクスポート]をクリックして、最終的なビデオをPCに保存します。
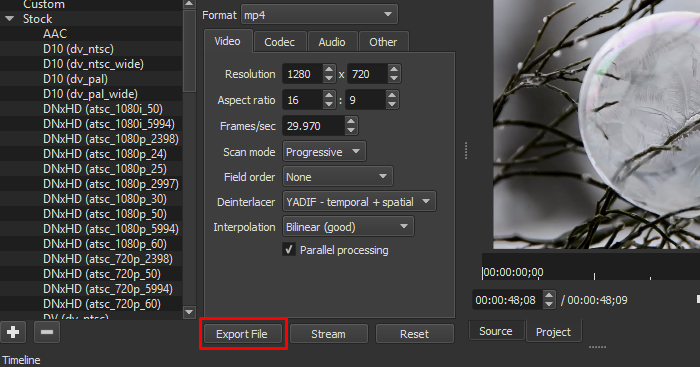
Shotcut Video Editorのより完全なチュートリアルについては、以下のビデオをご覧ください。
では、Windowsムービーメーカーはどうですか? ええと、Microsoftが2018年以来それを更新またはサポートしていないことを気にしないのであれば、ここで入手できます。 このチュートリアルでは、ビデオをマージするために知っておく必要のあるすべてのことを学ぶ必要があります。
MacOSでビデオをまとめる
ほとんどのMACユーザーはこれを知りませんが、QuickTimePlayerを使用してビデオクリップを1つにまとめることができます。 ほとんどのAppleコンピュータにプリインストールされているため、ソフトウェアをダウンロードする必要はありません。 ただし、トリミングとマージを除いて、トランジション、カラー補正、フィルターなどの他の便利な機能はありません。 ソフトウェアをダウンロードせずにこれらすべての機能を無料で入手するには、 Wave.videoを使用する必要があります。
次の簡単な手順に従って、QuickTimePlayerを使用してMACOSで2つ以上のビデオを結合します。
- QuickTimePlayerで最初のクリップを開く
- 他のクリップを選択してQuickTimePlayerのウィンドウにドラッグします
ウィンドウの下部にタイムラインが表示されます。
- ビデオクリップを配置してトリミングします
- [ファイル]メニューに移動し、[名前を付けて保存]を選択して、ビデオを保存します
十分に明確ではありませんか? このチュートリアルに従ってください:
ビデオクリップを組み合わせる際の注意事項
経験豊富なビデオ編集者であっても、ビデオクリップを1つのビデオに結合することは困難な作業のように感じるかもしれません。
なんで?
優れた最終ビデオを作成するプロセスには、いくつかのタスクと多くの重要で創造的な選択が含まれるためです。 準備していただきたいので、直面する可能性のある最も一般的な障害を見てみましょう。
品質
最終的なビデオの品質は、ソースファイルの製品です。 異なる品質のビデオクリップを組み合わせると、各クリップはその品質を維持します。 最終的なビデオのサイズを小さくすると、品質が低下することに注意してください。
フォーマット/コーデック
カメラが異なれば、画像やビデオも異なります。 クリップのビデオ形式の違いに気づいたかもしれません。 心配しないで。 さまざまな形式の動画をマージできます。
作業に特定の効果が必要ない場合は、シンプルに保ち、拡張子が.mp4または.m4vのh.264やオーディオコーデックAACなどの最も「ユニバーサル」なビデオコーデックを使用するようにしてください。 ビデオの仕様がわからない場合は、コンピューターのファイル情報を確認してください。
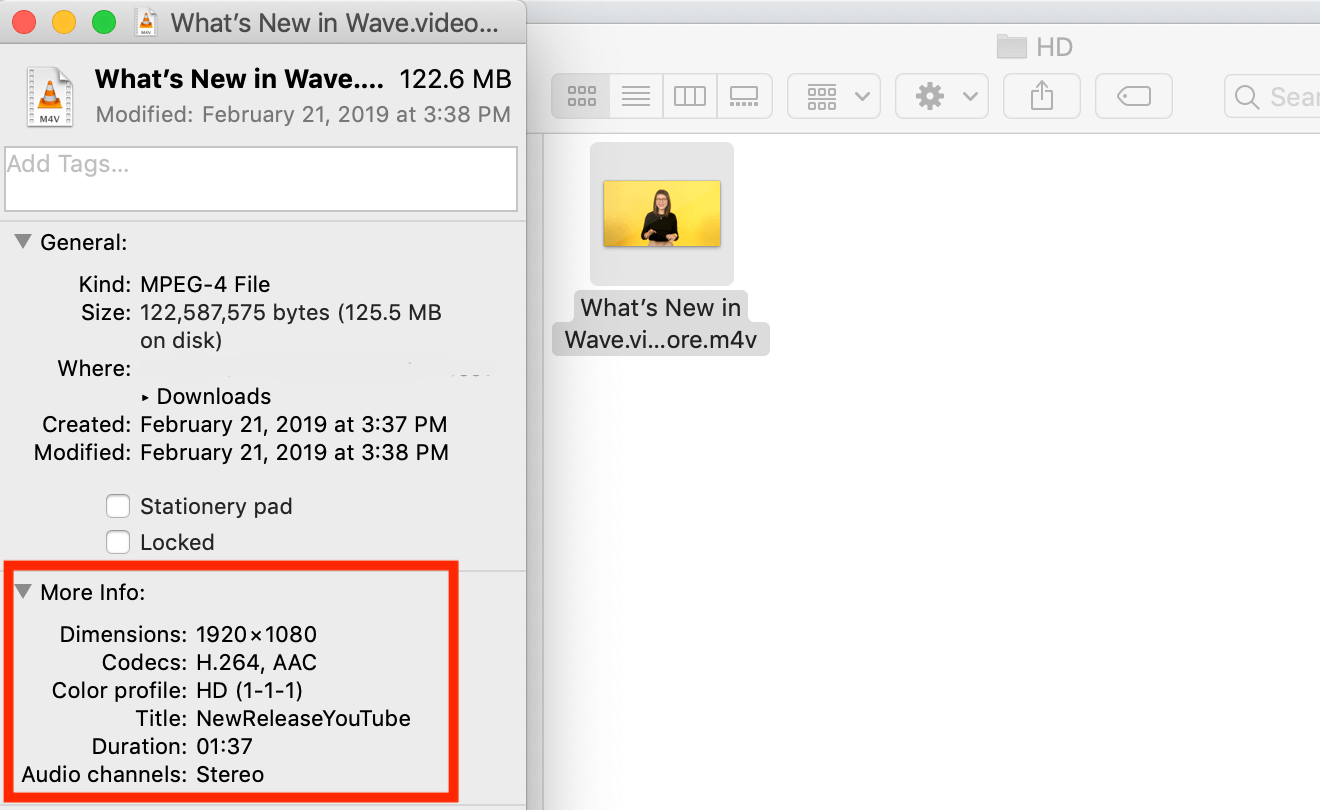
寸法
作成するプラットフォームに応じて、ビデオは垂直、水平、または正方形になります。 たとえば、Insta-Storiesには縦長の動画が最適ですが、FacebookとYouTubeでは横長の動画が好まれます。 ビデオへの参加を開始する前に、目的のプラットフォームの仕様を確認してください。
トリミングとカッティング
数秒だけ使用しますか、それとも画像やビデオの特定の部分を使用しますか? たぶん、ソースファイルは最初から完璧ではないかもしれません。 ビデオ編集プロセスでは、最終的なビデオに使用するパーツを正確に決定する必要があります。
色補正
ビデオクリップと画像は、常に同じ条件で撮影されるとは限りません。 クリップと画像の色温度を調整して、ビデオ全体でより一貫性のあるものにします。
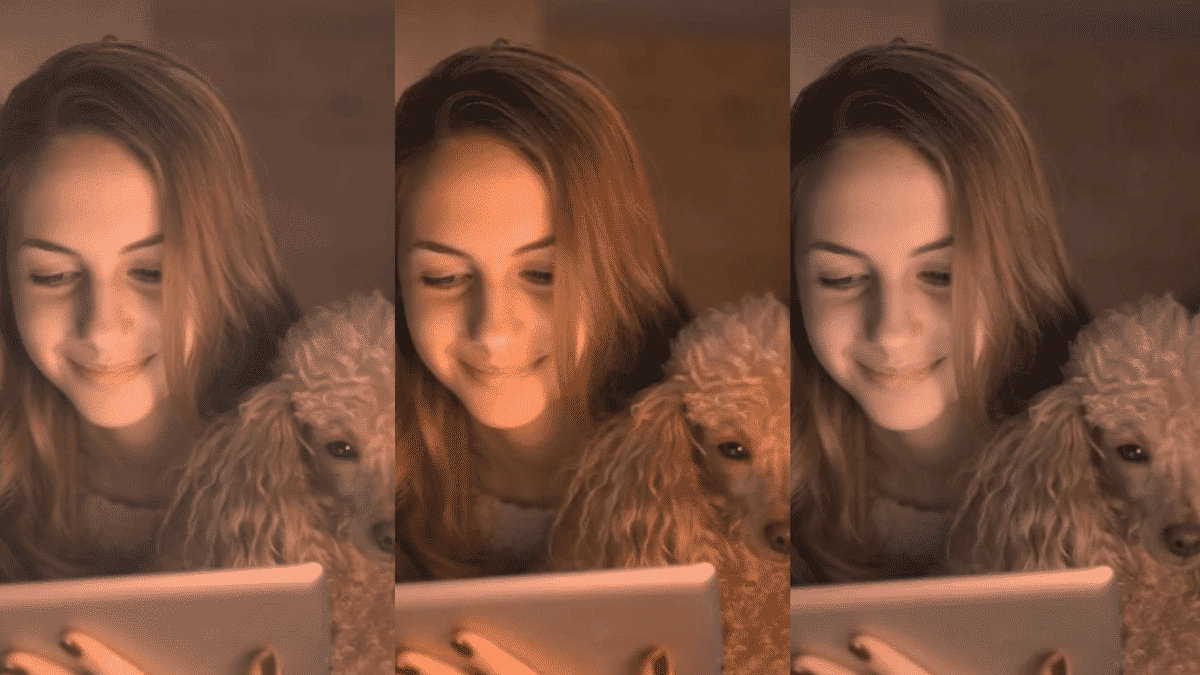
編集ツール
ビデオクリップを組み合わせるために使用する編集ツールは、優れた最終ビデオと優れた最終ビデオの違いになる可能性があります。 多くのビデオ編集ツールがありますが、簡単で使いやすく、必要な機能を提供するツールを使用するのが最適です。
ビデオクリップをまとめるためのヒント
最初にストーリーボードを作成する
マージするクリップや画像が複数ある場合は、将来のビデオ用にストーリーボードをスケッチします。
家をきれいに保つ
ビデオと画像は、作業を開始する前に、常にコンピューター上の1つのフォルダーに整理してください。 また、それに応じてファイルとフォルダに名前を付けて、すぐに見つけられるようにします。
トランジションを追加する
効果的なトランジションはビデオクリップを接続し、よりまとまりのあるストーリーテリングを実現します。 ただし、気が散る可能性があるため、あまり多く追加しないでください。
いくつかの音楽と効果音を追加します
音楽を正しくすることが重要です。 バックグラウンドミュージックは、強力なメッセージを送信しながら感情を生成および増幅することでビデオを強化しますが、音量を抑えることを忘れないでください。
ビデオにテキストを追加する
ビデオにテキストを追加すると、サウンドがオフの場合でも、ビデオがより「理解しやすく」なります。 ソーシャルメディア用のビデオを作成する場合は特に重要です。 テキストの追加の詳細については記事を読むか、オンラインでテキストを無料のビデオに変換する方法についてこのガイドを確認してください。
必要に応じてビデオフィルターを使用する
色の点で異なって見えるビデオがある場合は、それにフィルターを追加することで、最終的なビデオを均一にすることができます。
よくある質問
ビデオを組み合わせる最速の方法は何ですか?
Wave.videoは、新しいソフトウェアをダウンロードして学習することなく、ビデオクリップをオンラインですばやく組み合わせるために必要なすべてのツールを提供します。 それはあなたのためにほとんどの仕事をしてあなたの時間を節約する複数のテンプレートを提供します。
どのビデオ形式にエクスポートする必要がありますか?
プラットフォームが異なれば、受け入れるフォーマットも異なるため、常に要件を確認する必要があります。 特定のビデオ形式の要件がない場合は、古き良きMP4形式を間違えることはできません。
YouTubeの動画を組み合わせる方法は?
組み合わせたいビデオをダウンロードして、この記事で提案されている方法のいずれかを使用してください。 正しい形式でエクスポートする限り、問題はありません。 Wave.videoを使用している場合は、クリップを結合した後、ビデオをYouTubeに直接公開できます。
結論
ビデオと画像を組み合わせて1つのビデオを作成する方法を学ぶことは、ワークフローを見つけない限り難しい作業になる可能性があります。 作業に便利なツールを見つけることは、結果の速度と品質を向上させるための優れた出発点です。
覚えておいてください:初めて完璧なビデオを作成する人は誰もいません。 編集の可能性に慣れるには時間がかかります。
そして、あなたが達成しようとしていることと、それをより良くする方法について自分自身に質問することほど重要なことはありません。 ヒントのセクションを使用して動画を完成させ、新しいツールや機能を試すことを恐れないでください。
ハッピークリエイト!
