クラウドウェイ上のファイルにアクセスする簡単な方法
公開: 2023-05-12Web 開発者または Web サイト所有者にとって、サーバー上のファイルの管理は、Web アプリケーションのスムーズな動作を保証するための重要なタスクです。
人気のマネージド クラウド ホスティング プラットフォームである Cloudways は、サーバーに保存されているファイルにアクセスして管理するための便利な方法を提供します。
このブログ投稿では、組み込みのファイル マネージャーまたは SFTP (Secure File Transfer Protocol) を使用して Cloudways 内のファイルにアクセスする方法を説明します。
さまざまなクラウド プロバイダーで Web アプリケーションを展開および管理するための、ユーザー フレンドリーなインターフェイスと信頼性の高いホスティング環境を提供します。
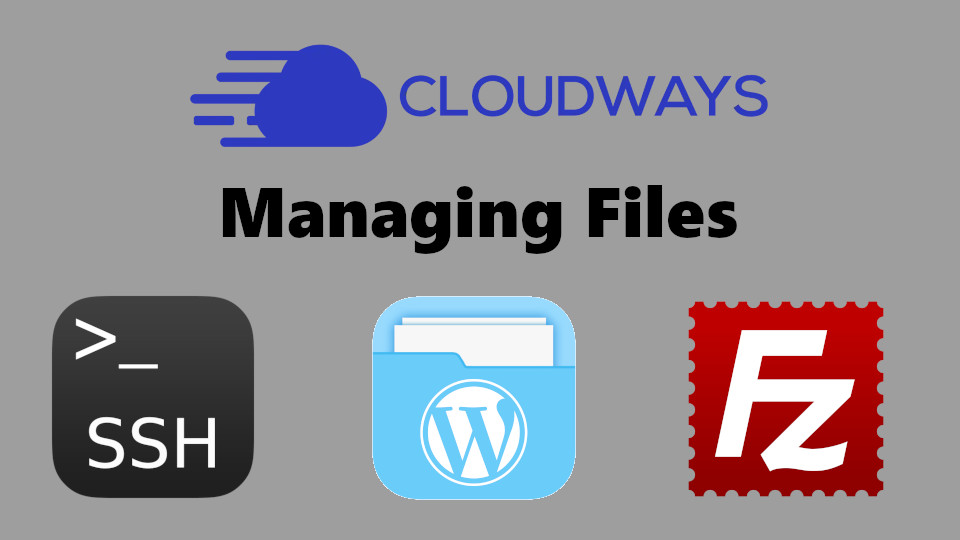
直感的なファイル管理オプションを使用すると、ファイルやフォルダーを簡単にアップロード、ダウンロード、編集、整理して、アプリケーションをスムーズに実行し続けることができます。
利点はほとんどありません -
クラウドウェイでファイルマネージャーを使用する利点
Web ベースのファイル マネージャー、SFTP、SSH など、Cloudways 上のファイルにアクセスするさまざまな方法を使用する利点は次のとおりです。
ファイルマネージャーを使用する利点:
- ユーザーフレンドリー: Web ベースのファイル マネージャーは、直感的で使いやすいグラフィカル ユーザー インターフェイス (GUI) を提供するため、コマンド ライン インターフェイスに慣れていないユーザーでもアクセスしやすくなります。
- 利便性:ユーザーは、Web ブラウザを使用して Cloudways プラットフォームからファイルに直接アクセスして管理できるため、追加のソフトウェアのインストールや構成が不要になります。
- アクセシビリティ: Web ベースのファイル マネージャーは、インターネット接続があればどこからでもアクセスできるため、ユーザーは Web ブラウザを使用して任意のデバイスから Cloudways 上のファイルを管理できます。
- ファイル操作: Web ベースのファイル マネージャーは、ファイルやフォルダーのアップロード、ダウンロード、編集、削除などの一般的なファイル操作を提供し、基本的なファイル管理タスクに便利です。
SFTP を使用する利点:
- セキュリティ: SFTP は転送中にデータを暗号化し、インターネット上でファイルが安全に転送されることを保証し、機密データを不正アクセスから保護します。
- ファイル転送効率: SFTP は高速かつ効率的なファイル転送速度を提供するため、大きなファイルまたは多数のファイルの転送に適しています。
- 互換性: SFTP は、最新のオペレーティング システムでサポートされている標準プロトコルであり、一般的な SFTP クライアントで使用できるため、幅広いソフトウェアやプラットフォームと互換性があります。
SSH を使用する利点:
- 高度な機能: SSH アクセスにより、上級ユーザーはコマンドラインからサーバーにアクセスできるようになり、幅広いファイル管理タスクやシステム管理タスクが可能になります。
- 柔軟性: SSH を使用すると、ユーザーはサーバー上で直接コマンドを実行したり、スクリプトを実行したりできるため、他の方法と比べてより高い柔軟性とカスタマイズ オプションが提供されます。
- 効率: SSH は、ファイル操作やその他のサーバー管理タスクを迅速かつ効率的に実行できるため、コマンドライン インターフェイスに精通した経験豊富なユーザーにとっては高速です。
これらのガイドラインに従ってください-
Cloudways サーバー内のファイルに簡単にアクセスする方法
次のセクションでは、ファイル マネージャー、SFTP、SSH の方法を使用して Cloudways 内のファイルにアクセスする方法を段階的に説明します。これにより、要件に基づいてファイルとフォルダーを効率的に管理できるようになります。
これらの方法を詳しく見てみましょう。
ファイルマネージャー
Cloudways には Web ベースのファイル マネージャーが組み込まれており、コントロール パネルからファイルやフォルダーを直接管理できます。 ファイル マネージャーの直感的なインターフェイスを使用して、ファイルの移動、アップロード、ダウンロード、編集、整理を簡単に行うことができます。
ファイルにアクセスする手順:
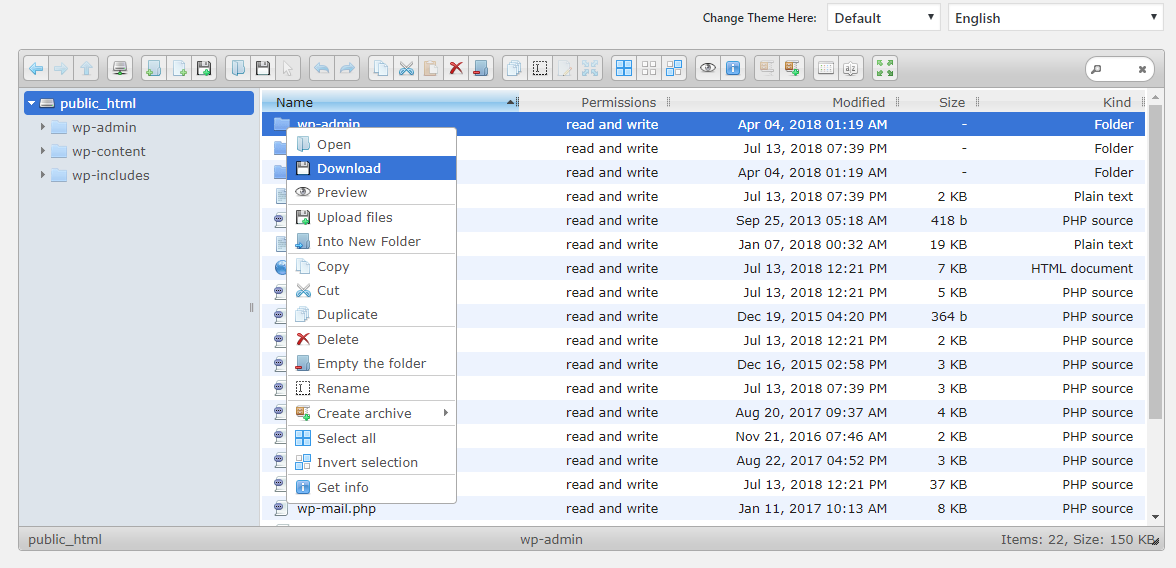
- Cloudways アカウントにログインします。
- ファイルにアクセスするアプリケーションを選択します。
- 「アプリケーション管理」タブをクリックします。
- 「アクセスの詳細」セクションで、「ファイルマネージャー」オプションの横にある「起動」ボタンをクリックします。
- ファイル マネージャー インターフェイスにリダイレクトされ、直感的な Web ベースのインターフェイスを使用して、Cloudways サーバー上のファイルとフォルダーの移動、アップロード、ダウンロード、編集、整理を行うことができます。

SFTP (安全なファイル転送プロトコル)
Cloudways は SFTP アクセスを提供します。これにより、SFTP クライアントを使用してサーバーとの間でファイルを安全に転送できます。 SFTP は、ファイル転送のための安全な暗号化された接続を提供するため、ファイルを管理するための一般的な方法です。
FileZilla、WinSCP、Cyberduck などの一般的な SFTP クライアントを使用して、Cloudways サーバー上のファイルにアクセスできます。 FileZilla を使用して Cloudways サーバー上のファイルにアクセスしたい場合は、次の方法でアクセスできます。
ファイルにアクセスする手順:
ステップ 1: FileZilla をダウンロードしてインストールする
コンピュータに FileZilla がまだインストールされていない場合は、FileZilla の公式 Web サイト (https://filezilla-project.org/) から無料でダウンロードできます。 指示に従って、FileZilla をコンピュータにインストールします。
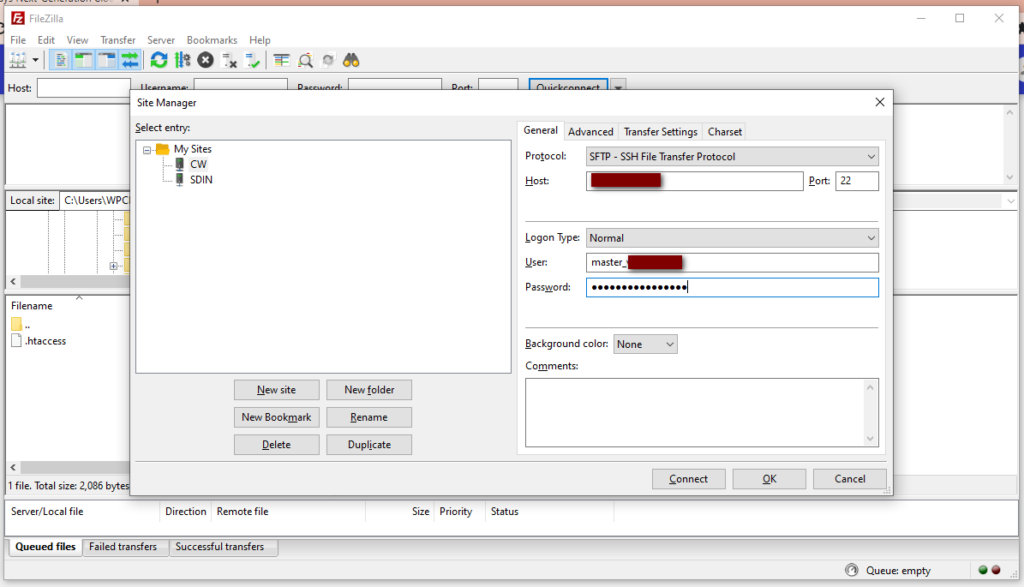
ステップ 2: Cloudways から SFTP 認証情報を取得する
Cloudways アカウントにログインし、「アプリケーション」タブに移動します。 ファイルにアクセスするアプリケーションを選択します。
次に、「アクセスの詳細」セクションに移動し、下にスクロールして、ホスト名、ユーザー名、パスワードなどの SFTP の詳細を見つけます。
FileZilla を Cloudways サーバーに接続するためにこれらの資格情報が必要になるため、これらの資格情報を必ず書き留めてください。
ステップ 3: FileZilla を開いて Cloudways サーバーに接続する
コンピューターで FileZilla を開きます。 「 FileZilla Quickconnect 」バーに、次の詳細を入力します。
- ホスト: Cloudways サーバーのホスト名または IP アドレスを入力します。
- ユーザー名: Cloudways サーバーの SFTP ユーザー名を入力します。
- パスワード: Cloudways サーバーの SFTP パスワードを入力します。
- ポート: 空白のままにするか、デフォルトの SFTP ポートとして「22」を入力します。
次に、「クイック接続」ボタンをクリックして、FileZilla を Cloudways サーバーに接続します。
ステップ 4: FileZilla を使用してファイルを転送する
FileZilla を使用して Cloudways サーバーに接続すると、FileZilla インターフェイスの右側にリモート サーバーのファイル ディレクトリが表示されます。
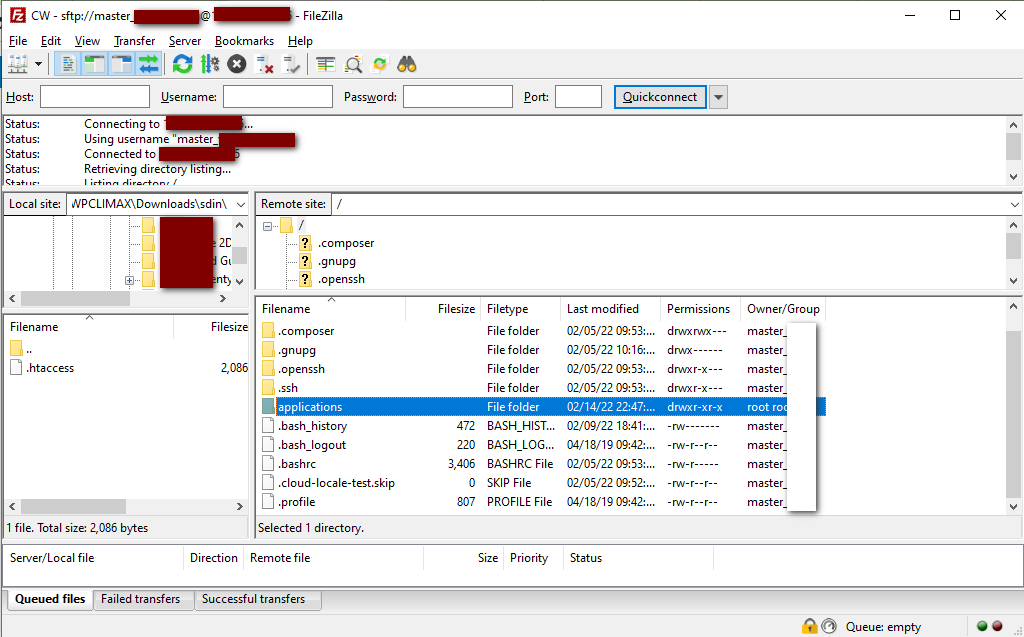
目的のディレクトリに移動し、ローカル ファイル ディレクトリとリモート ファイル ディレクトリの間でファイルをドラッグ アンド ドロップすることで、Cloudways サーバーとの間でファイルを転送できます。
SSH (セキュア シェル) アクセス:
Cloudways は SSH アクセスも提供します。これにより、SSH プロトコルを使用したコマンドライン インターフェイスを通じてサーバー上のファイルにアクセスして管理できるようになります。
この方法は、コマンドライン インターフェイスに慣れていて、より高度なファイル管理オプションを必要とする開発者または上級ユーザーによってよく使用されます。
ファイルにアクセスする手順:
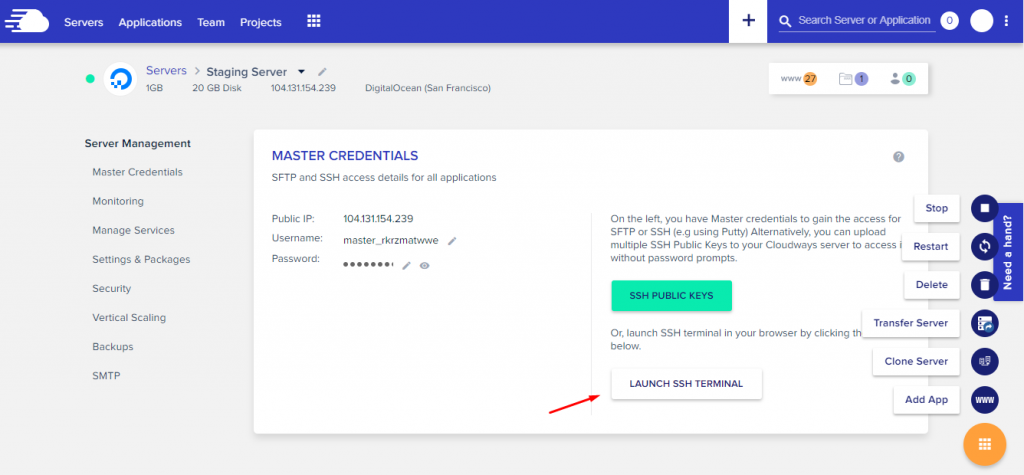
- PuTTY、ターミナル(Mac の場合)、または Git Bash (Windows の場合) などの SSH クライアントをローカル コンピューターにインストールします。
- 前の回答で述べたように、Cloudways アカウントから SSH 認証情報 (ホスト名、ユーザー名、秘密キー) を取得します。
- SSH クライアントを開き、SSH 認証情報を入力します。
- SSH クライアントを使用して Cloudways サーバーに接続します。
- 接続すると、コマンドライン コマンドを使用して、Cloudways サーバー上のファイルとフォルダーを移動、表示、編集、管理できます。
3 つの方法はいずれも、好みやファイル管理方法の知識に応じて、Cloudways サーバー上のファイルにアクセスする便利な方法を提供します。
私たちの意見 -
結論 – クラウドウェイ上のファイルにアクセスする方法
Cloudways は、サーバー上のファイルにアクセスするための 3 つの主な方法、ファイル マネージャー、SFTP、SSH アクセスを提供します。
ファイル マネージャーは、Cloudways コントロール パネルにすでに組み込まれている Web ベースのインターフェイスであり、追加のインストールは必要ありません。 SFTP および SSH アクセスには、ローカル コンピュータに SFTP クライアントまたは SSH クライアントをそれぞれインストールする必要があります。
ファイル マネージャーを使用すると、Cloudways コントロール パネルから直接ファイルやフォルダーにアクセス、アップロード、ダウンロード、編集、整理できます。
SFTP では、SFTP クライアントを使用してローカル コンピューターと Cloudways サーバーの間で安全なファイル転送が可能ですが、SSH アクセスにより、ファイル管理タスクのためにサーバーへのコマンドライン アクセスが可能になります。
したがって、これらは Cloudways 内のファイルにアクセスする最も簡単な方法であり、次の手順に従ってファイルを取得できます。
この投稿が参考になれば幸いです。 クラウドウェイ上のファイルにアクセスするために実行できる主要な側面と手順をすべて説明したことだけをお伝えしたいと思います。
こちらもお読みください:
Cloudways でサブドメインを作成する: ステップバイステップガイド
この投稿に関連する質問
FAQ – Cloudways サーバー上のファイルへのアクセス
ここでは、このガイドに関連するよくある質問をいくつか追加しました。
ファイル マネージャー、SFTP、または SSH を使用せずに Cloudways サーバー上のファイルにアクセスできますか?
いいえ、これらは Cloudways がサーバー上のファイルにアクセスするために提供する標準的な方法です。 Cloudways サーバー上のファイルにアクセスして管理するには、これらの方法のいずれかを使用する必要があります。
Cloudways でのファイル マネージャー、SFTP、および SSH アクセスはどの程度安全ですか?
Cloudways 上のファイル マネージャー、SFTP、および SSH アクセスは、サーバー上のファイルに安全にアクセスする方法です。 ファイル マネージャーは HTTPS 暗号化を使用し、SFTP と SSH は安全なデータ転送のために暗号化プロトコルを使用します。 ただし、最大限のセキュリティを確保するために、自分のローカル コンピューターと Cloudways アカウントの資格情報を保護するためのベスト プラクティスに従うことを常にお勧めします。
SFTP アクセスに FileZilla 以外の別の FTP クライアントを使用できますか?
はい、WinSCP、Cyberduck などの他の SFTP クライアント、または SFTP プロトコルをサポートするその他のクライアントを使用して、Cloudways サーバー上のファイルにアクセスできます。
Cloudways サーバー上のファイルを直接編集できますか?
はい、ファイル マネージャー、SFTP、または SSH アクセスを使用して、Cloudways サーバー上のファイルを直接編集できます。 ただし、データの損失を避けるために、変更を加える前にファイルのバックアップ コピーを保存しておくことを常にお勧めします。
ファイル マネージャー、SFTP、または SSH アクセスを使用して、任意のデバイスまたは場所から Cloudways サーバー上のファイルにアクセスできますか?
はい、必要な認証情報とソフトウェアがインストールされている限り、インターネット接続のある任意のデバイスまたは場所からファイル マネージャー、SFTP、または SSH アクセスを使用して Cloudways サーバー上のファイルにアクセスできます。
