Analytics Edge と GSC API を使用して、Google のデスクトップ検索結果における連続スクロールの影響を分析する方法
公開: 2022-12-12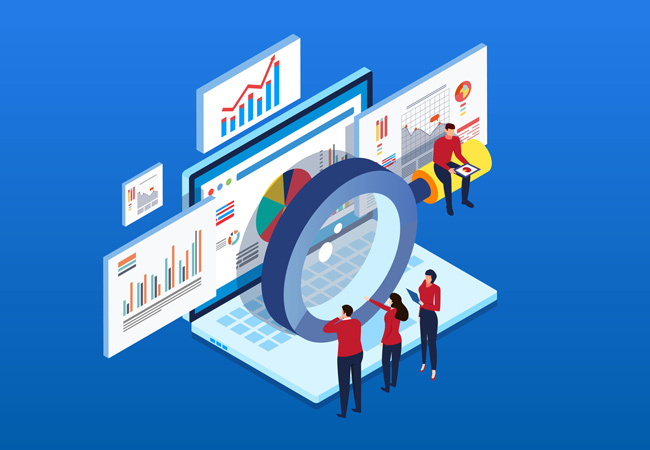
Google は 2022 年 12 月 5 日にデスクトップ検索結果の連続スクロールをロールアウトしました。これは、2021 年 10 月のモバイル検索結果のロールアウトに続きます。基本的には、検索結果の無限スクロールのようなものです。 1 ページ目の下部に近づくと、結果の 2 ページ目がシームレスに読み込まれるため、ユーザーは答えを見つけるための旅を簡単に続けることができます。
サイト所有者と SEO にとって、これは、検索結果の 2 ページ目以降にランク付けされた隠れた宝物がより高い可視性を示す可能性があることを意味します (ユーザーは、各ページの下部にある次のボタンをクリックしなくても、SERP に追加のページを読み込むため)。 私が「できる」と言ったのは、それは理論上のものであり、データで証明する必要があるからです。 デスクトップ検索結果への連続スクロールの追加を追跡する最善の方法と、それがクリック、インプレッション、およびクリック率に与える影響についての質問を聞くようになるまで、そう時間はかかりませんでした。 そこで、役立つソリューションを考え出すために Excel で Analytics Edge を起動しました。
Excel で GSC API と Analytics Edge を組み合わせてソリューションを自動化する
Twitter で私をフォローし、私のブログをしばらく読んでいる場合は、Analytics Edge を使用して GSC からのデータのエクスポートを自動化する (そして、マクロを介してそのデータを自動的に操作する) ための私のチュートリアルを見たことがあるでしょう。 Analytics Edge は、Mike Sullivan によって作成された素晴らしいソリューションであり、私はよく、さまざまな API を操作するためのスイス アーミー ナイフと呼んでいます。
このチュートリアルでは、GSC からデータを一括エクスポートし、そのデータを以前の時間枠と比較し、検索結果の位置でフィルター処理し、Google 検索結果ページごとに個別のワークシートを作成する方法について説明します。 完了すると、ページ 2、ページ 3 などに個別のワークシートが作成され、Google がデスクトップで連続スクロールを展開することに基づいて、クリック数、インプレッション数、およびクリック率の違いを確認できます。の検索結果。
チュートリアルに入りましょう。 ご自身の物件のデータをぜひご覧いただきたいと思います。
チュートリアル: Analytics Edge を使用してデスクトップ検索結果での連続スクロールの影響を分析する方法。
1. Excel で Analytics Edge をセットアップします。
これについては、以前のチュートリアルで何度か説明しました。 Analytics Edge をダウンロードしてインストールする方法については、これらのブログ投稿を参照してください。 たとえば、デルタ レポートの作成に関する私の投稿では、Analytics Edge の設定方法について説明しています。 また、Analytics Edge には無料の試用版が用意されており、コストは非常に経済的です (コア アドインで年間わずか 99 ドル、Google Search Console アドオンで年間 50 ドルです)。 現在、Analytics Edge はバージョン 10.9 になっています (下の画像は以前のバージョンを示しています)。
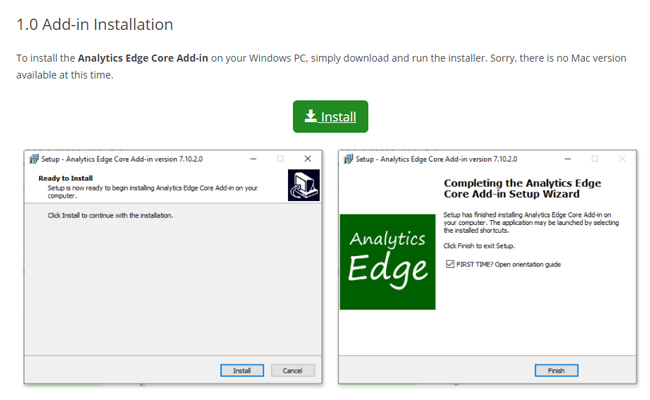
2. Google がデスクトップの結果で連続スクロールをロールアウトした後の時間枠のすべての GSC データをエクスポートします。
Analytics Edge を使用すると、目標を達成するために連携する複数のタスクを含むマクロを作成できます。 Analytics Edge マクロの最初のステップは、デスクトップ検索結果で連続スクロールが展開された後、時間枠のデスクトップ検索のすべての GSC クエリ データをエクスポートすることです。 Excel の [Analytics Edge] タブをクリックし、[Google 検索]、[検索分析] の順にクリックします。
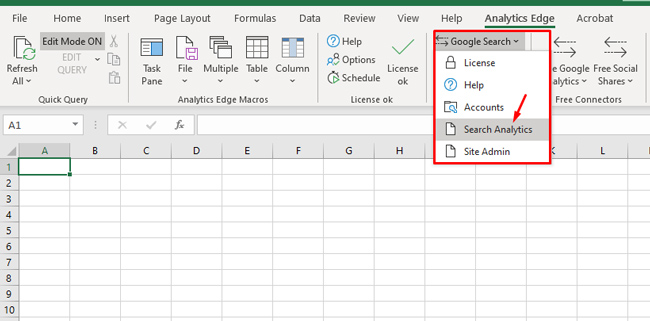
3. GSC API 経由でデータをエクスポートするための設定を選択します。
ダイアログ ボックスが開いたら、アカウントを選択し、データをエクスポートする GSC プロパティを選択します。
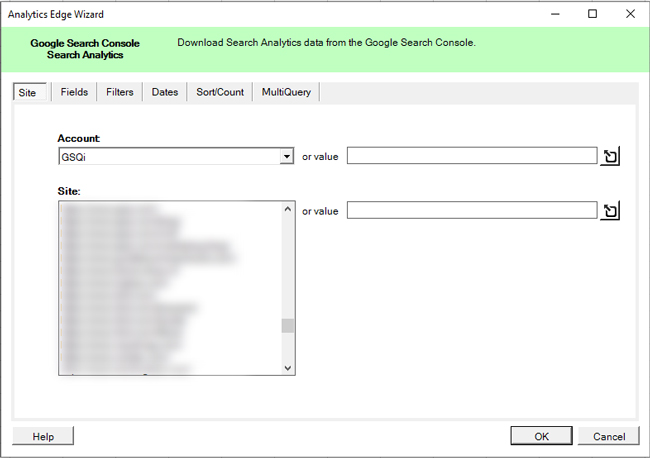
4. エクスポートするディメンションと指標を選択します。
次に、[フィールド] タブをクリックし、左側のペインで [使用可能なディメンションと指標] というラベルの付いたクエリ ディメンションをクリックします。 次に、[追加] ボタンをクリックして、そのディメンションをエクスポートに追加します。 選択した指標には、クリック数、インプレッション数、CTR、および掲載順位が含まれていることに注意してください。 これらはすべてそのままにしておいてください。
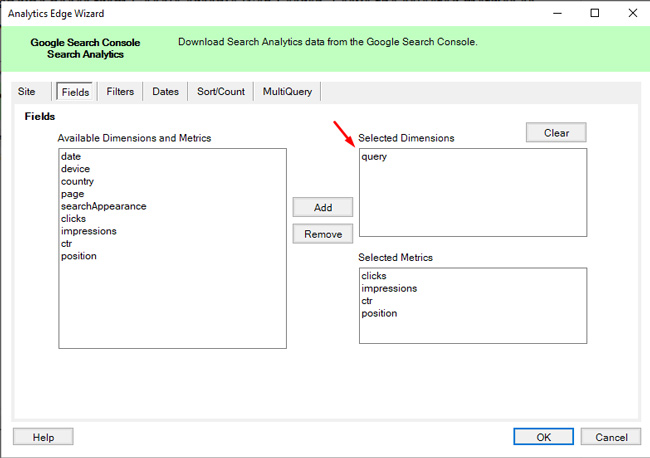
5. デスクトップ デバイスのみのフィルタを設定します。
次に、モバイル トラフィックでデータを混乱させたくありません。これは、DESKTOP の結果のみで展開される連続スクロールの影響を分析しようとしているためです。 そのため、[フィルター] タブをクリックし、[デバイス] のドロップダウンをクリックします。 次に、「デスクトップ」を選択し、このタブの他のすべての設定をそのままにします。
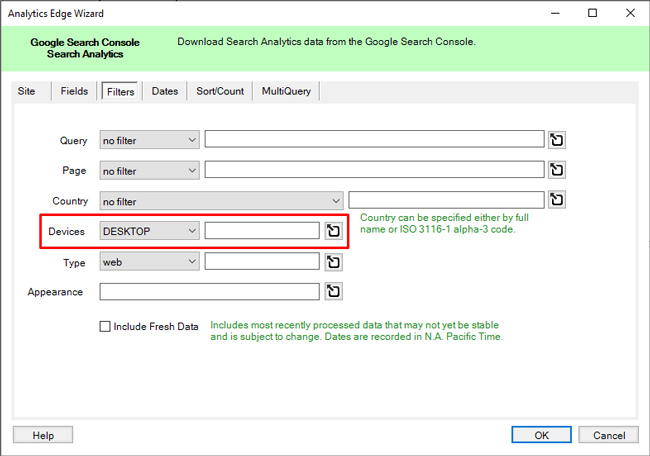
6. 比較する日付を選択:
次に、Google がデスクトップ検索結果の連続スクロールを前の時間枠にロールアウトした後の時間枠のクリック数、インプレッション、および ctr の違いを分析したいと考えています。 ロールアウトは 12/5 に開始されたので、[開始] を選択し、12/5 の開始日を選択します。 終了日については、(部分的なデータではなく) 完全なデータを含む日付を選択します。 終了日として 12/9 を使用しました。
「比較する」チェックボックスを選択してから、データを比較する日付を入力してください。 開始日については、曜日と日数が一致する特定の日付を選択します。 これが同じ日数でない場合、または異なる曜日のセットである場合、データがずれている可能性があります。 11/28 から 12/2 を選択しました。
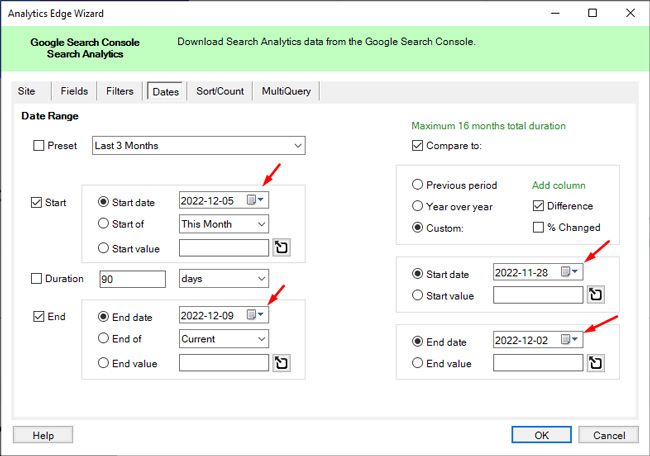
7. 並べ替え順序を選択します。
結果を特定の指標で並べ替えるように Analytics Edge に指示できます。 ここでは、クリック数またはインプレッション数を降順で選択できます (つまり、クリック数またはインプレッション数が最も多いものから最も少ないものになります)。 このチュートリアルの指標を 1 つ選択するだけです (私はクリック数を選択しました)。 データが Excel にエクスポートされると、並べ替えを簡単に変更できることに注意してください。 [OK] をクリックして、データをエクスポートします。
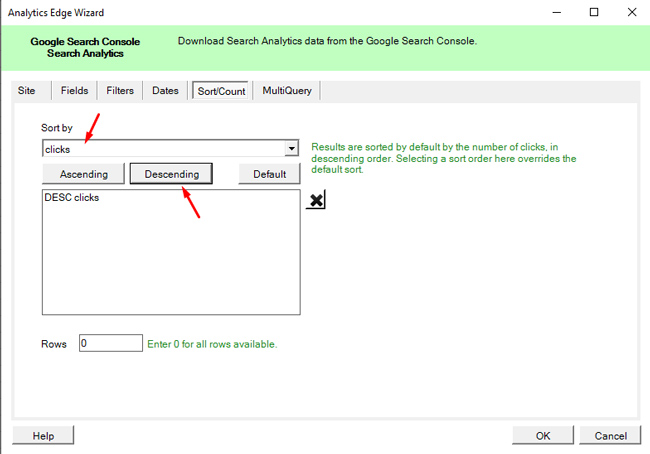
8. テーブル名を設定します。
Analytics Edge はデータをエクスポートし、メモリを保持します。 緑色で強調表示されたワークシートに部分的なデータ セットが表示されます。 完全なデータをワークシートに書き込む前に、そのデータを仮想テーブルに保存して、後で Analytics Edge 経由で参照できるようにします (後でデータをフィルタリングできるようにするため)。 テーブルにデータを追加するには、Excel の [Analytics Edge] タブをクリックし、[テーブル名] を選択します。 ダイアログ ボックスで、テーブル名を任意の名前に設定します。 「オールページ」と名付けました。 次に、「OK」をクリックします。
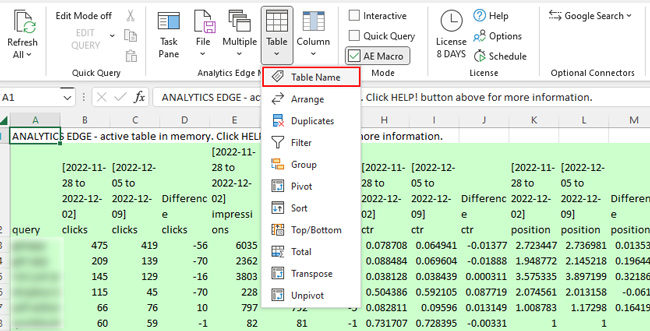
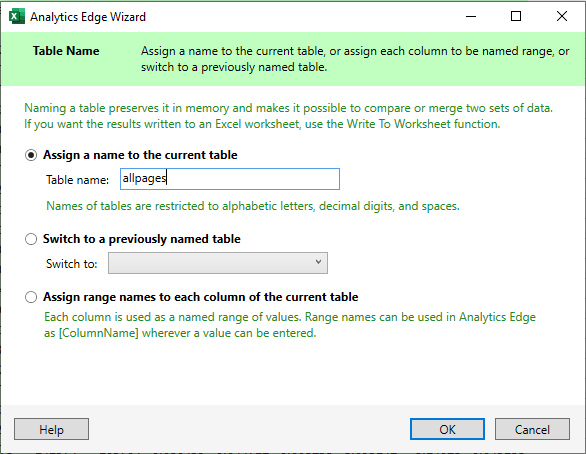
9. 完全なデータをワークシートに書き込みます (すべてのデータを文書化するためだけです)。
デスクトップ検索結果の 2 ページ目と 3 ページ目にサイトがランク付けされているクエリを分離しようとしていますが、すべてのクエリ データをエクスポートします (必要に応じて参照できるワークシートを用意するためだけです)。 Analytics Edge に、緑色で強調表示されたデータのサブセットが表示されていることがわかります。 完全なデータはメモリにあります。 そのデータをワークシートに書き込むには、Analytics Edge の [ファイル] メニューをクリックし、[ワークシートに書き込む] を選択します。 ワークシートに「Querys All Data」などの名前を付けて、「OK」をクリックします。


10. 2 ページ目の結果のみのデータをフィルター処理します。
これで、前の時間枠と比較したすべてのクエリ データを含むワークシートができました。 次に、データをフィルタリングして、順位が 11 から 20 の結果 (Google ではおよそ 2 ページ目の結果) のみを取得し、それを新しいワークシートに書き込みます。 確かに、一部のページには 10 件を超える結果が含まれていますが、全体としてはこれでうまくいくはずです。 [Analytics Edge] メニューをクリックし、[テーブル]、[フィルター] の順にクリックします。 ダイアログ ボックスで、デスクトップの結果で連続スクロールが展開された後の期間の位置を含む列でフィルター処理します。
ドロップダウン ボックスで列を選択し、条件フィールドで [より大きい] を選択し、10 を入力します。次に、同じフィールドを使用して別のルールを追加しますが、今回は [より小さい] を選択して 21 を入力します。 11-20。 そして、リンゴとリンゴを比較していることを確認するために、サイトが前の時間枠で同様の位置にランク付けされていることを確認しましょう. そのため、前の位置のフィールドを使用してフィルター ルールをもう 1 つ追加し、[より大きい] 10 を選択します。これは、位置が大幅に変更されていないこと (およびページ 1 から 2 に移動していないこと) を確認するために行っています。
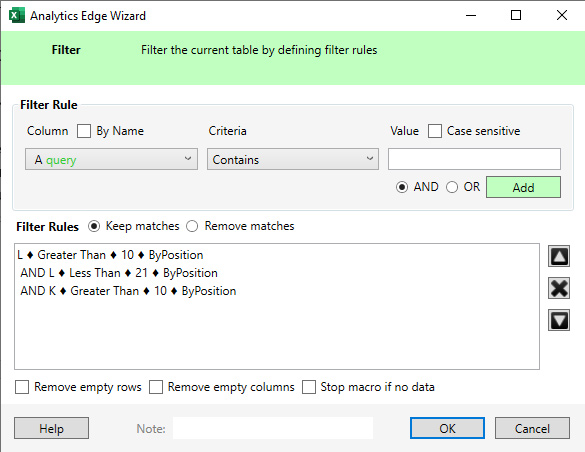
11. ワークシートに書き込みます。
2 ページ目のデータのみの結果をフィルター処理したので、そのデータを新しいワークシートに書き込む必要があります (Excel でデータを分析できるようにするため)。 前と同じように、Analytics Edge の [ファイル] メニューをクリックし、[ワークシートに書き込む] を選択します。 ワークシートに「Page Two」などの名前を付けて、[OK] をクリックします。 位置 11 ~ 20 でフィルター処理されたデータを含む新しいワークシートが表示されます。
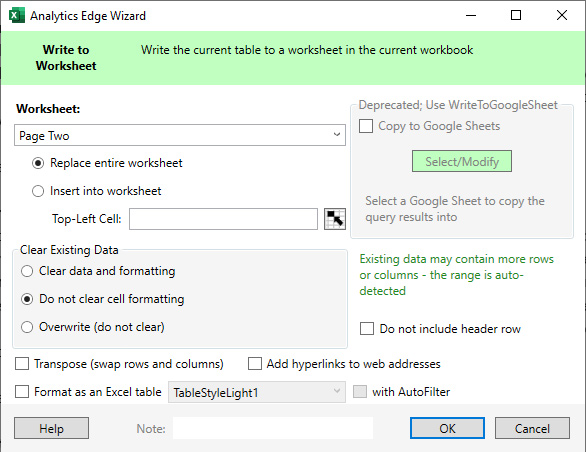
12. フィルタリングする前にテーブル名を再度設定します。
ステップ 10 では、エクスポートされたすべてのデータを保持するテーブル名を設定しましたが、これも必要になると言いました。 結果の 2 ページ目をエクスポートしたので、結果の3ページ目を分離したいと思います。 そのため、位置 21 ~ 30 をフィルタリングする前に、その仮想テーブルを再度参照する必要があります。 これを行うには、[テーブル] メニューをもう一度クリックし、[テーブル名] を選択します。 ダイアログボックスで、「以前に名前を付けたテーブルに切り替える」のラジオボタンを選択し、先ほど設定した「allpages」テーブルを選択します。 別の名前を付けた場合は、その名前を選択します。 次に、[OK] をクリックします。
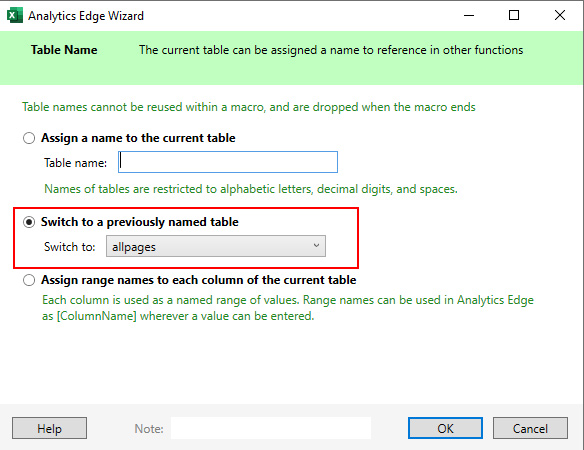
13. 3 番目のページ ランキングの結果をフィルター処理します。
ページ 2 のランキングの結果をフィルタリングしたのと同じように、ページ 3 でもそれを行います。 これを行うには、Analytics Edge の [テーブル] メニューをクリックし、[フィルター] を選択します。 ダイアログ ボックスで、最新の時間枠の位置の列を選択し、[より大きい] を選択して値を 30 に設定します。次に、2 つ目のルールを追加してその列を再度選択しますが、今回は条件として [より小さい] を選択します。 41 と入力します。これにより、クエリが 30 から 40 の間のランキングに制限されます (Google 検索結果のおよそ 3 ページ目)。 次に、リンゴとリンゴを比較していることを確認するために、前の位置が少なくとも 30 であることを確認するためのルールをもう 1 つ追加します。そのため、前の時間枠の位置の列を選択し、基準として「より大きい」を選択し、30 を入力します。次に、[OK] をクリックします。
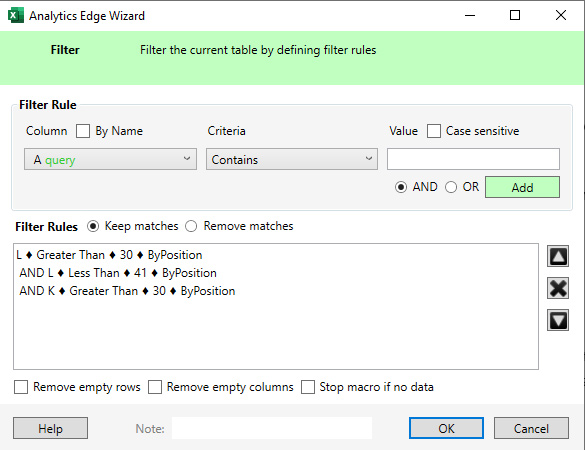
14. ワークシートに書き込み、マクロを完成させます。
ページ 3 のランキングでフィルター処理しているので、データを新しいワークシートに書き込んでそのステップを完了する必要があります (データを個別に分析できるようにするため)。 Analytics Edge の [ファイル] メニューをクリックし、[ワークシートに書き込む] を選択します。 ワークシートに「Page Three」などの名前を付けて、[OK] をクリックします。 新しいワークシートは、3 ページ目のデータで作成されます。
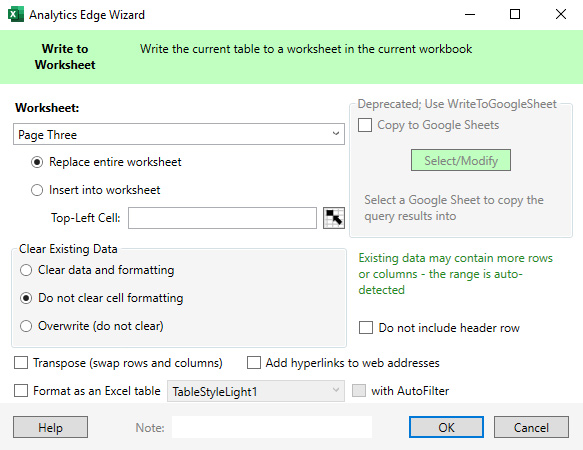
おめでとう! デスクトップ検索結果での連続スクロール起動に基づいて、インプレッション、クリック、およびクリック率の変化を分析するためのシステムを作成しました! ここで、データを掘り下げて、さまざまなメトリック全体で急増または低下を特定します。 次に、データを操作するための最後のヒントをいくつか提供します。これにより、デスクトップでの連続スクロールのロールアウトに基づいて変更を識別できるようになります。
データを分析するための次のステップと最終的なヒント:
- Excel の機能を使用して、CTR 列をパーセンテージにフォーマットすることをお勧めします。 これにより、各クエリの変化率をスキャンして判断することがはるかに簡単になります。 また、GSC の特定のプロパティに対してこれを実行すると、列の書式が保持されます。 したがって、クエリを再実行すると、CTR 列はパーセンテージのままであるはずです。これはすばらしいことです。
- また、クリック数とインプレッション数の列を小数点なしの「数値」にフォーマットし、1000 を表すカンマを追加します。 繰り返しますが、これはデータを簡単にスキャンできるようにするためのものです。
- 最後に、位置列を小数点以下 1 桁の数値にフォーマットします。 したがって、11.9125 は 11.9 になります。
- 分析に関しては、データをスキャンするときにインプレッションとクリック率の大きな変化を探します。 これは、連続スクロールがこれらのクエリに影響を与えていることを意味している可能性があります。 ただし、前の時間枠を確認するときは、位置が比較可能であることを確認してください。 たとえば、インプレッションが大幅に増加した場合は、位置が変化の原因ではなく、継続的なスクロールが原因ではないことを確認してください。 サイトがページ 1 の下部とページ 2 の上部にランク付けされた場合、インプレッションに大きな違いが生じる可能性があります。
- また、各ワークシートをフィルター処理して、データをスライス アンド ダイスできるようにします。 たとえば、インプレッション数の降順 (最大から最小)、クリック数、または CTR の変化でデータを簡単に並べ替えることができます。 データをいじることで、興味深い発見をより迅速に明らかにすることができます。 フィルターするには、Excel の [データ] メニューをクリックし、じょうごアイコンである [フィルター] をクリックします。
- Excel で色分けを使用して、ドロップとサージを緑と赤で強調表示することもできます。 これは、GSC データに詳しくないクライアントや社内の誰かにデータを送信する場合に特に役立ちます。
- テンプレートを作成すると、GSC の他のプロパティに簡単に使用できます。 分析するプロパティごとに新しいスプレッドシートを保存するだけです。 繰り返しますが、各列の書式設定はそのままにしておく必要があります (そのため、データをエクスポートするたびにワークシートを再書式設定する必要はありません)。
概要 – Analytics Edge と GSC API を使用して、デスクトップでの連続スクロールの影響を判断します。
デスクトップ検索結果に連続スクロールが追加されたことで、ユーザーは結果の次のページをクリックすることなく、1 ページから 2 ページ (およびそれ以降) に簡単に進むことができます。 そしてそれは、ページ 1 を超えてランク付けされているリスティングのインプレッション、クリック、および CTR に確実に影響を与える可能性があります。 このチュートリアルで説明したアプローチを使用すると、GSC データを使用して影響を分析できます。 このチュートリアルの進行中に質問がある場合は、お気軽に Twitter で私に連絡してください。 このタスクには、Analytics Edge を使用して掘り下げると思います。 これは、私のお気に入りの SEO ツールの 1 つを使用するもう 1 つの強力な方法です。
GG
