Outlook でメールを取り消す方法: ステップ バイ ステップ ガイド
公開: 2022-12-14恥ずかしいメールの話は誰にでもあります。 間違った人にメールを送信する、添付ファイルを添付するのを忘れる、その瞬間に攻撃的なメールを送信する、ばかげたタイプミスをするなどのメールの間違いは、気づいたらすぐに元に戻したいと思う多くのメールの間違いのほんの一部です。 メールの取り消しは、これらの間違いを修正する 1 つの方法です。
この記事では、Outlook でメールを取り消す方法を学習します。
目次
メールを思い出すとはどういう意味ですか?
メールを思い出すということは、メッセージが受信者に届かないようにするための予防措置を講じていることを意味します。 メールを取り消すことで、重要なメッセージや機密メッセージが悪意のある人の手に渡ったり、手遅れになる前に間違いを元に戻したりするのを防ぐことができます。 このプロセスは、電子メール サービス プロバイダーによって異なります。 そのため、Outlook でメールを取り消す方法は、Gmail でメールを取り消す方法とは異なる場合があります。
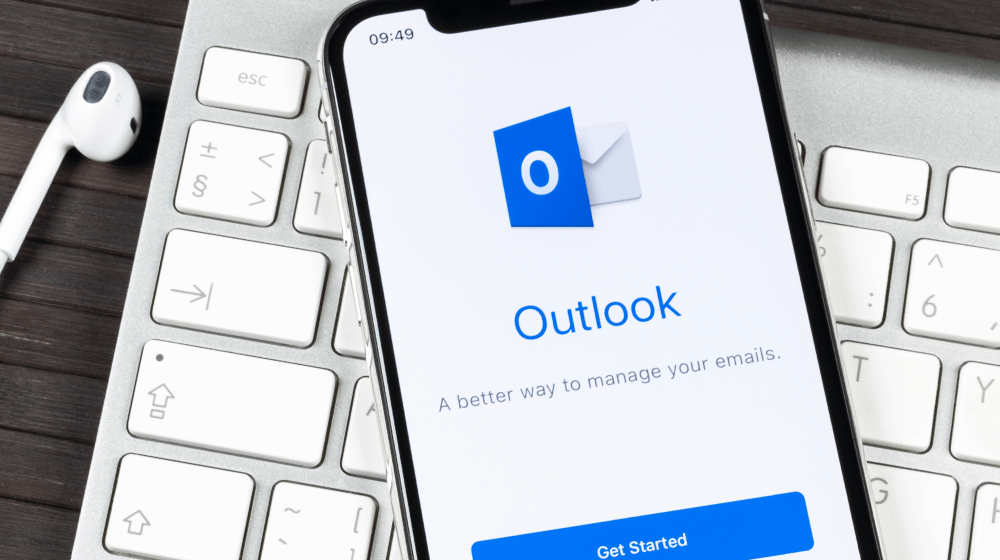
Outlook で送信済みメールを取り消すための要件
Outlook で送信済みメールを取り消すには、受信者と同じ組織に Microsoft 365 または Microsoft Exchange メール アカウントが必要です。
そのため、Gmail、Yahoo、またはその他の電子メール クライアントに送信されたメッセージを取り消すことはできません。 Outlook on the Web には、メールを取り消す機能がありません。
Azure Information Protection によって保護されているメッセージは取り消すことができません。 また、受信者が開封したメッセージは取り消すことができないことに注意してください。
Outlook でメールを思い出すためのクイック ガイド
- Outlook を開き、[送信済みアイテム]に移動し、 [メッセージ] > [アクション] > [このメッセージを取り消す]をクリックします。
- 取り消されたメッセージを確認するには、 [受信者ごとに取り消しが成功または失敗した場合に通知する]チェック ボックスをオンにします。
- このプロセスが機能するには、Exchange サーバーの電子メールが必要であり、受信者とあなたの両方が Outlook を使用している必要があります。
Outlook のメールを取り消す方法
以下は、電子メールを取り消すための段階的なプロセスです。
ステップ 1 – Outlook でメールを選択してメッセージを呼び出す
Microsoft Outlook を開き、[送信済みアイテム] に移動して、取り消したいメールを選択します。

ステップ 2 – メッセージの呼び出し
リボン領域に、[このメッセージを取り消す] オプションがある [アクション] タブが表示されます。
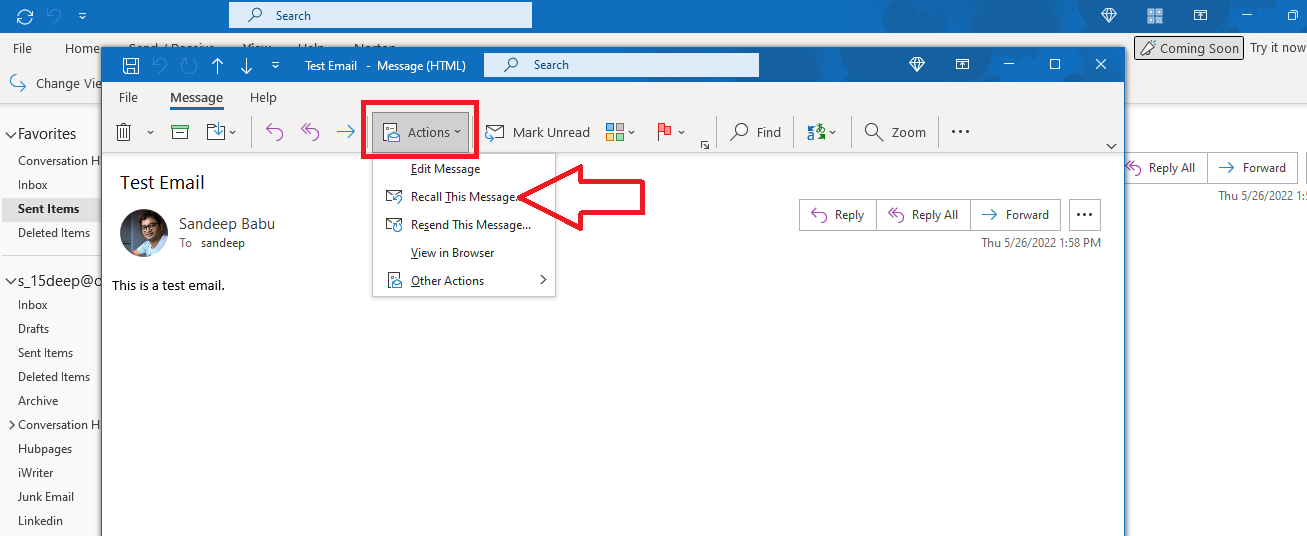
簡略化されたリボンを使用している場合、[アクション] タブが表示されない場合があります。 その場合は、取り消したい送信済みメッセージを開き、リボンの右上にある 3 つのドットをクリックします。 ドロップダウン メニューに [アクション] タブがあります。
[アクション] タブを選択すると、[このメッセージを取り消す] タブのオプションが右側に表示されます。

ステップ 3 – 未読のコピーを削除し、必要に応じて新しいメッセージを作成する
[このメッセージを取り消す] オプションをクリックすると、新しい Outlook ウィンドウがポップアップします。 メッセージを取り消すには、次の 2 つのオプションがあります。
- このメッセージの未読コピーを削除する
- 未読のコピーを削除し、新しいメッセージに置き換えます
必要なオプションを選択します。 リコールが成功したか失敗したかを知りたい場合は、リコールの成功または失敗のボックスをチェックします。
[OK] ボタンをクリックして、メッセージを取り消します。
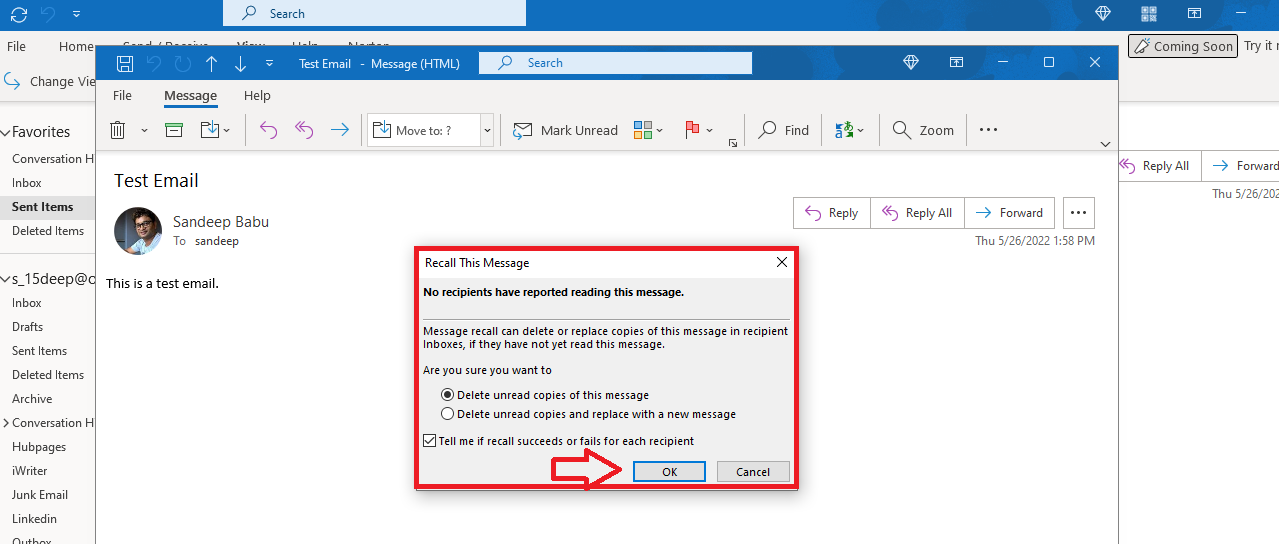
ステップ 4 – リコールされたメッセージを確認する
メッセージを取り消したことを知らせる確認メッセージが画面に表示されます。
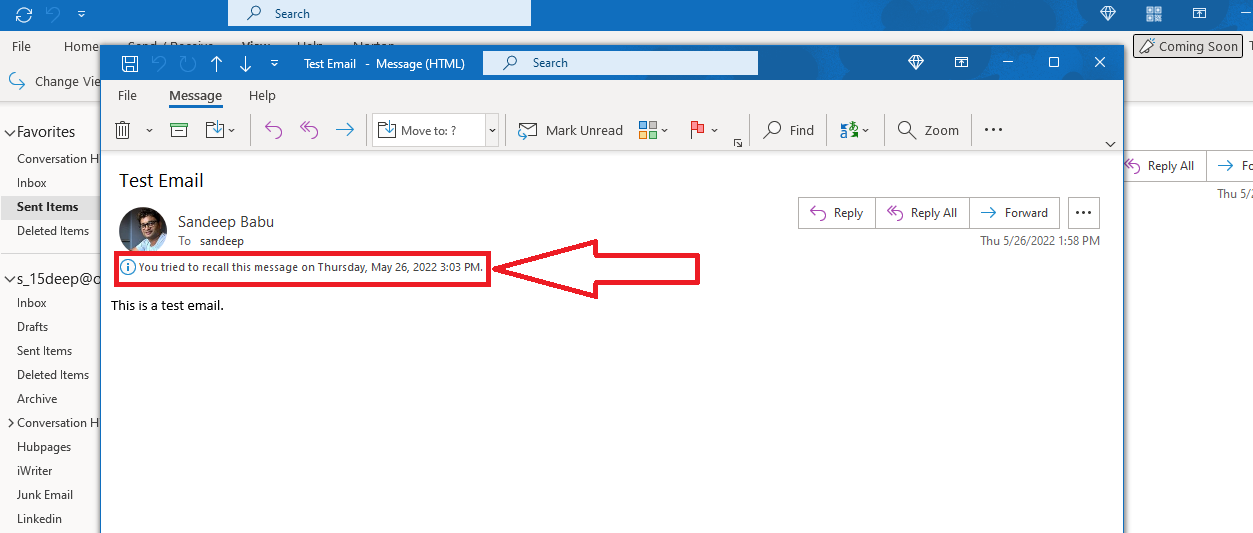
メッセージが正常に取り消されると、通知が届きます。
Outlook on the Web でメッセージを取り消す
Outlook on the web には、送信済みアイテムの取り消しオプションがありません。 ただし、10 秒以内であれば送信を取り消すことができます。
方法は次のとおりです。
ステップ 1 – すべての Outlook 設定を表示する
Outlook on the web の歯車アイコンをクリックし、[すべての Outlook 設定を表示] メニューに移動します。
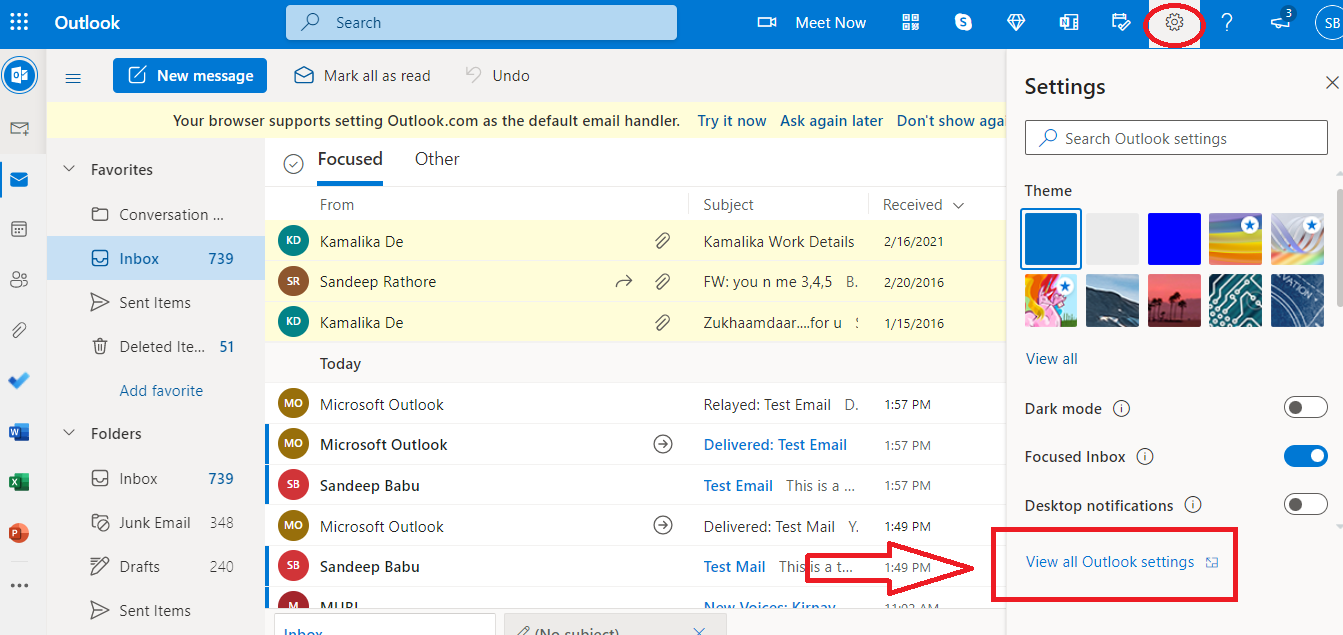
ステップ 2 – 送信取り消しのキャンセル期間を設定する
[作成と返信] セクションに移動し、ドロップダウン リストをスクロールして [送信の取り消し] タブを見つけます。 キャンセル期間を 10 秒に設定します。
現在、10 秒を超えるキャンセル期間を設定することはできません。
ステップ 3 – 送信ボタンを元に戻す
Outlook on the web でメールを作成して送信します。 電子メール ウィンドウの下部に、[元に戻す] オプションを含む [送信] ポップアップ ウィンドウが表示されます。
メッセージの送信を停止するには、[元に戻す] ボタンをクリックします。
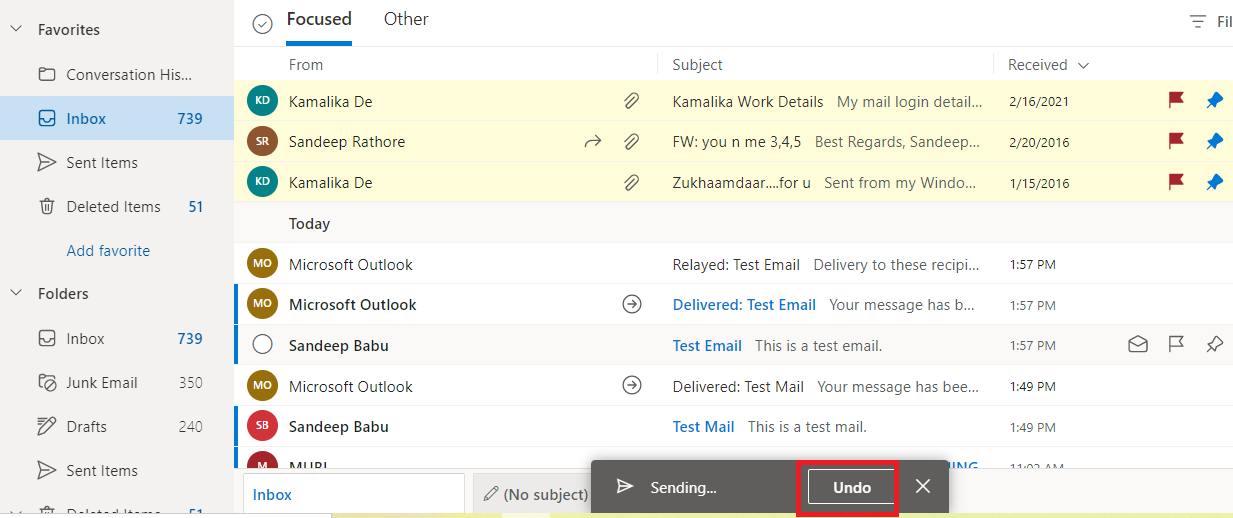
送信済みの Outlook メールを取り消す代替手段
Outlook で取り消し機能を使用できない場合は、送信された Outlook メッセージを取り消すためのいくつかの代替手段を次に示します。
正直な謝罪メールを送った
間違いを犯すのは人間だけです。 間違いにすぐに気付いた場合は、正直な謝罪メールを送信するのが最善の方法です。 謝罪する理由と、今後それが起こらないようにする方法を詳細に説明してください。 また、あなたの間違いによって引き起こされた可能性のある問題や問題を解決する手助けを申し出ることもできます.

フォローアップの会話をリクエストする
対面または電話で状況に対処する方がよいと思われる場合は、フォローアップの会話を求めることができます。 これにより、直接または電話で状況を説明し、謝罪する機会が得られます。
Outlook メールの送信を遅らせる
複数の要因がリコール要求の運命を決定します。 メールの取り消しに何度も失敗します。
安全な代替手段は、Outlook メールの送信を遅らせることです。 これにより、後で電子メール メッセージを確認して、すべてが正しいかどうかを確認するのに十分な時間を確保できます。
Outlook でメールの配信を延期する方法は次のとおりです。
ステップ 1 – ルールとアラートを管理する
リボンの右隅にある 3 つのドットをクリックし、[ルール] にカーソルを合わせます。 [ルールとアラートの管理] タブをクリックします。
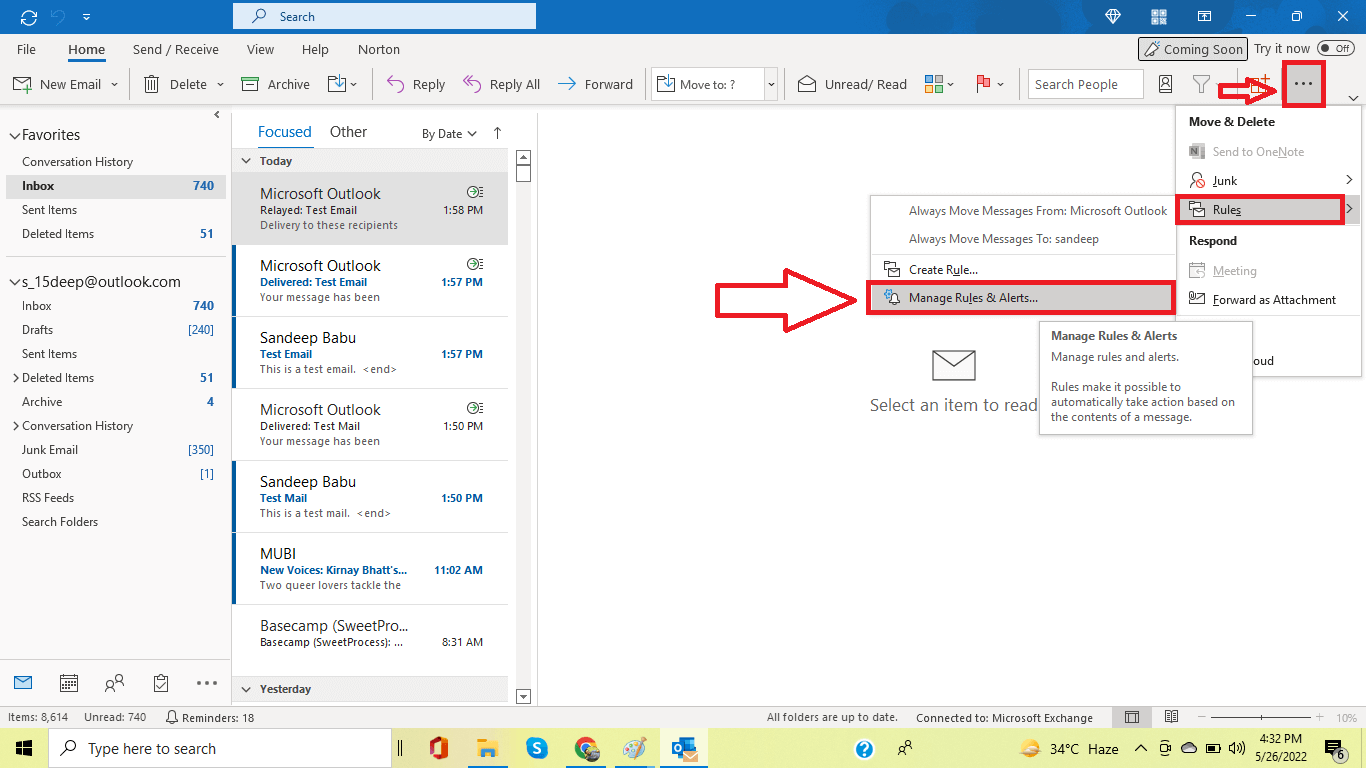
ステップ 2 – 新しいルールの適用
[ルールとアラート] ポップアップで [新しいルール] タブをクリックします。 新しいルール ウィザード ウィンドウが開きます。 [送信するメッセージにルールを適用する] タブを選択し、[次へ] ボタンをクリックします。
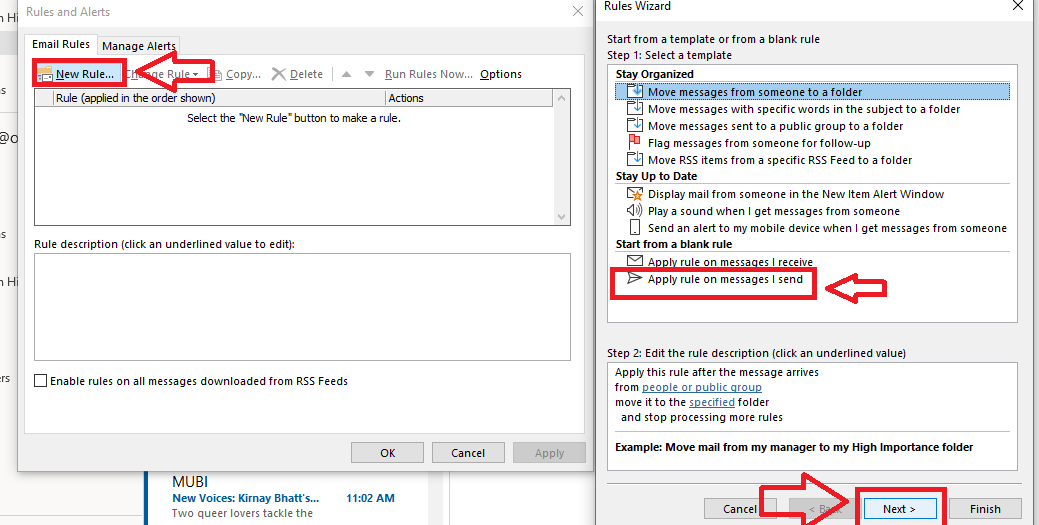
ステップ 3 – 規則の適用を確認する
ここで、ルール ウィザードはどの条件をチェックしますか? と尋ねます。
何もチェックせず、次へをクリックします。 確認画面が表示され、送信するすべてのメッセージにこのルールが適用されることが示されます。 [はい] をクリックします。
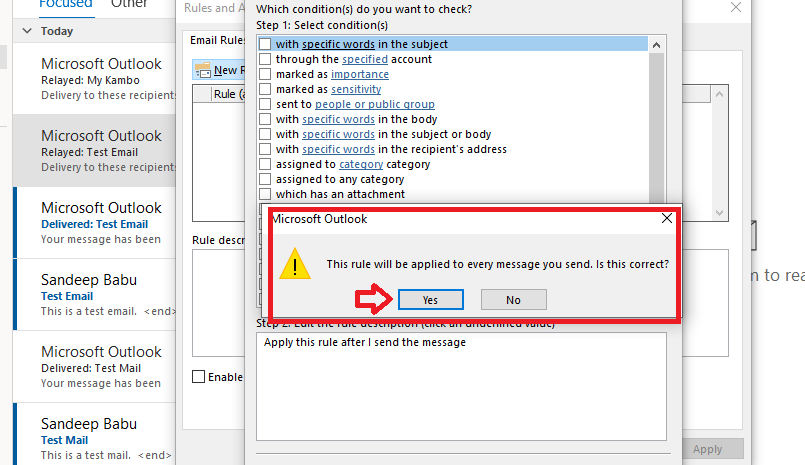
ステップ 4 – 配送の延期
新しいルール ウィザード ウィンドウが開き、メッセージをどうするかを尋ねられます。 チェックボックスをオンにして配信を延期し、ルールの説明を編集して、メールの送信を遅らせる分数を選択します。
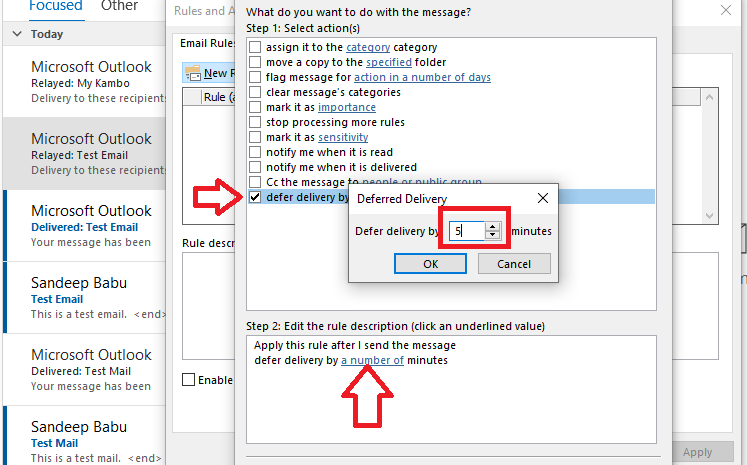
ステップ 5 – ルールに名前を付けてオンにする
[次へ] ボタンをクリックすると、新しいウィンドウが開き、このルールの例外を作成できます。 すべてのチェックボックスをオフにして、[次へ] ボタンをクリックします。
新しいルール ウィザード ウィンドウで、このルールに名前を付けることができます。 [完了] ボタンをクリックします。 そしてルールを適用します。
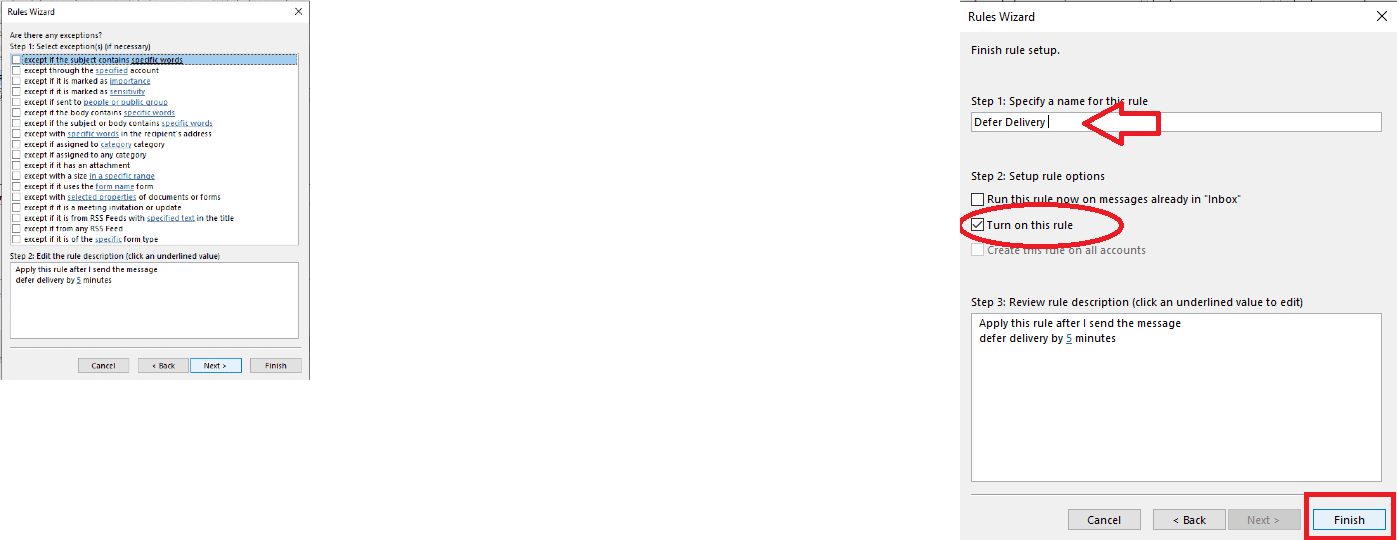
現在、電子メールを送信すると、Outlook は配信を 5 分遅らせます。 この期間、メールは送信トレイに残り、メールに変更を加えて再送信できます。
遅延を追加して Outlook 電子メールを取り消す方法
何らかの理由ですぐに送信したくない電子メールに遅延を追加できます。 遅延を追加してメールを取り消す必要がある場合は、次の手順に従います。
ステップ 1 – Outlook を開く
Outlook を開いた後、左上隅にある[ファイル]をクリックします。
ステップ 2 – ルールとアラートを管理する
右上隅にある 3 つのドットをクリックした後、 [ルール]にカーソルを合わせ、 [ルールとアラートの管理]をクリックします。
ステップ 3 – 新しいルールを選択
さまざまなルールを設定できるウィンドウ ポップアップが表示されます。 [新しいルール]を選択します。
ステップ 4 – ルールを適用する
古いウィンドウの上に新しいウィンドウがポップアップ表示され、多くのオプションから選択できます。 [送信するメッセージにルールを適用する]をクリックし、 [次へ] をクリックします。
ステップ 5 – 必要な遅延を設定する
この時点で、選択できるさまざまな条件が表示されますが、そのままにして[次へ]をクリックします。 次に、確認画面で[はい]をクリックします。 横にあるチェックボックスをクリックして、配信を数分延期して有効にします。 文中のリンクをクリックして、ご希望の遅延を設定してください。
ステップ 6 – 必要に応じて例外を追加する
このステップでは、例外を追加できます。 それらのいずれかが何らかの形であなたに利益をもたらす場合は、それらを選択してください. それ以外の場合は、 [次へ]をクリックします。
ステップ 7 – ルールに名前を付ける
この最後のステップで、ルールに名前を付けることができます。 名前を付けた後、 [完了]をクリックすると、新しいルールが保存され、有効になります。
メールの取り消しが成功したかどうかを確認する方法
メールが Outlook で正常に取り消された場合、メールの件名の先頭に取り消し成功のメモが表示されるため、簡単に確認できます。
Outlook の異なるバージョン間の違い
全体として、Microsoft が提供するサービスのほとんどはそれほど違いはなく、同様のオプションを提供します。 このガイドは最新バージョンの Outlook 用に作成されていますが、ガイドを一般的な概要として使用する限り、従うことができ、取り消しオプションが見つかる場合があります。 お使いのバージョンの Outlook でこのオプションが見つからない場合は、サポートされていない可能性があります。
メールの取り消しが機能しないのはなぜですか?
メールの取り消しが機能しない場合、いくつかの理由が考えられます。
- あなたと受信者は、同じ組織に Microsoft 365 または Microsoft Exchange の電子メール アカウントを持っていません。
- 受信者は既にメッセージを開封しています
- メッセージは、受信者によって、または Outlook のルールによって別のフォルダーにリダイレクトされます。
異なるバージョンの Outlook でのメールの取り消しは同じですか?
はい、異なるバージョンの Outlook でメールを取り消す方法は同じです。 ただし、Outlook 2007 では、一部のオプションの名前が少し異なります。 Outlook 2007 で電子メールを取り消すことを選択した場合、[このメッセージを取り消す] ではなく、[未読のコピーを削除する] オプションが表示されます。 Outlook 2010 と Outlook 2013 のどちらにも、「このメッセージを取り消す」オプションがあります。
Microsoft Outlook でメールを思い出したかどうか、受信者は知っていますか?
はい、受信者は Outlook でメールを取り消すかどうかを知ることができます。
Outlook でリコールが成功したかどうかを確認するには、どのくらいの時間がかかりますか?
Outlook で取り消しが成功したかどうかを確認するには、数秒から数分かかる場合があります。 取り消し要求の処理にかかる時間は、メールのサイズと含まれる受信者の数によって異なります。 大きなメッセージを送信している場合は、思い出すのに時間がかかることがあります。 さらに、多数の受信者がいる場合、Outlook は各受信者の取り消し要求を処理する必要があり、取り消しが成功したかどうかを確認するのにかかる時間が長くなる可能性があります。
Outlook でメールを取り消す期限はありますか?
いいえ、Outlook でメールを取り消す期限はありません。 Outlook で取り消しを成功させるには、受信者が電子メールを開いてはいけません。 残念ながら、これは、取り消しが試行される前に受信者が電子メールを開かないという保証がないことを意味します。 ただし、間違いを犯した場合や内容を更新する必要がある場合は、メールを取り消すことを試みる価値があります。
結論
Outlook は信じられないほど強力な電子メール ツールですが、Outlook の生産性に関するヒントを調査し、その機能を活用する方法を知っていると、さらに便利になります。 メールを思い出す機能を使用すると、後悔するようなメッセージを送信しないようにすることができます。 また、Outlook はメッセージの取り消し要求を自動的に処理しませんが、このガイドの簡単な手順に従うことで、この便利な機能を手動ですぐに使用できるようになります。
また、Outlook の取り消し機能は完璧ではありませんが、特にメールの送信を取り消すことができない場合は、命の恩人になる可能性があります。 取り消し機能を使用しなくても済むようにするには、「送信」ボタンを押す前に適切なメール エチケットを練習し、メッセージを確認してください。そうすれば、恥ずかしいミスやコストのかかるミスを避けることができます。
タブなしで Outlook のメッセージを取り消すにはどうすればよいですか?
タブなしで Outlook でメッセージを呼び出すのは非常に簡単です。 [ファイル]をクリックし、 [アカウント設定]をクリックするだけです。 次に、 [電子メール]に移動し、 [タイプ]オプションを探します。 「Microsoft Exchange/Office 365」アカウントと表示されていることを確認すると、すべての機能が有効になっている限り、取り消しオプションが表示されます。
Outlook でリコールを確認するにはどうすればよいですか?
リコールのステータスを確認するには、[送信済み] フォルダーを開き、リコールした特定のメールをクリックして、バーの [追跡] ボタンをクリックします。 取り消しメッセージのステータスを確認するメールごとに、このプロセスを繰り返します。
Outlook で 1 時間後にメールを取り消すにはどうすればよいですか?
送信されたメールが受信者によって開かれていない限り、Outlook でメッセージを取り消すことができます。 この場合、必要な操作はMessage 、次にActionsに移動し、 Recall This Messageをクリックするだけです。 ポップアップ メニューが表示されたら、目的のオプションを選択して、取り消しメッセージ リクエストを送信します。
送信済みのメールを取り消すことはできますか?
はい、できます。 これを行うには、Outlook を開いて[送信済みアイテム]に移動します。 次に、取り消したいメールをクリックし、 [アクション]を選択してから、 [このメッセージを取り消す]をクリックします。 ただし、前述のように、受信者が送信したメールを既に開いている場合は、それを思い出すことはできません。
Outlook でメーリング リストを作成する方法
Outlookでメーリングリストを作成する方法は次のとおりです。 [ホーム]に移動し、 [新しいアイテム] > [その他のアイテム] > [連絡先グループ]を選択します。 次に、連絡先グループ内で[メンバーの追加] > [Outlook の連絡先から]を選択します。 次に、リストから連絡先を選択し、 [メンバー]を選択してグループに追加します。 必要に応じてメンバーを追加できます。 メーリング リストにメールを送信するときは、メールのマナーが重要であることを忘れないでください。 これらのメール グリーティングの例をチェックして、完璧なメッセージを作成してください。
画像: Depositphotos
