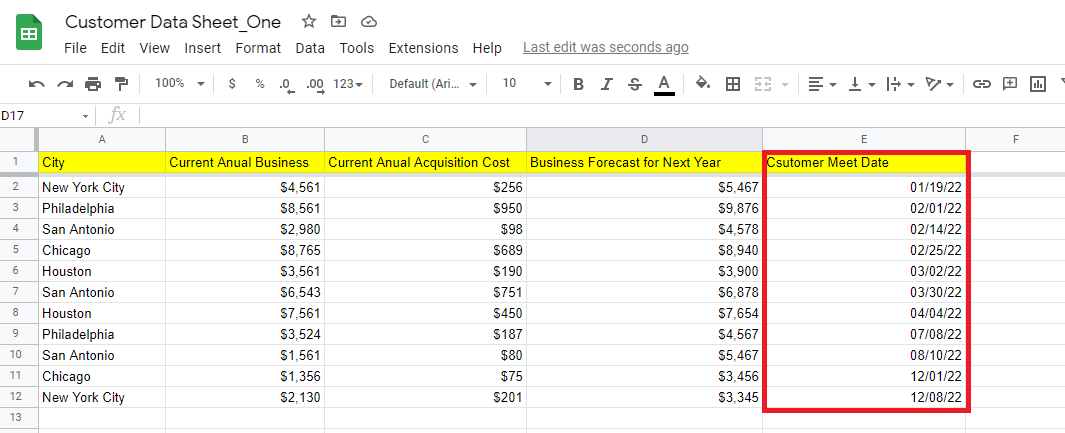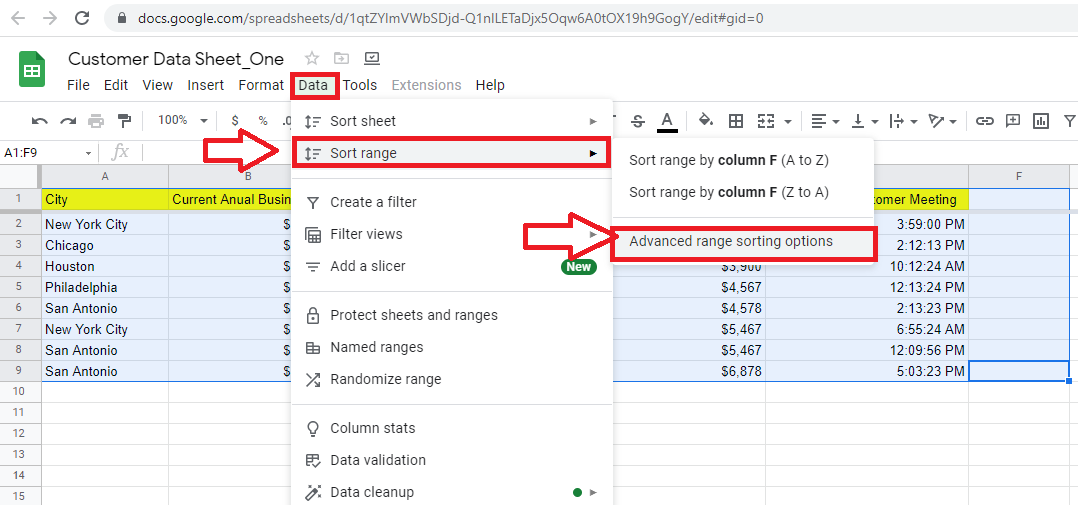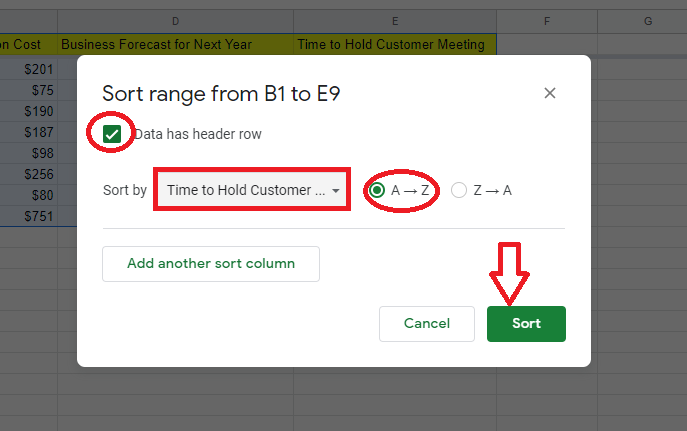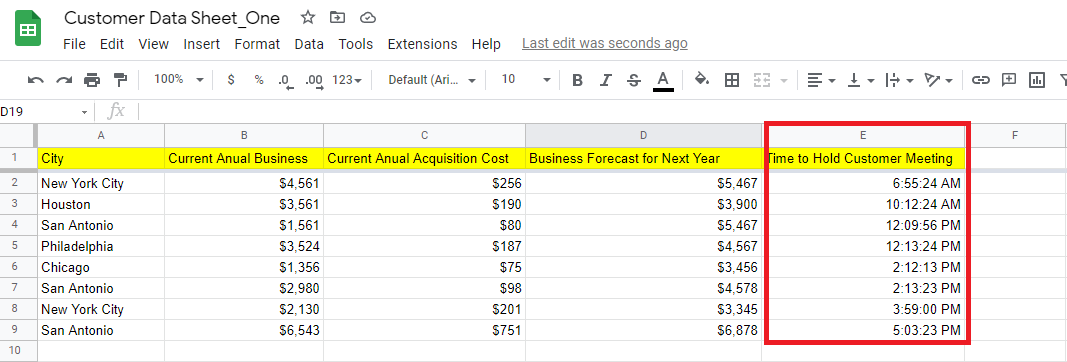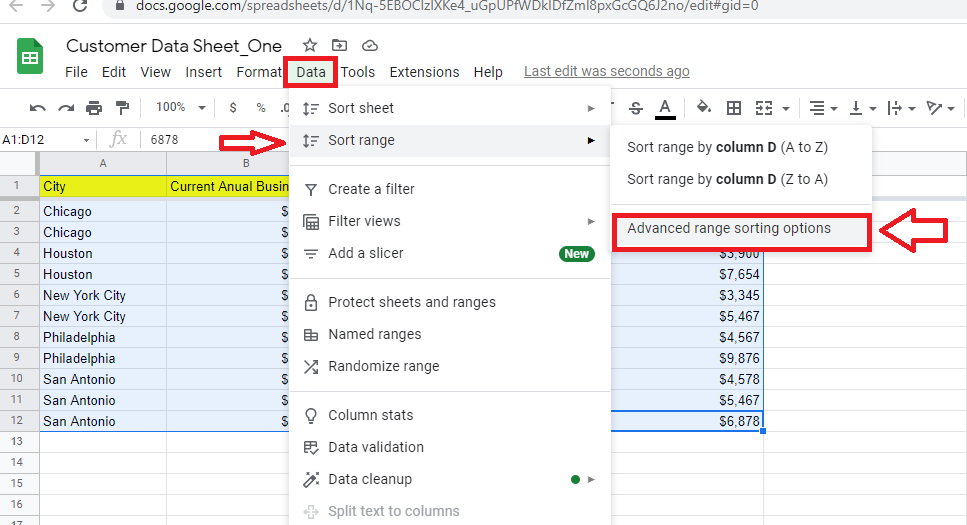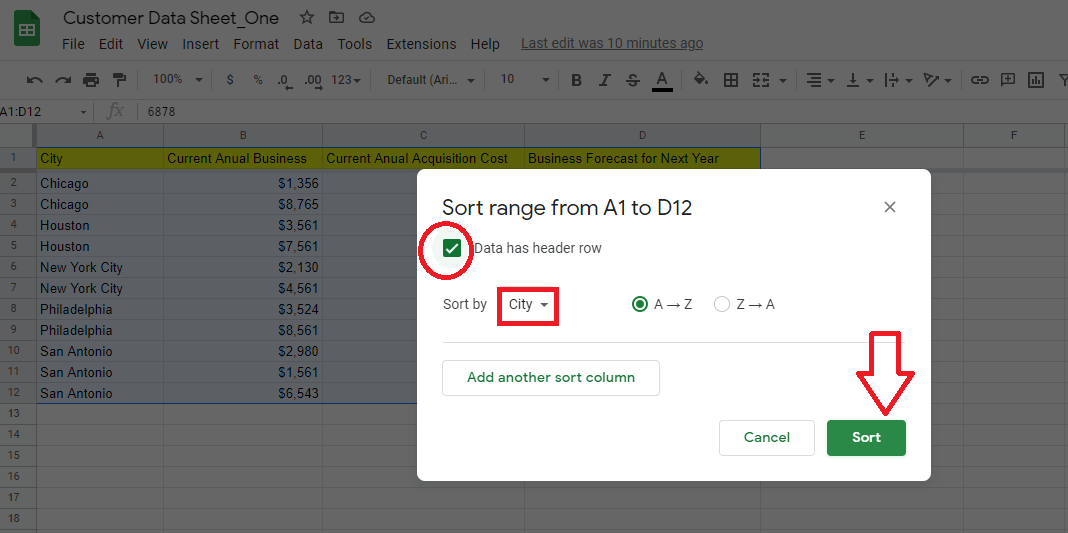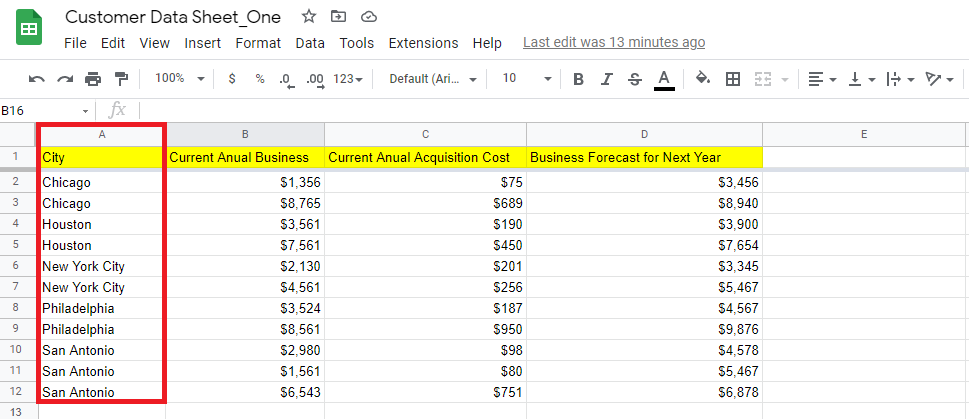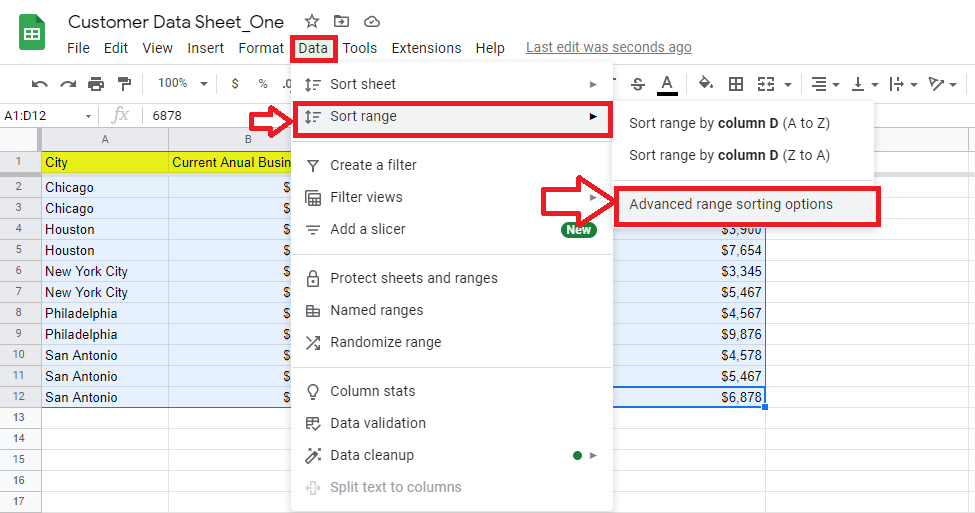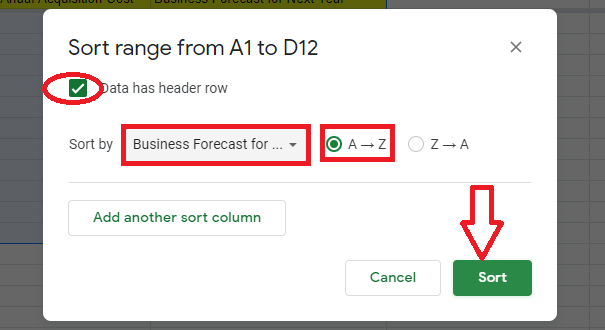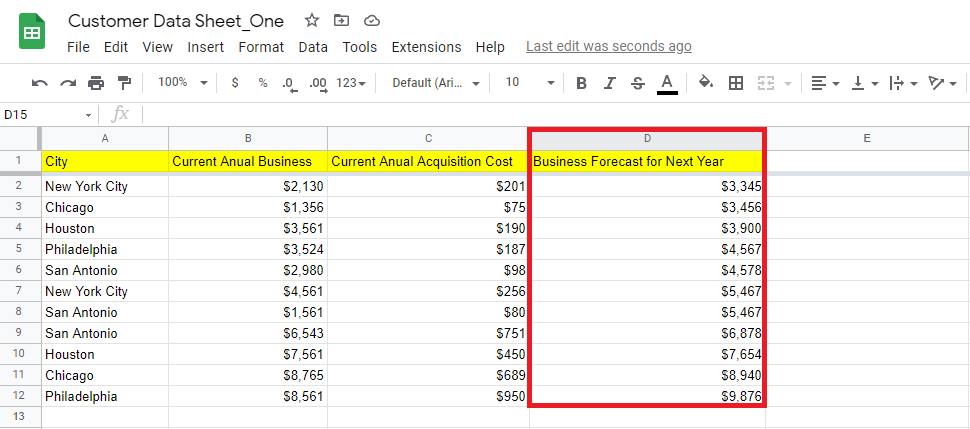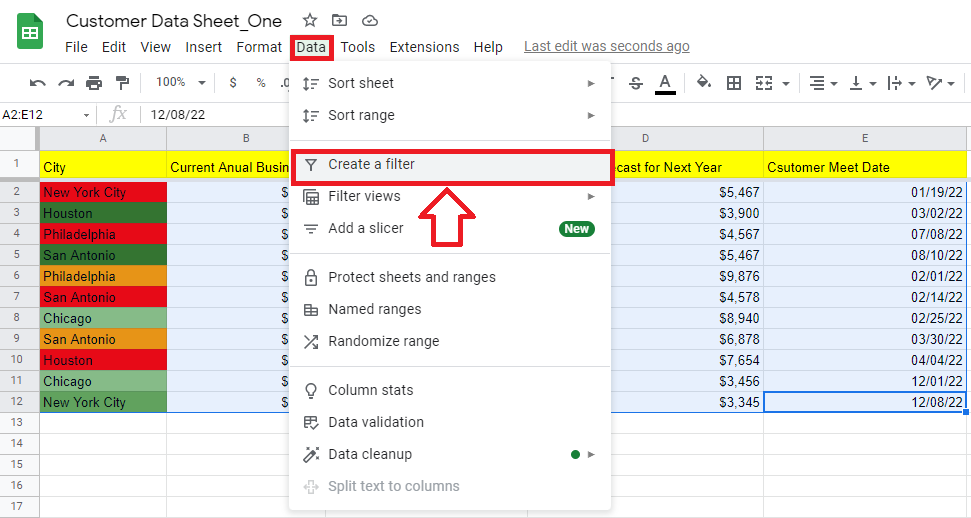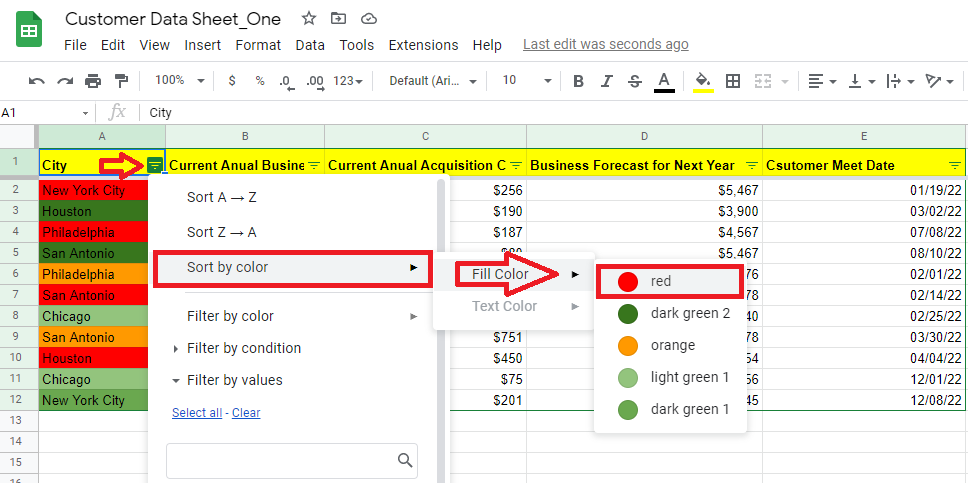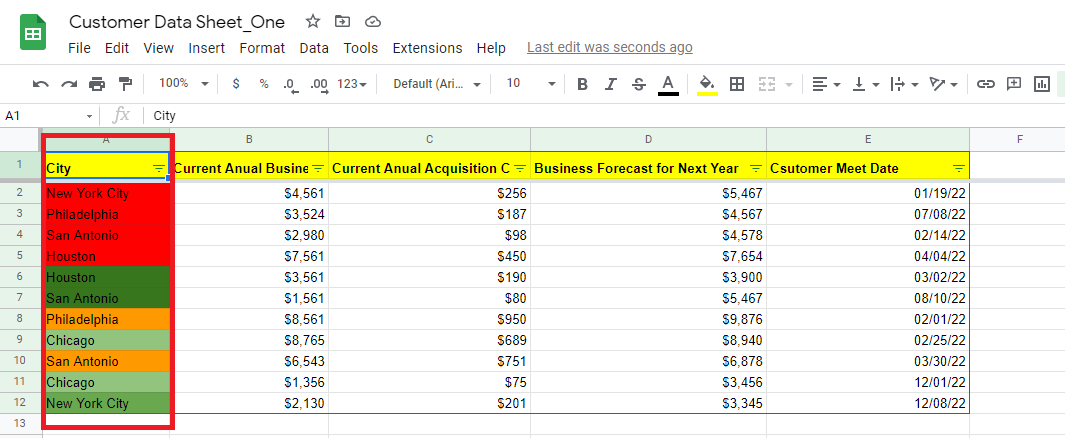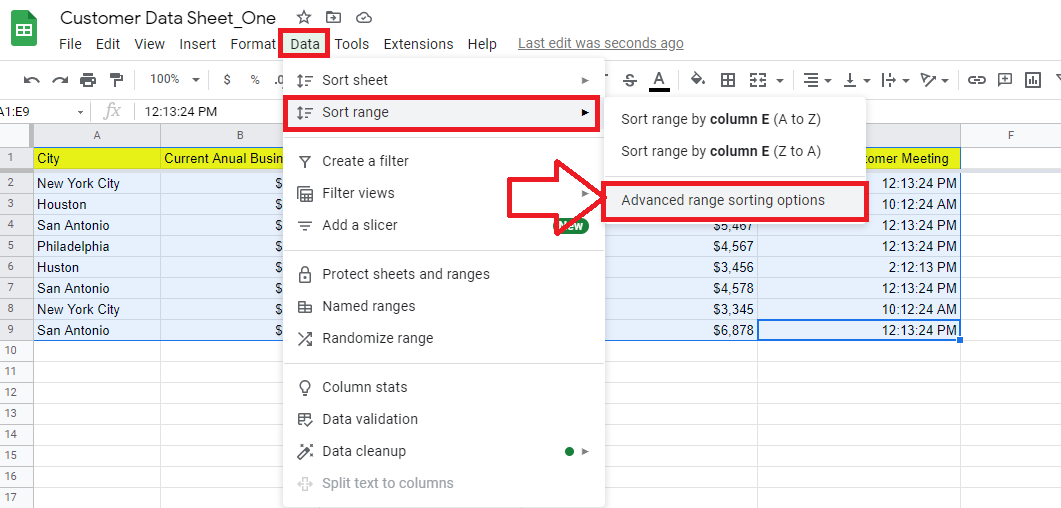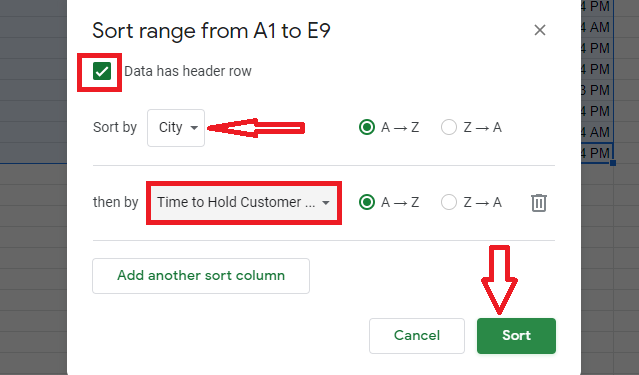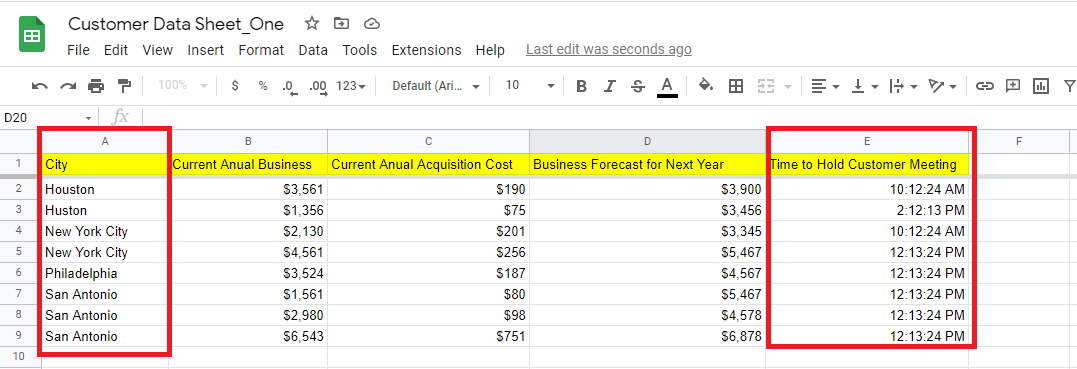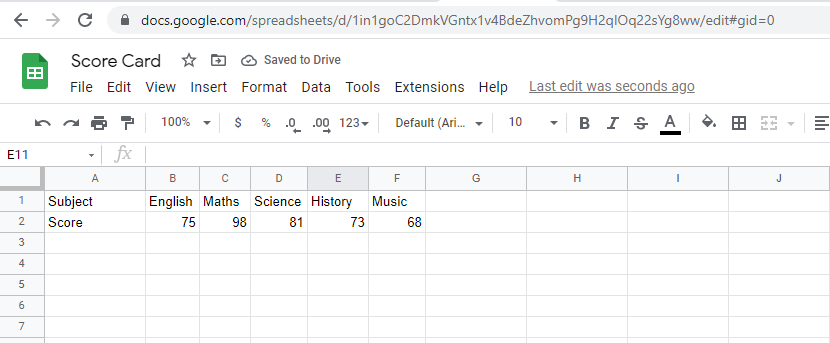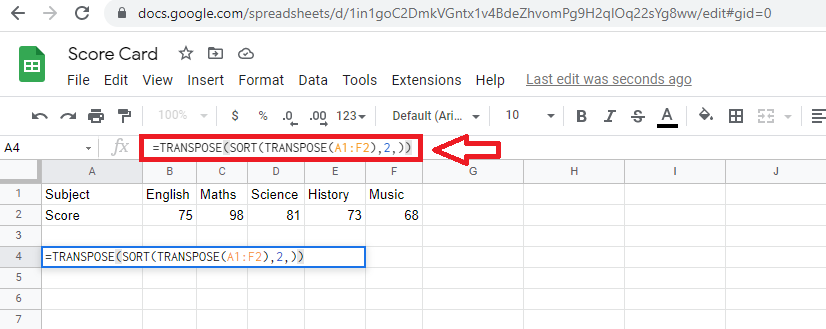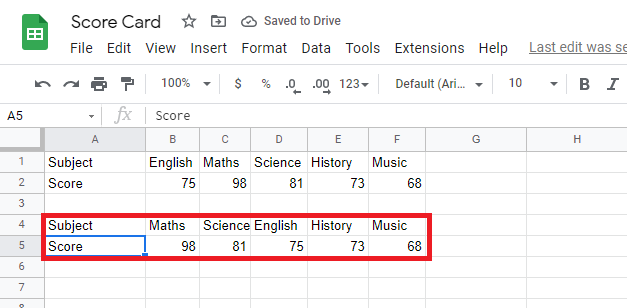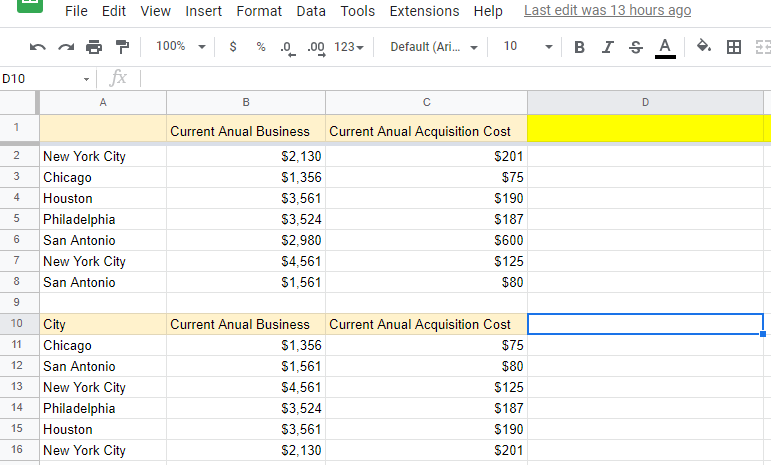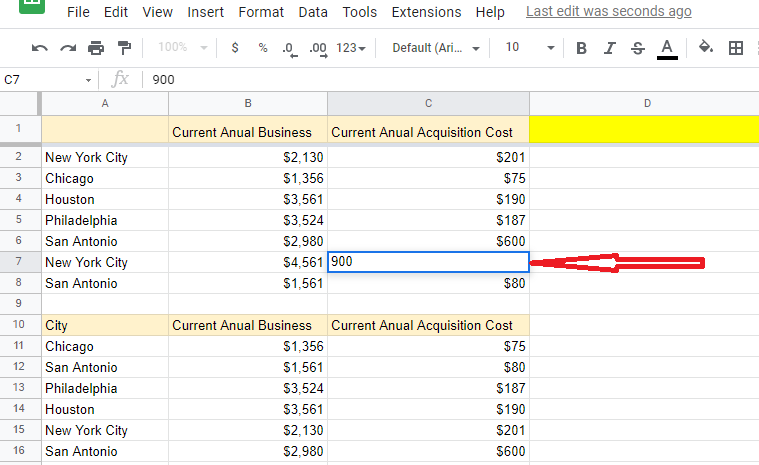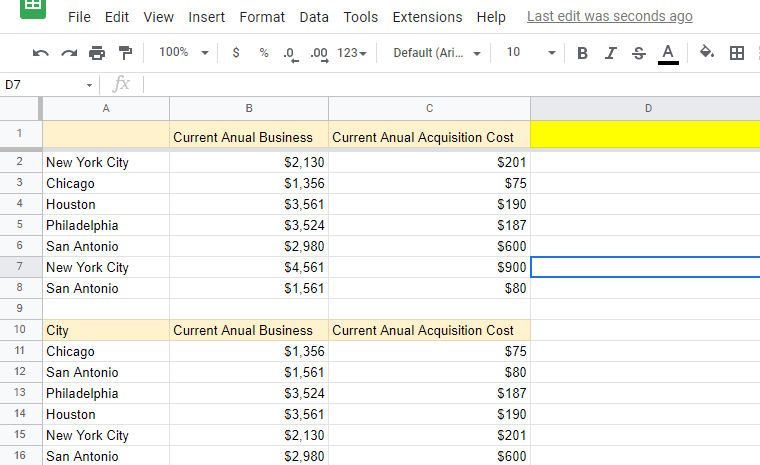Googleスプレッドシートで並べ替える方法
公開: 2022-05-10中小企業の経営者は、さまざまな目的でGoogleスプレッドシートを使用しています。 顧客データベース、製品在庫、従業員の給与データなど、Googleスプレッドシートはデータをすばやく簡単に整理するのに役立ちます。 データを昇順または降順で表示する場合は、Googleスプレッドシートで並べ替える方法を学ぶことで、時間を大幅に節約できます。
この記事では、Googleスプレッドシートでデータを並べ替えるさまざまな方法について説明します。
飛び込みましょう:
Googleスプレッドシートに並べ替え機能はありますか?
はい、Googleスプレッドシートには並べ替え機能があります。 Googleスプレッドシートで並べ替え関数を使用するための構文を以下に示します。
= SORT(range、sort_column、is_ascending、[sort_column2、is_ascending2、…])
この式で、is_ascending – TRUEまたはFALSEは、日付が昇順または降順のどちらでソートされているかを示します。 Trueはデータの昇順の並べ替えを示し、Falseは降順を表します。
Googleスプレッドシートで並べ替える方法
たとえば、次の表の3番目の列のデータを並べ替えたいとします。
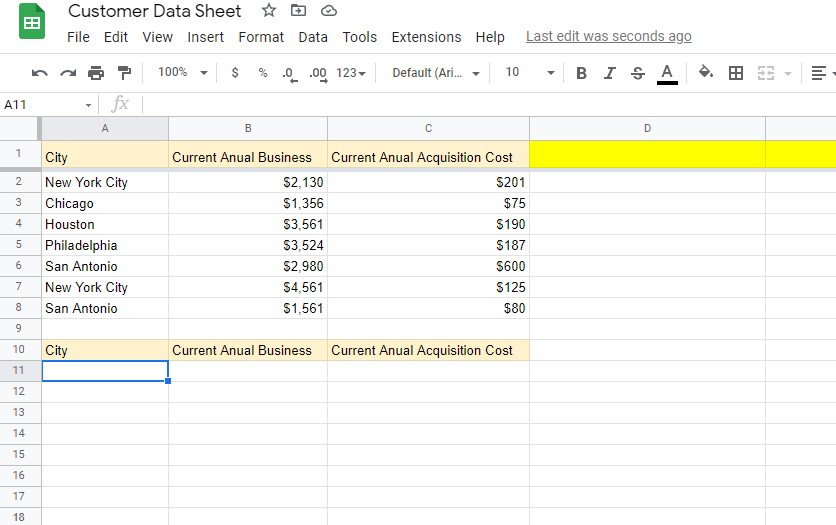
データを並べ替えるセルをクリックして、= SORT(A2:C8、3、True)数式を適用します。
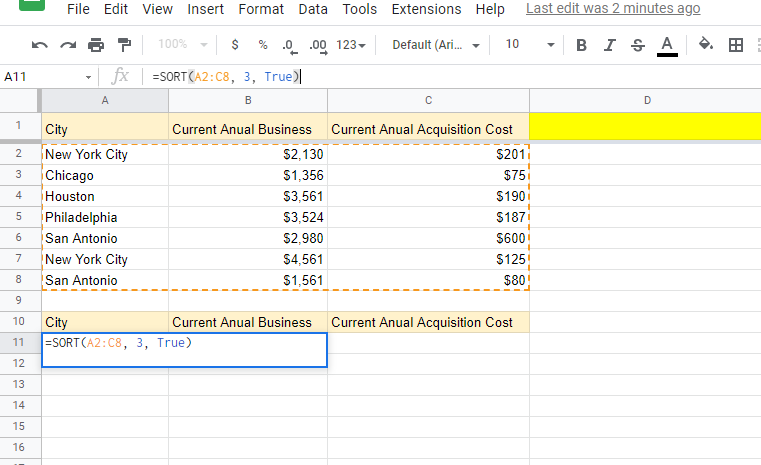
[Enter]をクリックすると、データが3番目の列に並べ替えられます。
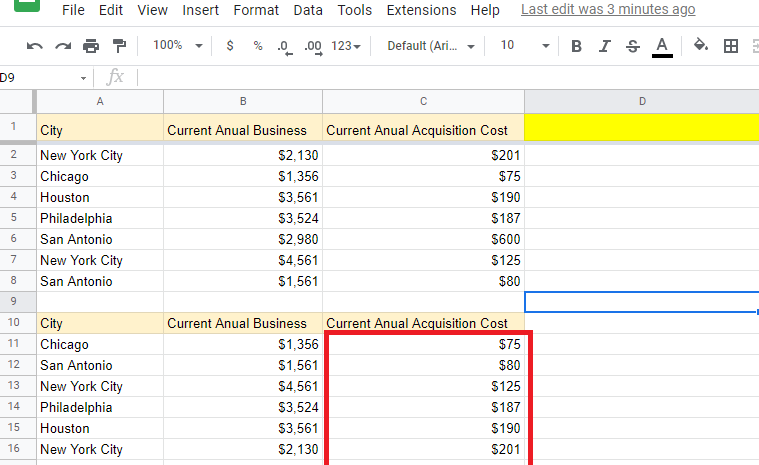
Googleスプレッドシートを並べ替える方法
Googleスプレッドシートのデータを並べ替える方法は複数あります。
調べてみましょう:
Googleスプレッドシートで日付で並べ替える方法
完全なテーブルを選択したら、[データ]タブをクリックします。 次に、並べ替え範囲メニューを選択します。 [範囲の並べ替え]ダイアログボックスに3つのオプションが表示されます。 高度な範囲並べ替えオプションを選択します。
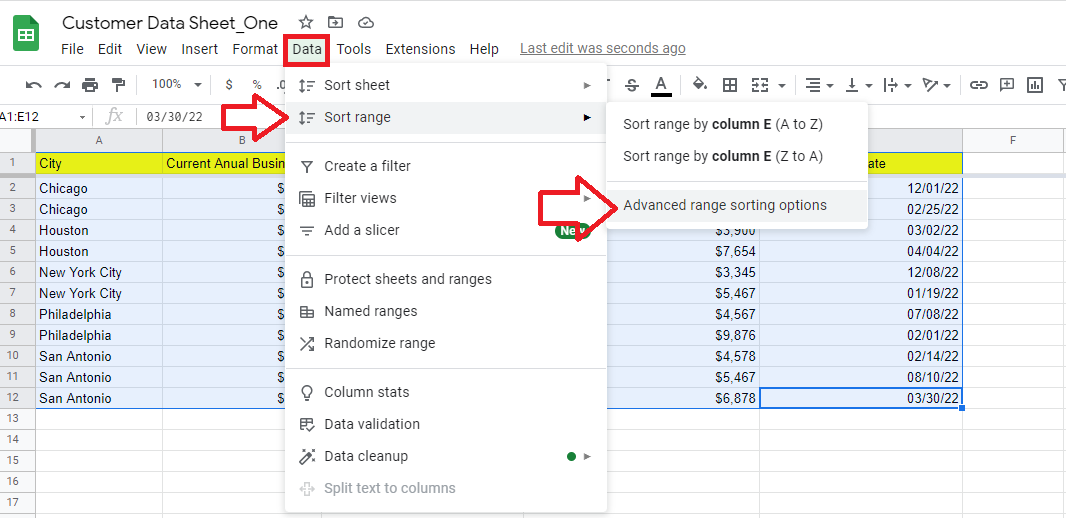
[高度な範囲の並べ替えオプション]をクリックすると、次のダイアログボックスが開きます。 [データにヘッダー行があります]チェックボックスをオンにして、[並べ替え]メニューから日付列を選択します。 この表では、ソートするのはCustomerMeetDate列です。
日付の昇順の並べ替えには、AZオプションを選択します。
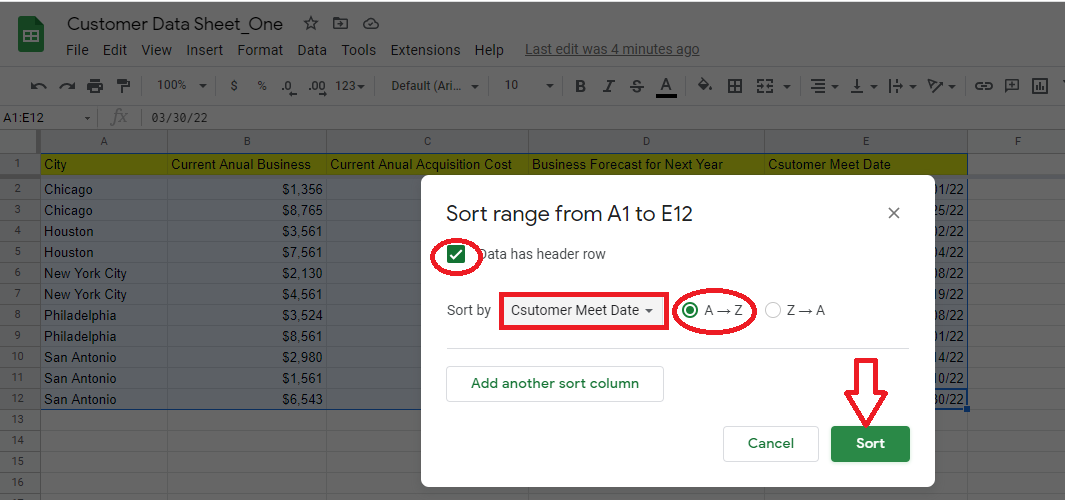
[並べ替え]ボタンをクリックすると、選択した列が日付順に(昇順で)並べ替えられます。