DNSとは何ですか?どのように機能しますか?
公開: 2019-10-15DNS。 ネームサーバー。 MXレコード。 これらは、DNSを使用するときに知りたい用語のほんの一握りです。 これらの用語がDNSとどのように連携するかを学びます。 誰もが日常的にDNSを使用する理由(および方法!)とDNSレコードの内部動作を学びましょう! しかし、私は自分より少し進んでいます。 基本から始めましょう。
この記事では、以下について説明します。
- DNSとは何ですか?
- DNSはどのように機能しますか
- DNSレコードタイプ
- DNSとネームサーバーの違い
- DNSを確認する方法
- DNSをフラッシュする方法
DNSとは何ですか?
DNSは、ドメインネームシステムとも呼ばれ、インターネットをナビゲートするための重要な要素です。 ほとんどの人は、仕事をしたりメールをチェックしたりするために毎日それを使用していることに気づいていません! DNSは、名前と数字を照合するディレクトリと考えることができます。 この場合、番号はコンピューターが相互に通信および対話するのに役立つIP(インターネットプロトコル)アドレスであり、名前はドメイン名です。
DNSはインターネットの基本です。 ブラウザにドメイン名を入力するたびに、コンピュータはDNSサーバーを参照して対応するIPアドレスを検索します。 DNSがなければ、あなたとあなたが知っているすべての人は、正しいドメインに接続するためにすべてのIPアドレスを覚える必要があります。 うわぁ! 単語(ドメイン名の形式)は、長くて紛らわしい数字のシーケンスよりもはるかに覚えやすいです。
DNSとは何かがわかったので、ドメイン名を指定してサイトを公開するときに知っておくと役立つ用語が他にもいくつかあります。
DNSレジストラ
ドメインレジストラ、またはDNSレジストラは、ドメイン名を販売して登録する企業です。 一般的な例は次のとおりです。
- ホバー
- NameCheap
- Domains.com
DNS伝播
DNS伝播は、ドメインのネームサーバーを更新するときに発生する期間です。 ほとんどの専門家は、これは24〜48時間であると言いますが、多くの場合、伝播は最初の15分で発生します。 伝播は、ある人にはロードできますが、別の地域に住んでいる別の人にはロードできません。
DNSはどのように機能しますか?
ご存知のように、DNSはドメイン名をIPアドレスに一致させるディレクトリとして機能します。 DNSがないと、IPアドレスに直接アクセスすることによってのみWebサイト(または任意のWebサイト)にアクセスできます(悲惨なユーザーエクスペリエンスについて話します)。 DNSを使用すると、IPアドレス全体を記憶するのではなく、ドメイン名を入力できるようになります。 DNSがどのように機能するかを確認するために例を見てみましょう。
ブラウザバーにgetflywheel.comと入力するとします。 デバイスはDNSサーバーを使用して、そのWebサイトのサーバーのIPアドレスを検索します。 IPアドレスがわかると、デバイスはWebサイトのサーバーに接続できます。サーバーは、アクセスするWebサイトをデバイスに提供します。
DNSとは何か、DNSがどのように機能するかがわかったところで、DNSレコードの種類、ネームサーバー、DNSのフラッシュなどについて詳しく見ていきましょう。
DNSレコードタイプ
DNSレコードにはいくつかの種類があり、それぞれが異なるものを表しています。
この記事で説明するDNSレコードには次のものがあります。
- 記録
- MXレコード
- TXTレコード
- CNAMEレコード
飛び込む前に、2つの重要な注意事項があります。 まず、ドメインプロバイダーが提供するデフォルト以外のネームサーバーを使用している場合、DNSレコードを変更することはおそらくできません。 その場合は、ホストに連絡してください。 次に、これらのスクリーンショットでホバーを使用して、DNSレコードを作成する方法を示しました。 ドメインレジストラによって、このインターフェースは異なって見える場合がありますが、レコードとレコードに必要なものは同じままです。
記録
Aレコード(最も一般的なDNSレコードタイプの1つ)は、ホスト名をIPアドレスにポイントするために使用されます。 このレコードタイプは、ドメイン名をWebホストにポイントするため、またはIPアドレスを直接指すサブドメインを作成するために使用できます。
ドメインレジストラによっては、フォーマットやレイアウトが異なる場合がありますが、ほとんどのAレコードには次の3つが必要です。
- ホスト名
- IPアドレス
- TTL
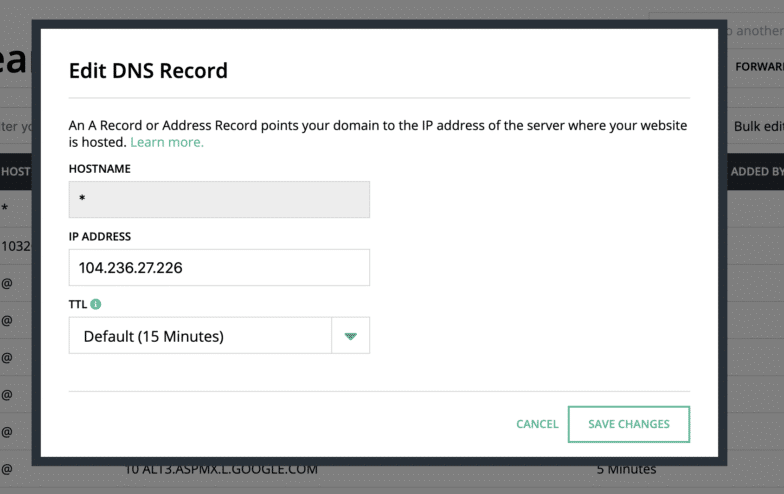
これは、ホバーでAレコードを作成する例です。 形式は異なって見えるかもしれませんが、Aレコードを追加するために必要な重要な項目は同じです:ホスト名、IPアドレス、およびTTL。
注: TTL(Time to Live)は、レコードの新しいコピーをDNSから取得する必要がある前に、レコードをローカルに保存する期間をローカル解決ネームサーバーに指示する値です。
MXレコード
MXレコード(またはメール交換レコード)は、ほとんどのビジネスにとって非常に重要なものである電子メールに関連しているため、間違いなく最も重要なものの1つです。 MXレコードは、電子メールのルーティング方法を指定します。 MXレコードは、ドメインの電子メールを送受信する必要があるサーバーを指します。 つまり、MXレコードは、メールを配信する必要がある場所を世界に知らせます。
MXレコードには次のアイテムが必要です。
- ホスト名
- 優先順位
- メールサーバー
- TTL
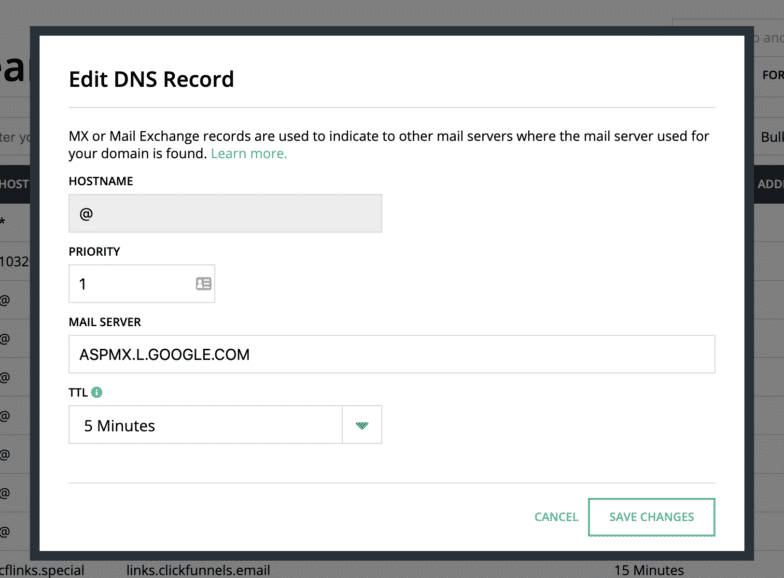
これは、ホバーでMXまたはメール交換レコードを作成する例です。 繰り返しになりますが、別のドメインレジストラを使用している場合でも、MXレコードを作成するために必要な重要な項目は同じです。つまり、ホスト名、優先度、メールサーバー、およびTTLです。
上記のセクションでホスト名とTTLについて説明しましたが、優先度とメールサーバーについて詳しく見ていきましょう。
MXレコードを処理する場合、優先度はかなり重要です。 リモートクライアントがドメイン名のMXルックアップを実行すると、サーバーのリストとその最初の選択肢の番号が取得されます。 最初の選択肢の番号が最も小さいMXレコードが最も優先順位が高く、最初に試行されるサーバーです。 リモートクライアントは、メッセージが正常に配信されるか、サーバーにアクセスできないために、またはそのサーバーにメールアカウントが存在しないために永続的に拒否されるまで、サーバーのリストを下に移動します。 同じ優先順位番号のエントリが複数ある場合は、優先度の低いエントリに進む前に、それらすべてを試す必要があります。
TXTレコード
TXTレコードを使用すると、ユーザーはテキストをホスト名に関連付けることができます。 TXTレコードには多くの用途があります。 TXTレコードを追加する可能性のあるいくつかの一般的なシナリオは、Sender Policy Framework(SPF)情報を定義するか、Googleドメインの検証を行うことです。 SPFは、スパマーがドメインに代わってメッセージを送信するのを防ぐために使用される電子メール認証技術です。
TXTレコードを追加するには、次のものが必要です。
- ホスト名
- コンテンツ
- TTL

これは、ホバーでTXTレコードを作成する例です。 別のドメインレジストラを使用している場合でも、ホスト名、コンテンツ、TTLなどの重要な項目は同じです。
CNAMEレコード
CNAMEレコードは、Canonical Nameレコードとも呼ばれ、名前ポインターです。 CNAMEレコードは、サーバーまたはシステム用にすでに作成されている別の名前をホスト名に示します。 CNAMEレコードは、単一のIPアドレスから複数のサービス(FTPやWebサーバーなど)を実行する場合に役立ちます。 各サービスは、DNSに独自のエントリ(blog.mydomain.comやftp.mydomain.comなど)を持つことができます。
注: CNAMEは、Aレコードを使用できない場合にのみ使用する必要があります。
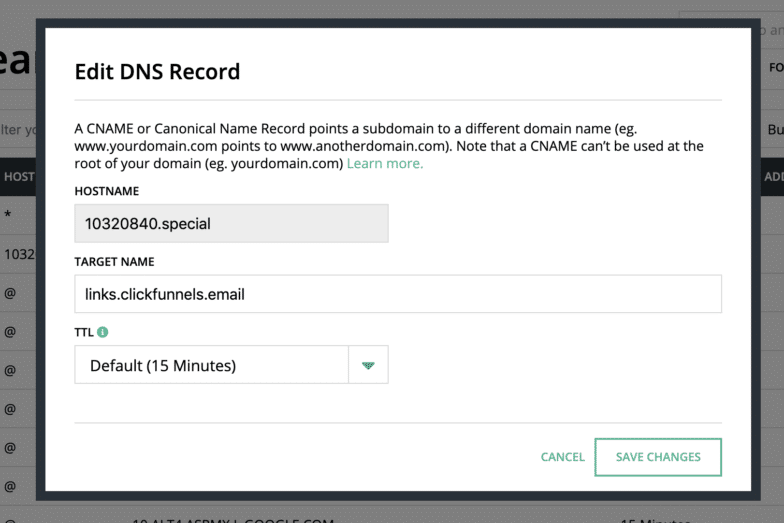
これは、ホバーでCNAMEを作成する例です。 別のドメインレジストラを使用している場合でも、重要な項目は同じです:ホスト名、ターゲット名、およびTTL。
DNSとネームサーバーの違い
人々はDNSとネームサーバーを混同する傾向がありますが、これら2つのプロパティの機能は非常に異なります。

ネームサーバーは、ドメイン全体をホストにポイントできるようにするための単一のコントロールとして機能します。 たとえば、電子メール、Webサイト、およびその他すべてを1つのホストでホストする場合は、ネームサーバーの方が適しています。 通常、プライマリドメインが壊れた場合に備えて、プライマリドメインとセカンダリドメインの2つのネームサーバーがあります。
注:場合によっては、ネームサーバーがホストを指している場合は、ホストのダッシュボード内でDNSレコードを制御できます。
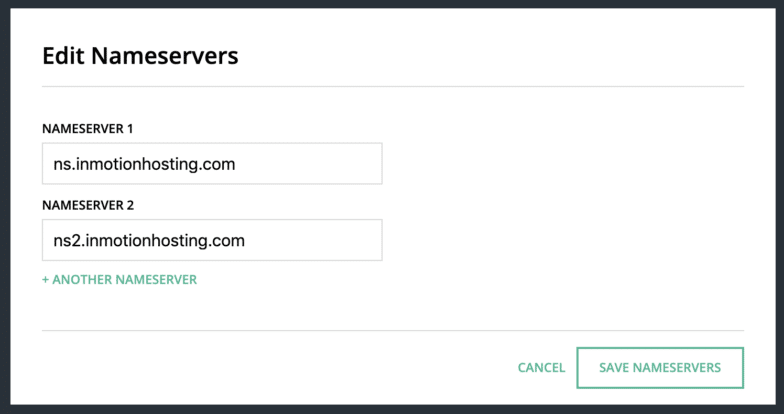
これは、ホバーでネームサーバーを作成する例です。 通常、プライマリネームサーバーとセカンダリネームサーバーの両方に入力する必要があります。
DNSは、ドメインの移動先をカスタマイズできる場所と考えてください。 あなたがFlywheelの顧客であるとしましょう。あなたのウェブサイトは、マネージドWordPressプラットフォームでホストされています。 メールホスティングは提供していませんので、メールホストとしてGoogleを選択してください。 DNSレコードを使用することで、ドメインをより適切にカスタマイズできます。 Flywheelでは、電子メールとWebホストを別々にすることをお勧めします。そのため、通常、ネームサーバーではなくDNSレコードを使用することをお勧めします。
DNSを確認する方法
DNSのインとアウトがわかったので、DNSをチェックする方法を学びましょう。 DNSが正しく指定されているかどうかを確認する2つの異なる方法をお勧めします。
- Flywheelアプリで
- DNSchecker.org
Flywheelアプリで
Flywheelをご利用の場合は、DNSを確認するためにアプリを離れる必要はありません。 https://app.getflywheel.com/dnsにアクセスしてサインインし、DNSの動作を確認してください。 何か問題がある場合は、チケットを提出して、24時間年中無休のハピネスエンジニアの1人に連絡してください。喜んでお手伝いします。
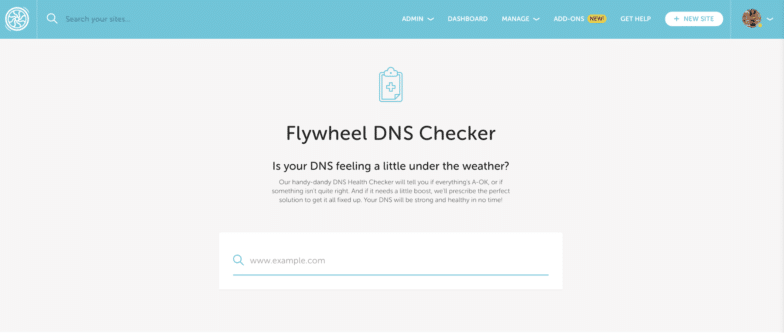
DNSchecker.org
これは、ドメインネームサーバーのレコードを、世界のさまざまな場所にあるランダムに選択されたDNSサーバーのリストと照合するための無料のDNSルックアップサービスを提供する優れたツールです。 任意のドメイン名のDNS伝播ルックアップをすばやく実行して、Webサイトが世界中に完全に伝播されている(または伝播されていない)ことを確認します。
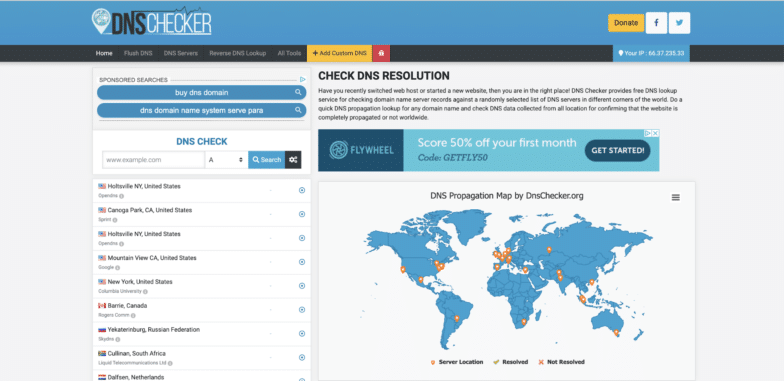
DNSキャッシュをフラッシュする方法
DNSレコードを更新したばかりの場合は、完全に更新されるまでに時間がかかることがあるため、DNSキャッシュをフラッシュする必要がある場合があります。 DNSキャッシュをフラッシュするプロセスは、マシンとオペレーティングシステムによって異なります。
MacでDNSキャッシュをフラッシュする方法
MacでDNSキャッシュをフラッシュする最初のステップは、使用しているモデルを特定することです。
- OS X 12(シエラ)以降
- OS X 11(エルキャピタン)およびOS X 12(シエラ)
- OS X 10.10(Yosemite)
- OS X 10.9(マーベリックス)
- OS X 10.7(ライオン)および10.8(マウンテンライオン)
- OS X 10.5(Leopard)および10.6(Snow Leopard)
- OS X 10.4(タイガー)
モデルがわかったら、ターミナルを開いて対応するコマンドを貼り付けます。
OS X 12(シエラ)以降
macbook$ sudo killall -HUP mDNSResponder;sudo killall mDNSResponderHelper;sudo dscacheutil -flushcacheOS X 11(エルキャピタン)およびOS X 12(シエラ)
macbook$ sudo killall -HUP mDNSResponder OS X 10.10(Yosemite)
バージョン10.10.4以降
macbook$ sudo dscacheutil -flushcache;sudo killall -HUP mDNSResponderバージョン10.10.1、10.10.2、10.10.3
macbook$ sudo discoveryutil udnsflushcachesOS X 10.9(マーベリックス)
macbook$ dscacheutil -flushcache; sudo killall -HUP mDNSResponderOS X 10.7(ライオン)および10.8(マウンテンライオン)
macbook$ sudo killall -HUP mDNSResponderOS X 10.5(Leopard)および10.6(Snow Leopard)
macbook$ dscacheutil -flushcacheOS X 10.4(タイガー)
macbook$ lookupd -flushcacheWindowsでDNSキャッシュをフラッシュする方法
DNSをフラッシュするための最初のステップは、「Windowsコマンド」プロンプトを開くことです。
WinXPの場合:
[開始]をクリックします。
[実行]をクリックします。
cmdと入力し、Enterキーを押します。
Vista、Windows 7、およびWindows 8の場合:
[開始]をクリックします。
[検索の開始]フィールドに「 Commandと入力します。
次に、コマンドプロンプトアイコンを右クリックし、[管理者として実行]オプションを選択します。
開いたプロンプトで、 ipconfig /flushdnsと入力します。 キャッシュがクリアされると、確認として成功のメッセージが表示されます。
結論
DNSとそのコンポーネントは難しいように見えるかもしれませんが、そうである必要はありません。 DNSは、正しく動作するためにすべてのネジとボルトを必要とする非常に複雑なマシンと考えてください。 すべての部品が適切な場所にある限り、すべてがスムーズに航行できます。
ナンバーワンのローカル開発ツールをお試しください!
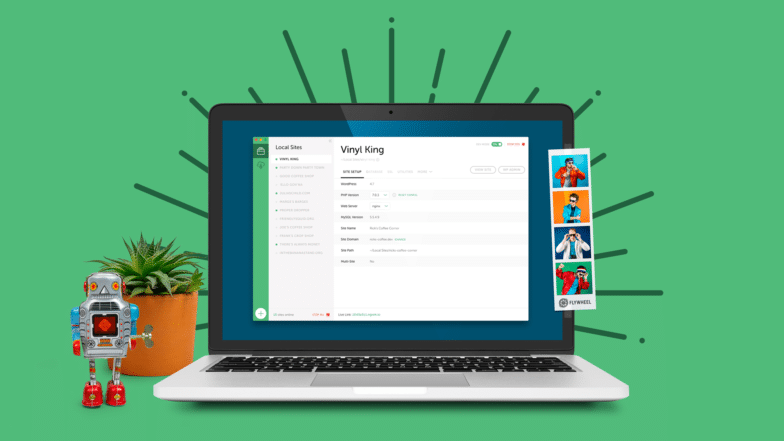
ローカル環境のデバッグをやめ、WordPressサイトの立ち上げにより多くの時間を費やしてください! ここから無料でローカルをダウンロードしてください!
