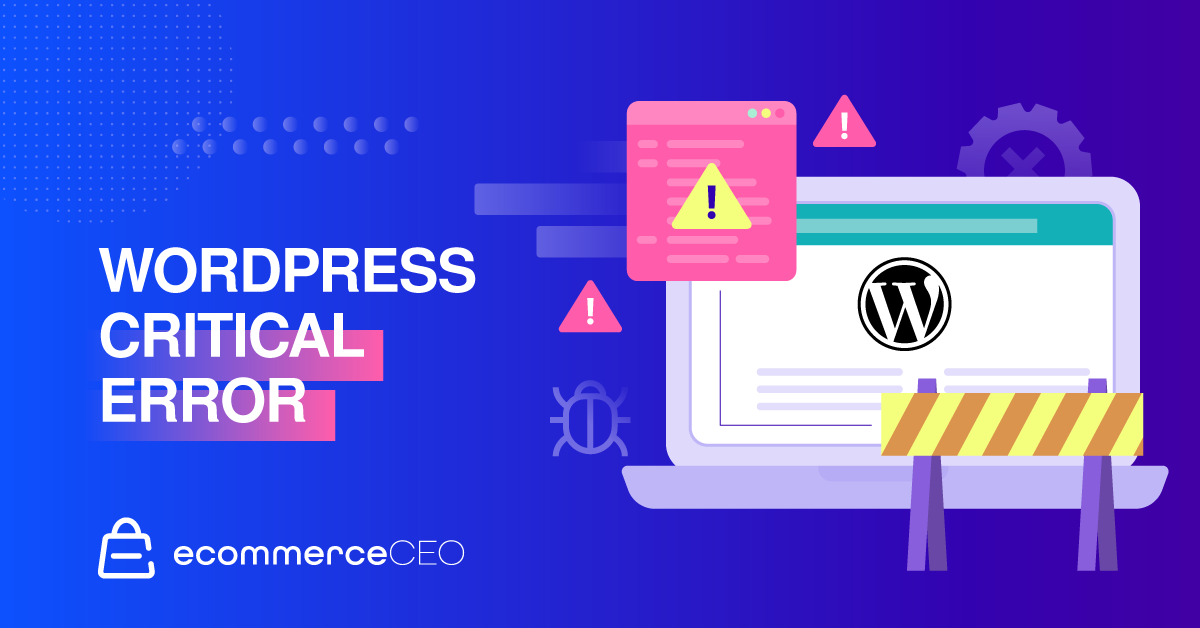WordPressの重大なエラー:その意味と修正方法
公開: 2022-05-04新しいブログを始めたばかりでも、新しい投稿を書いているだけでも、恐ろしい重大なエラーメッセージが表示されるよりも早くお腹が下がることはありません。 あなたがあなたのWordPressウェブサイトを永久に壊したとあなたに思わせるのに十分です。
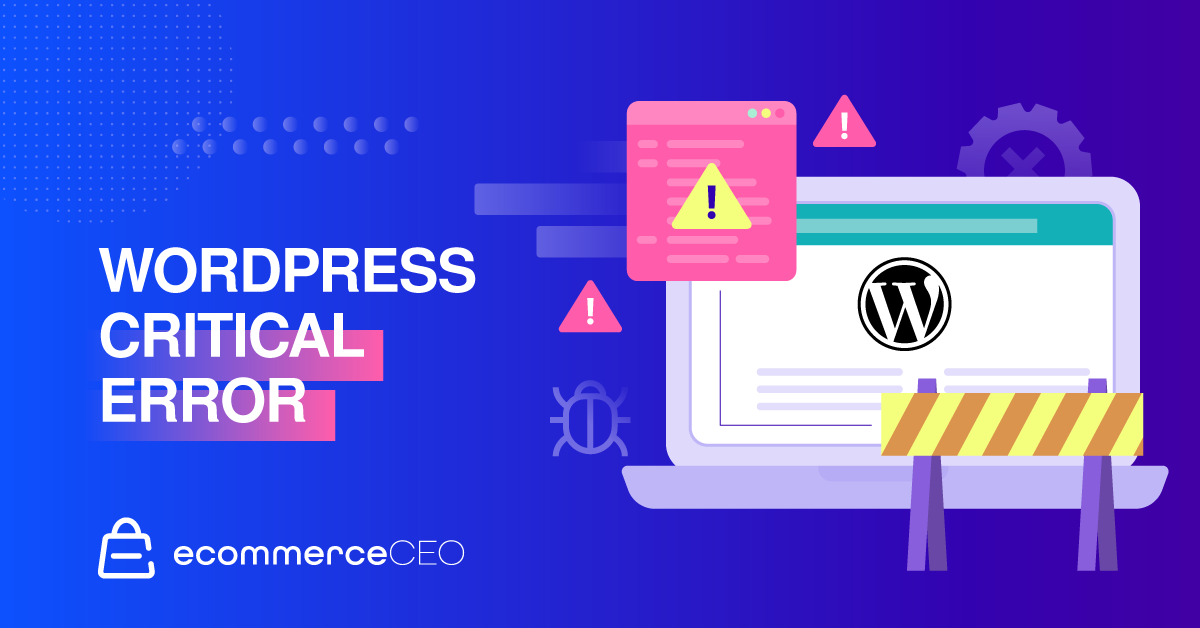
ありがたいことに、それはめったにありません、そしてそれはいくつかの非常に簡単な修正があります。 それらと、なぜそれが今日ここで最初に起こるのかを探ります。
WordPressの重大なエラーとその原因
この重大なエラーは、実際には「Webサイトに重大なエラーが発生しました」という一般的なエラーメッセージです。 これは、標準のブログからオンラインストアまで、あらゆるWordPressサイトに表示される可能性があり、サイトのバックエンドで問題が発生したときに発生します。 以前のバージョンのWordPressは、このエラーが発生したときに空白の白い画面を表示するだけで、「死の白い画面」という名前が付けられていました。 ただし、前述のエラーが表示されます。
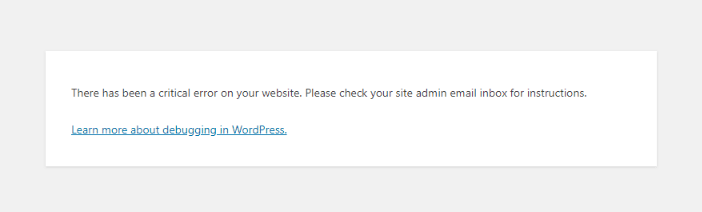
この重大なエラーのいくつかの潜在的な原因は次のとおりです。
- PHPのメモリ制限を超えました。
- データベースの破損の問題。
- プラグイン、テーマ、またはコードに関する問題。
ただし、このエラーが発生した場合でも、慌てる必要はありません。 この重大なエラーを修正するための8ステップのガイドをまとめました。 そしてすぐに、ブログが再び公開されることのメリットを享受できるようになります。

WordPressの重大なエラーを修正するには、最初に問題を診断する必要があります。 そしてこれを行うには、それを発見して問題を修正するための迅速なプロセスを完了する必要があります。 始めましょう。
1.WP-Debugを構成します
まず最初に、デバッグをオンにする必要があります。 これにより、サイトで発生している可能性のあるPHPエラーの便利なリストが得られます。 WordPress管理エリアでWordPressダッシュボードにアクセスできない場合は、次の手順に従ってデバッグモードをオンにします。
- FTP経由でサイトに接続します。
- cPanelファイルマネージャーのルートフォルダーでwp– config.phpを見つけて、テキストエディターで開きます。
- 次のコードをコピーして、ファイルの最後のテキスト文字列の直前に貼り付けます。

次に、 wp – contentフォルダーに移動し、 debug.logファイルを開きます。 それを読んで、問題の原因となっているテーマやプラグインを見つけたかどうかを確認してください。
2.プラグインとテーマのロールバック
エラーが発生する前にテーマとプラグインを最近更新した場合は、それらを以前のバージョンにロールバックできます。 これを行うには、WordPress管理パネルにアクセスできる場合は、WPロールバックなどのプラグインを使用できます。
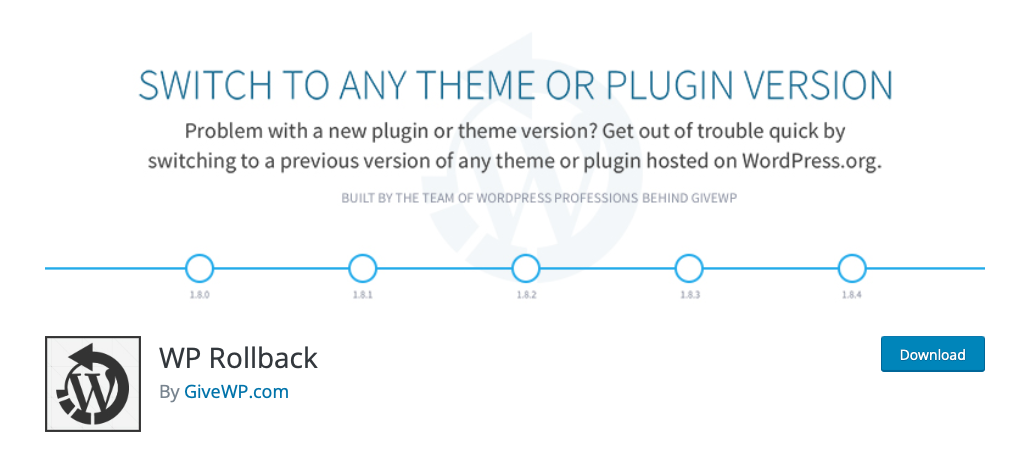
3.バックアップからの復元
別のオプションは、バックアップWordPressインストールからWebサイトを復元することです。 上記のプラグインがプラグインとテーマを以前のバージョンにロールバックする場合、このプロセスはサイト全体を以前に保存されたバージョンにロールバックします。 バックアップがサイトのホスティングプランに含まれているかどうかを確認してください。 その場合は、ホスティングプロバイダーのダッシュボードにログインし、以前のバックアップから復元します。
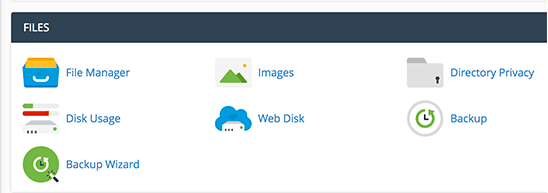
これで問題が解決した場合は、バックアップとエラーの間に何が起こったのかを把握し、将来的に回避することができます。
4.WordPressサイトのすべてのプラグインを無効にします
サイトのエラーログにプラグインのせいであることが示されている場合(またはプラグインの競合が原因でいくつかある場合)、すべてのWordPressプラグインを無効にして、問題が解決するかどうかを確認できます。 これを行うには、 [プラグイン]> [インストール済みプラグイン]に移動し、チェックボックスをオンにしてすべてのプラグインを選択します。 次に、 [一括操作]>[非アクティブ化]に移動します。

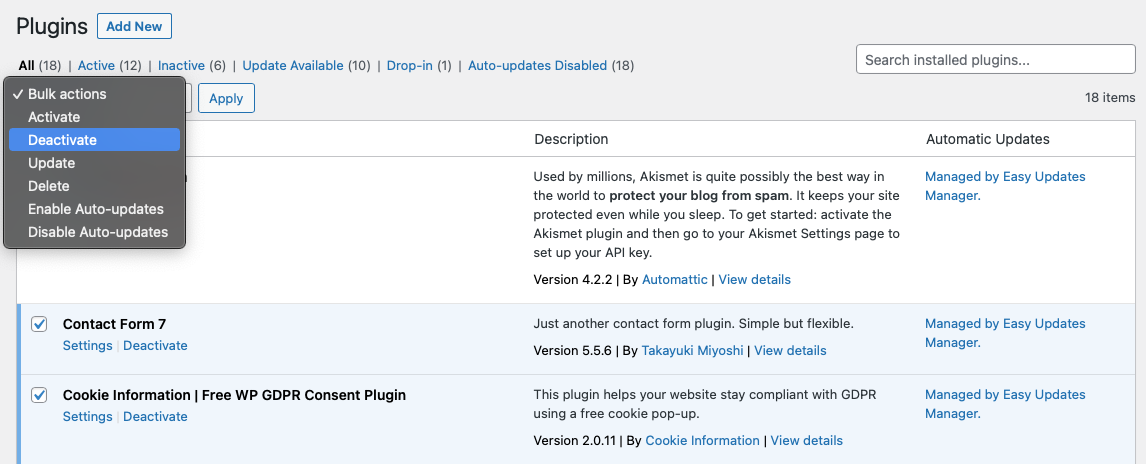
そこから、各プラグインを1つずつ再アクティブ化できます。 致命的なエラーが発生した場合は、原因を見つけました。
5.デフォルトのWordPressテーマに切り替えます
アクティブなテーマが問題を引き起こしている場合は、それを非アクティブ化して、TwentyTwenty-OneやTwentyTwenty-TwoなどのWordPressのデフォルトプラグインの1つを再インストールまたは再アクティブ化できます。

ダッシュボードにアクセスできる場合は、 [外観]> [テーマ]に移動して、適切な変更を加えます。 そうでない場合は、FTPクライアントを介してサイトに接続し、 wp – content / themesというテーマフォルダーに移動して、名前を変更します。 次に、デフォルトのテーマの1つをthemesという新しいフォルダーにアップロードします。
6.キャッシュをクリアします
サイトのキャッシュが破損している場合は、キャッシュをクリアして破損したファイルを削除すると、サイトが再び正常に機能するようになります。 これを行うには、Webホストアカウントにログインして、[キャッシュ]セクションを見つけます。 ホストごとに異なるため、ここではホストのドキュメントに従います。
7.PHPメンテナンスを実行します
PHPの致命的なエラーまたはサーバー側の問題が疑われる場合は、次のように対処できます。
PHPのメモリ制限を増やす
wp – config.phpファイルで次のコードを使用して、PHPのメモリ制限を自分で増やすことができます。
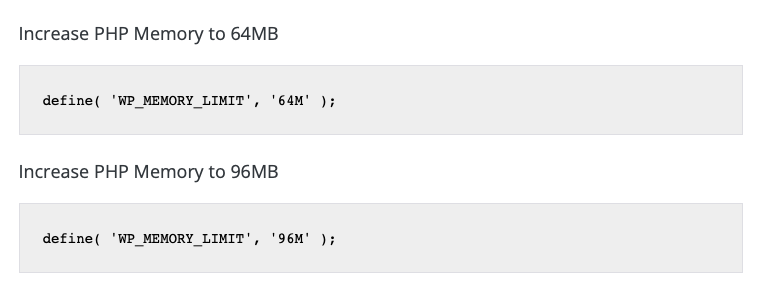
ただし、すべてのホストでこれを実行できるわけではありません。 それが機能しない場合は、ホストに直接連絡して修正を依頼してください。

アップロードサイズを増やす
たとえば、大きなファイルをアップロードしようとした場合など、非常にローカライズされた重大なエラー状況が発生している場合、問題は単に最大アップロードサイズの設定が小さすぎることである可能性があります。
この問題を解決するには、FTP経由でサイトにログインし、テキストエディターでwp – config.phpファイルを開き、コードの最後の行の直前に次を追加します。
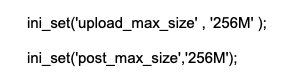
PHPバージョンを更新する
もう1つの問題は、サイトが古いバージョンのPHPで実行されていることである可能性があります。 これはあなたが自分で完了することができるステップではなく、あなたのウェブサイトからの直接の助けが必要になります。 ウェブサイトのバックアップを作成してから、連絡してください。

8.セキュリティチェックを実行します
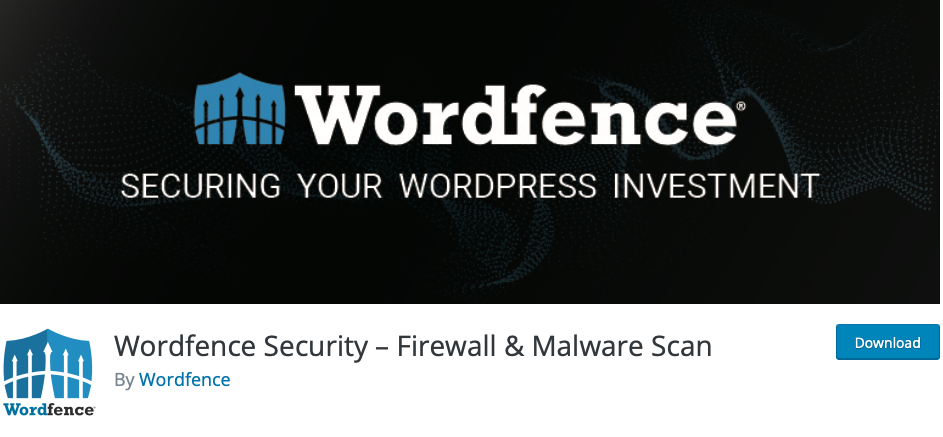
SucuriSecurityはもう1つの良いオプションです。
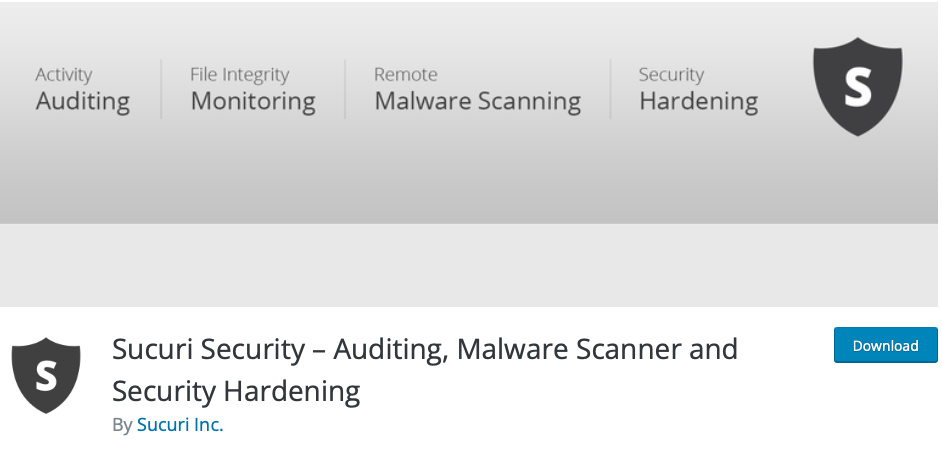
それ以外の場合は、ホストに連絡して支援を求める必要がある場合があります。
よくある質問
WordPressの重大なエラーがあなたを失望させないでください
重大なエラーが発生すると、がっかりする可能性があります。 結局のところ、多くの人が自分のWebサイトで生計を立てています! しかし、あなたはそれがあなたを止めさせる必要はありません。 ここで概説されている手順に従うだけで、すぐに問題の解決策を見つけることができます。