サイトの速度を向上させるための最高のWordPressデータベースクリーンアップ方法とプラグイン(2023ガイド)
公開: 2023-04-07Web サイトが成長し、より多くのコンテンツを作成すると、WordPress データベースが不要なデータで雑然とし、サイトの速度が低下し、セキュリティ リスクが生じる可能性があります。
このガイドでは、サイトの速度とパフォーマンスを向上させるための最適な WordPress データベースのクリーンアップ方法とプラグインについて説明します。
- WordPress データベースのクリーンアップが必要な理由
- WordPress データベースを高速化するための 8 つの手動クリーンアップ手法 (phpMyAdmin 経由)
- WordPressデータベースのクリーンアップに最適な5つのプラグイン
- クリーンで高速なデータベースを維持するためのヒント
- よくある質問
WordPress データベースのクリーンアップが必要な理由
WordPress データベースには、投稿、ページ、コメント、メディア ファイル、ユーザー情報など、すべての Web サイト データが保存されます。 Web サイトが成長するにつれて、データベースが不要なデータで肥大化する可能性があります。これにより、次のことが可能になります。
- ページの読み込み時間が遅くなります。
- より多くのサーバー リソースを使い果たします。
- バックアップとメンテナンス タスクを遅くします。
- インパクトキャッシングの有効性;
- 検索機能を遅くします。
クリーンな WordPress データベースを維持することは、ウェブサイトの速度とパフォーマンスを向上させるだけでなく、次のことにも効果的なステップです。
- ウェブサイトのセキュリティの向上
- ウェブサイトのバックアップとリカバリの改善
- ディスク使用量の削減
- サーバーへの負担を軽減
WordPress データベースを高速化するための 8 つの手動クリーンアップ手法 (phpMyAdmin 経由)
データベースのクリーンアップを実行する前に、バックアップを実行することが不可欠です。 これにより、クリーンアップ プロセス中に問題が発生した場合に備えて、Web サイトのデータのコピーを確保できます。
バックアップを作成するには、プラグインを使用するか、cPanel にアクセスして組み込みのバックアップ ツールを使用します。 Web サイトを簡単に復元できるように、バックアップを安全な場所 (クラウド スペースなど) に保存することが重要です。
通常、手動のアプローチでは、WordPress ダッシュボードと phpMyAdmin (MySQL データベースを管理するための Web ベースのアプリケーション) にアクセスする必要があります。
phpMyAdmin インターフェイスにアクセスするには、Web ホスティング コントロール パネルから、または WP phpMyAdmin などのプラグインを介してログインします。 以下で共有されるすべての SQL コマンドは、標準の「wp_」プレフィックスを使用することに注意してください。 データベースで使用されているものと一致するように変更してください。
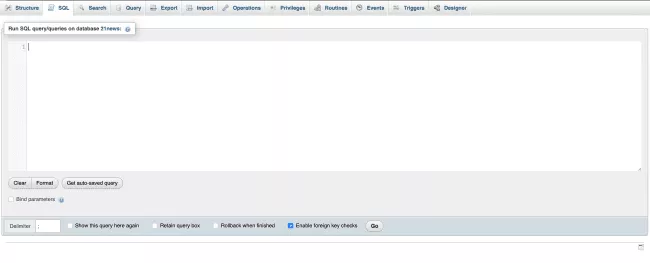
注: WordPress データベースの手動クリーンアップには、技術的な知識が必要です。 コマンド ラインの実行に自信がない場合は、実証済みのプラグインを使用することをお勧めします。 一覧へジャンプします。
1. データベース テーブルを最適化する
一般に、すべてのデータベース テーブルを最適化できますが、他のテーブルよりも注意が必要なテーブルもあります。 最適化が必要なテーブルを特定する方法に関するヒントを次に示します。
- 頻繁に更新されるテーブルを探す:投稿、コメント、ユーザー メタ テーブルなどのテーブルは、最適化の対象として適しています。
- 大きなサイズのテーブルをチェックする: wp_options や wp_postmeta テーブルなどのテーブルは、ウェブサイトのパフォーマンスを改善するための最適化の恩恵を受ける場合があります。
- オーバーヘッドのあるテーブルを特定する:オーバーヘッドは、使用されているが必要ではないテーブル内のスペースの量です。 オーバーヘッドが大きいテーブルは、最適化が必要な場合があります。
テーブルを最適化するには、phpMyAdmin の左側のリストからテーブルを選択し、横のボックスにチェックを入れます。
[選択済み] ドロップダウン メニューから [テーブルの最適化] を選択します。 「実行」ボタンをクリックして、最適化プロセスを開始します。
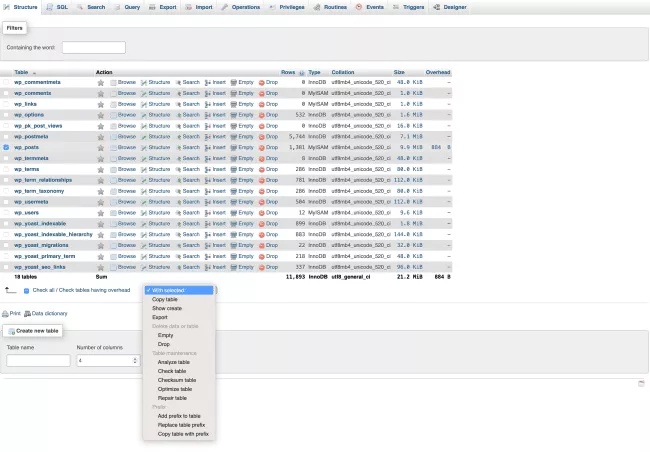
2.使用していないデータを削除する
未使用のデータは時間の経過とともに蓄積され、データベースが乱雑になる可能性があります。 これには、未使用のテーマとプラグイン、メディア ファイル、投稿とページ、およびタグが含まれます。
未使用のテーマとプラグイン
非アクティブな WordPress テーマとプラグインを削除するには、phpMyAdmin で次の SQL コマンドを実行します。
未使用のテーマの場合:
DELETE FROM wp_options WHERE option_name LIKE 'template_%' OR option_name LIKE 'stylesheet_%';
未使用のプラグインの場合:
DELETE FROM wp_options WHERE option_name = 'active_plugins';
または、WordPress ダッシュボードにログインし、非アクティブなテーマとプラグインの「外観」または「プラグイン」オプションをそれぞれ選択します。
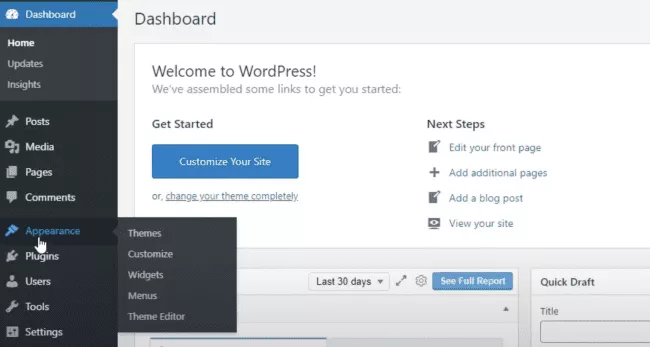
そこから、それらを選択して削除できます (以下の例では、非アクティブな WordPress テーマを削除しています)。
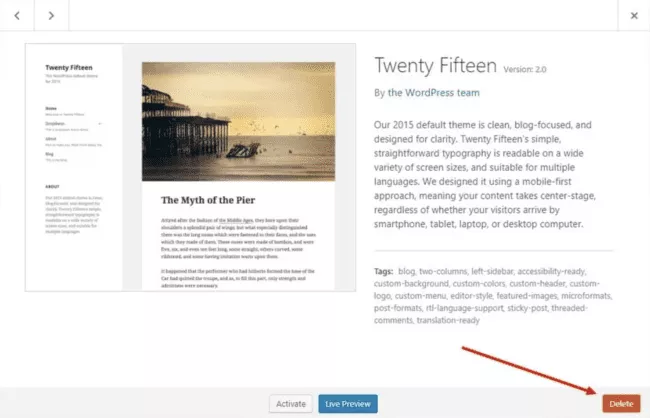
非アクティブな WordPress プラグインを完全に削除するには、最新のステップバイステップ ガイドに従うことをお勧めします。
未使用のメディア ファイル
未使用のメディア ファイルを削除するには:
- phpMyAdmin にログインし、データベースのリストから WordPress データベースを選択します。
- 「wp_posts」テーブルをクリックして開きます。
- 「post_type」の値が「attachment」の行を探します。 これらはメディア ファイルです。
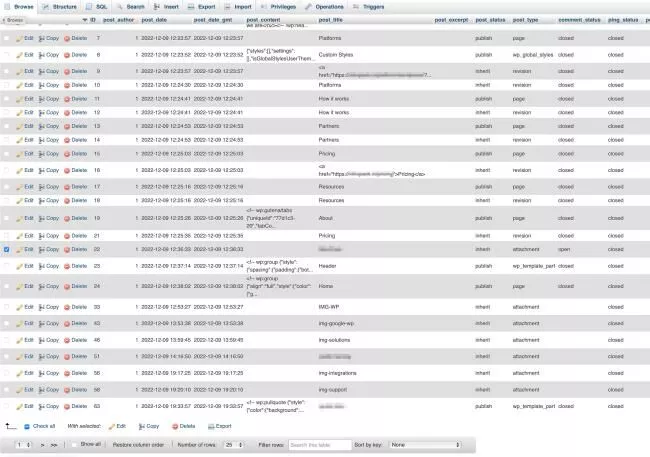
- 未使用のメディア ファイルを見つけるには、「post_parent」列の値が「0」に設定されている行を探します。 これは、メディア ファイルがサイトの投稿やページに添付されていないことを意味します。
- ファイルに関連付けられた行を削除します。
未使用のメディア ファイルを一度に削除するには、[SQL] タブで次のコマンドを使用します。
DELETE FROM wp_posts WHERE post_type = 'attachment' AND post_parent = 0;
未使用の投稿とページ
phpMyAdmin を介して未使用の投稿とページを削除するには、次の SQL コマンドを使用できます。
- 未使用の投稿の場合:
DELETE FROM wp_posts WHERE post_type = 'post' AND post_status = 'draft';
- 未使用のページの場合:
DELETE FROM wp_posts WHERE post_type = 'page' AND post_status = 'draft';
または、いくつかの簡単な手順で、WordPress ダッシュボード内の未使用の投稿とページを削除できます。
- WordPress ダッシュボードにログインします。
- 削除するコンテンツ タイプに応じて、[投稿] または [ページ] セクションに移動します。
- 不要になった削除したい投稿やページを探し、それらの横にあるチェックボックスをクリックします
- [一括操作] ドロップダウン メニューから [ゴミ箱に移動] を選択し、[適用] ボタンをクリックします。
- 投稿またはページを完全に削除するには、[ゴミ箱] セクションに移動し、一括操作の [完全に削除] を実行し、[適用] で確定します。
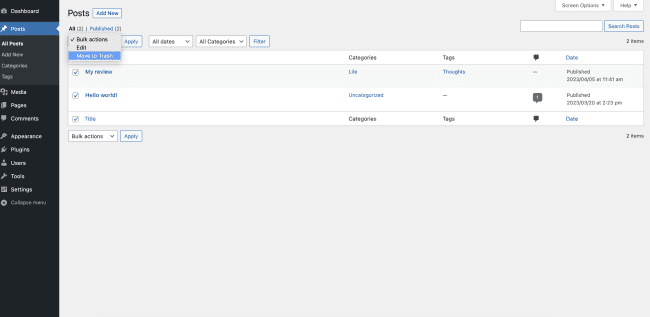
未使用のタグ
phpMyAdmin で未使用のタグを削除するには、SQL クエリを組み合わせて使用できます。
次のクエリを実行して、投稿やコンテンツに関連付けられていないすべてのタグを特定します。
SELECT * FROM wp_terms AS t
LEFT JOIN wp_term_taxonomy AS tt ON t.term_id = tt.term_id
WHERE tt.taxonomy = 'post_tag'
AND tt.count = 0;
このクエリは、投稿やコンテンツに関連付けられていないすべてのタグを一覧表示します。 削除したいタグだけがリストに含まれていることを確認してください。
これらのタグを削除するには、次のクエリを実行します。
DELETE FROM wp_terms WHERE term_id IN (
SELECT term_id FROM wp_term_taxonomy WHERE カウント = 0
);
このクエリは、カウントがゼロのすべてのタグ、つまり投稿やコンテンツに関連付けられていないタグをすべて削除します。
未使用のタグの削除も、WordPress ダッシュボードから行います。
- 「投稿」セクションに移動し、左側のメニューから「タグ」をクリックします。
- 不要になったタグを探し、削除するタグの横にあるチェックボックスをクリックします。
- [一括操作] ドロップダウン メニューから [削除] を選択します。
- 「適用」ボタンをクリックすると、選択したタグが削除されます。
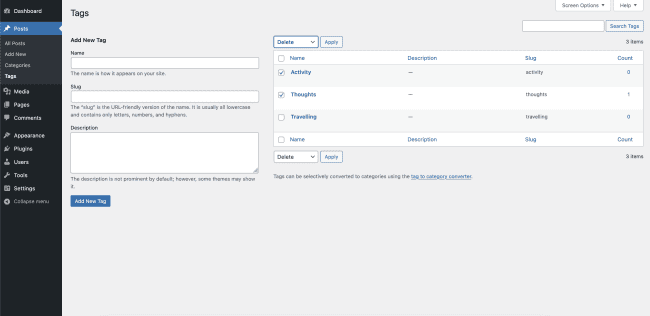
削除したいタグがまだ投稿に関連付けられている場合は、最初にそれらの投稿からタグを削除する必要があります。 これをする:
- 削除したいタグをクリックします。
- タグを使用している投稿の一覧を確認します。
- タグを使用している各投稿をクリックし、[X] をクリックしてタグを削除します。
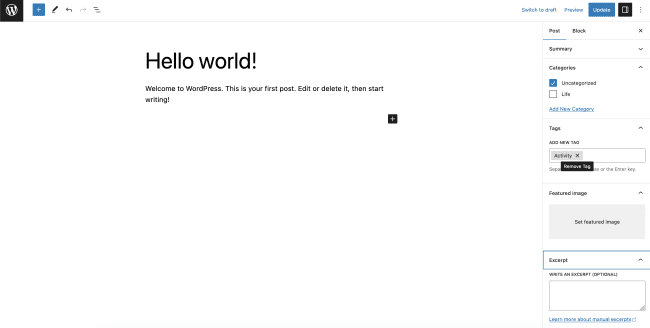
関連するすべての投稿からタグを削除したら、[タグ] セクションに戻り、上記の手順を繰り返します。
3.スパムコメントを削除する
phpMyAdmin で、次のクエリを実行して、スパムとしてマークされたすべてのコメントを特定します。
SELECT * FROM wp_comments WHERE comment_approved = 'スパム';
リストを確認したら、次のクエリを実行してこれらのコメントを削除できます。
DELETE FROM wp_comments WHERE comment_approved = 'スパム';
WordPress ダッシュボードからスパム コメントを削除するには、次の手順に従います。
- [コメント] セクションに移動し、[すべてのコメント] ドロップダウン メニューから [スパム] を選択します。
- 削除したいスパム コメントを探し、その横にあるチェックボックスをクリックします。
- [一括操作] ドロップダウン メニューから [完全に削除] を選択します。
- 「適用」ボタンをクリックして、削除を確認します。

4. 承認されていないコメントを削除する
スパム コメントと同様に、次のクエリを実行して、承認されていないすべてのコメントを特定します。
SELECT * FROM wp_comments WHERE comment_approved = 0;
次に、次のクエリを実行して、これらのコメントを削除できます。
DELETE FROM wp_comments WHERE comment_approved = 0;
または、WordPress ダッシュボードに移動します。 [コメント] セクションで、[すべてのコメント] ドロップダウン メニューから [保留中] または [未承認] を選択します。
- 削除したい未承認のコメントを探し、チェックボックスをクリックします。
- [一括操作] ドロップダウン メニューから [ゴミ箱に移動] を選択します。
- 「適用」ボタンをクリックして、選択した未承認のコメントをゴミ箱に移動します。
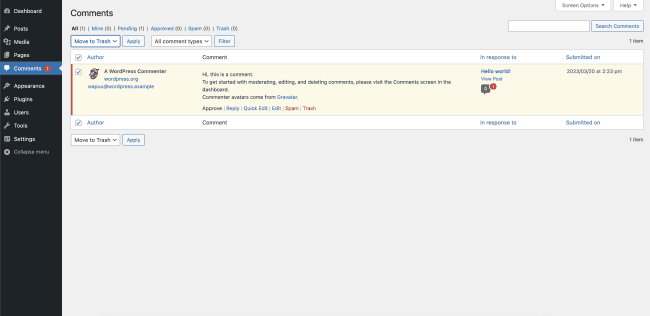
承認されていないコメントを完全に削除するには、[ゴミ箱] セクションに移動し、削除したいすべての承認されていないコメントに対して一括操作の [完全に削除] を実行します。
「適用」ボタンをクリックしてプロセスを終了します。
5.投稿のリビジョンを削除する
投稿のリビジョンを削除するには、SQL クエリ ボックスに次のコマンドを入力し、[実行] をクリックして実行します。

DELETE FROM wp_posts WHERE post_type = "リビジョン";
より細かく制御するには、推奨リストのプラグインを使用するのが最も安全な方法です。
6. 古いショートコードを削除する
特にサイトに多数のページや投稿がある場合、WordPress で古いショートコードを特定するのは難しい場合があります。 ただし、サイトで使用されなくなった古いショートコードを特定する方法があります。
- テーマとプラグインのドキュメントを確認する: ショートコードに付属のテーマまたはプラグインを使用している場合は、それらのドキュメントを確認して、ショートコードのいずれかが廃止されていないかどうかを確認してください。
注:投稿数が多い場合は、プラグインの使用をお勧めします。 各投稿を調べてショートコードを特定して削除すると、予想以上に時間がかかることがあります。
不要になったショートコードを特定したら、WordPress ダッシュボードに移動します。
- 「ページ」または「投稿」セクションに移動し、古いショートコードが使用されているページまたは投稿を選択します。
- ページまたは投稿の「テキスト」または「HTML」エディター モードに切り替えて、古いショートコードを検索します。
- 古いショートコードを見つけたら、それを削除して変更を保存します。
- 古いショートコードが使用されているページまたは投稿ごとに、このプロセスを繰り返します。
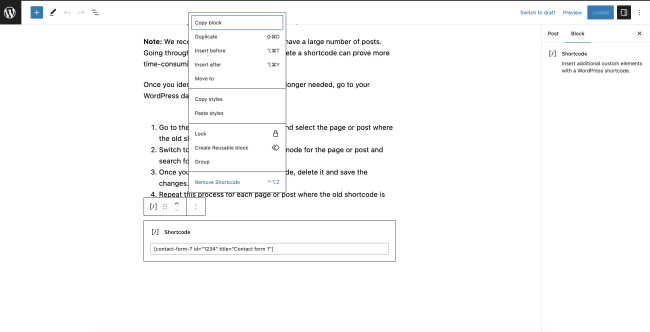
7. ピンバックとトラックバックを削除する
ピンバックとトラックバックは、別の Web サイトがあなたのコンテンツにリンクしたときに WordPress が通知するために使用する 2 つの方法です。 どちらの方法も、受信リンクを管理し、他のブロガーや Web サイトの所有者と交流できるように設計されています。
ただし、スパムや不要な通知の送信元になる可能性もあるため、適切に管理するか、完全に無効にすることが重要です。
phpMyAdmin で次のクエリを実行して、コメント タイプが「pingback」または「trackback」のすべてのコメントを特定します。
SELECT * FROM wp_comments WHERE comment_type = 'pingback' OR comment_type = 'trackback';
次のクエリを実行して、これらのコメントを削除します。
DELETE FROM wp_comments WHERE comment_type = 'pingback' OR comment_type = 'trackback';
WordPress ダッシュボードで組み込みのコメント管理システムを使用することもできます。
- 左側のメニューで [コメント] をクリックします。
- ピンバックやトラックバックを含むコメントのリストが表示されます。 削除するコメントの横にあるチェックボックスをオンにします。
- [一括操作] ドロップダウン メニューをクリックし、[ゴミ箱に移動] を選択します。
- 「適用」ボタンをクリックします。
8. トランジェントを取り除く
トランジェントは、データをキャッシュして Web サイトのパフォーマンスを高速化するために使用される一時的なデータです。 ただし、定期的に手入れをしないと、代わりに速度が低下する可能性があります。 WordPress データベースのクリーンアップでトランジェントを削除する方法は次のとおりです。
1. phpMyAdmin 経由
phpMyAdmin にログインします。 次に、WordPress データベースを選択し、[SQL] タブをクリックします。 SQL ウィンドウで次のコマンドを入力して、すべてのトランジェントを削除します。
DELETE FROM wp_options WHERE option_name LIKE '_transient_%';
2.WP-CLI経由
コマンド ラインの使用に慣れている場合は、サーバーにログインしてターミナル ウィンドウを開きます。 次に、WordPress ディレクトリに移動し、次のコマンドを実行してすべてのトランジェントを削除します。
wp 一時削除 --all
注:トランジェントを削除すると、次に必要になったときに再作成されることに注意してください。 したがって、データベースを定期的にクリーンアップして、高速で効率的な Web サイトを維持することをお勧めします。
WordPressデータベースのクリーンアップに最適な5つのプラグイン
データベースのクリーンアップにプラグインを使用する利点
データベースを手動でクリーンアップすることは、特に SQL クエリに慣れていない場合、時間がかかり面倒な作業になる可能性があります。
幸いなことに、プロセスを自動化できるプラグインがたくさんあります。 彼らはあなたを助けることができます:
- 不要なデータをすばやく特定して削除します。
- エラーのリスクを軽減します。
- データベースがクリーンで最適化されていることを確認してください。
データベースのクリーンアップにプラグインを使用しても安全ですか?
データベースのクリーンアップにプラグインを使用することは、評判の良いプラグインを選択し、ベスト プラクティスに従う限り、一般的に安全です。 データベース最適化に最適な WordPress プラグインのリストをめくってください。
1.WP-最適化
WP-Optimize は、古い投稿のリビジョン、スパム コメント、使用されていないタグなどの不要なデータを削除できる人気のプラグインです。 また、データベース テーブルを最適化し、期限切れのトランジェントを削除することもできます。 WP-Optimize の傑出した機能の 1 つは、自動クリーンアップをスケジュールする機能であるため、手動で実行することを覚えておく必要はありません。 このプラグインは使いやすく、ユーザーフレンドリーなインターフェースを備えています。
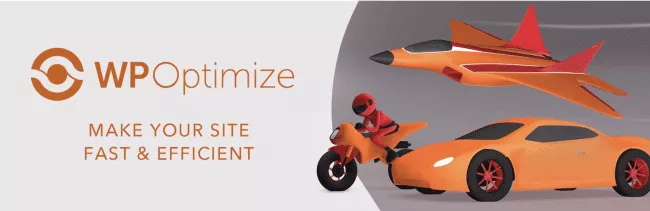
長所:
- スケジュールされた自動最適化とクリーンアップ
- 使いやすいインターフェース
- 包括的なクリーンアップ オプション
短所:
- 一部の機能はプロ版でのみ利用可能です
- 大規模なデータベースには適さない場合があります
2. WP スイープ
WP Sweep は、未使用、孤立、重複したデータを削除し、データベース テーブルを最適化できます。 このプラグインは軽量で使いやすく、シンプルなインターフェースを備えています。 WP Sweep にはプレビュー機能も含まれているため、クリーンアップを確認する前に、どのデータが削除されるかを確認できます。

長所:
- 軽量で使いやすい
- どのデータが削除されるかを確認するプレビュー機能
- 特定の種類のデータをクリーンアップする機能
短所:
- 大規模なデータベースには適さない場合があります
- 一部の機能はプロ版でのみ利用可能です
3.高度なデータベースクリーナー
Advanced Database Cleaner には無料版と有料版の両方があり、有料版ではより多くの機能と機能が提供されます。 このプラグインは、投稿のリビジョン、スパム コメント、未使用のテーブルなどの不要なデータを削除することで、データベースのクリーンアップと最適化を支援するように設計されています。
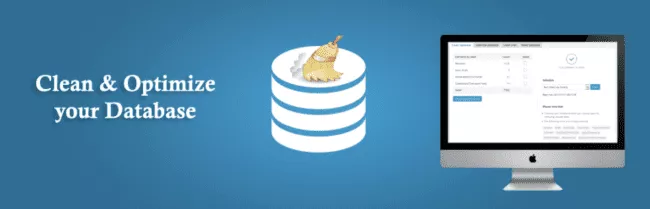
Advanced Database Cleaner の優れた機能の 1 つは、自動クリーンアップをスケジュールする機能です。 このプラグインを使用すると、データベースの特定の部分をクリーンアップするカスタム クエリを作成することもできます。
長所:
- 無料版あり
- 自動クリーンアップをスケジュールする
- 対象を絞ったクリーニング用のカスタム クエリを作成する
短所:
- 一部の機能はプロ版でのみ利用可能
- 他のいくつかのプラグインよりも使用が複雑になる可能性があります
4.WP DBマネージャー
WP DBManager は、データベースのバックアップと最適化のオプション、およびデータベースの修復と復元の機能を含む、さまざまな機能を提供します。
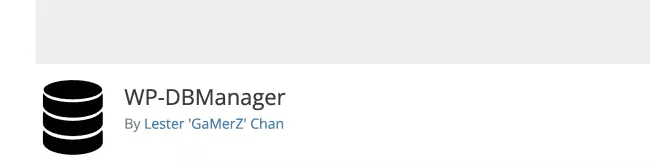
WP DBManager の優れた機能の 1 つは、使いやすいインターフェイスであり、データベースのメンテナンス タスクを簡単に実行できます。 プラグインには、スパムコメントの削除など、サイトの高速化に役立つさまざまな最適化オプションも含まれています
投稿のリビジョンをクリーンアップします。
長所:
- バックアップと最適化のオプション
- 使いやすいインターフェース
- サイトを高速化する最適化オプション
短所:
- 一部のユーザーからバックアップ機能の問題が報告されています
- 他のプラグインほどカスタマイズできない
5. WP リセット
WP Reset は強力な WordPress プラグインで、ユーザーが Web サイトをすばやく簡単にデフォルト設定にリセットできるようにします。 ユーザーは Web サイトのスナップショットを作成して、Web サイトを特定の以前の状態にすばやく復元できるだけでなく、効率的なデータベースのクリーンアップと緊急復旧スクリプトに依存することもできます。
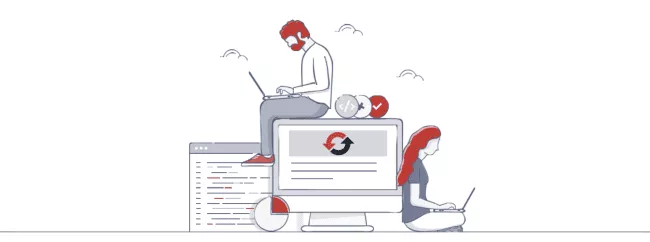
長所:
- 技術者以外のユーザーに最適な、使いやすくユーザーフレンドリーなインターフェース
- 時間を節約するウェブサイトのリセット
- リセットプロセス中に重要なデータが失われないことを保証
短所:
- 一部の高度な機能は有料版でのみ利用可能
WordPress データベースのクリーンアップ用プラグインを選択するためのベスト プラクティス
データベースのクリーンアップ用のプラグインを選択する場合、留意すべき点がいくつかあります。
まず、定期的に更新され、大規模なユーザー ベースを持つプラグインを探します。 これにより、プラグインが最新バージョンの WordPress と互換性があり、バグやセキュリティの脆弱性がないことが保証されます。
次に、評判が良く、肯定的なレビューがあるプラグインを探します。
最後に、特定のニーズを満たすプラグインを選択します。 特定の種類のデータをクリーンアップするように設計されたプラグインもあれば、より包括的なクリーニングおよび最適化オプションを提供するプラグインもあります。
クリーンで高速なデータベースを維持するためのヒント
定期的にスケジュールされたクリーンアップ
WordPress データベースをクリーンな状態に保つ最善の方法の 1 つは、定期的なクリーンアップをスケジュールすることです。 Web サイトのサイズとコンテンツの更新頻度によっては、より頻繁にクリーンアップをスケジュールする必要がある場合があります。
トラフィックが多く、コンテンツが頻繁に更新される Web サイトの場合、クリーンアップを毎週または隔週でスケジュールすることをお勧めします。 小規模な Web サイトの場合は、1 か月または 2 か月に 1 回のクリーンアップで十分です。
データベース サイズの監視
クリーンアップをスケジュールする必要がある頻度を決定するには、データベースのサイズに注意することが重要です。 WP-Optimize、WP-Sweep、Advanced Database Cleaner などのプラグインを使用して、データベースのサイズを監視し、自動クリーンアップを設定できます。 または、cPanel を使用してデータベースのサイズを監視することもできます。
よくある質問
なぜ私の WP データベースはとても大きいのですか?
時間の経過とともにデータが蓄積されるため、WordPress データベースは大きくなる可能性があります。 これには、投稿のリビジョン、スパム コメント、およびメディア ファイル、テーマ、プラグインなどの未使用のデータが含まれます。 さらに、一部のプラグインはデータベース内に独自のテーブルを作成する場合があり、これもそのサイズに寄与する可能性があります。
WordPress はすべてをデータベースに保存しますか?
いいえ、すべてがデータベースに保存されているわけではありません。 WordPress は投稿、ページ、コメントなどのコンテンツをデータベースに保存しますが、画像や動画などのメディア ファイルはサーバーのファイル システムに保存されます。 プラグインとテーマは、データベースの外部にデータを保存する場合もあります。
データベースから重要なデータを誤って削除した場合はどうなりますか?
データベースから重要なデータを誤って削除すると、エラーが発生したり、Web サイトが壊れたりする可能性があります。 これが、クリーンアップを実行する前に常にデータベースをバックアップすることが重要である理由です。 その後、バックアップを使用して、誤って削除したデータを復元できます。
WordPress データベースを削除するとどうなりますか?
WordPress データベースを削除すると、ウェブサイトが破損します。 データベースがないと、WordPress はコンテンツ、コメント、または設定にアクセスできず、Web サイトは適切に機能しません。
それを奪う
クリーンな WordPress データベースは、最適な Web サイトの速度、パフォーマンス、およびセキュリティのために不可欠です。
データベースをクリーンに保つために使用できるいくつかのクリーンアップ手法があります。データベースのバックアップ、phpMyAdmin を介したデータベース テーブルの手動最適化、テーマ、プラグイン、メディア ファイル、投稿、タグなどの未使用データの削除などがあります。
WP-Optimize、WP-Sweep、Advanced Database Cleaner など、WordPress データベースのクリーンアップに役立つプラグインもいくつかあります。 プラグインを選択するときは、その機能、使いやすさ、および信頼性を考慮することが重要です。
定期的なクリーンアップをスケジュールし、データベースのサイズを監視することで、Web サイトの高速性、安全性、最適化されたユーザー エクスペリエンスを維持できます。 今日はデータベースのクリーンアップを優先し、明日はその恩恵を受けましょう。
