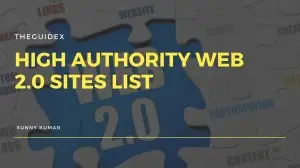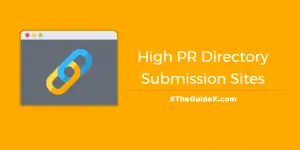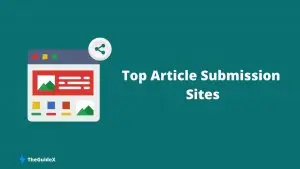「ブラウザで開く代わりにWordPressダウンロードファイル」を修正する方法
公開: 2023-01-04新しいブラウザーで Web ページを開こうとしたとき、おそらく誰もがこの問題に遭遇したことがあります。 .
この問題は最近、一部の読者の注目を集めたため、注意することにしました。 また、WordPress を使用している場合は、これらのダウンロード ファイルの問題を修正するために多くの努力をしなければなりませんでしたが、今はその必要がありません。
私の Web サイトのいくつかでこの問題に直面した後、Web でこの問題が発生しているすべての人を支援するための別の包括的なチュートリアルを紹介します。 そして、方法を見つけるというストレスからあなたを救うために、ここでは、Web サイトでこの種の問題を修正するために実行できる 6 つの方法をすべて紹介します。
それでは、先に進みましょう!
目次
WordPress がブラウザで開く代わりにファイルをダウンロードする理由
この記事の解決策の部分に進む前に、この問題の原因を理解するために少し時間を割くことをお勧めします。
この問題が発生した場合は、Web サイトを開くたびにコマンドとして取り込まれ、index.php という名前のファイルがダウンロードされる可能性があります。
これは、ブラウザで Web サイトを開く代わりに、完全に空白のページがあり、ファイルがシステムにダウンロードされていることに気付くことを意味します。 これは、次のいずれかの理由が原因である可能性があります。
- キャッシュ プラグインがあり、互換性がありません。
- Web サイトのプラグインが誤動作しています。
- .htaccess ファイル内のコードにエラーがあります。
このエラーを修正するには?
インターネットでたくさんの記事を読み、各方法を自分で試して、それが正しいかどうかをテストした後、「開くのではなくWordPressダウンロードファイルをダウンロードする」を修正するために使用できる6つの最も正確で最良の手順を考え出しましたブラウザ」エラー。
以下の解決策を見てみましょう。
1.サーバーの更新
忙しくて過去に更新を行っていないため、サーバーの更新を忘れている可能性が高いです。 古いバージョンを現在使用している場合は、WordPress Web サイトを新しいブラウザーで表示しようとすると、ファイルをダウンロードしていることに気付く場合があります。
最初に行う必要があるのは、個人用ホスティング サービスを使用しているかどうかを確認することです。 個人ホスティング サービスを使用している場合は、利用可能な更新があるかどうかをダッシュボードで確認する必要があります。 ある場合は、すぐに更新してダウンロードできます。
ここでは、サーバーを更新するための詳細なガイドを共有しています。
さらに、共有ホスティングプロバイダーを使用している場合は、それらに連絡することをお勧めします. これにより、発生している状況を詳しく説明することができ、サーバーの更新を支援します。
2. WordPress から Cache Plugin をアンインストールする
一般的に言えば、キャッシュを処理するプラグインは、これらのエラーの最も一般的な原因の 1 つです。 サーバーの更新を確認したら問題ありませんが、警告が続く場合は、WP Rocket や Super Cache などのキャッシュ プラグインを無効にしてみてください。
しかし、管理パネルにアクセスできない場合はどうすればよいでしょうか? 忙しそうですよね?
ほとんどの場合、管理パネルには引き続きアクセスでき、リンク (https://example.com/wp-admin) を使用してプラグインを無効にするなど、任意の方法でログインできます。
ただし、パネルが利用できない場合は、次の手順に従って手動で実行してください。
最初にすべきことは、サーバーのファイル マネージャーに移動することです。 ファイル マネージャーで、使用しているキャッシュ プラグインを検索して削除します。 サーバーにファイル マネージャーがない場合は、SSH にログインし、ここからキャッシュ プラグインを削除します。
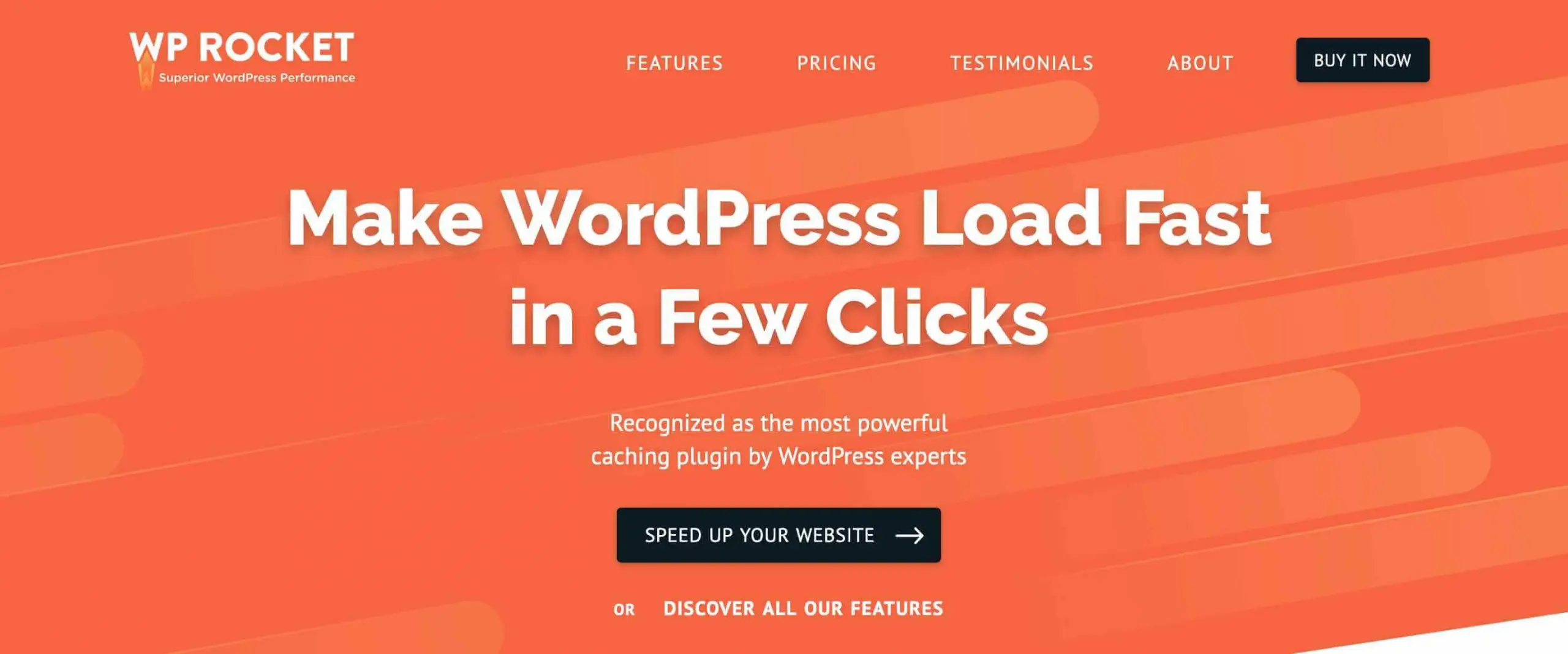
public_htmlの下にキャッシュ プラグインがあります。
ディレクトリ「 public_html 」には「 wp-content 」が表示され、フォルダ「 wp-content 」には「 plugins 」が表示されます。 ここで、プラグイン フォルダー内に移動し、「rm -rf plugin-yourcachepluginname」コマンドを使用してプラグインを削除する必要があります。
問題が解決しない場合は、プラグインを再アクティブ化して次のステップに進むことができます。
3. .htaccess ファイルから addHandler コードを削除する
Apache ベースのサーバーを使用している場合、コードのリストから削除する必要がある AddHandler というサフィックスが付いた .htaccess ファイル内の行が見つかります。
AddHandler コードは、下の画像のようになります。
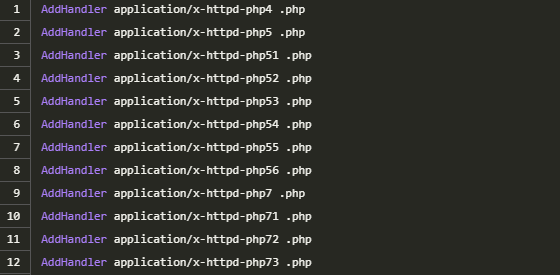
SSH を使用してサーバーにログインし、.htaccess ファイルを探す必要があります。 これらの表示されたコマンドは、サーバーと互換性のある任意のコマンドまたは Vi などのテキスト エディタを使用して編集できます。
サイトからこれらのコードを削除したらすぐに、ウェブサイトをもう一度チェックして、修正されているかどうかを確認してください。 そうでない場合は、次の方法を試してください。
4. .htaccess ファイルの置き換え
AddHandler を削除してもうまくいかない場合は、.htaccess ファイル全体を置き換えて、要件に合わせて変更する必要があります。

WordPress には、Web サイトのカスタマイズを容易にする .htaccess ファイルのデフォルト コードがあります。 ただし、これらのデフォルト コードには、WordPress がファイルをブラウザで開かずにダウンロードする原因となるエラーが含まれている可能性があります。
したがって、サーバーから .htaccess ファイルを完全に削除し、デフォルトの WordPress コードで別の .htaccess ファイルを作成する必要がある場合があります。
参照用のコードは次のようになります。
<IfModule mod_rewrite.c>
RewriteEngine オン
RewriteBase /
RewriteRule ^index\.php$ – [L] RewriteCond %{REQUEST_FILENAME} !-f
RewriteCond %{REQUEST_FILENAME} !-d
RewriteRule . /index.php [L] </IfModule>
これを行うには、コード全体をコピーして .htaccess ファイルに貼り付けるだけです。
エラーが解決された可能性が高く、ファイルをダウンロードするのではなく、Web サイトが開き始めます。
5. WordPress の再インストール
インターネットの世界でよくある問題はマルウェアです。これは、多くの煩わしさと煩わしさを引き起こします。 したがって、以前の方法がうまくいかなかった場合は、誤動作しているマルウェア攻撃に苦しんでいる可能性があります.
この問題の解決策として、できる最善のことは、すべてを更新して WordPress を再インストールすることです。
サーバーから重要なファイルを削除しない限り、WordPress の再インストールは安全です。 方法がわからない場合は、ウェブサイトの完全なバックアップを取り、ここに記載されている手順に従ってください。 この記事は、WordPress の再インストールに役立ちます。
6.ホスティングプロバイダーの変更
大事なことを言い忘れましたが、ホスティング会社に何らかの誤動作があり、Web サイトでこのエラーが発生する可能性があります。 問題を解決するには、彼らに連絡してください。 問題が解決しない場合は、ホスティング サービスを変更する必要がある場合があります。
ホスティング サービスでこの問題を解決することもできますが、それは技術的な訓練を受けた担当者のみが対象です。 あなたが技術者ではない場合、すべてを台無しにする可能性があります。 そのため、自分で修正しようとするのではなく、ホスティング サービス プロバイダーを変更することをお勧めします。
よくある質問 (FAQ)
この記事を読んだ後、いくつかの追加の質問が頭に浮かぶかもしれません。 したがって、クエリが残っている場合に備えて、ここでは最も一般的なものを圧縮しました。
Q.WordPress Downloads File instead of Opening in Browser エラーの正確な原因は何ですか?
WordPress がブラウザーで開く代わりにファイルをダウンロードするエラーには、いくつかの理由があります。
- サーバーの問題
- キャッシュ プラグインの非互換性
- AddHandler コードの誤動作
- .htaccess ファイルのコードが間違っています
- ホスティングプロバイダーは十分ではありません
- WordPress のマルウェア
Q. この記事に記載されているすべての方法を試しても問題が解決しない場合はどうすればよいですか?
すべての方法を試しても問題が解決しない場合は、いくつかの手順を見逃している可能性があります。 このようなときにできる最善のことは、専門家の助けを求めることです。 彼らは問題を正確に特定し、解決します。
Q. 私の WordPress サイトがブラウザエラーで開かずにファイルをダウンロードしているかどうかを知る方法は?
コンピューターの「ダウンロード」フォルダーからファイルがダウンロードされたかどうかを確認できます。 フォルダーにファイルが表示されている場合は、サイトでファイルをブラウザーで開かずにダウンロードするという特定のエラーが発生していることを意味します。
最終的な考え!
現在この問題に直面している場合は、これらの方法が非常に役立ちます。 そうでない場合は、今後発生する可能性のある問題を解決するために、定期的にチェックし続けることをお勧めします。
これらの 6 つの方法は、この問題を解決するためにいつでも利用できます。 これらは、この問題点を大幅に解決するのに役立つ、シンプルで時間を節約する方法です。
この記事であなたの疑問が解消されたことを願っています。 さらにサポートが必要な場合は、コメント セクションでご連絡ください。