Canva 브로셔를 만드는 방법
게시 됨: 2022-06-07Canva로 브로셔를 제작하면 아름답고 전문적인 마케팅 자료를 제작할 수 있습니다. 몇 가지 간단한 단계만 거치면 개인과 소규모 팀이 시각적으로 매력적인 브로셔 템플릿을 사용하여 전 세계와 공유할 수 있는 멋진 브로셔를 만들 수 있습니다.
Canva 브로셔 제작 도구란 무엇인가요?
Canva 브로셔 제작 도구는 디자이너를 고용하지 않고도 전문가 수준의 브로셔를 제작할 수 있는 통합 도구를 원하는 모든 기업에 적합합니다. Canva를 사용하면 몇 분 만에 맞춤형 브로셔를 만들고 원하는 대로 정확하게 디자인할 수 있습니다.
Canva를 사용하여 비즈니스를 위한 브로셔를 만들어야 하는 이유
Canva는 비즈니스를 위한 멋진 브로셔를 제작하는 데 완벽한 강력한 크리에이티브 도구입니다. 개인과 소규모 팀이 Canva를 사용하여 다음 브로셔를 제작해야 하는 4가지 이유는 다음과 같습니다.
- 사용하기 쉬운. Canva가 사용하기 쉽지 않다면 무엇인가요? 전문적이면서도 쉽게 맞춤설정할 수 있는 제품을 원하신다면 Canva를 선택하세요. Canva를 사용하면 디자인 경험이 없어도 꼭 필요한 브로셔를 제작할 수 있습니다.
- 경제성. Canva의 서비스는 중소기업에게도 매우 저렴합니다. 따라서 비즈니스를 위한 멋진 브로셔를 제작할 방법을 찾고 있다면 Canva를 확인해 보세요.
- 레이아웃이 전부입니다. 브로셔를 디자인할 때 레이아웃이 전부입니다. Canva를 사용하면 전문 디자이너가 만든 템플릿 레이아웃 라이브러리에서 선택하거나 처음부터 직접 만들 수 있습니다.
- 브랜드를 만들고 있습니다. 모든 비즈니스에서 가장 중요한 측면 중 하나는 고객의 마음을 사로잡고 경쟁업체와 회사를 구별하는 데 도움이 되는 브랜드를 만드는 것입니다. 브랜드 스토리를 만드는 가장 좋은 방법 중 하나는 Canva에서 만든 브로셔를 사용하는 것입니다.
Canva에서 브로셔를 만드는 방법: 단계별 가이드
사진이나 다른 디자인 요소가 없더라도 Canva와 같은 강력한 크리에이티브 도구를 사용하면 멋진 브로셔를 빠르고 쉽게 만들 수 있습니다. 단계별로 따라하시면 무료로 브로셔를 만드실 수 있습니다.
1단계: 로그인 및 브로셔로 이동
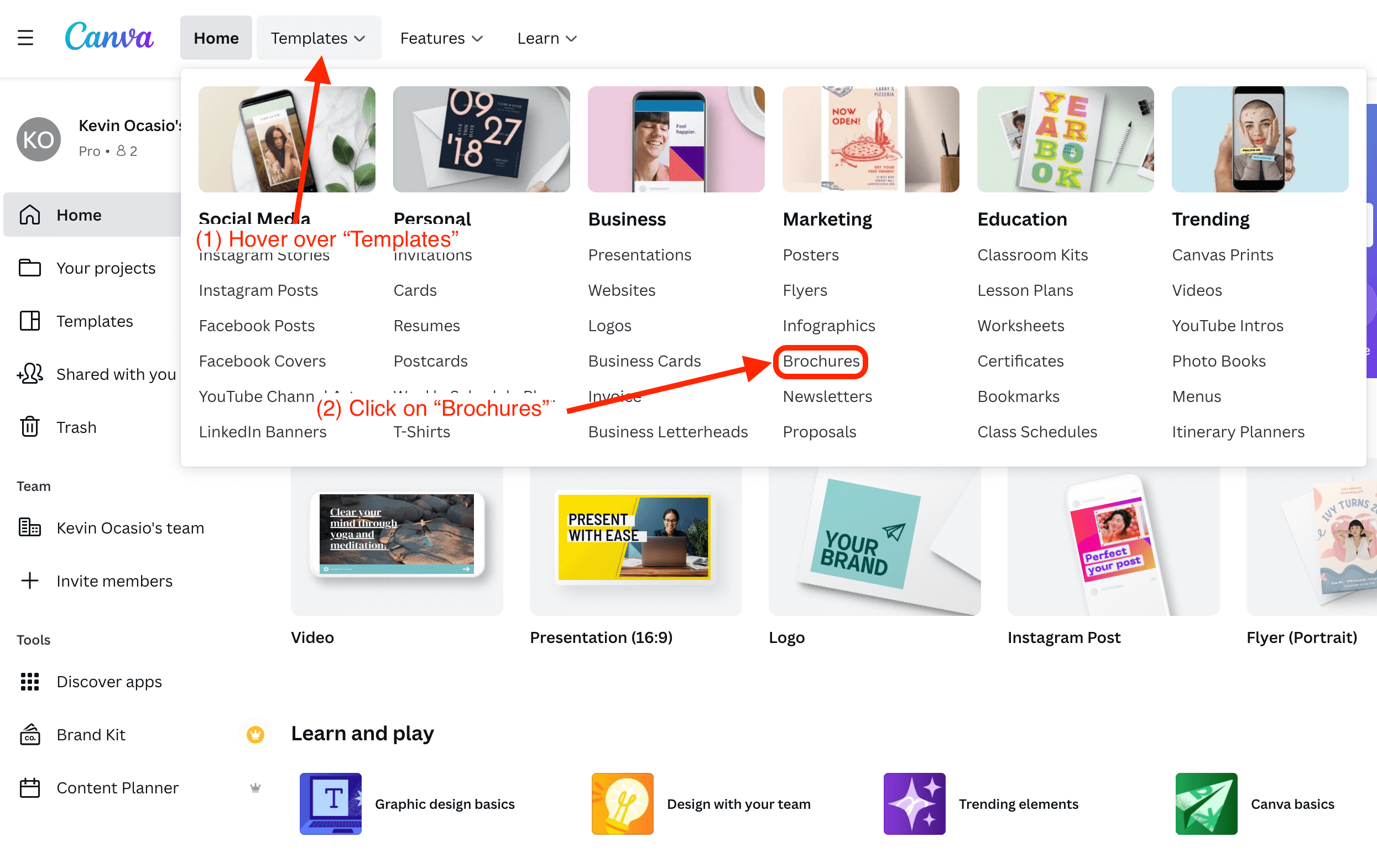
등록된 모든 사용자는 브로셔 제작기를 무료로 사용할 수 있습니다. 계정이 없으면 가입하거나 기존 계정에 로그인합니다. 그런 다음 화면 상단의 "템플릿" 위로 마우스를 가져간 다음 "브로셔"를 클릭합니다.
2단계: 시각적으로 매력적인 템플릿 찾기 및 선택

많은 템플릿 옵션을 스크롤하십시오. 사용하려는 템플릿을 클릭한 다음 "이 템플릿 사용자 지정" 버튼을 클릭하여 사용자 지정을 시작합니다.
3단계: 브로셔 이미지 사용자 지정
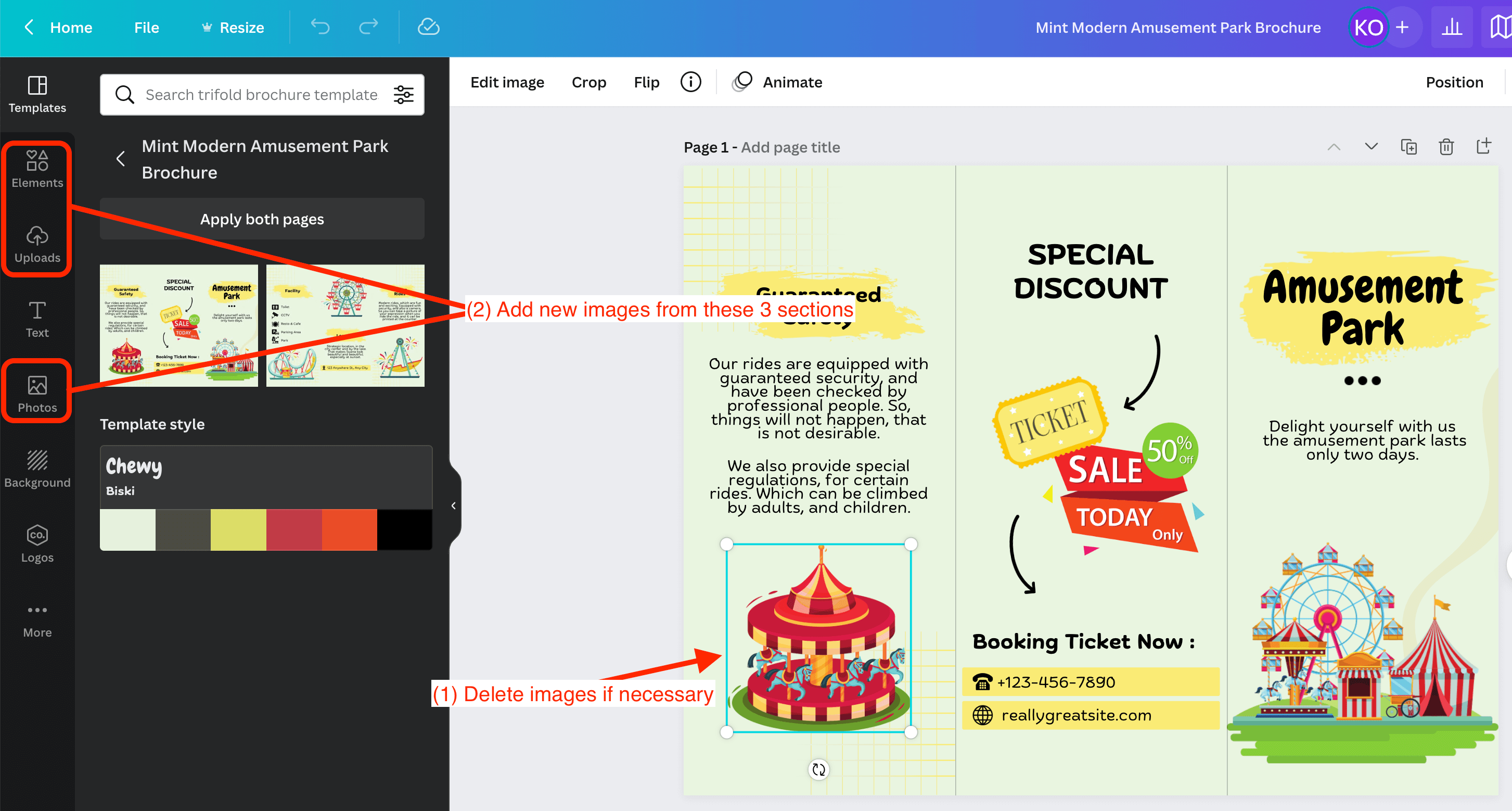
템플릿에서 이미지를 제거해야 하는 경우 해당 이미지를 클릭하고 백스페이스 키를 누르거나 삭제하십시오. 제품 사진이나 로고와 같은 새 이미지를 추가하려면 "업로드" 섹션에서 자신의 사진을 업로드할 수 있습니다. "사진" 및 "요소" 섹션에서 Canva에서 제공하는 일부 이미지를 추가할 수도 있습니다. 선택할 수 있는 수백만 개의 그래픽 및 기타 디자인 요소가 있습니다.
4단계: 브로셔 글꼴 수정
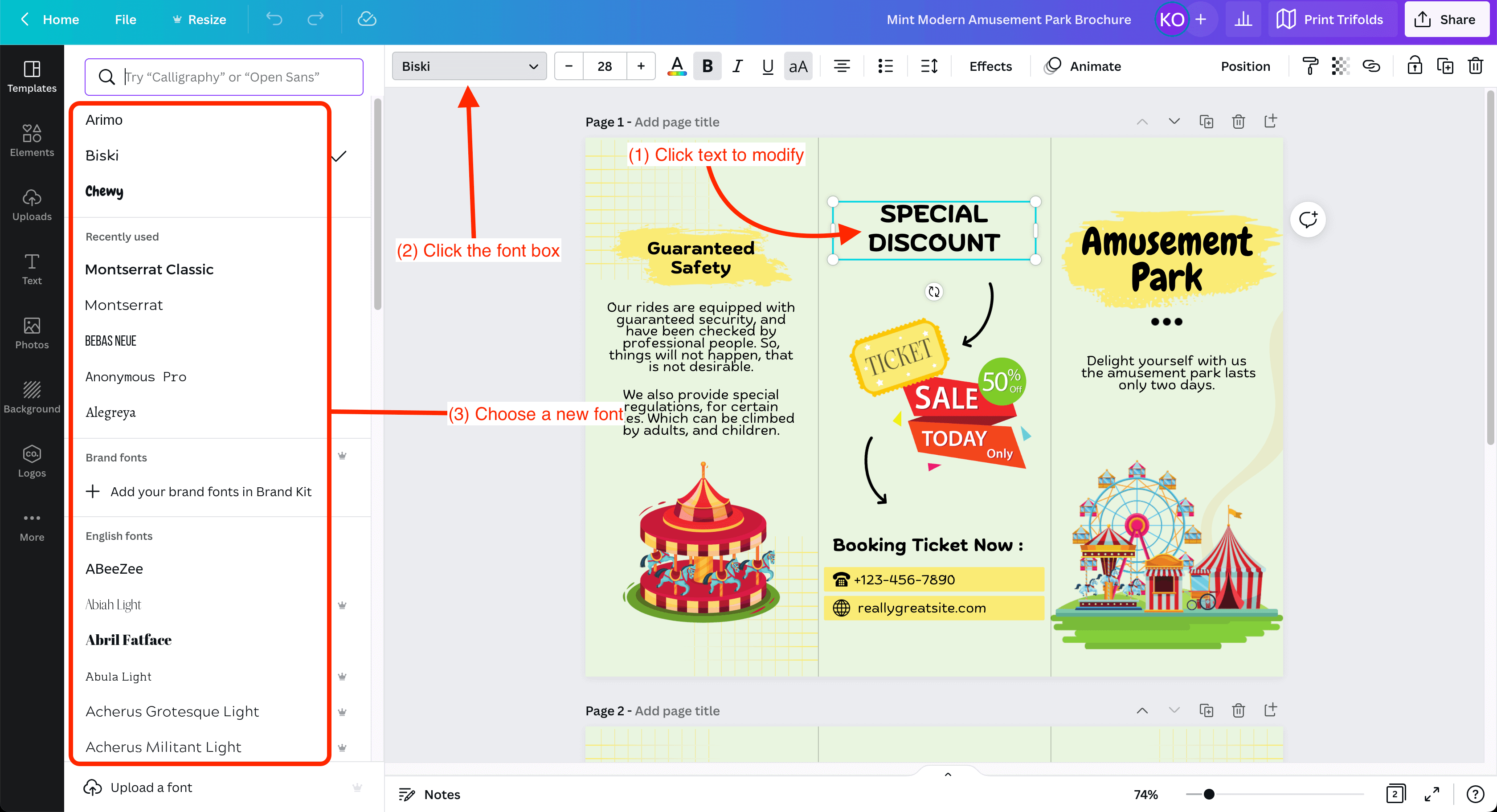
글자 모양을 사용자 정의하려면 새 글꼴을 선택해야 합니다. 이렇게 하려면 새 글꼴을 선택하려는 텍스트를 클릭하고 글꼴 상자를 클릭한 다음 새 글꼴을 선택합니다. 일부 글꼴은 유료 멤버십 전용이지만 canva pro는 30일 평가판 기간 동안 무료입니다.
5단계: 맞춤형 브로셔 다운로드 준비

브로셔가 완벽해 보이면 오른쪽 상단의 "공유"를 클릭한 다음 "다운로드"를 클릭하십시오. 설정이 올바른지 확인한 다음 "다운로드" 버튼을 클릭합니다.
Canva에서 브로셔를 인쇄하는 방법
Canva는 디자인을 만들고 다운로드하는 데 유용합니다. 그러나 Canva에서 브로셔를 인쇄하고 싶다면 다음의 간단한 단계를 따르세요.
- 생성한 브로셔 유형의 이름을 클릭합니다. 이것은 "공유" 버튼의 왼쪽에 직접 표시됩니다.
- 기본 설정을 지정합니다. 단면 또는 양면 인쇄 여부, 마감 및 복사 매수 등 인쇄할 페이지를 선택합니다. 이 단계에서 추가 비용을 지불하면 주문에 봉투를 추가할 수도 있습니다. "계속" 버튼을 클릭합니다.
- 인쇄할 준비를 하십시오. 디자인 가장자리 주변에 틈이 보이면 Canva의 화면 지침을 따르세요. 디자인이 시각적으로 매력적으로 보이면 "계속"을 클릭하여 다음 단계로 이동합니다.
- 위험지대에서 탈출하라! 이 단계에서 브로셔 디자인 주위에 빨간색 테두리가 표시됩니다. 빨간색 영역 내의 모든 그래픽과 텍스트는 인쇄 중에 잘립니다. 필요한 조정을 한 다음 "계속"을 누르십시오.
- 증명할 시간. 이 단계는 선택 사항이지만 권장됩니다. 브로셔의 PDF 증명을 다운로드하여 모든 것이 원하는 대로 표시되는지 확인하십시오. 모양이 마음에 들면 "계속"을 클릭하십시오.
- 배송 정보를 추가합니다. 배송 정보를 입력한 다음 "계속"을 클릭하여 계속 진행합니다.
- 확인하고 지불. 주문 내역을 확인하신 후 하단의 "주문하기"를 클릭하세요.
Canva에서 Trifold 브로셔를 인쇄하는 방법
Canva에서 브로셔를 인쇄하는 것은 매우 빠르고 쉽습니다. 방법은 다음과 같습니다.
- 트라이폴드를 인쇄합니다. 화면 오른쪽 상단의 "공유" 버튼 옆에 있는 "세겹 인쇄"를 클릭합니다.
- 기본 설정을 조정합니다. 인쇄할 페이지를 선택하고 단면 또는 양면, 인쇄 매수를 설정한 다음 "계속"을 누릅니다.
- 빈틈이 없다고 말하세요! Canva의 화면 팁을 따라 디자인에 빈틈을 없애세요.
- 빨간색은 위험합니다. 빨간색 영역에 있는 콘텐츠는 인쇄하는 동안 잘립니다. 이미지와 텍스트가 이 빨간색 테두리 안에 있는지 확인하세요.
- 증거 다운로드. 선택적으로 브로셔의 증거를 다운로드하여 원하는 대로 보이게 할 수 있습니다.
- 주문할 시간입니다. 배송 정보를 입력하고 "계속"을 클릭한 다음 주문 세부 정보가 올바른지 확인한 후 "주문하기"를 클릭합니다.
Canva 브로셔 템플릿
다음은 시각적으로 매력적인 방식으로 모든 것을 배치할 수 있는 최고의 Canva 브로셔 템플릿 5가지입니다.
여행 브로셔 템플릿
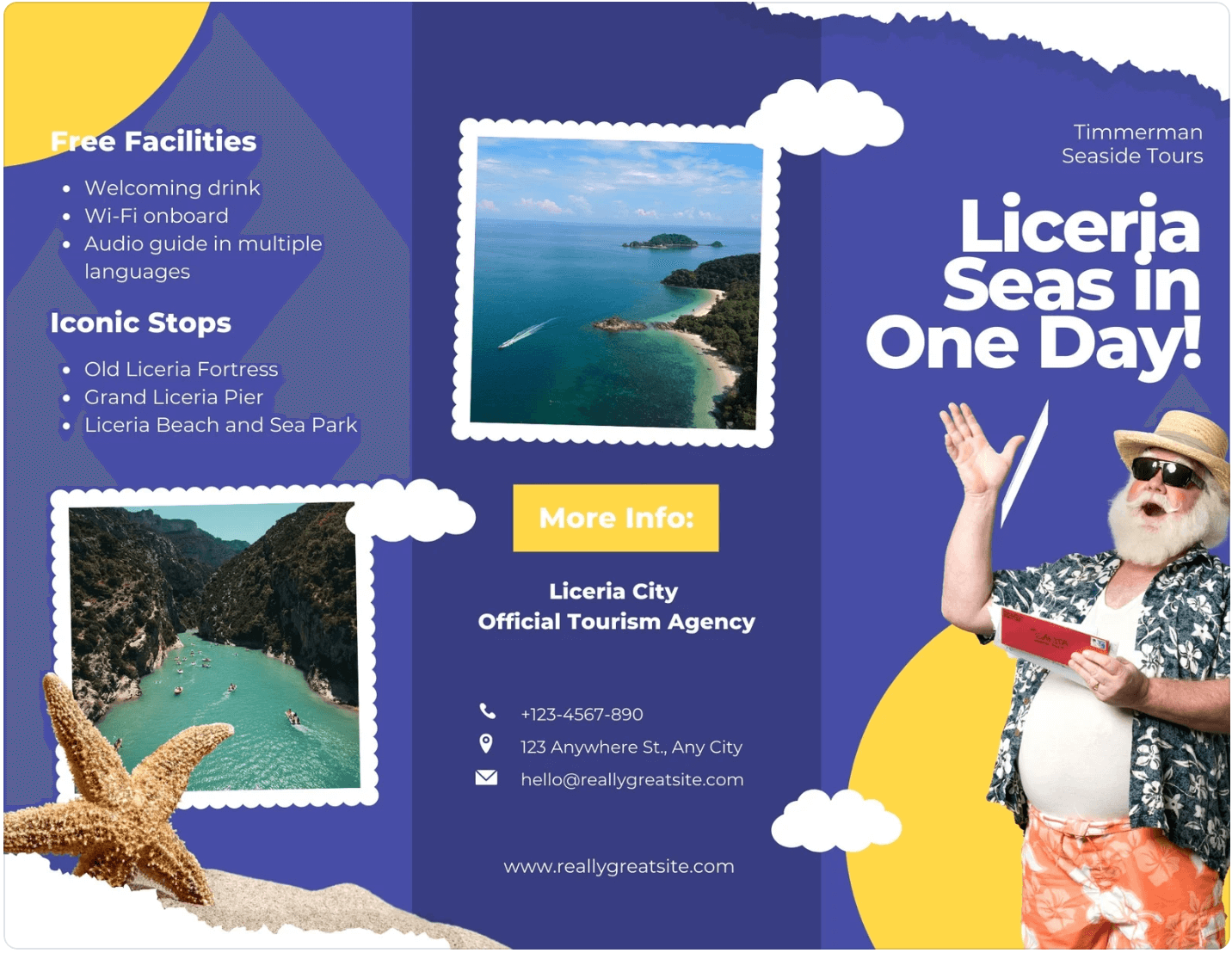
이 템플릿은 여행 비즈니스에 적합합니다.
부동산 Canva Trifold 브로셔
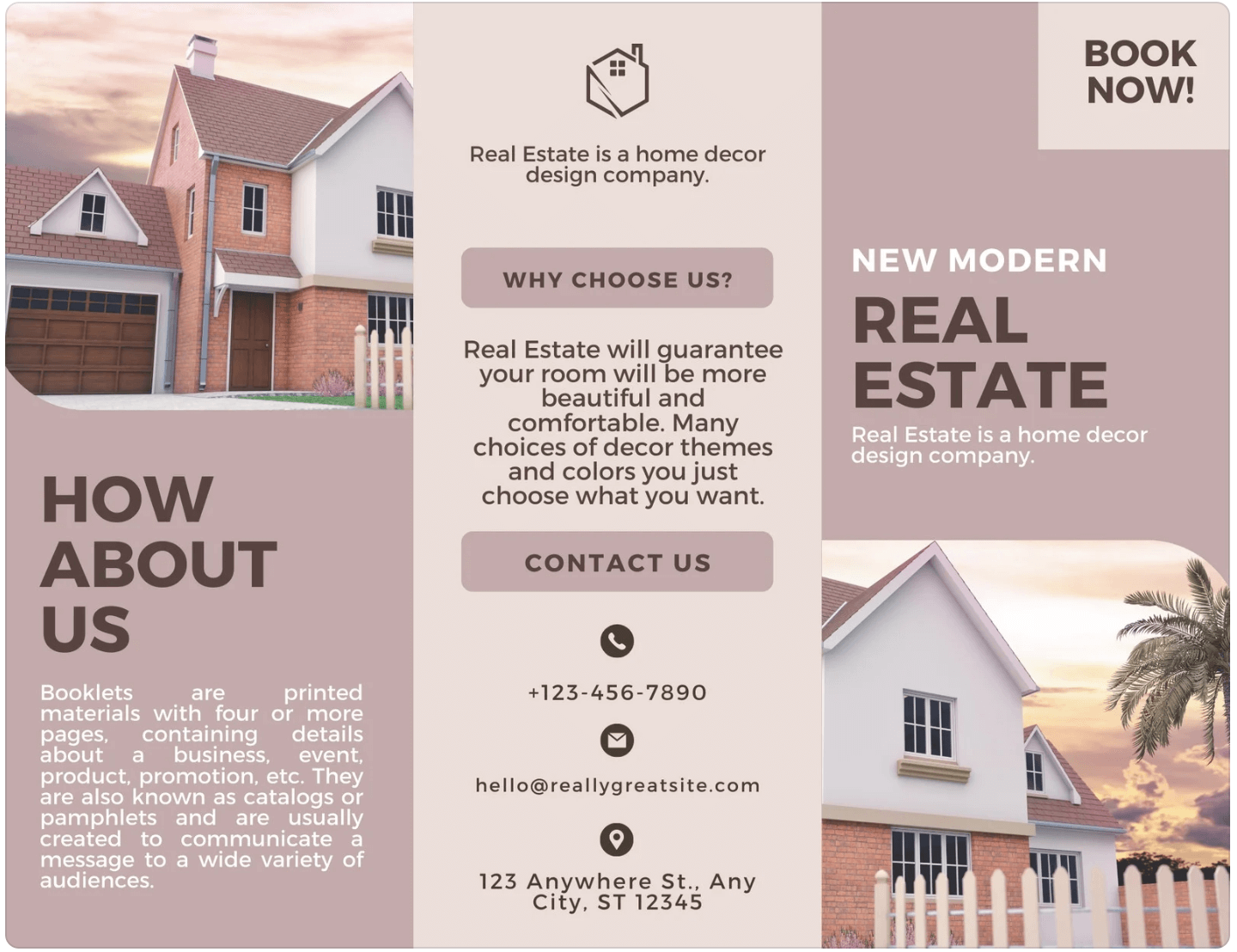
당신이 부동산 업계에 있다면 이것은 당신에게 좋은 선택입니다.
메디컬 센터 병원 브로셔

의료계에서? 이 템플릿은 작업을 완료합니다.
정글에서 사진 찍기 브로셔
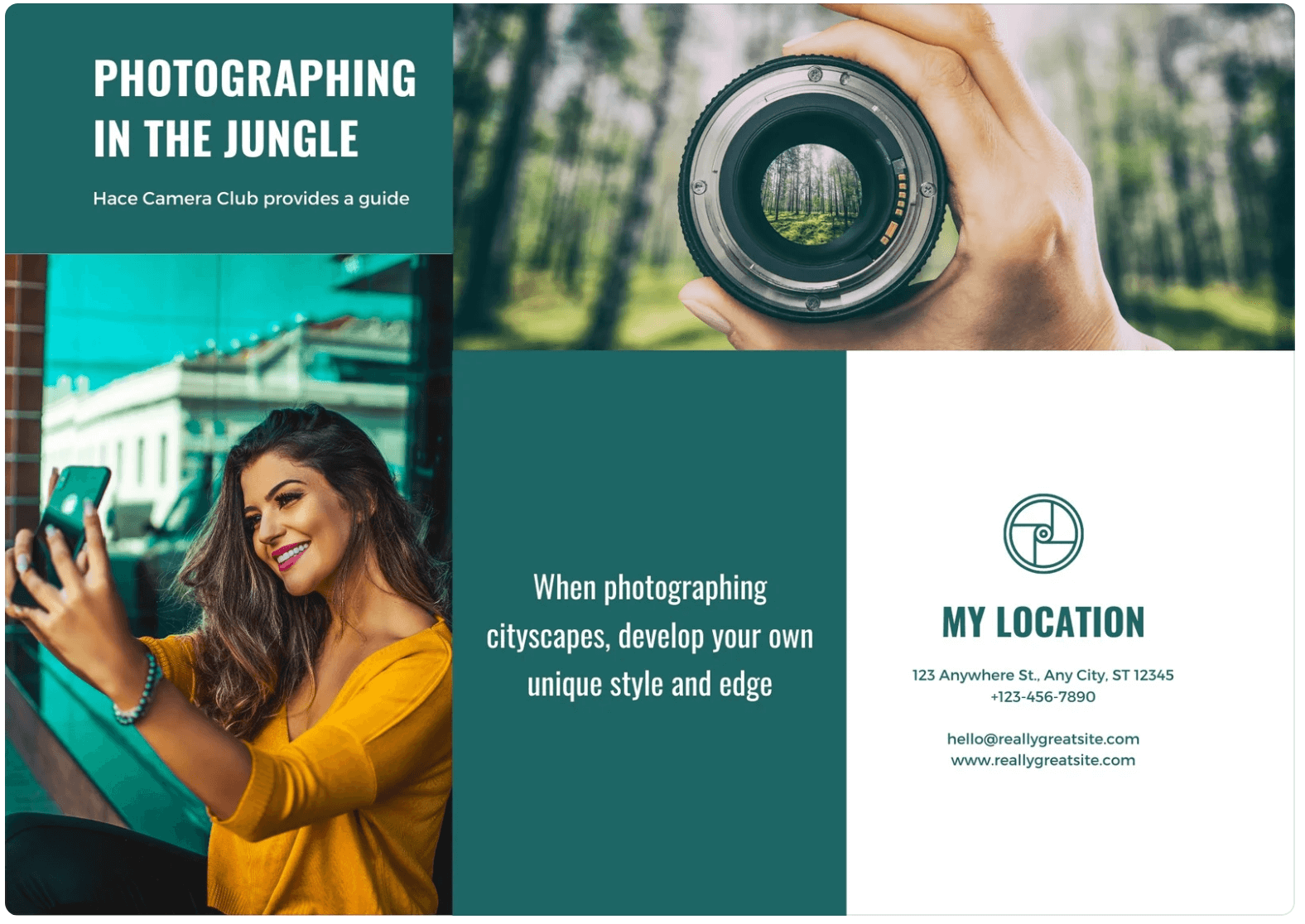
이 템플릿은 모든 사진가를 위한 것입니다.
웨딩 에이전시 브로셔
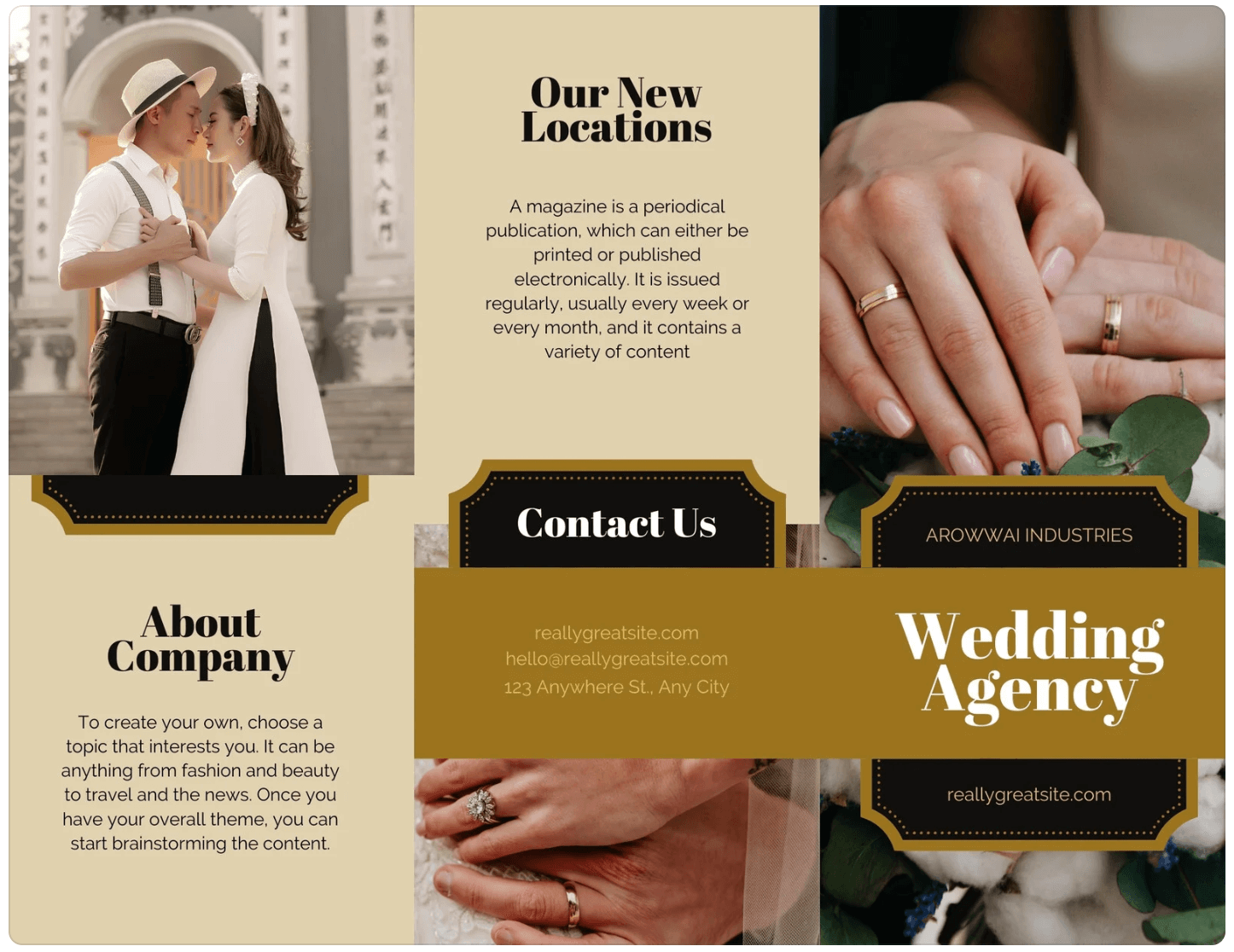
이와 같은 브로셔는 귀하의 웨딩 비즈니스를 매우 전문적으로 보이게 할 것입니다.
무료 브로셔 템플릿은 어디에서 얻을 수 있습니까?
무료 브로셔 템플릿을 찾을 수 있는 곳이 많이 있습니다. 빠른 온라인 검색을 통해 여러 결과를 얻거나 Canva, Adobe Spark 또는 Microsoft Publisher와 같은 가장 인기 있는 템플릿 웹사이트를 확인할 수 있습니다. 이러한 사이트 중 다수는 선택할 수 있는 다양한 템플릿을 제공하며 일부 사이트에서는 디자인을 만들 수도 있습니다.
이미지: Envato 요소

