첫 번째 WordPress 플러그인을 게시하는 방법
게시 됨: 2016-02-04WordPress 플러그인을 출시하는 것은 항상 나에게 매우 재능 있는 PHP 개발자만이 할 수 있는 벅찬 작업으로 보였습니다. 내 WordPress 경험의 대부분은 사용자 정의 테마 개발에 있으므로 플러그인 개발을 시작하는 것이 엉뚱하고 두려운 것처럼 보였습니다. 하지만 좋은 소식을 가져왔습니다! 저는 최근에 WordPress 플러그인 디렉토리에서 사용할 수 있는 두 개의 플러그인을 출시했습니다. 당신이 믿는 것만큼 무섭지 않았습니다! 개발이 완료된 후 WordPress.org에 게시하는 것은 실제로 상당히 즐거운 경험이었습니다.
이 기사에서는 플러그인 생성에 대한 세부 사항을 다루지 않고 실제로 플러그인을 실행하고 WordPress.org 디렉토리와 전 세계의 모든 WordPress 사이트에서 사용할 수 있도록 하는 데 필요한 단계를 다룹니다. 참고로 저는 WordPress Plugin Boilerplate를 플러그인의 시작점으로 사용하고 GitHub에서 모두 공개했습니다(확실히 권장됨).
읽어보기.txt
WordPress가 플러그인을 수락하기 위해 가장 먼저 필요한 것은 Readme.txt 파일입니다. 여기에는 플러그인과 관련된 모든 정보가 포함되어 있으며 WordPress가 WordPress.org 디렉토리에 플러그인 페이지를 생성하는 데 사용합니다(예: 설명, 설치 및 스크린샷 탭).
Readme의 형식은 다음과 같습니다.
=== Plugin Name === Contributors: yourname Donate link: http://yoursite.com Tags: business, directory Requires at least: 4.3 Tested up to: 4.3 Stable tag: 4.3 License: GPLv2 or later License URI: http://www.gnu.org/licenses/gpl-2.0.html A simple description == Description == A longer description with a - list - of - features == Installation == This section describes how to install the plugin and get it working. 1. Upload [`plugin-name`](link-to-github.zip) to the `/wp-content/plugins/` directory 2. Activate the plugin through the 'Plugins' menu in WordPress == Frequently Asked Questions == = Is this a cool plugin? = Yes == Screenshots == 1. Desktop view 2. Mobile view == Changelog == = v1.0.0 = * Initial release
전체 예제는 여기에서 찾을 수 있습니다. Readme가 수준에 맞는지 확인하기 위해 편리한 유효성 검사기를 사용할 수도 있습니다.
변경 로그 및 버전 관리
플러그인의 버전 번호를 최신 상태로 유지하는 것이 중요합니다. 그래야만 업데이트가 있을 때 사용자에게 알릴 수 있습니다. 변경 로그 업데이트는 Readme의 변경 로그 섹션에 새 항목을 추가하는 것만큼 간단합니다. 버전 관리와 주요 릴리스 또는 부 릴리스로 구성되어야 하는 사항에 대한 몇 가지 다른 견해가 있습니다. 나는 그것에 대한 참조를 위해 Semantic Versioning 2.0.0 사이트를 참조하고 싶습니다.
예를 들어 플러그인을 버전 1.0.0으로 제공한다고 가정해 보겠습니다. 그런 다음 다음 날 약간의 버그를 수정하거나 플러그인을 처음 게시할 때 잊어버린 약간의 기능을 추가합니다. 플러그인을 WordPress 디렉토리에 배포하기 전에(나중에 수행하는 방법에 대해 자세히 알아보기) Readme의 변경 로그 섹션을 다음과 같이 업데이트합니다.
== Changelog == = v1.0.1 = * Fix a thing that allows users to do a thing = v1.0.0 = * Initial release
그런 다음 (중요) 플러그인 부트스트랩 파일에서 버전 번호를 업데이트해야 합니다. 플러그인을 작성하신다면 부트스트랩 파일에 대해 잘 아실텐데요, 참고로 워드프레스 상단의 코멘트 블록을 통해 전체 플러그인에 대한 정보를 워드프레스에 알려주는 파일입니다.
 플러그인 부트스트랩 파일의 주석 블록.
플러그인 부트스트랩 파일의 주석 블록.WordPress.org에 제출
Readme가 준비되고 광범위한 테스트가 완료되면 플러그인을 WordPress에 제출할 준비가 되었습니다! 이것은 전체 프로세스 중 가장 쉬운 부분입니다. https://wordpress.org/plugins/add/로 이동하여 WordPress 계정으로 로그인(또는 새로 생성)하고 짧은 양식을 작성하십시오.
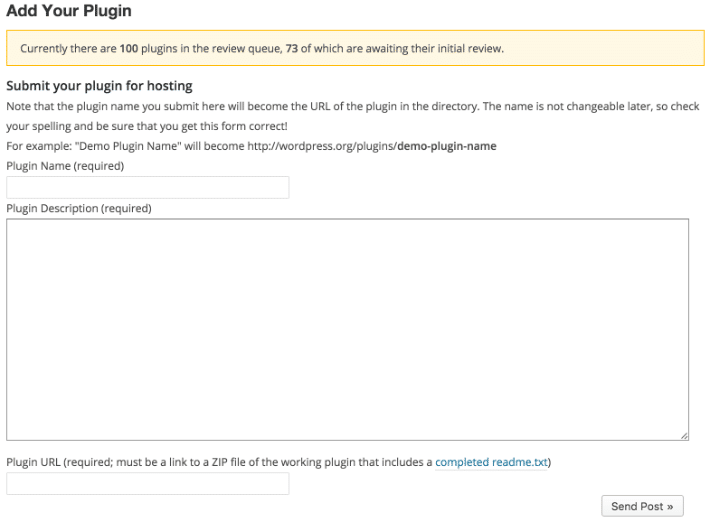 WordPress 플러그인 제출 양식.
WordPress 플러그인 제출 양식.플러그인 이름에 "WordPress"라는 이름을 사용하지 않도록 주의하십시오. 그렇게 하면 플러그인이 거부됩니다. 상표 등록된 제품의 이름을 포함하거나 플러그인이 다른 플러그인의 이름으로 시작하는 경우에도 플러그인을 거부합니다. 나는 Ninja Forms를 확장하는 플러그인을 제출하려고 시도했고 이메일로 이 응답을 받았습니다.

상표 등록된 제품 이름이나 용어를 플러그인의 이름이나 슬러그로 포함하는 플러그인은 더 이상 허용되지 않습니다. 또한 이름/슬러그의 시작 부분에 다른 플러그인의 이름을 포함하는 플러그인도 허용하지 않습니다.
시간을 내어 멋진 설명을 작성한 다음 마지막 필드의 ZIP 파일에 플러그인 링크를 드롭하세요. 플러그인 개발을 위해 GitHub를 사용하면 공개적으로 사용 가능한 ZIP을 정말 쉽게 가질 수 있습니다.
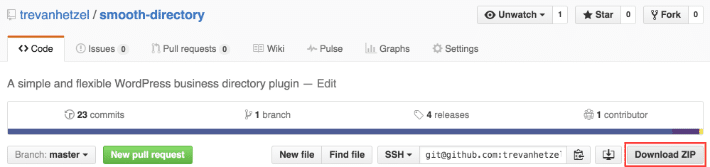 GitHub 리포지토리에서 "ZIP 다운로드" 플러그인의 URL을 복사합니다.
GitHub 리포지토리에서 "ZIP 다운로드" 플러그인의 URL을 복사합니다.플러그인을 제출한 후 앉아서 기다리십시오! 두 플러그인 모두 약 2일 이내에 승인되었습니다. 수락되면 새 SVN 저장소에 대한 정보가 포함된 이메일을 받게 됩니다. 이는 우리를 다음 단계인 배포로 안내합니다!
SVN으로 배포
플러그인이 승인되면 아직 활성화되지 않았습니다. 실제로 WordPress에서 제공하는 SVN 저장소에 파일을 업로드해야 합니다. 나는 전에 SVN을 사용한 적이 없지만 그들의 기사는 터미널을 통해 매우 빠르게 로그인하는 방법을 안내합니다. 기본적으로 컴퓨터에 폴더를 만들고, SVN repo를 확인하고, 새로 생성된 /trunk 폴더에 플러그인 파일을 복사하고, 다시 푸시합니다.
변경 사항을 배포해야 할 때마다 터미널을 통해 이 작업을 수행하거나 Ship이라는 편리한 도구를 사용할 수 있습니다. 내가 수행한 모든 배포에 Ship을 사용했으며 GitHub에서 새 릴리스에 태그를 지정할 때마다 자동으로 SVN 리포지토리에 배포하는 매력처럼 작동합니다. GitHub를 사용하고 있다면(다시 말하지만) 이 무료 서비스를 적극 권장합니다.
최상의 배포 프로세스와 유지 관리를 위해서는 배포할 때마다 릴리스 또는 태그를 사용하는 것이 중요합니다. 플러그인 파일 및 변경 로그에서 버전 번호를 업데이트하는 것처럼 GitHub에서도 새 릴리스를 발행해야 합니다. 실제로 Ship을 사용하려면 이렇게 해야 합니다.
마지막으로 Ship에 가입하고 연결할 리포지토리를 선택하면 첫 번째 릴리스를 배포할 수 있습니다(이름이 GitHub의 릴리스 이름과 일치하는지 확인). 그 후 WordPress 세부 정보 제목 아래에 있는 양식을 작성하는 한 Ship은 GitHub에서 새 릴리스가 발행될 때마다 배포됩니다.
 선박의 저장소 설정 UI.
선박의 저장소 설정 UI.스크린샷 및 배너 이미지
플러그인의 스크린샷을 표시하는 것은 사람들이 플러그인의 모양을 시각적으로 보고 작동 방식에 대한 아이디어를 제공하는 데 매우 중요합니다. 이 스크린샷은 WordPress.org 플러그인 디렉토리 페이지(예: 내 캘린더 플러그인의 스크린샷 페이지)와 사용자가 플러그인 페이지를 통해 사이트에 플러그인을 추가할 때 표시됩니다.
배너 이미지는 스크린샷만큼 중요하지 않지만 플러그인을 좀 더 인상적으로 보이게 합니다. 배너 이미지는 WordPress.org 플러그인 디렉토리 페이지 상단에 표시되는 큰 이미지입니다.
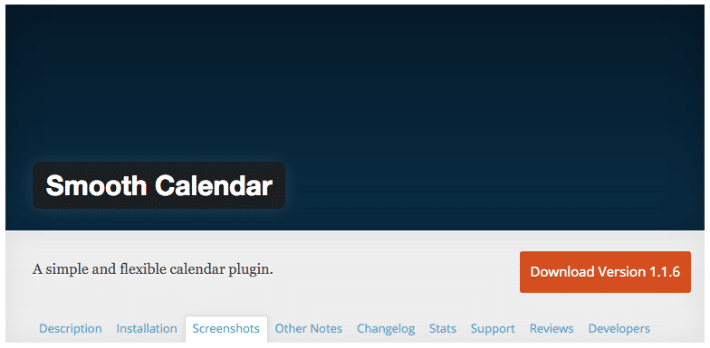 여기 진한 파란색 그라데이션이 배너입니다.
여기 진한 파란색 그라데이션이 배너입니다. 이 이미지를 표시하려면 SVN 저장소의 /assets 디렉토리에 배치해야 합니다. 불행히도 Ship은 /trunk 폴더만 배포하므로 이를 위해 사용할 수 없습니다. 따라서 SVN 리포지토리에 로그인하려면 이 문서를 다시 참조해야 합니다.
일을 단순하게 유지하려면 스크린샷의 이름을 스크린 screenshot-#.png 로 지정하세요(여기서 `#`는 숫자). 이렇게 하면 Readme에서 이미지를 쉽게 참조하여 설명을 제공할 수 있습니다.
== Screenshots == 1. Desktop view 2. Mobile view
예를 들어, Readme의 스크린샷 섹션에 있는 "데스크톱 보기" 설명은 /assets 폴더의 screenshot-1.png 와 일치합니다.
배너의 경우 실제로 동일한 이미지의 두 가지 버전이 필요합니다. 하나는 일반 화면용이고 다른 하나는 레티나 화면용입니다. 배너 이미지의 이름은 banner-1544x500.png 및 banner-772x250.png 합니다.
끝
그게 다야! 따라하셨다면 플러그인이 승인되어 멋진 새 플러그인에 대한 소식을 전할 준비가 되었기를 바랍니다. 플러그인을 업데이트할 때마다 항상 Readme, 변경 로그 및 문제 릴리스를 업데이트하는 것을 기억하십시오.
