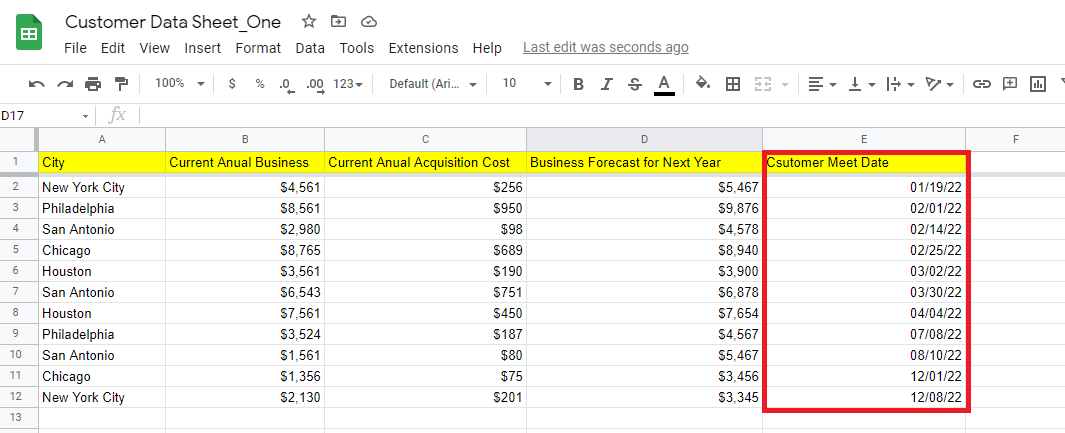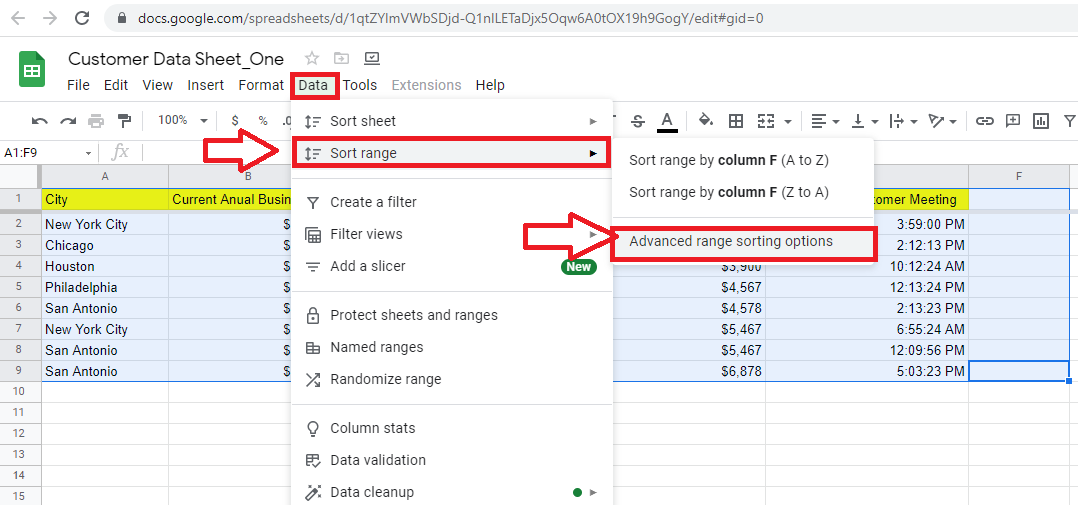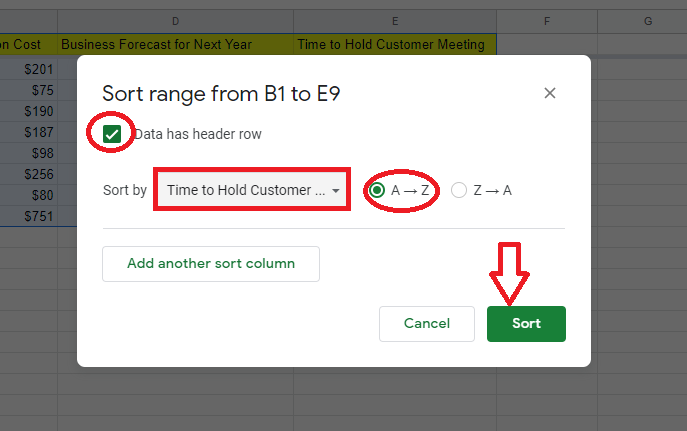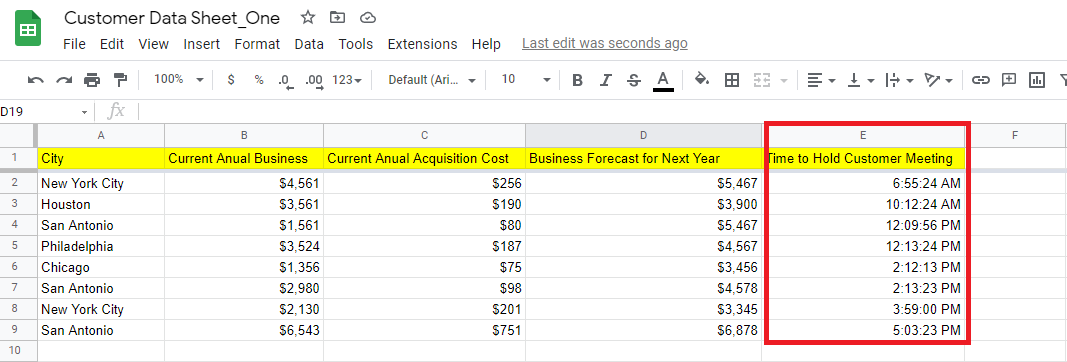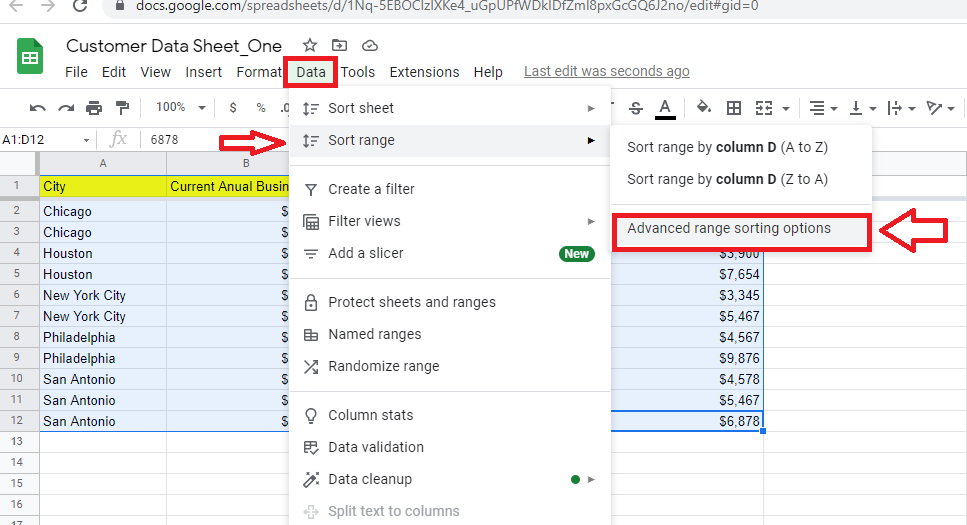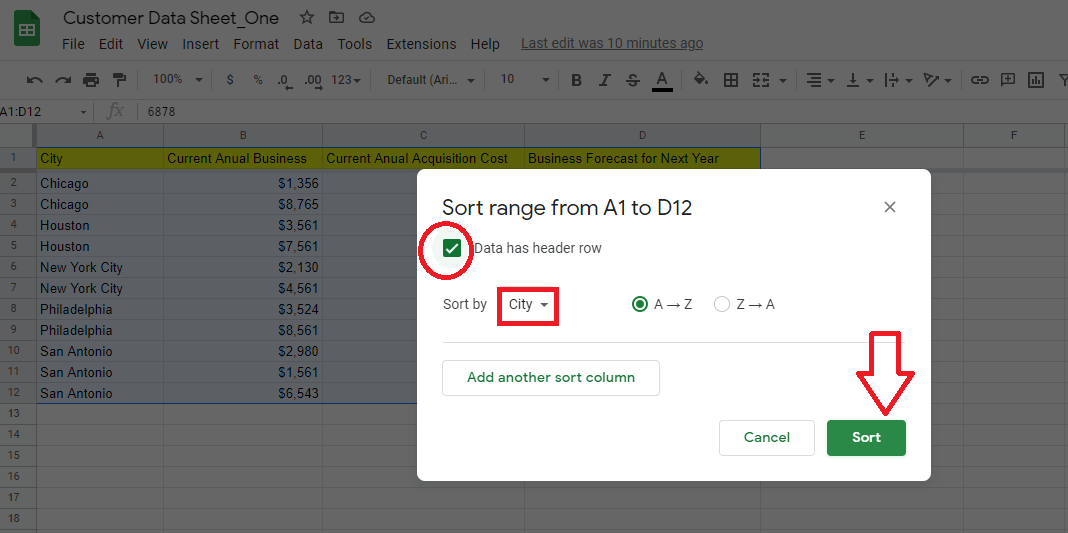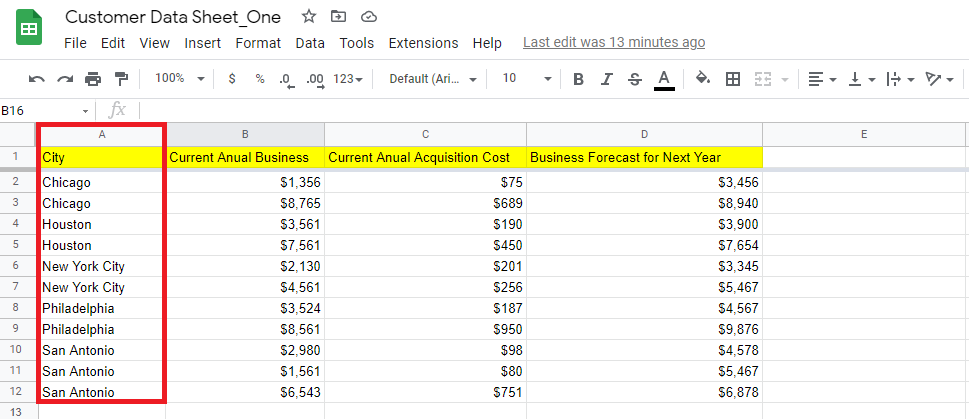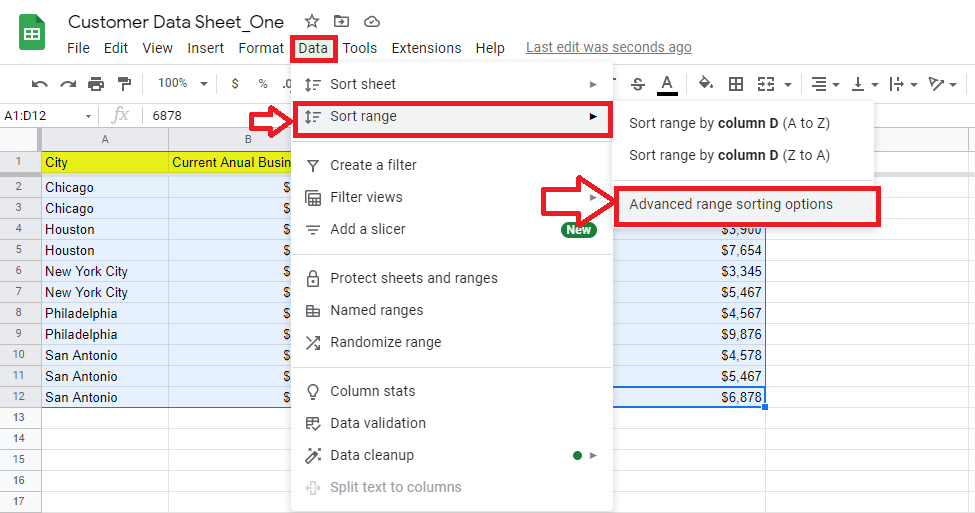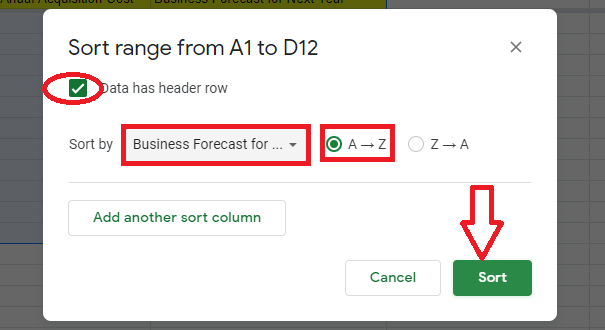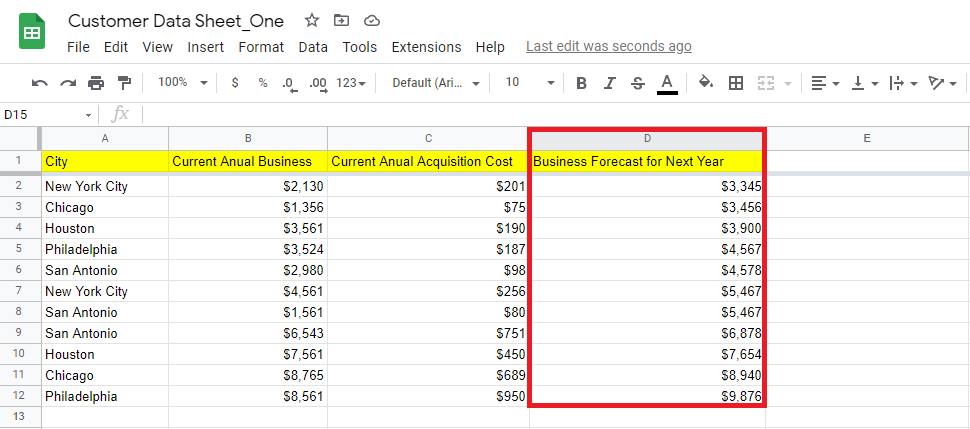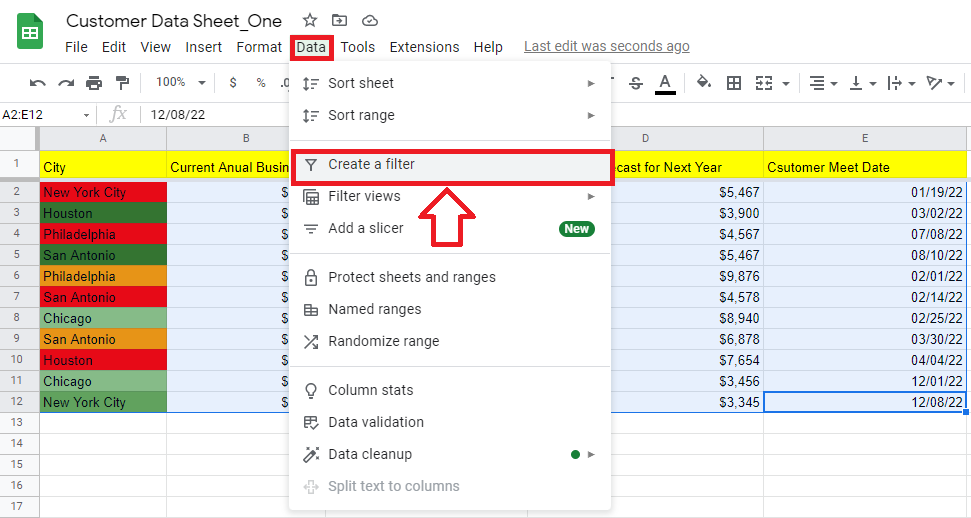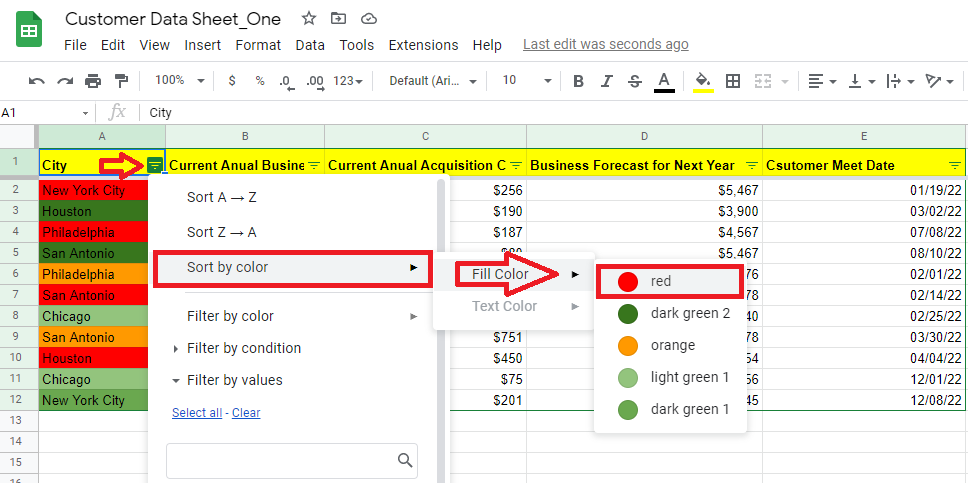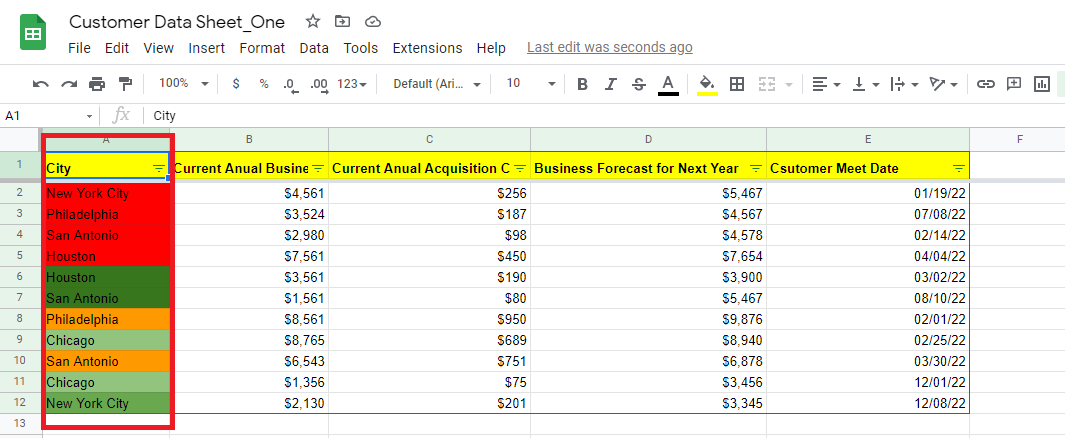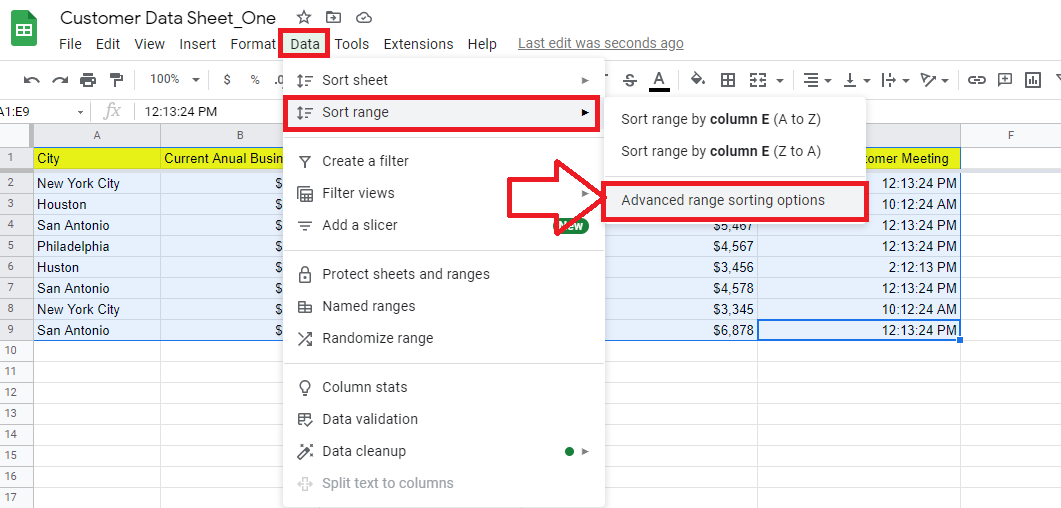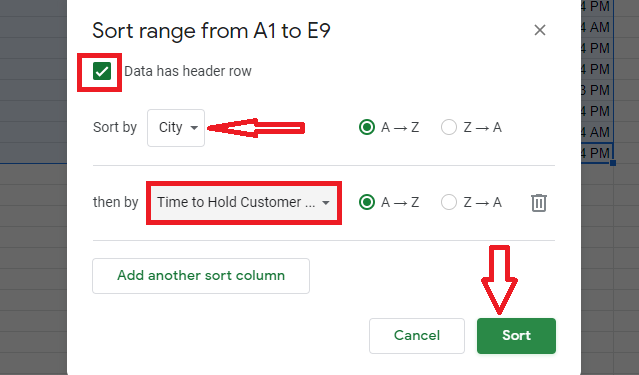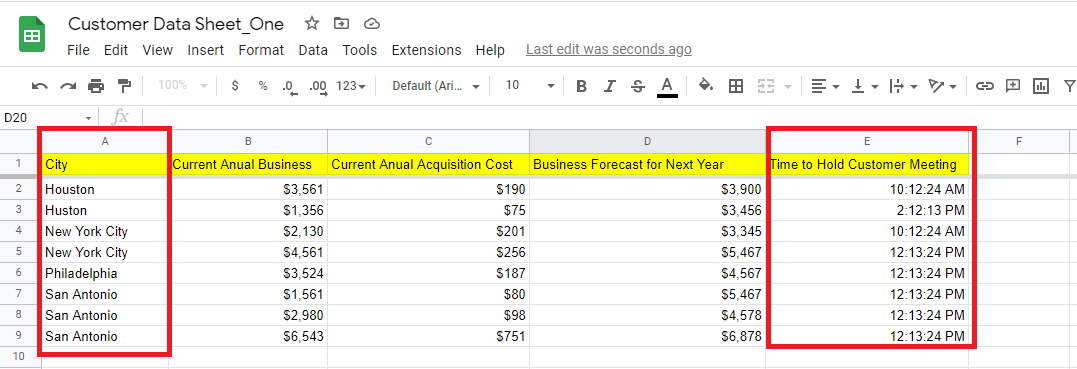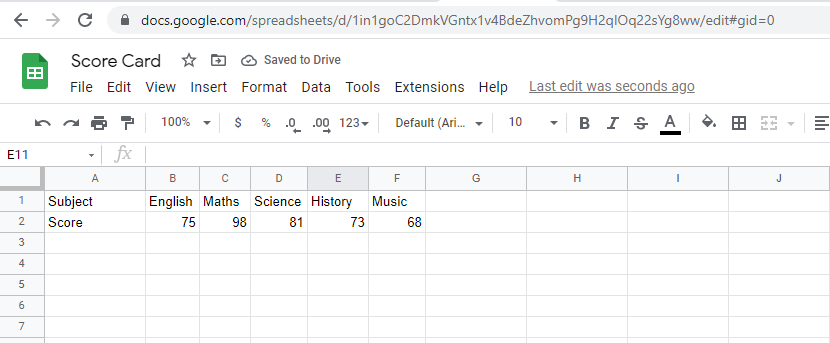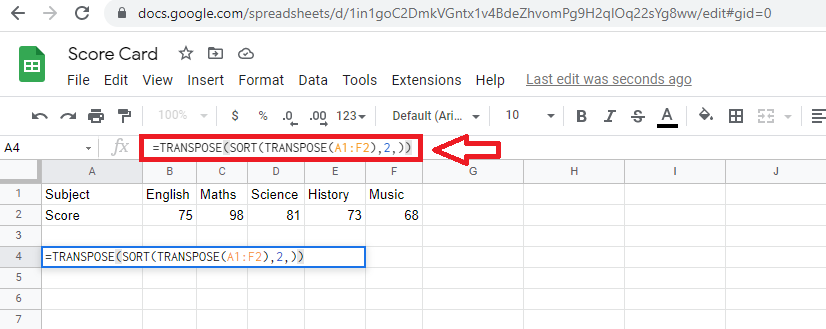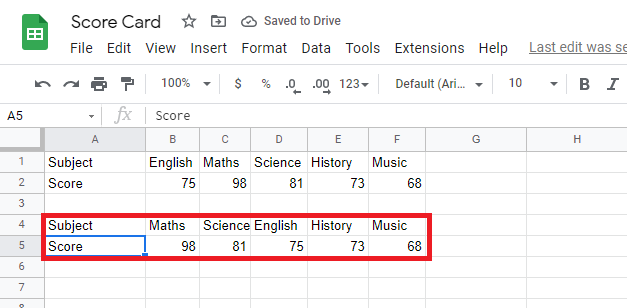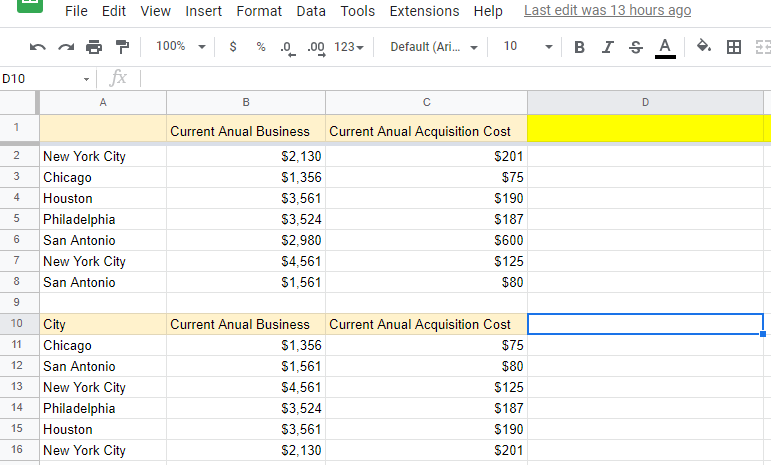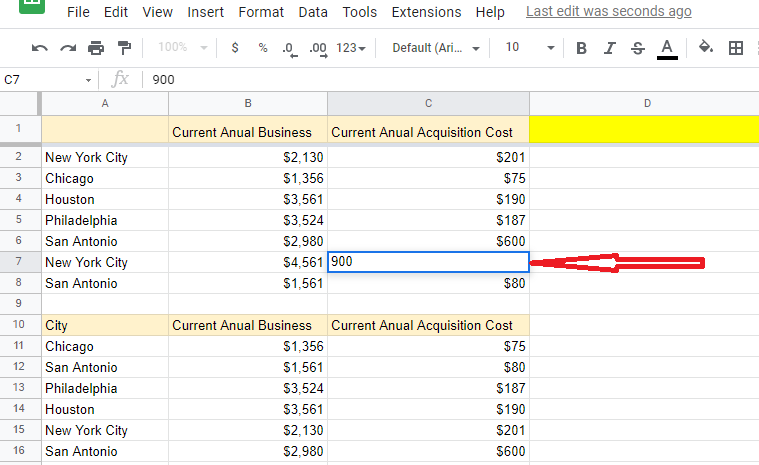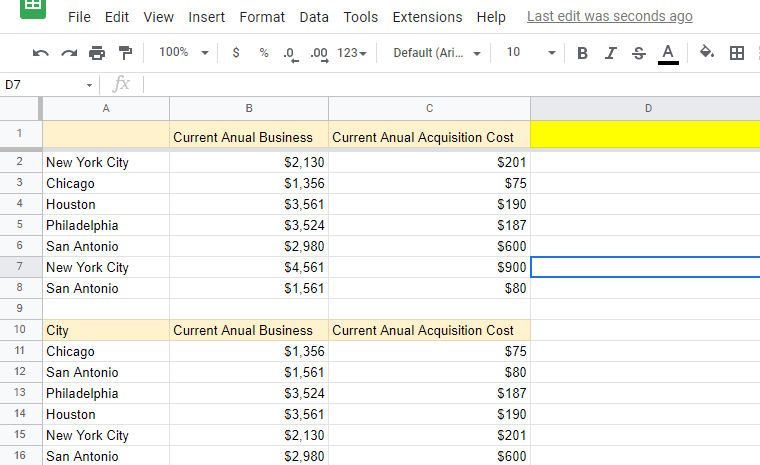Google 스프레드시트에서 정렬하는 방법
게시 됨: 2022-05-10소규모 비즈니스 소유자는 다양한 목적으로 Google 스프레드시트를 사용합니다. 고객 데이터베이스, 제품 인벤토리, 직원 급여 데이터 등 Google 스프레드시트를 사용하면 데이터를 빠르고 쉽게 정리할 수 있습니다. 데이터를 오름차순 또는 내림차순으로 보고 싶다면 Google 스프레드시트에서 정렬하는 방법을 배우면 많은 시간을 절약할 수 있습니다.
이 문서에서는 Google 스프레드시트에서 데이터를 정렬하는 다양한 방법을 살펴봅니다.
자세히 알아보기:
Google 스프레드시트에 정렬 기능이 있습니까?
예, Google 스프레드시트에는 정렬 기능이 있습니다. Google 스프레드시트에서 정렬 기능을 사용하는 구문은 다음과 같습니다.
=SORT(범위, 정렬_열, is_ascending, [정렬_열2, is_ascending2, …])
이 공식에서 is_ascending – TRUE 또는 FALSE는 날짜가 오름차순 또는 내림차순으로 정렬되는지 여부를 나타냅니다. True는 데이터를 오름차순으로 정렬하고 False는 내림차순으로 정렬합니다.
Google 스프레드시트에서 정렬하는 방법
예를 들어 아래 표의 세 번째 열에 있는 데이터를 정렬하려고 합니다.
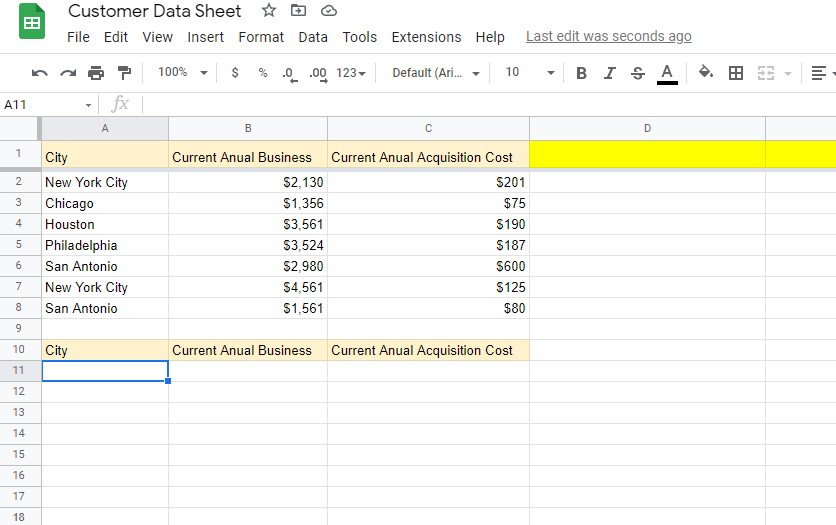
데이터를 정렬할 셀을 클릭한 다음 =SORT(A2:C8, 3, True) 수식을 적용합니다.
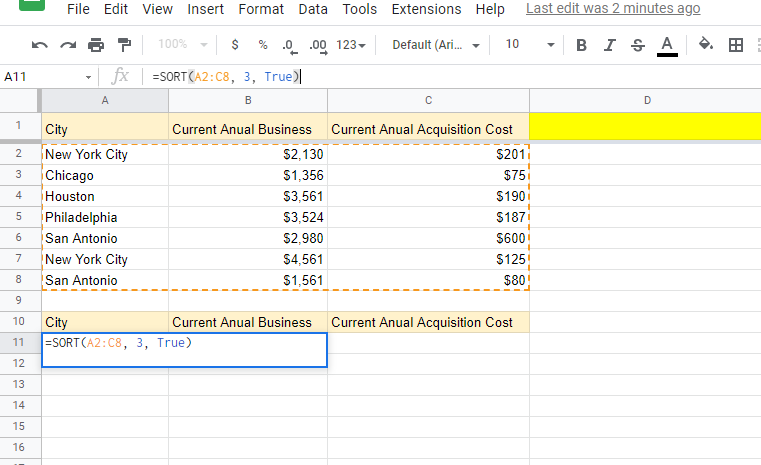
Enter를 클릭하면 데이터가 세 번째 열에 정렬됩니다.
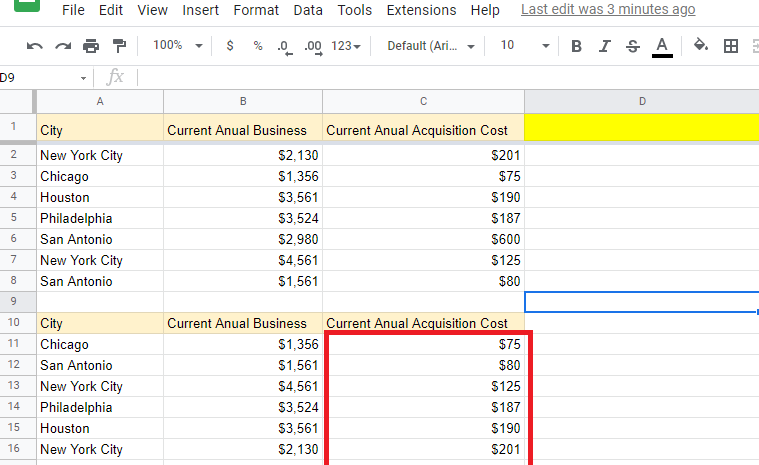
Google 스프레드시트 정렬 방법
Google 스프레드시트에서 데이터를 정렬하는 방법에는 여러 가지가 있습니다.
탐색해 봅시다:
Google 스프레드시트에서 날짜별로 정렬하는 방법
전체 테이블을 선택한 후 데이터 탭을 클릭합니다. 그런 다음 정렬 범위 메뉴를 선택합니다. 정렬 범위 대화 상자에는 세 가지 옵션이 있습니다. 고급 범위 정렬 옵션을 선택하십시오.
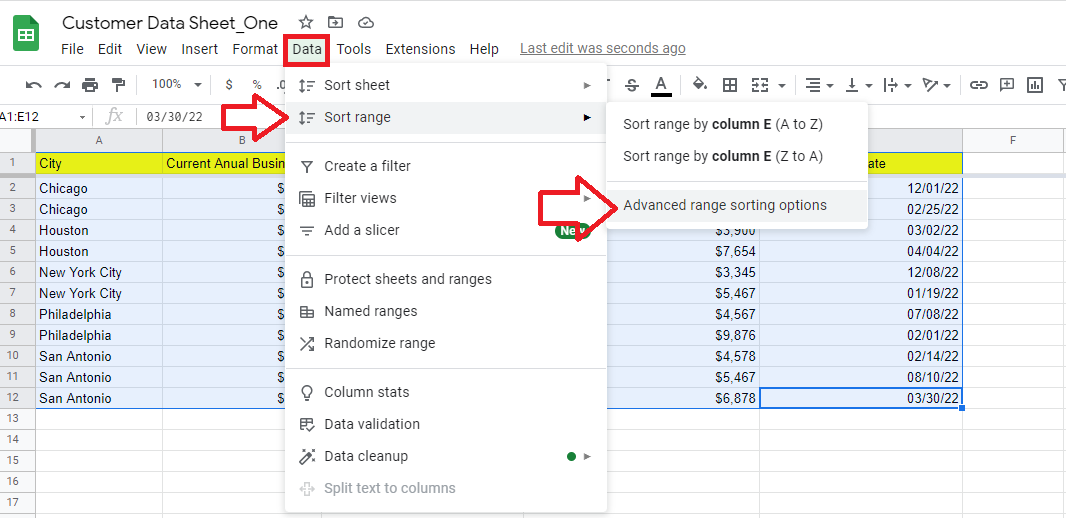
고급 범위 정렬 옵션을 클릭하면 다음 대화 상자가 열립니다. 데이터에 머리글 행이 있음 상자를 선택하고 정렬 기준 메뉴에서 날짜 열을 선택합니다. 이 테이블에서 정렬하려는 고객 미팅 날짜 열입니다.
날짜의 오름차순 정렬에 대해 AZ 옵션을 선택합니다.
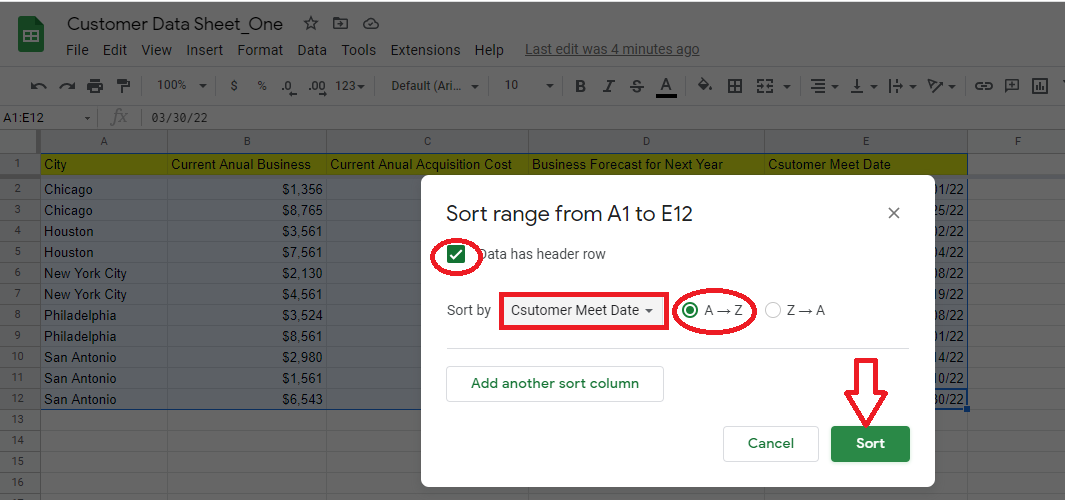
정렬 버튼을 클릭하는 순간 선택한 열이 날짜별로 오름차순으로 정렬됩니다.