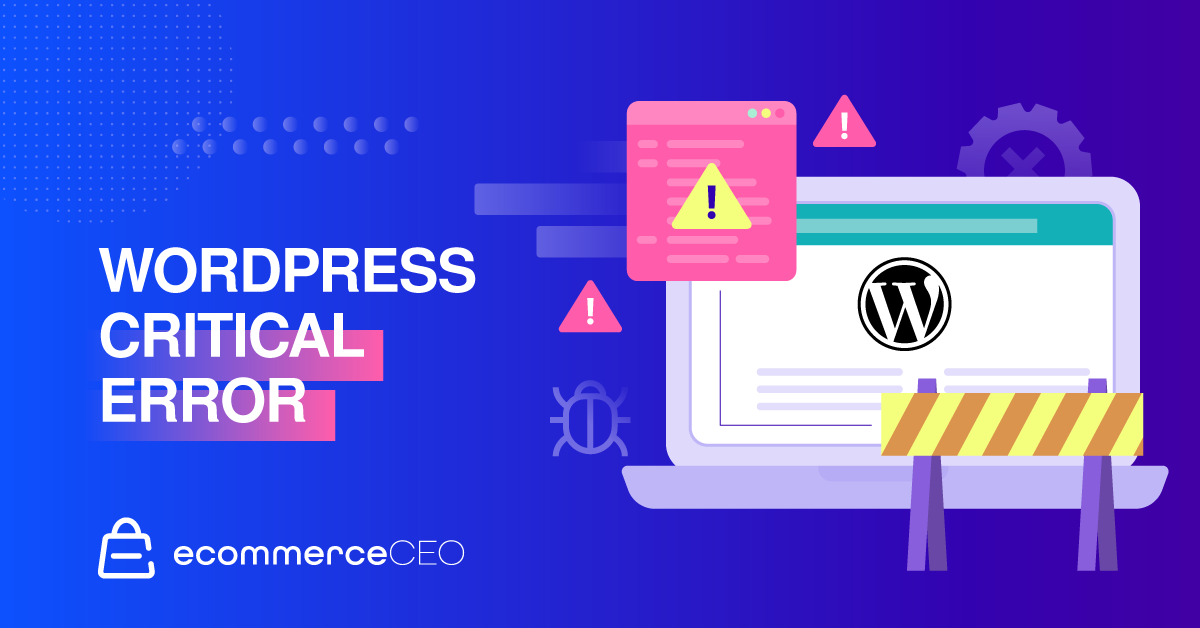WordPress 치명적인 오류: 의미 및 해결 방법
게시 됨: 2022-05-04이제 막 새 블로그를 시작하든 새 게시물을 작성하든 상관없이 두려운 치명적인 오류 메시지를 만나는 것보다 속이 더부룩해지는 것은 없습니다. WordPress 웹사이트를 영원히 망가뜨렸다고 생각하게 만들기에 충분합니다.
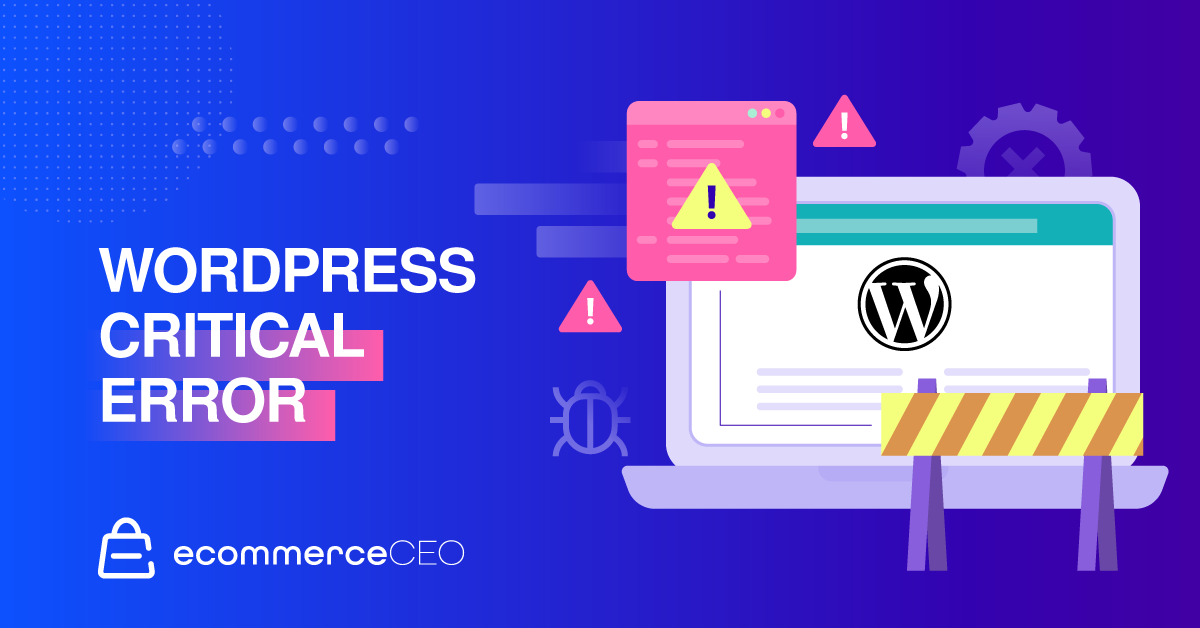
고맙게도 그런 경우는 거의 없으며 몇 가지 쉬운 수정 사항이 있습니다. 우리는 그것들과 왜 그것이 처음에 오늘 여기에서 일어나는지 탐구할 것입니다.
WordPress 치명적인 오류 및 원인
이 심각한 오류는 실제로 "귀하의 웹사이트에 심각한 오류가 발생했습니다."라는 일반 오류 메시지입니다. 표준 블로그에서 온라인 상점에 이르기까지 모든 WordPress 사이트에 나타날 수 있으며 사이트 백엔드에서 문제가 발생했을 때 발생합니다. 이전 버전의 WordPress는 이 오류가 발생했을 때 단순히 빈 흰색 화면을 표시하여 "죽음의 흰색 화면"이라는 이름을 얻었습니다. 그러나 이제 위에서 언급한 오류가 나타납니다.
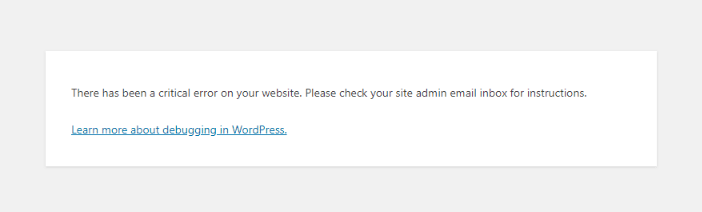
이 치명적인 오류의 몇 가지 잠재적인 원인은 다음과 같습니다.
- PHP 메모리 제한을 초과했습니다.
- 데이터베이스 손상 문제입니다.
- 플러그인, 테마 또는 코드에 문제가 있습니다.
그러나 이 오류가 발생하더라도 당황하지 마십시오. 이 치명적인 오류를 수정하기 위한 8단계 가이드를 마련했습니다. 그리고 곧 블로그가 다시 활성화되는 이점을 누리게 될 것입니다.

WordPress 치명적인 오류를 수정하려면 먼저 문제를 진단해야 합니다. 그리고 이를 위해서는 빠른 프로세스를 완료하여 이를 발견하고 문제를 수정해야 합니다. 시작하자.
1. WP-디버그 구성
먼저 디버깅을 켜야 합니다. 이것은 사이트에서 발생할 수 있는 PHP 오류의 편리한 목록을 제공합니다. WordPress 관리 영역에서 WordPress 대시보드 액세스를 사용할 수 없는 경우 다음 절차에 따라 디버그 모드를 켭니다.
- FTP를 통해 사이트에 연결합니다.
- cPanel 파일 관리자의 루트 폴더에서 wp – config.php 를 찾아 텍스트 편집기에서 엽니다.
- 파일의 마지막 텍스트 문자열 바로 앞에 다음 코드를 복사하여 붙여넣습니다.

그런 다음 wp – 콘텐츠 폴더로 이동하여 debug.log 파일을 엽니다. 문제를 일으키는 테마나 플러그인을 발견했는지 확인하려면 읽어보세요.
2. 플러그인 및 테마 롤백
오류가 발생하기 전에 최근에 테마와 플러그인을 업데이트했다면 이전 버전으로 롤백할 수 있습니다. 이렇게 하려면 WordPress 관리자 패널에 액세스할 수 있는 경우 WP 롤백과 같은 플러그인을 사용할 수 있습니다.
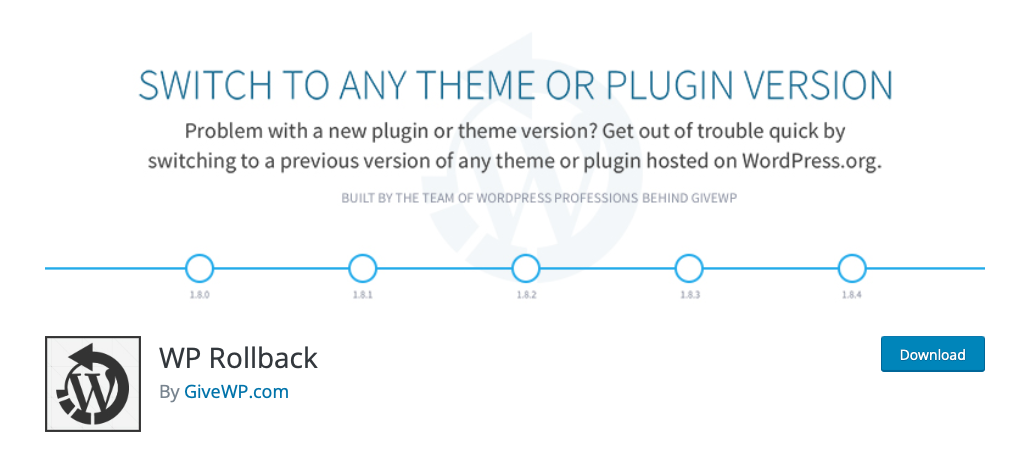
3. 백업에서 복원
또 다른 옵션은 백업 WordPress 설치에서 웹사이트를 복원하는 것입니다. 위의 플러그인이 플러그인과 테마를 이전 버전으로 롤백하는 경우 이 프로세스는 전체 사이트를 이전에 저장된 버전으로 롤백합니다. 사이트의 호스팅 계획에 백업이 포함되어 있는지 확인하십시오. 그렇다면 호스팅 공급자 대시보드에 로그인하고 이전 백업에서 복원하십시오.
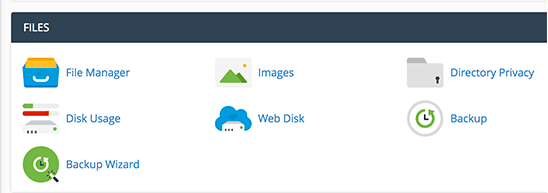
이렇게 하여 문제가 해결되면 백업과 오류 사이에 어떤 일이 발생했는지 파악하고 나중에 이를 방지할 수 있습니다.
4. WordPress 사이트의 모든 플러그인 비활성화
사이트의 오류 로그에 플러그인이 원인이라고 표시되면(또는 플러그인 충돌로 인해 여러 개) 모든 WordPress 플러그인을 비활성화하여 문제가 해결되는지 확인할 수 있습니다. 이렇게 하려면 플러그인 > 설치된 플러그인 으로 이동한 다음 확인란을 선택하여 모든 플러그인을 선택합니다. 그런 다음 일괄 작업 > 비활성화 로 이동합니다.

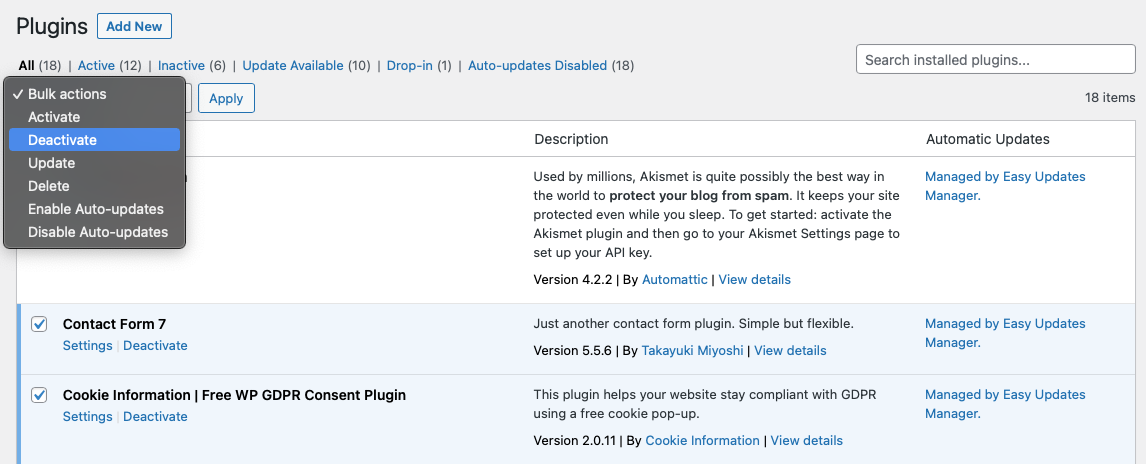
거기에서 각 플러그인을 하나씩 다시 활성화할 수 있습니다. 치명적인 오류가 발생하면 범인을 찾은 것입니다.
5. 기본 WordPress 테마로 전환
활성 테마로 인해 문제가 발생하는 경우 테마를 비활성화하고 Twenty Twenty-One 또는 Twenty Twenty-Two와 같은 WordPress 기본 플러그인 중 하나를 다시 설치하거나 다시 활성화할 수 있습니다.

대시보드 액세스 권한이 있는 경우 모양 > 테마 로 이동하여 적절하게 변경합니다. 그렇지 않은 경우 FTP 클라이언트를 통해 사이트에 연결하고 wp – content/themes 라는 테마 폴더로 이동하여 이름을 바꿉니다. 그런 다음 기본 테마 중 하나를 테마 라는 새 폴더에 업로드합니다.
6. 캐시 지우기
사이트의 캐시가 손상된 경우 캐시를 지워 손상된 파일을 제거할 수 있으며 사이트는 다시 정상적으로 작동하기 시작할 것입니다. 이렇게 하려면 웹 호스트 계정에 로그인하고 캐시 섹션을 찾으십시오. 호스트마다 다르므로 여기에서 해당 설명서를 따릅니다.
7. PHP 유지 관리 수행
PHP 치명적인 오류 또는 서버 측 문제가 의심되는 경우 다음과 같이 해결할 수 있습니다.
PHP 메모리 제한 늘리기
wp – config.php 파일에서 다음 코드를 사용하여 PHP 메모리 제한을 직접 늘릴 수 있습니다.
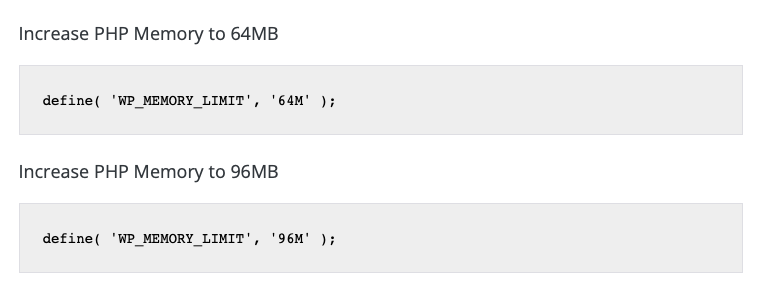
그러나 모든 호스트에서 이 작업을 수행할 수 있는 것은 아닙니다. 작동하지 않으면 호스트에게 직접 연락하여 수정하십시오.

업로드 크기 늘리기
예를 들어 대용량 파일을 업로드하려고 할 때와 같이 매우 현지화된 심각한 오류 상황이 발생하는 경우 문제는 단순히 최대 업로드 크기가 너무 낮게 설정되어 있을 수 있습니다.
문제를 해결하려면 FTP를 통해 사이트에 로그인하고 텍스트 편집기에서 wp – config.php 파일을 열고 코드의 마지막 줄 바로 앞에 다음을 추가합니다.
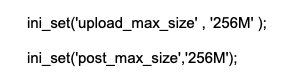
PHP 버전 업데이트
또 다른 문제는 사이트가 오래된 버전의 PHP에서 실행되고 있다는 것입니다. 이것은 혼자서 완료할 수 있는 단계가 아니며 웹사이트의 직접적인 도움이 필요합니다. 웹사이트를 백업한 다음 연락하세요.

8. 보안 검사 실행
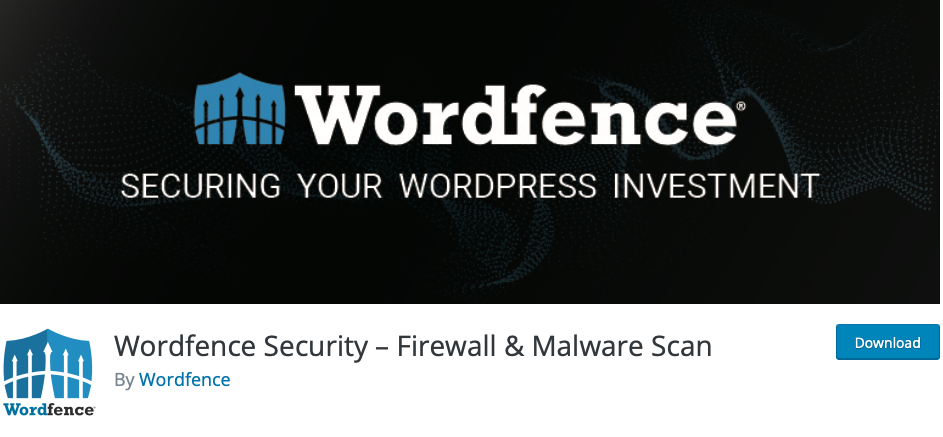
Sucuri Security는 또 다른 좋은 옵션입니다.
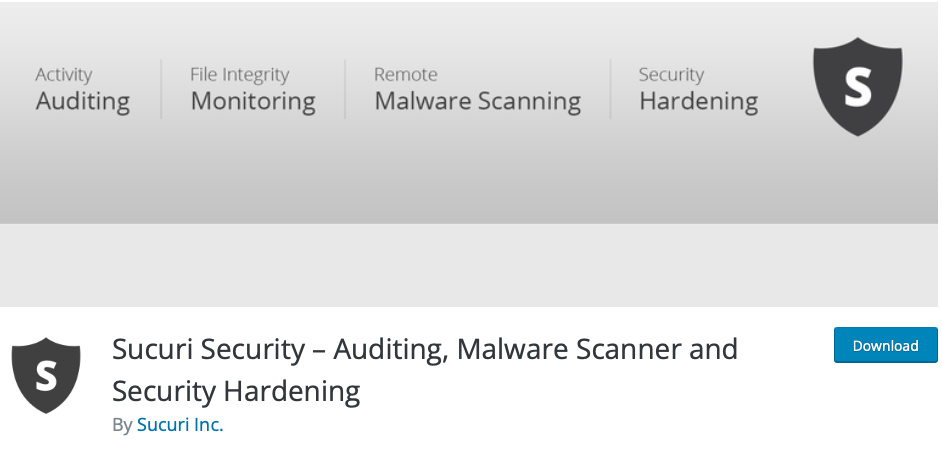
그렇지 않으면 호스트에게 도움을 요청해야 할 수도 있습니다.
자주 묻는 질문
WordPress 치명적인 오류가 당신을 실망시키지 않도록하십시오
치명적인 오류가 발생하면 낙담할 수 있습니다. 결국, 많은 사람들이 웹사이트로 생계를 꾸립니다! 그러나 당신이 당신을 멈추게 할 필요는 없습니다. 여기에 설명된 단계를 따르기만 하면 문제에 대한 해결책을 금방 찾을 수 있습니다.