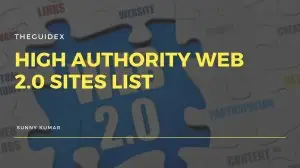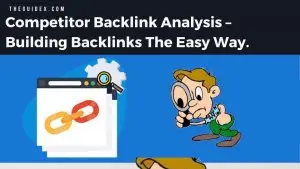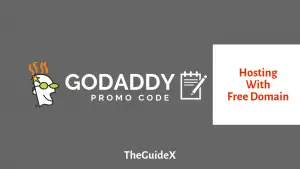Jak utworzyć szablon książki w Dokumentach Google
Opublikowany: 2023-03-16Dla początkującego pisarza tworzenie szablonu książki nie powinno być takie trudne, ponieważ może zniechęcić do rozpoczęcia procesu pisania. Jest to jednak wymagające zadanie, które zajmuje większość czasu, nawet jeśli używasz specjalistycznych narzędzi. Dlatego powinieneś użyć prostego narzędzia, takiego jak Dokumenty Google, aby stworzyć szablon książki.
Popularna platforma Dokumenty Google umożliwia łatwe tworzenie dostosowywalnych szablonów książek. W Dokumentach Google istnieje możliwość stworzenia szablonu odpowiadającego specyficznym potrzebom projektu książki. Może to obejmować wszystko, od ustawiania marginesów, tworzenia nagłówków i podtytułów, dodawania numerów stron i nie tylko.
Ponadto zapewnia użytkownikom możliwość stworzenia własnego spersonalizowanego szablonu książki, ułatwiając wszystkim pisanie. W tym artykule wyjaśniono, jak utworzyć szablon książki w Dokumentach Google, aby pomóc Ci rozpocząć ten proces.
Śledź nasz artykuł od początku do końca, aby ułatwić sobie proces pisania, tworząc szablon książki w Dokumentach Google.
A więc zacznijmy…
Spis treści
Powody, dla których warto używać szablonu książki w Dokumentach Google
Zanim poznamy kroki tworzenia szablonu książki, musimy mieć solidny powód, aby utworzyć szablon książki. Oto kilka powodów, dla których jako pisarz warto utworzyć szablon książki za pomocą Dokumentów Google.
- Łatwa współpraca : Dokumenty Google to doskonałe narzędzie do współpracy. Pozwala wielu osobom pracować nad tym samym dokumentem jednocześnie, co czyni go doskonałym narzędziem do współpracy nad projektem książki. Może to być szczególnie przydatne podczas pracy z zespołem autorów lub redaktorów.
- Dostępny dla wszystkich : Dokumenty Google są dostępne z dowolnego miejsca z połączeniem internetowym, co ułatwia autorom i redaktorom pracę nad książką z różnych lokalizacji. Dzięki temu narzędziu talenty z różnych części świata mogą się łączyć i wydobyć z siebie to, co najlepsze.
- Przechowywanie w chmurze: nie musisz się martwić o przechowywanie, ponieważ Dokumenty Google wykorzystują przechowywanie w chmurze do przechowywania wszystkich danych. Google zapewnia również bezpłatne miejsce do przechowywania do 15 GB, więc autorzy nie muszą martwić się o brak miejsca i wydawanie pieniędzy na zakup dodatkowego miejsca.
- Sprawia, że pisanie jest bardziej profesjonalne: Napisanie książki w Dokumentach Google z odpowiednim formatowaniem sprawia, że książka jest bardziej profesjonalna i lepiej się prezentuje. Nadaje to książce autentyczności i sprawia, że pisarz wygląda na uznanego autora, który wie, co robi.
- Łatwe publikowanie: Kolejną zaletą korzystania z szablonu książki w Dokumentach Google jest to, że łatwiej jest opublikować książkę na końcu. Dostosowany szablon książki może pomóc w uporządkowaniu treści książki, ułatwiając nawigację i strukturę informacji. Może to być szczególnie przydatne podczas pracy nad książką z wieloma rozdziałami lub sekcjami.
- Oszczędność czasu: mając wstępnie zaprojektowaną strukturę, formatowanie i układ książki będą spójne w całym dokumencie, co może poprawić ogólną estetykę produktu końcowego. Dodatkowo, korzystając z Dokumentów Google, oszczędzasz czas, ponieważ eliminuje to konieczność uczenia się ich od podstaw, w przeciwieństwie do innych narzędzi do pisania. Jest to proste narzędzie, z którego może korzystać każdy.
- Oszczędność pieniędzy: korzystanie z Dokumentów Google pozwala również zaoszczędzić pieniądze, które mogą być potrzebne do zainwestowania w inne oprogramowanie lub narzędzia do pisania. Dokumenty Google to bezpłatne narzędzie, które ma wszystkie funkcje potrzebne pisarzowi i jest całkowicie bezpłatne.
Proste kroki, aby utworzyć szablon książki w Dokumentach Google
Czy po przeczytaniu o zaletach używania Dokumentów Google do tworzenia szablonu książki masz ochotę zacząć?
W rzeczywistości utworzenie szablonu książki w Dokumentach Google jest bardzo proste. Wydaje się to zniechęcającym zadaniem, dopóki nie poznasz procesu.
W Dokumentach Google dostępnych jest już wiele szablonów, takich jak życiorysy, listy, propozycje projektów itp. Chociaż nie ma łatwo dostępnego szablonu książki, możemy z łatwością stworzyć jeden z naszych upodobań w ciągu kilku minut.
Pokażmy więc krok po kroku procedurę tworzenia szablonu książki w Dokumentach Google z obrazami, aby ułatwić Ci wykonanie.
Krok 1: Tworzenie nowego szablonu książki

Przede wszystkim musimy utworzyć nowy dokument dla naszego szablonu książki. Zacznij więc od przejścia do Dokumentów Google na swoim komputerze i zalogowania się na konto, na którym chcesz utworzyć szablon książki. Kliknij opcję „ Puste ” w lewym górnym rogu.
Uwaga autora — Możesz kliknąć „ Galeria szablonów ”, aby wyświetlić inne gotowe szablony dostępne w Dokumentach Google. Zawsze możesz wybrać szablon broszury lub szablon broszury, jeśli nie chcesz tracić czasu na tworzenie własnego szablonu książki.
Krok 2: Konfigurowanie strony w celu utworzenia szablonu książki
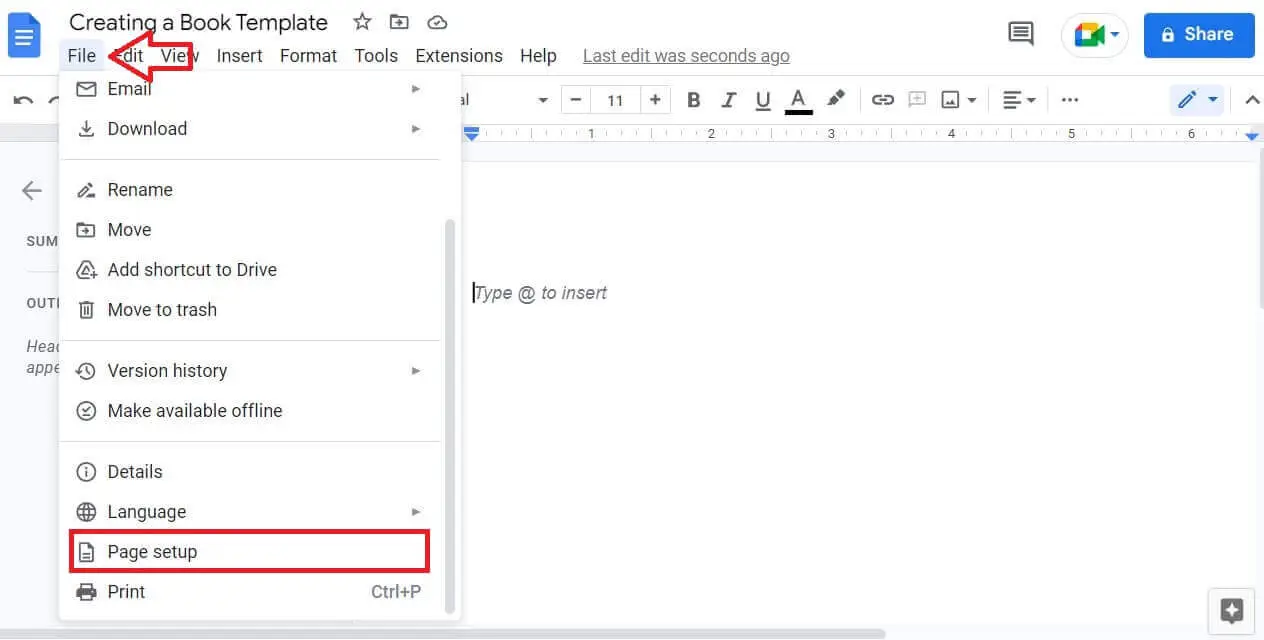
Gdy pusty szablon jest gotowy, możemy rozpocząć dostosowywanie naszego szablonu książki. Teraz przejdź do Plik -> Ustawienia strony .
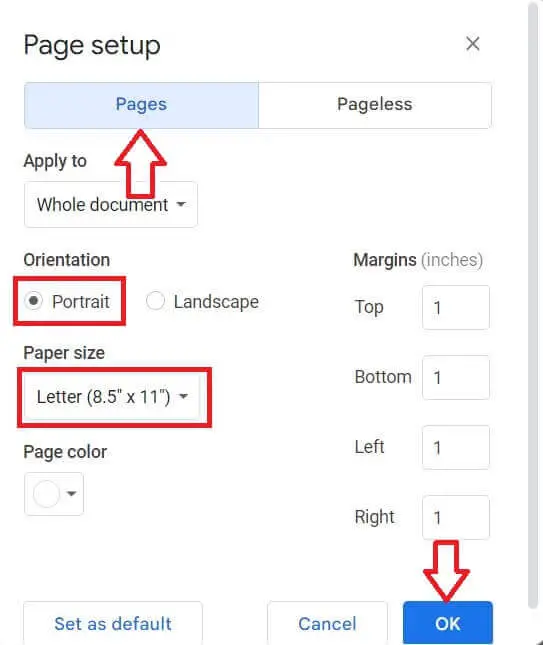
Tutaj zobaczysz różne dostępne opcje zmiany dostosowania strony. Normą jest posiadanie
- Konfiguracja strony jako strony zamiast bez stron
- Orientacja jako Portret
- Rozmiar papieru jako Letter (8,5” * 11”)
Upewnij się, że ustawiłeś wszystkie opcje poprawnie i kliknij „ OK ”.
Krok 3: Decydowanie o typie i rozmiarze czcionki
Teraz, gdy mamy skonfigurowaną stronę, możemy przejść do wyboru rodzaju i rozmiaru czcionki szablonu książki.
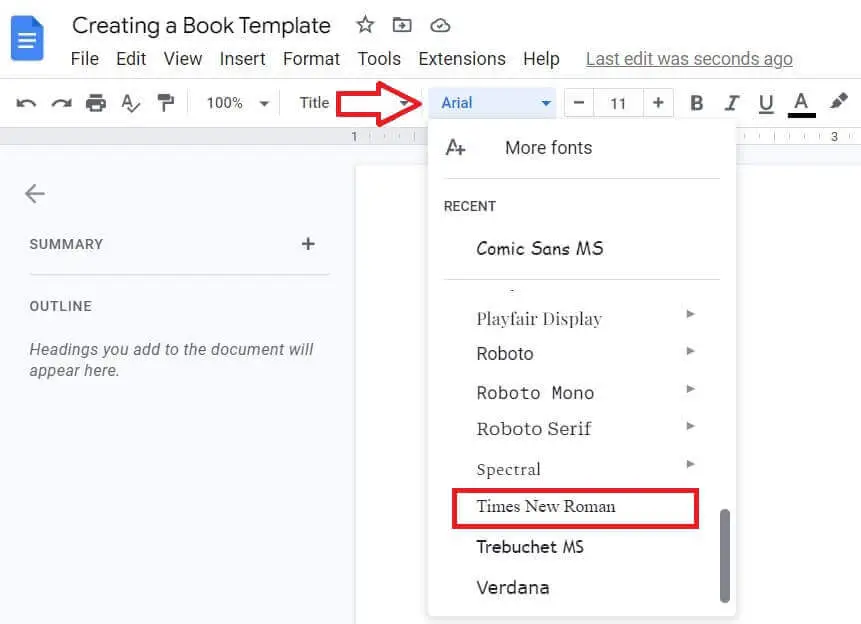
Opcja czcionki jest podana u góry strony. Zwykle domyślnym typem czcionki jest „ Arial ”, ale zalecamy korzystanie z „ Times New Roman ” lub „ Calibri ”, ponieważ są to standardowe czcionki używane na całym świecie.
Kliknij opcję Arial, która jest ustawiona jako domyślna opcja czcionki, aby wyświetlić listę czcionek. Wybierz czcionkę „ Times New Roman ” jako typ czcionki.

Upewnij się, że rozmiar jest większy niż 11 lub 12, aby oczy mogły łatwo czytać książkę. Podobnie, kliknij ikonę „+” w pobliżu, aby zwiększyć rozmiar czcionki.
Krok 4: Tworzenie tytułu Twojej książki
Jeśli widziałeś już opublikowane książki, możesz zauważyć, że tytuł jest zwykle umieszczany na górze lub na środku strony. Idziemy z tytułem, który jest umieszczony na górze strony.

U góry strony wpisz tytuł swojej książki.
Kliknij opcję domyślną „ Zwykły tekst ” i wybierz „ Tytuł ”. Po zakończeniu możesz zobaczyć, że w sekcji Konspekt podsumowania dokumentu zostanie wyświetlony tytuł Twojej książki.
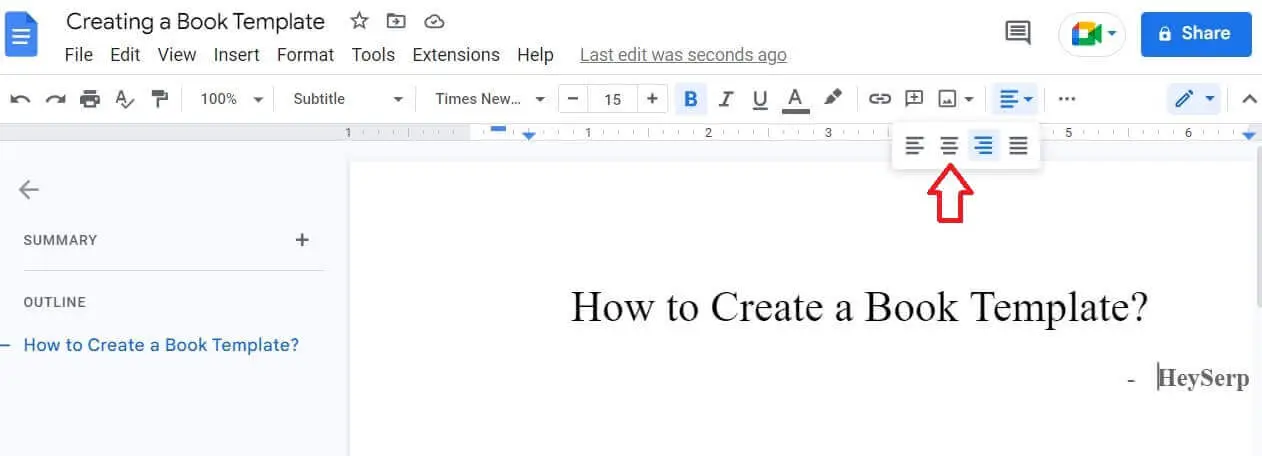
Możesz również zostawić miejsce poniżej i wpisać swoje imię i nazwisko pod tytułem. Zwykle tytuł jest wyrównywany do prawej strony. Aby ustawić go na środku, kliknij opcję wyrównania i wybierz środek.

Niczym bułka z masłem, stworzyliśmy teraz stronę tytułową naszej książki.
Krok 5: Tworzenie nagłówków i stopek oraz numerów stron
Nagłówki i stopki są ważne podczas pisania książki. Nagłówki zawierają tytuł rozdziału i numery, a stopka zawiera numery stron.
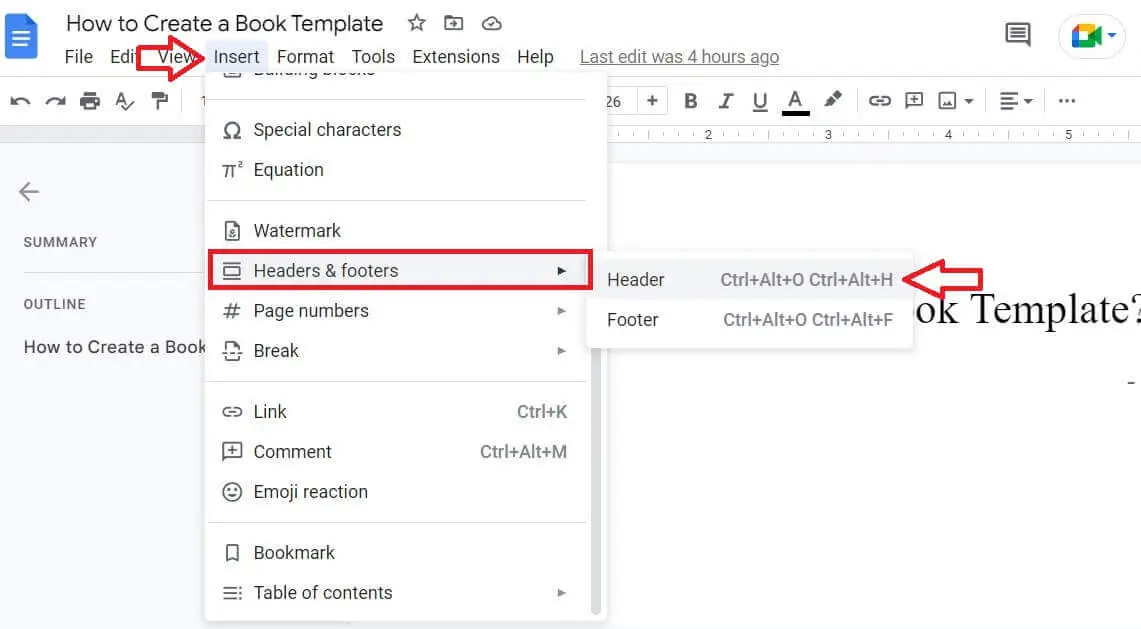
Aby wstawić nagłówki i stopki do szablonu książki, kliknij „ Wstaw -> Nagłówki i stopki -> Nagłówek ”.
Uwaga od autora – Dostępny jest również klawisz skrótu do wstawiania nagłówków i stopek w dokumencie. W przypadku nagłówków możesz kliknąć Ctrl + Alt + H, a w przypadku stopek możesz kliknąć przycisk Ctrl + Alt + F na klawiaturze.
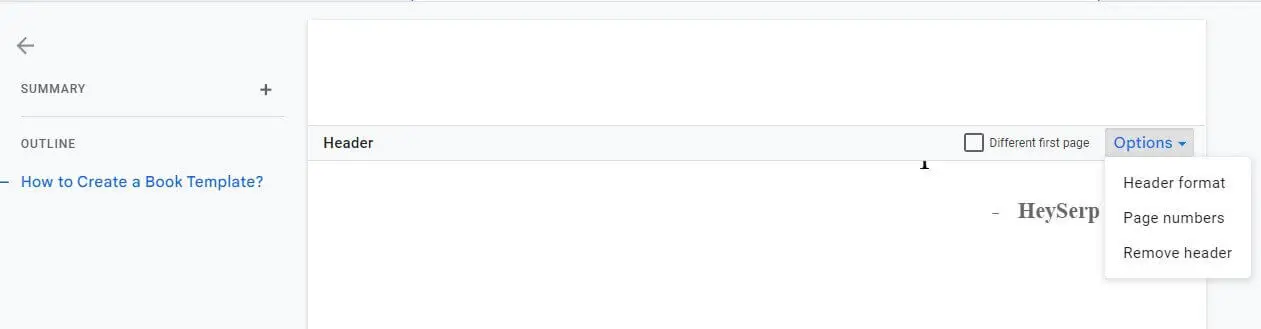
Teraz możesz zobaczyć, że sekcja nagłówka została wstawiona do twojego dokumentu. Możesz użyć tego samego procesu, aby wstawić stopki.
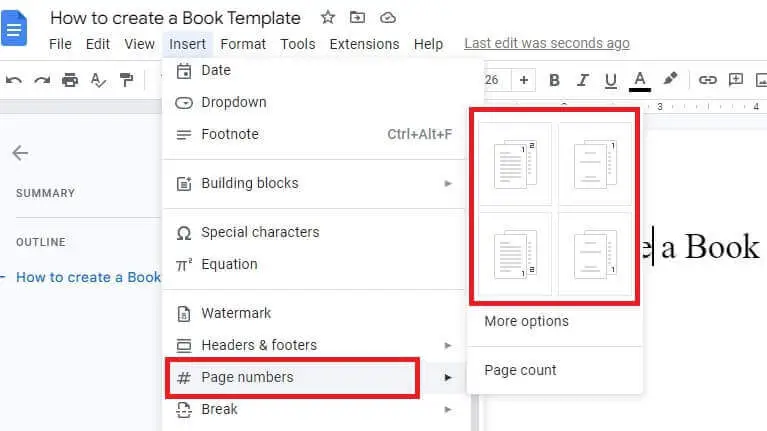
Podobnie, aby wstawić numery stron, kliknij Wstaw-> Numery stron . Dostępne są różne rodzaje formatów numerów stron, z których można wybrać jeden i wstawić go do szablonu książki.

Wybraliśmy format, w którym numer strony będzie pokazany w prawym dolnym rogu. Jak widać na obrazku, w sekcji stopki pojawił się numer strony.
Krok 6: Tworzenie spisu treści
Spis treści jest podobny do indeksu, który informuje czytelnika o numerze rozdziału i tytule po stronie tytułowej książki. Pomaga czytelnikom przejść do rozdziału, który chcą zacząć czytać.

Kliknij Wstaw -> Spis treści . Wybierz typ spisu treści, który chcesz umieścić w szablonie książki i kliknij go.
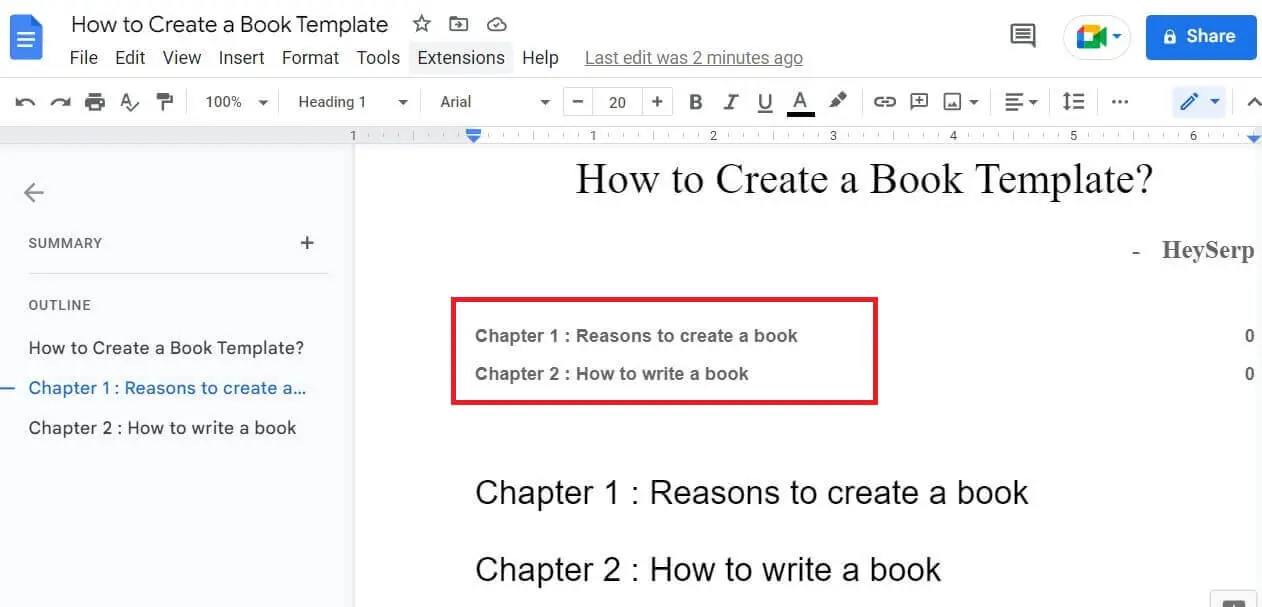
Jak widać, spis treści jest wstawiany pod tytułem. Jeśli chcesz wstawić go na innej stronie, podaj podział strony i wprowadź go na nowej stronie. Możesz znaleźć opcję podziału strony, klikając Wstaw -> Podział -> Podział strony.
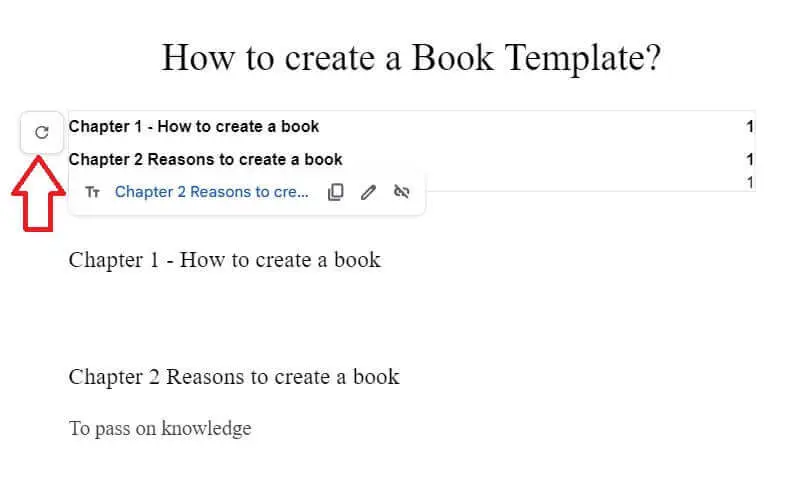
Różne typy nagłówków, które podasz w całej książce, takie jak Nagłówek 1, Nagłówek 2, Nagłówek 3 itd., zostaną zaktualizowane w Spisie treści po kliknięciu strzałki po prawej stronie Spisu treści .
Krok 7: Nazywanie dokumentu
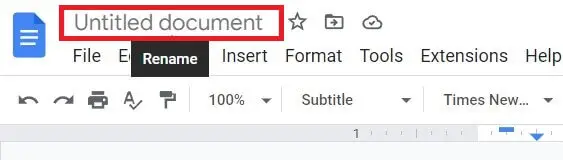
Teraz, gdy skończyliśmy ze wszystkimi głównymi procesami, nadszedł czas, aby nazwać dokument. Kliknij lewy górny róg, w którym widać tekst „ Dokument bez tytułu ”.
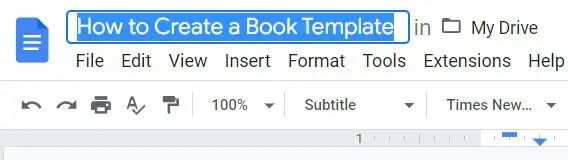
Tytuł, który wybraliśmy dla naszej książki, zostanie automatycznie zaktualizowany w slocie. Ten krok jest ważny, aby zapewnić łatwe odnalezienie artykułu przy następnym otwarciu.
Nota od autora – Jeśli planujesz napisać więcej niż jedną książkę, możesz po prostu zrobić kopię stworzonego przez nas szablonu książki i użyć go w następnej książce. Możesz zachować ten format na zawsze i używać go we wszystkich książkach, które napiszesz w przyszłości.
Często zadawane pytania (FAQ)
Jest kilka pytań, które nasuwają ci się na myśl po przeczytaniu tego artykułu. Wybraliśmy niektóre z nich i odpowiedzieliśmy na nie w tej sekcji.
Q1. Czy tworzenie szablonu książki w Dokumentach Google jest całkowicie bezpłatne?
A1. Tak. Dokumenty Google to usługa świadczona przez niesławną firmę Google. W związku z tym jest to bezpłatne narzędzie używane przez wielu do celów pisania. Korzystanie z tego narzędzia w dowolnym momencie nie wiąże się z żadnymi kosztami.
Q2. Jakie są zalety tworzenia szablonu książki w Dokumentach Google?
A2. Dokumenty Google to;
- Darmowe narzędzie
- Łatwy w użyciu
- Całkowicie za darmo
- Łatwe udostępnianie innym
- Oferuje bezpłatne przechowywanie
Jest to naprawdę korzystne narzędzie dla początkujących pisarzy, aby zaoszczędzić czas i koszty zakupu i używania innego oprogramowania.
Q3. Jak mogę udostępnić szablon książki mojemu zespołowi?
A3. Dokumenty Google są dobrze znane ze swojej łatwej metody udostępniania. Po otwarciu dokumentu w prawym górnym rogu widać niebieski przycisk z napisem „ Udostępnij ”. Kliknij to i wybierz ustawienie prywatności zgodnie ze swoimi potrzebami. Następnie po prostu kliknij „ Kopiuj link ” i udostępnij link swojemu zespołowi. To takie proste.
Końcowe przemyślenia
Podsumowując, utworzenie szablonu książki w Dokumentach Google może być przydatnym narzędziem dla pisarzy i redaktorów, którzy chcą zapewnić spójność, organizację i wydajność swojej pracy.
Korzystając z różnych opcji formatowania i układu dostępnych w Dokumentach Google, można stworzyć szablon spełniający specyficzne potrzeby projektu książki. Ponadto możliwość współpracy i uzyskiwania dostępu do dokumentu z dowolnego miejsca z połączeniem internetowym sprawia, że Dokumenty Google są cennym źródłem do tworzenia szablonów książek.
Udostępniliśmy wszystkie rzeczy, które możesz chcieć wiedzieć przed utworzeniem szablonu książki w Dokumentach Google. Jeśli masz jakiekolwiek pytania dotyczące tego, zostaw komentarz, a my skontaktujemy się z Tobą w ciągu kilku godzin. Mamy nadzieję, że ten artykuł był dla Ciebie bardzo pomocny, więc podziel się nim z każdym, kto może o tym nie wiedzieć!
Zalecane lektury…
- Jak zawijać tekst w Arkuszach Google i Dokumentach Google
- Jak zapisywać obrazy z Dokumentów Google
- Jak śledzić ranking słów kluczowych
- Jak manipulować i pozyskiwać wyróżnione fragmenty
- Najlepsze narzędzia marketingu cyfrowego, z których musi korzystać każdy bloger