Biblioteka multimediów WordPress nie ładuje się: 11 sposobów, aby to naprawić
Opublikowany: 2023-04-27Jesteś w trakcie tworzenia idealnej nowej strony dla swojej witryny WordPress.
Pomyślałeś o wszystkich właściwych słowach, które będą inspirować, informować i bawić. Wybrałeś idealne obrazy i filmy, które uzupełnią Twoją wiadomość, i jesteś gotowy, aby przesłać je do swojej biblioteki multimediów WordPress.
Ale kiedy klikniesz przycisk Biblioteki multimediów…
Twoje serce zamiera, gdy zdajesz sobie sprawę, że biblioteka multimediów nie ładuje się i nie możesz uzyskać dostępu do żadnych plików multimedialnych.
Ale zanim zaczniesz panikować — przyjrzyjmy się najskuteczniejszym technikom rozwiązywania popularnych problemów z Biblioteką multimediów, abyś mógł wrócić do tworzenia swojego arcydzieła.
- Szybkie poprawki biblioteki multimediów WordPress do wypróbowania w pierwszej kolejności
- Naprawianie biblioteki multimediów WordPress nie ładuje się
- Biblioteka multimediów WordPress nie wyświetla obrazów ani miniatur
- Widok siatki biblioteki multimediów WordPress nie działa
- Wyszukiwanie w bibliotece multimediów WordPress nie działa
- Co zrobić, gdy Twoja biblioteka multimediów WordPress znów zacznie działać
Szybkie poprawki biblioteki multimediów WordPress do wypróbowania w pierwszej kolejności
Zanim przejdziemy do bardziej zaawansowanych rozwiązań, oto kilka szybkich poprawek do wypróbowania.
Zaktualizuj WordPressa
Jednym z powodów, dla których Twoja biblioteka multimediów WordPress może się nie ładować, może być przestarzała wersja WordPress.
Zaktualizuj go w kilku prostych krokach:
Krok 1: Utwórz kopię zapasową swojej witryny. Zawsze zalecamy wykonanie kopii zapasowej witryny, aby mieć pewność, że możesz przywrócić wszystkie dane, jeśli coś pójdzie nie tak podczas procesu aktualizacji.
Krok 2 (opcjonalnie): Sprawdź zgodność. Upewnij się, że Twój motyw i wtyczki są kompatybilne z najnowszą wersją WordPress. Możesz to sprawdzić, odwiedzając witrynę programisty lub sprawdzając informacje o kompatybilności w repozytorium wtyczek WordPress.
Krok 3: Zaloguj się do pulpitu nawigacyjnego WordPress i sprawdź dostępność aktualizacji. Po zalogowaniu przejdź do sekcji Aktualizacje, klikając „Pulpit nawigacyjny” > „Aktualizacje”. Tutaj zobaczysz, czy dostępne są jakieś aktualizacje dla WordPressa, wtyczek i motywów.
Kliknij przycisk „Aktualizuj teraz” , aby zaktualizować rdzeń WordPress.
Krok 4 (zalecane): Zaktualizuj wtyczki i motywy. Następnie odwiedź sekcje „Wtyczki” i „Wygląd” na pulpicie nawigacyjnym, aby sprawdzić, czy któraś z wtyczek i motywów wymaga aktualizacji. Po prostu zaznacz te, które mają oczekującą aktualizację i kliknij przycisk „Aktualizuj wtyczki” lub „Aktualizuj motywy” .


Po zakończeniu aktualizacji odwiedź bibliotekę multimediów, aby sprawdzić, czy problem został rozwiązany. Sprawdź także swoją witrynę, aby upewnić się, że wszystko działa zgodnie z oczekiwaniami.
Przywróć ostatnie zmiany
Jeśli ostatnio dokonałeś jakichkolwiek zmian w swojej witrynie WordPress, takich jak instalacja nowej wtyczki lub motywu, może to być przyczyną braku ładowania biblioteki multimediów.
Mimo że WordPress zapewnia przycisk „Cofnij” i wbudowaną funkcję zmian na poziomie postu/strony, bardziej prawdopodobne jest, że konieczne będzie przywrócenie z kopii zapasowej.
Możesz to zrobić, uzyskując dostęp do panelu sterowania dostawcy usług hostingowych, znajdując narzędzie do tworzenia kopii zapasowych i wybierając kopię zapasową utworzoną przed zainstalowaniem nowej wtyczki lub motywu.
Dezaktywuj wtyczki
Konflikty wtyczek są prawdopodobnie najczęstszą przyczyną problemów z ładowaniem biblioteki multimediów. Dezaktywacja wszystkich wtyczek i reaktywacja ich jedna po drugiej może pomóc zidentyfikować winowajcę.
Użyj działań masowych, aby dezaktywować wszystkie wtyczki i sprawdź, czy problem z biblioteką multimediów zniknął. Jeśli tak, właśnie potwierdziłeś, że istnieje niezgodność wtyczki.
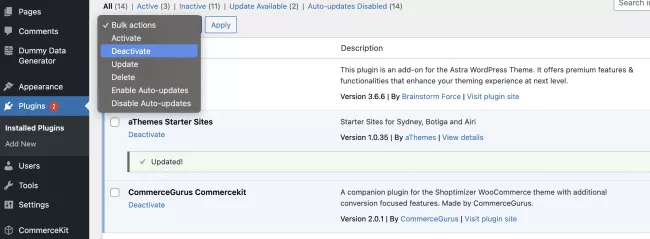
Niestety nie ma zautomatyzowanego sposobu, aby to zrobić, i będziesz musiał przechodzić między sekcją „Wtyczki” a biblioteką multimediów, aby sprawdzić, która wtyczka spowodowała problem.
Po zidentyfikowaniu winowajcy możesz sprawdzić, czy wtyczka jest poprawnie zaktualizowana, lub skontaktować się z zespołem pomocy technicznej w celu dalszego rozwiązania problemu.
Przełącz na motyw domyślny
Czasami biblioteka multimediów może się nie załadować z powodu aktualizacji lub dostosowania motywu. Przełączenie na domyślny motyw, taki jak Twenty Twenty-Three, może pomóc w ustaleniu, czy motyw jest przyczyną problemu.
Po prostu przejdź do „Wygląd” > „Motywy” i dezaktywuj bieżący motyw, aby przełączyć się na domyślny. Nie martw się, wszystkie twoje ustawienia i konfiguracje zostaną zapisane bez zmian.
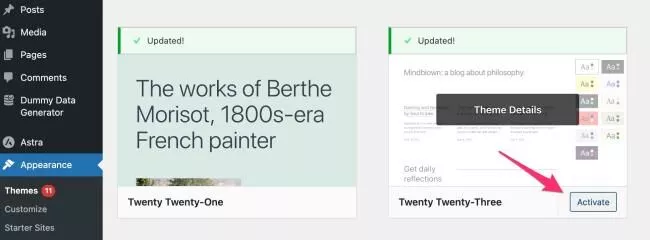
Sprawdź, czy biblioteka multimediów działa teraz poprawnie. Jeśli tak, sprawdź, czy Twój motyw wymaga aktualizacji, lub skontaktuj się z dedykowanym zespołem pomocy technicznej, aby rozwiązać problem.
Najlepszy scenariusz, jedna z szybkich poprawek powinna załatwić sprawę. Jeśli nie, musisz wypróbować niektóre z bardziej zaawansowanych opcji. Sprawdźmy je.
Naprawianie biblioteki multimediów WordPress nie ładuje się
Wyczyść pamięć podręczną przeglądarki i pliki cookie
Czasami pamięć podręczna przeglądarki i pliki cookie mogą powodować problemy z Biblioteką multimediów. Wyczyszczenie ich często może rozwiązać problem. Możesz to zrobić, przechodząc do ustawień przeglądarki i znajdując opcję wyczyszczenia pamięci podręcznej i plików cookie.
Oto kroki, aby wyczyścić pamięć podręczną przeglądarki i pliki cookie w Google Chrome :
- Kliknij trzy kropki w prawym górnym rogu okna przeglądarki.
- Wybierz „Więcej narzędzi”, a następnie „Wyczyść dane przeglądania”.
- Wybierz zakres czasu, dla którego chcesz wyczyścić dane.
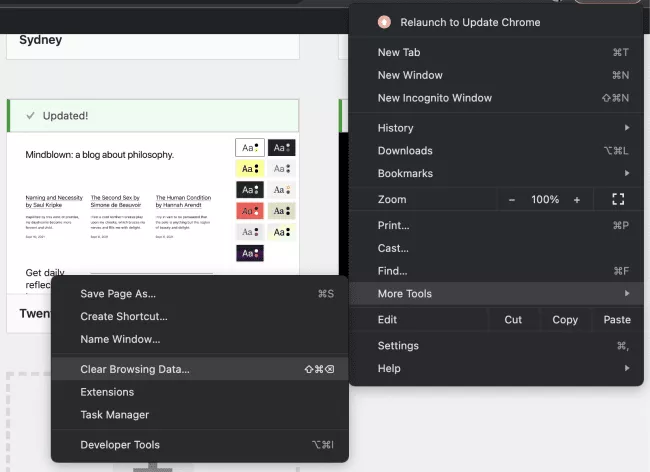
- Wybierz „Pliki cookie i inne dane witryn” oraz „Obrazy i pliki zapisane w pamięci podręcznej”.
- Kliknij „Wyczyść dane”.

Sprawdź dzienniki błędów serwera
Problem z serwerem może powodować, że biblioteka multimediów nie ładuje się. Aby sprawdzić logi serwera w cPanel, możesz skontaktować się z dostawcą usług hostingowych w celu uzyskania pomocy lub:
- Zaloguj się do swojego konta cPanel.
- Kliknij „Metryki” , a następnie „Błędy”.
- Sprawdź dzienniki błędów pod kątem błędów związanych z biblioteką multimediów lub WordPress.
- Skontaktuj się z dostawcą usług hostingowych, jeśli zauważysz jakieś błędy, których nie rozumiesz.
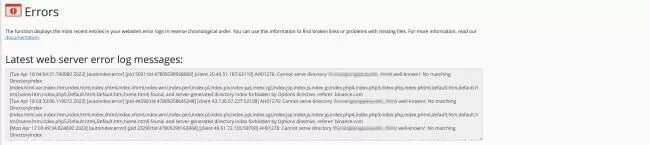
Zwiększ limit pamięci PHP
Zbyt niski limit pamięci PHP to kolejna przyczyna problemów z biblioteką multimediów. Spróbuj zwiększyć limit pamięci PHP, edytując plik wp-config.php.
Aby to zrobić samodzielnie, wykonaj następujące czynności:
- Otwórz plik wp-config.php w katalogu głównym instalacji WordPress.
- Dodaj następujący kod do pliku: define('WP_MEMORY_LIMIT', '256M' );
- Zapisz zmiany i odśwież witrynę, aby zobaczyć, czy załaduje się biblioteka multimediów.

Jeśli to nie zadziała, możesz skontaktować się ze swoim dostawcą usług hostingowych w celu zwiększenia limitu pamięci PHP.
Wyłącz mod_security w .htaccess
Mod_security to moduł bezpieczeństwa, który może czasami powodować problemy z WordPress. Możesz spróbować go wyłączyć, edytując plik .htaccess w instalacji WordPress.
- Zaloguj się do swojego konta cPanel.
- Kliknij „Menedżer plików” i przejdź do katalogu głównego instalacji WordPress.
- Zlokalizuj plik .htaccess i kliknij go prawym przyciskiem myszy.
- Kliknij „Edytuj” i dodaj następujący kod na górze pliku:

- Zapisz zmiany i odśwież witrynę, aby zobaczyć, czy załaduje się biblioteka multimediów.
Jeśli nie czujesz się pewnie, robiąc to samodzielnie, skontaktuj się z ekspertem WordPress w celu uzyskania pomocy.

Wyłącz CDN-a
Jeśli korzystasz z sieci CDN (Content Delivery Network), może to powodować problemy z biblioteką multimediów. Spróbuj go wyłączyć i sprawdź, czy biblioteka multimediów zacznie się ładować:
- Zaloguj się do swojego konta CDN.
- Znajdź ustawienia swojej witryny WordPress i wyłącz CDN.
- Odśwież witrynę, aby sprawdzić, czy ładuje się biblioteka multimediów.
- Jeśli tak, może być konieczne skonfigurowanie CDN do pracy z WordPress lub skontaktowanie się z dostawcą CDN w celu uzyskania pomocy.
Przyspiesz swoją witrynę WordPress dzięki NitroPack i uzyskaj światowej klasy CDN od Cloudflare za darmo
Biblioteka multimediów WordPress nie wyświetla obrazów ani miniatur
Jeśli biblioteka multimediów ładuje się, ale nie wyświetla obrazów i/lub miniatur, możesz spróbować:
- Dezaktywacja/reaktywacja wtyczek zgodnie z wcześniejszym opisem
- Aktualizowanie uprawnień do plików w bazie danych WordPress
- Regeneracja miniatur
- Sprawdzanie formatów plików
Aktualizowanie uprawnień do plików
Jeśli pierwsza metoda nie działa, kontynuuj łączenie się ze swoją witryną przez FTP lub Menedżer plików cPanel, aby zaktualizować uprawnienia do plików.
Krok 1: Przejdź do folderu wp-content i kliknij prawym przyciskiem myszy folder przesyłania.
Krok 2: Wybierz „Uprawnienia do plików” lub „Zmień uprawnienia” z menu rozwijanego. W oknie uprawnień upewnij się, że wartość liczbowa jest ustawiona na 744. W ten sposób tylko właściciel (Ty) masz dostęp do zapisu i wykonywania.
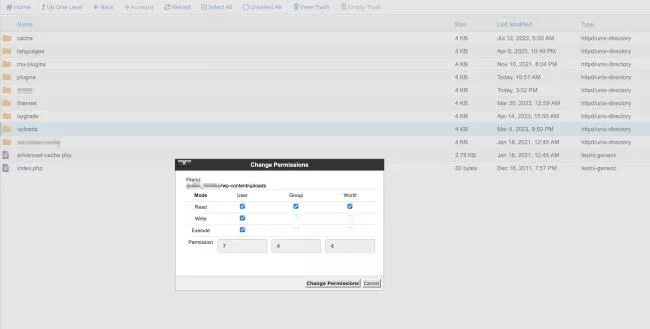
Krok 3: Zaznacz pole „Rekursuj do podkatalogów” i wybierz „Zastosuj tylko do katalogów”. Kliknij „OK”, aby zastosować zmiany.
Powtórz kroki 3-6 dla folderu wp-content.
Następnie przejdź do folderu wp-admin i kliknij prawym przyciskiem myszy plik media-upload.php.
Wybierz „Uprawnienia do plików” lub „Zmień uprawnienia” z menu rozwijanego.
W oknie uprawnień upewnij się, że wartość liczbowa jest ustawiona na 644 i kliknij „OK”, aby zastosować zmiany. W ten sposób zasadniczo resetujesz uprawnienia do plików do stanu domyślnego, więc nikt nie ma dostępu do wykonywania.
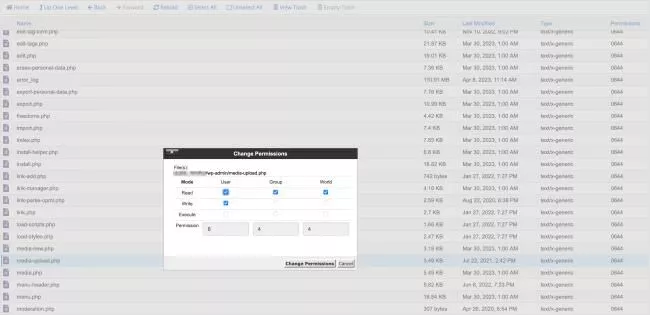
Wyczyść pamięć podręczną przeglądarki i spróbuj ponownie uzyskać dostęp do Biblioteki multimediów, aby sprawdzić, czy problem został rozwiązany.
Odśwież miniatury
Innym rozwiązaniem może być ponowne wygenerowanie miniatur za pomocą wtyczki Regenerate Thumbnails.
Po aktywacji przejdź do strony Narzędzia > Regeneruj miniatury na pulpicie nawigacyjnym WordPress. Wybierz wszystkie obrazy, klikając pole wyboru „Wybierz wszystko” , a następnie „Regeneruj miniatury”, aby rozpocząć proces. Po zakończeniu ponownie odwiedź bibliotekę multimediów, aby potwierdzić, że problem został rozwiązany.
️ Uwaga: ponowne generowanie miniatur może wpłynąć na wydajność Twojej witryny, dlatego zaleca się wykonanie kopii zapasowej witryny przed przystąpieniem do procesu regeneracji.
Sprawdź formaty plików
Na koniec sprawdź, czy formaty plików, których używasz, są obsługiwane. Przejdź do miejsca przechowywania obrazów i sprawdź rozszerzenie pliku każdego obrazu. Obsługiwany format obrazu przez WordPress to:
- JPG/JPEG
- PNG
- GIF-y
- BMP
- SPRZECZKA
W przypadku obrazów spoza tych formatów użyj konwertera online, takiego jak Cloud Convert.
Jeśli rozszerzenia plików są prawidłowe, spróbuj otworzyć obraz w edytorze zdjęć lub przeglądarce, aby upewnić się, że nie jest uszkodzony. Jeśli obraz jest uszkodzony, może być konieczna wymiana na nowy.
Po zweryfikowaniu, że obrazy są w obsługiwanym formacie, spróbuj ponownie przesłać je do biblioteki multimediów WordPress i sprawdź, czy teraz wyświetlają się poprawnie.
Jeśli problem będzie się powtarzał, skontaktuj się z pomocą techniczną WordPress, aby uzyskać dalszą pomoc.
Widok siatki biblioteki multimediów WordPress nie działa
Widok siatki to najszybszy sposób przeglądania już przesłanych obrazów. Zrozumiałe jest, że może to sprawić, że tworzenie nowego posta lub strony będzie bardzo frustrujące.
Jeśli masz z tym problemy, istnieje kilka rozwiązań, które powinny rozwiązać problem:
- Wyczyść pamięć podręczną przeglądarki i pliki cookie
- Sprawdź konflikty wtyczek , dezaktywując/reaktywując wtyczki jeden po drugim
- Wyłącz leniwe ładowanie. Aby wyłączyć leniwe ładowanie, możesz dodać fragment kodu do swojego pliku functions.php. Możesz to zrobić, uzyskując dostęp do pulpitu nawigacyjnego WordPress, klikając „Wygląd” > „Edytor motywów” , a następnie wybierając functions.php z listy plików. Dodaj następujący kod na dole pliku:
add_filter( 'wp_lazy_loading_enabled', '__return_false');
Zapisz zmiany i sprawdź, czy widok siatki Biblioteki multimediów działa teraz poprawnie.
️ Uwaga: wyłączenie Lazy Loading jest zalecane tylko wtedy, gdy nie jest obsługiwane przez dedykowane wtyczki optymalizujące wydajność, takie jak na przykład NitroPack.
Jeśli żadna z tych metod nie działa, być może trzeba będzie skontaktować się z dostawcą usług hostingowych lub ekspertem ds. WordPress, aby pomóc w dalszym rozwiązywaniu problemu.
Wyszukiwanie w bibliotece multimediów WordPress nie działa
Wbudowana funkcja wyszukiwania jest integralną częścią procesu publikacji.
Oto kilka sposobów rozwiązywania problemów z funkcją wyszukiwania w bibliotece multimediów:
- Wyczyść pamięć podręczną przeglądarki i pliki cookie;
- Sprawdź, czy nie ma konfliktów wtyczek , dezaktywując wszystkie wtyczki i ponownie je aktywując jeden po drugim, aby znaleźć winowajcę;
- Odbuduj indeks wyszukiwania: Możesz to zrobić, instalując i aktywując wtyczkę Media Library Assistant. Przejdź do strony Ustawienia i kliknij kartę „Wyszukaj/zastąp”. Następnie kliknij przycisk „Przebuduj indeks”, aby odbudować indeks wyszukiwania. Ponownie odwiedź bibliotekę multimediów, aby sprawdzić, czy problem został rozwiązany.
Odbudowa indeksu w WordPress Media Library to proces aktualizacji i optymalizacji metadanych powiązanych z plikami multimedialnymi, takich jak rozmiar pliku, wymiary i data przesłania. Przebudowa indeksu pomaga oczyścić bazę danych i zwiększyć jej wydajność, co może przyspieszyć ładowanie stron korzystających z plików multimedialnych.
Skontaktuj się ze swoim dostawcą hostingu lub ekspertem WordPress, jeśli żadne z powyższych nie pomoże.
Co zrobić, gdy Twoja biblioteka multimediów WordPress znów zacznie działać
Wiesz już, jak ważna jest biblioteka multimediów dla Twojego procesu. Zwłaszcza w ważnych momentach, takich jak opublikowanie nowej strony lub wpisu na blogu.
Ale jak się upewnić, że nie będziesz musiał ponownie przechodzić przez kłopoty?
Zalecamy podjęcie następujących środków zapobiegawczych, aby uniknąć podobnych problemów w przyszłości:
- Aktualizuj WordPress, wtyczki i motywy: te aktualizacje często zawierają poprawki błędów i poprawki bezpieczeństwa, które na dłuższą metę zaoszczędzą Ci wielu problemów. Włącz automatyczne aktualizacje dla swojej witryny WordPress lub ręcznie aktualizuj rdzeń WordPress, wtyczki i motywy z pulpitu nawigacyjnego co najmniej raz w miesiącu.
- Regularnie sprawdzaj i optymalizuj bazę danych witryny: zapewni to płynne działanie i zapobiegnie problemom z szybkością i wydajnością witryny. Jeśli nie przeprowadzałeś ostatnio porządków, zapoznaj się z naszym obszernym przewodnikiem, jak utrzymać bazę danych w czystości.
- Skorzystaj z usług niezawodnego dostawcy usług hostingowych: Twój dostawca usług hostingowych odgrywa kluczową rolę, ponieważ zapewnia stabilne i bezpieczne środowisko hostingowe dla Twojej witryny. Upewnij się, że wybierasz dostawcę hostingu, który oferuje regularne kopie zapasowe, funkcje bezpieczeństwa i doskonałą obsługę klienta.
Ciesz się nieprzerwanym procesem publikacji i nie martw się o ponowne awarie biblioteki multimediów.
