Jak skonfigurować śledzenie e-commerce GA4 w Shopify?
Opublikowany: 2022-07-19Do tej pory powinieneś wiedzieć, że Google wycofa Universal Analytics w lipcu 2023 r. i przeniesie wszystko do GA4. Oznacza to, że właściciele witryn muszą jak najszybciej skonfigurować GA4. W przypadku witryn e-commerce istnieje dodatkowa komplikacja polegająca na tym, że śledzenie e-commerce działa również w GA4. W przypadku sklepów Shopify ten proces był naprawdę prosty w Universal Analytics, ale stanowi większe wyzwanie w przypadku GA4.
Zapoznaj się z prostym procesem konfigurowania śledzenia e-commerce GA4 w dowolnej witrynie Shopify bez konieczności instalowania aplikacji lub korzystania z usług programistów.
Chociaż każdy powinien być w stanie postępować zgodnie z tym przewodnikiem, łatwiej będzie, jeśli masz podstawową wiedzę na temat działania GTM.
Utwórz warstwę danych w Shopify
Naszym pierwszym zadaniem jest stworzenie warstwy danych. Warstwa danych to prosty fragment kodu, który zawiera informacje o sesji użytkownika w witrynie. Informacje te mogą być następnie przekazywane do innych platform, takich jak GTM.
Stworzyliśmy dla Ciebie warstwę danych, która znajduje się na stronie kompletowania zamówienia Shopify. Automatycznie wypełnia się informacjami o zamówieniu klienta, takimi jak wartość zamówienia, koszty wysyłki i zakupione artykuły.
Skopiuj i wklej poniższy skrypt w polu skryptów „do kasy” w ustawieniach administratora Shopify. Można to znaleźć, przechodząc do „Ustawienia > Kasa i konta > Dodatkowe skrypty”
Ta warstwa danych przekazuje do GTM zdarzenie „zakup”, które zawiera informacje o zamówieniu klienta.
{% if first_time_accessed %} <script> dataLayer.push({ ecommerce: null }); // Clear the previous ecommerce object. window.dataLayer.push({ 'event': 'purchase', ecommerce: { 'transaction_id': '{{ order.name || order.order_number }}', 'value': {{ total_price | money_without_currency | remove:',' }}, // Includes tax & shipping 'tax': {{ tax_price | money_without_currency | remove:',' }}, 'shipping': {{ shipping_price | money_without_currency | remove:',' }}, 'currency': '{{ shop.currency }}', 'payment_type': '{{ order.transactions[0].gateway }}', //optional parameter 'items': [ {% for line_item in line_items %} { 'item_id': '{{ line_item.sku || line_item.product_id }}', //if no SKU exists, use product Id 'item_name': '{{ line_item.product.title }}', 'discount': {{ line_item.line_level_total_discount | money_without_currency }}, 'item_variant': '{{ line_item.variant.title }}', 'price': {{ line_item.final_price | money_without_currency }}, 'quantity': {{ line_item.quantity }} }, {% endfor %} ]} }); </script> {% endif %}**Utwórz wyzwalacz w GTM
Teraz musimy skonfigurować wyzwalacz, który uruchamia się, gdy klienci sfinalizują zamówienie. Po uruchomieniu reguły tag zawierający informacje o zamówieniu jest wysyłany do GA4.
Musimy określić warunki, na jakich uruchamiany jest nasz zakup. Warunkiem naszego wyzwalacza będzie wypchnięcie zdarzenia zakupu w naszej warstwie danych. Aby to skonfigurować:
- Zaloguj się do GTM, przejdź do lewego menu i wybierz „Wyzwalacze”
- Naciśnij niebieski przycisk „Nowy”
- Wywołaj wyzwalacz „GA4 – Zakup”
- Naciśnij ikonę „edytuj” w rogu okna „Konfiguracja wyzwalacza”
- W sekcji „Wybierz typ reguły” wybierz „Zdarzenie niestandardowe”
- W polu „Nazwa wydarzenia” wpisz „zakup”
- Ustaw „Ten wyzwalacz uruchamia się” na „Niektóre zdarzenia niestandardowe”
- Ustaw warunki wydarzenia na:
- Wydarzenie — Równa się — Zakup
Kiedy skończysz, powinno to wyglądać tak:
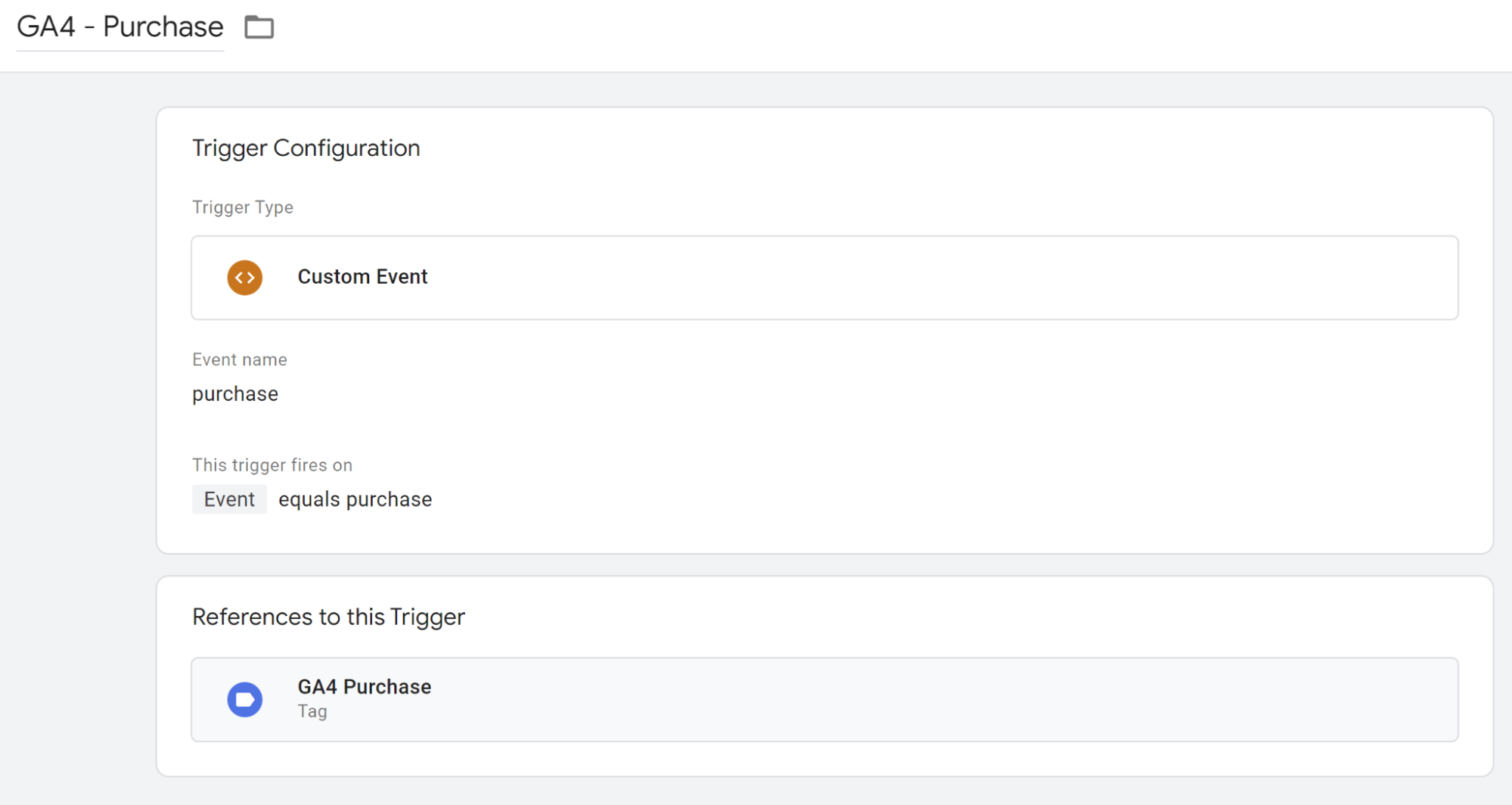
Utwórz zmienne warstwy danych w GTM
Zanim skonfigurujemy nasz tag, musimy utworzyć zmienne GTM, aby pobrać informacje z naszej warstwy danych. Jeśli zmienne są dla Ciebie nowe, pomyśl o nich jako o pakietach zawierających małe bity informacji.
Do tych zmiennych dodawane są określone wartości z warstwy danych, które są następnie przesyłane do GA4.
Musimy utworzyć zmienne, aby wyodrębnić następujące wartości z warstwy danych:
Przychody z zamówienia
Identyfikator zamówienia
Waluta
Podatek
Koszty wysyłki
Zakupione przedmioty
W GTM, z lewego menu kliknij na stronę „Zmienne”
W polu „Zmienne zdefiniowane przez użytkownika” kliknij przycisk „Nowy”
Na tym ekranie możesz utworzyć nową zmienną GTM. Musisz wykonać następujący proces dla każdej ze zmiennych wymienionych powyżej. Szczegóły dotyczące każdej indywidualnej zmiennej są wymienione poniżej:
Przychody z zamówienia
Nazwa: dlv – Strona z podziękowaniem – Przychody z zamówienia
Zmienna konfiguracja:
Typ zmiennej: Zmienna warstwy danych
Nazwa zmiennej warstwy danych: ecommerce.value
Identyfikator zamówienia
Nazwa: dlv - Strona z podziękowaniami - Identyfikator zamówienia
Zmienna konfiguracja:
Typ zmiennej: Zmienna warstwy danych
Nazwa zmiennej warstwy danych: ecommerce.transaction_id
Waluta

Nazwa: dlv - Strona z podziękowaniem - Waluta
Zmienna konfiguracja:
Typ zmiennej: Zmienna warstwy danych
Nazwa zmiennej warstwy danych: ecommerce.currency
Podatek
Nazwa: dlv - Strona z podziękowaniami - Podatek
Zmienna konfiguracja:
Typ zmiennej: Zmienna warstwy danych
Nazwa zmiennej warstwy danych: ecommerce.tax
Koszty wysyłki
Nazwa: dlv - Strona z podziękowaniami - Wysyłka
Zmienna konfiguracja:
Typ zmiennej: Zmienna warstwy danych
Nazwa zmiennej warstwy danych: ecommerce.shipping
Zakupione przedmioty
Nazwa: dlv - Strona z podziękowaniami - Przedmioty
Zmienna konfiguracja:
Typ zmiennej: Zmienna warstwy danych
Nazwa zmiennej warstwy danych: ecommerce.items
Każda zmienna powinna wyglądać podobnie do tego po zakończeniu:
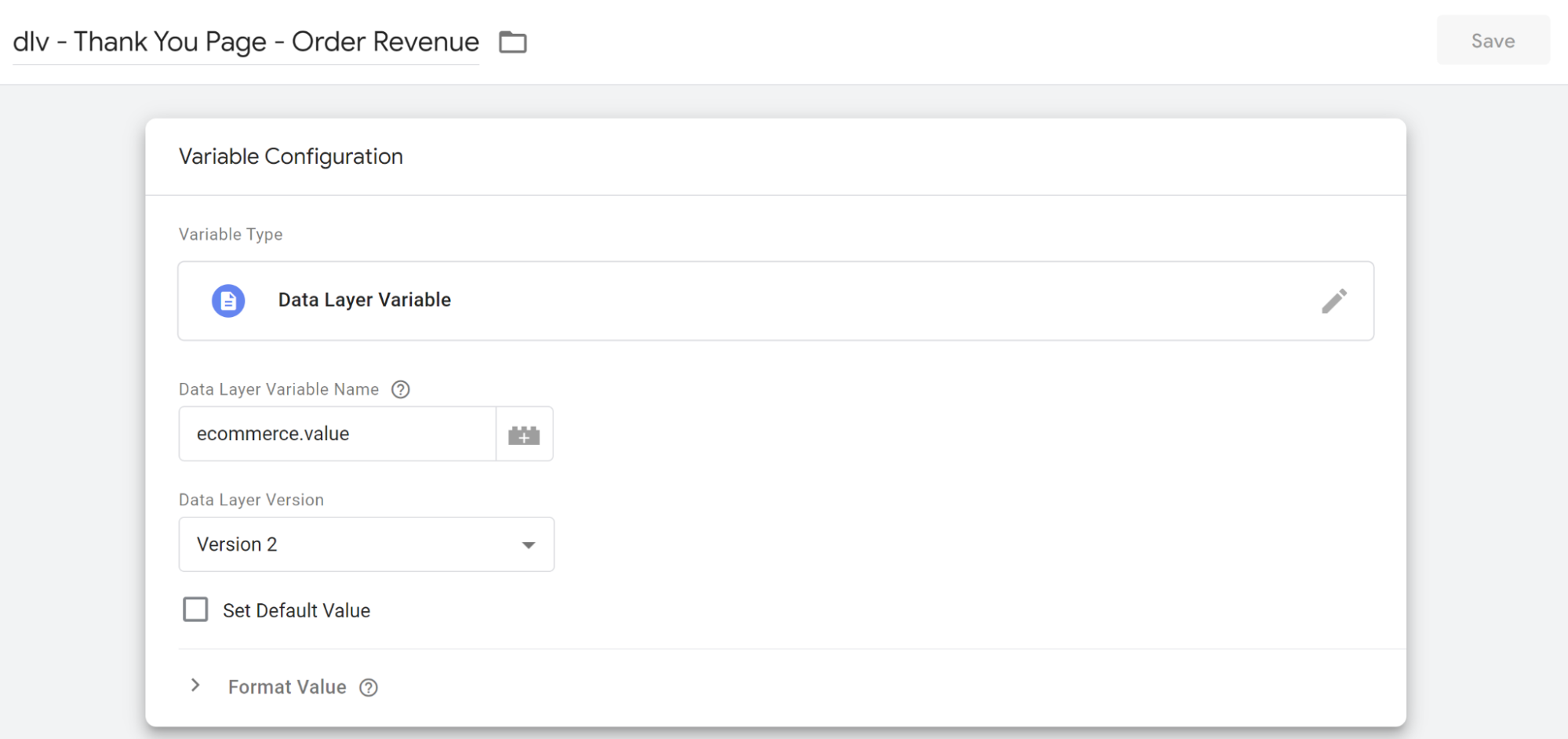
Utwórz tagi e-commerce w GTM
Aby pobrać dane e-commerce do GA4, GTM musi uruchomić tag na stronie kompletowania zamówienia. Ten tag zawiera informacje o każdym zamówieniu i służy do wypełniania raportów GA4.
- Wróć do GTM iz lewego menu kliknij „Tagi”
- Naciśnij niebieski przycisk „Nowy”
- Nazwij swój tag „Zakup GA4”
- W polu „Konfiguracja tagu” naciśnij ikonę edycji w prawym górnym rogu
- Wybierz „Google Analytics: zdarzenie GA4”
- W polu „Tag konfiguracji” wybierz tag „Konfiguracja GA4”.
- W polu „Nazwa wydarzenia” wpisz „zakup”
- Rozwiń menu rozwijane „Parametry zdarzenia” i naciśnij „Dodaj wiersz”
Parametry zdarzenia to bity informacji o kolejności, którą chcemy przekazać do GA4 po uruchomieniu tagu. Pomyśl o parametrach zdarzenia jako o poszczególnych elementach zamówienia klienta (takich jak wartość zamówienia, koszty wysyłki itp.). Każdy z tych elementów należy dodać jako parametr zdarzenia w tagu zdarzenia zakupu.
Aby je skonfigurować, kliknij przycisk „Dodaj wiersz”. Każdy rząd ma dwa pola
Nazwa parametru — oficjalna nazwa parametru zdefiniowanego przez GA4. Gdy zdarzenie zakupu zostanie uruchomione z jednym z parametrów zakupu zdefiniowanych w GA4, GA4 je rozpozna. Na przykład „identyfikator_transakcji”, „podatek” i „dostawa” są rozpoznawanymi parametrami zakupu. Pełną listę dostępnych parametrów zdarzenia zakupu można zobaczyć tutaj.
Wartość — rzeczywista wartość parametru. Będzie to dynamiczna wartość oparta na zamówieniu klienta. Korzystając z przykładowych parametrów powyżej, mogą to być:
identyfikator_transakcji: #245
podatek: 2,56
wysyłka: 3,99
Wartości parametrów zdarzenia to dynamiczne bity informacji z Twojej warstwy danych. Pamiętasz zmienne warstwy danych, które utworzyliśmy wcześniej? To te zmienne są używane do wypełniania wartości parametrów zdarzenia.
Kliknij ikonę po prawej stronie pola „wartość”. Spowoduje to załadowanie ekranu, na którym możesz wybrać zmienną. Znajdź i wybierz odpowiednią zmienną dla tego parametru (będzie to jedna z utworzonych wcześniej, która zaczyna się od „dlv”).
Zrób to dla następujących parametrów:
| Nazwa parametru | Wartość |
|---|---|
| przedmiotów | {{dlv – Strona z podziękowaniem – Przedmioty}} |
| wartość | {{dlv – Strona z podziękowaniem – Przychody z zamówienia}} |
| Identyfikator transakcji | {{dlv – Strona z podziękowaniem – Identyfikator zamówienia}} |
| podatek | {{dlv – Strona z podziękowaniem – Podatek}} |
| Wysyłka | {{dlv – Strona z podziękowaniem – Wysyłka}} |
| waluta | {{dlv – Strona z podziękowaniem – Waluta}} |
Po zakończeniu twój ekran powinien wyglądać tak:
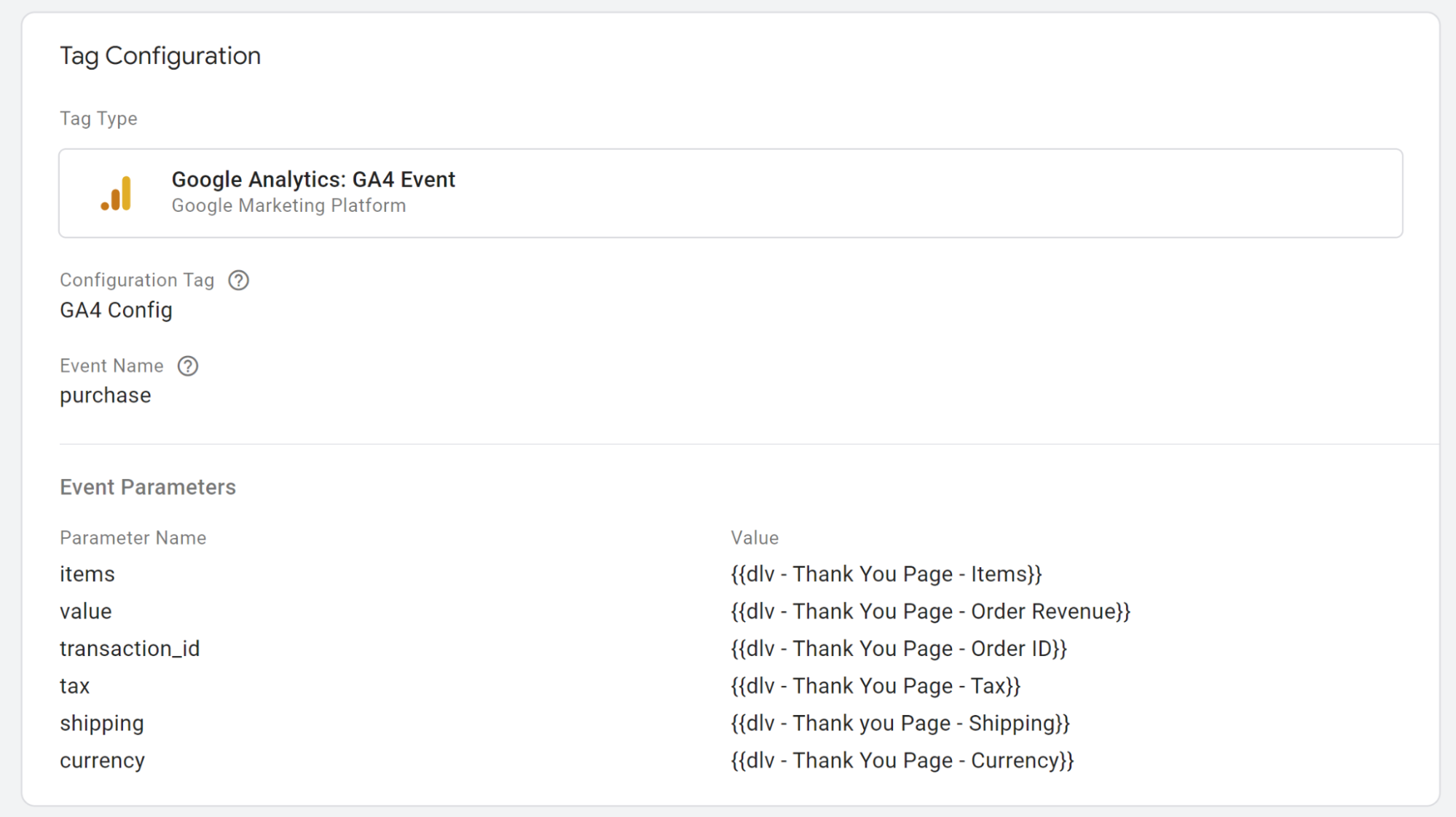
Debugowanie
Na koniec musimy sprawdzić, czy nasza konfiguracja tagów działa. Aby to zrobić:
- Wejdź do GTM i naciśnij przycisk „Podgląd” w prawym górnym rogu
- Postępuj zgodnie z instrukcjami, aby aktywować tryb podglądu GTM w swoim sklepie
- Po zakończeniu przeniesie Cię do frontowego końca sklepu z oknem asystenta tagów w rogu
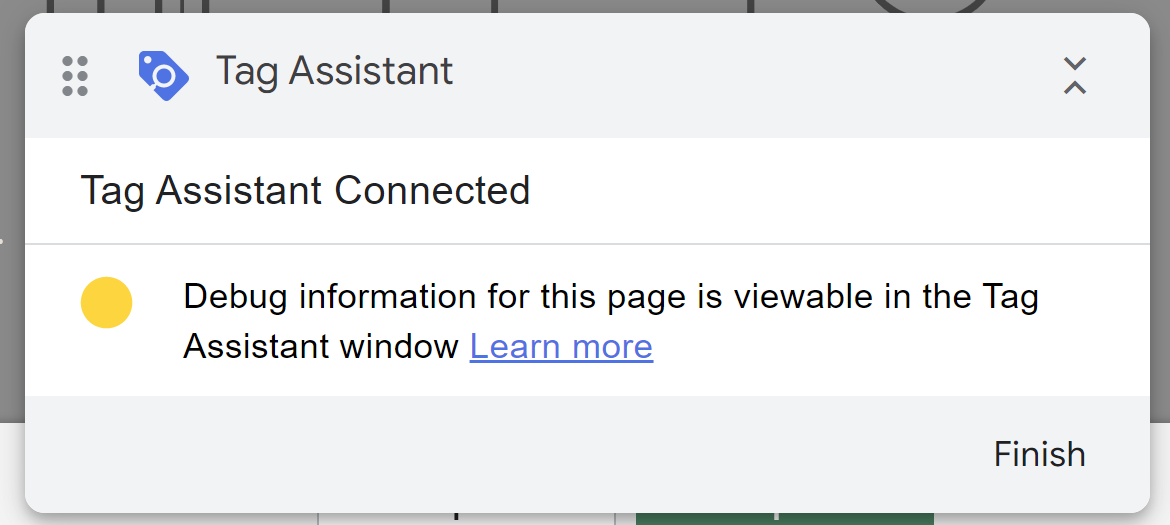
Poprzednia karta (zatytułowana „Asystent tagów [Połączony]) będzie teraz raportować o tagach uruchamianych podczas przeglądania witryny na karcie podglądu.
- Otwórz swoje konto GA4 i w lewym menu przejdź do „Konfiguruj > DebugView”
- Wróć do zakładki, która wyświetla podgląd interfejsu sklepu i przeprowadź transakcję testową
- Na koniec przejdź do zakładki GA4 DebugView. Jeśli tag zakupu GA4 został pomyślnie uruchomiony, na osi czasu pojawi się zielone zdarzenie zakupu. Kliknij na to wydarzenie, a okno po prawej stronie wypełni się informacjami o zamówieniu.
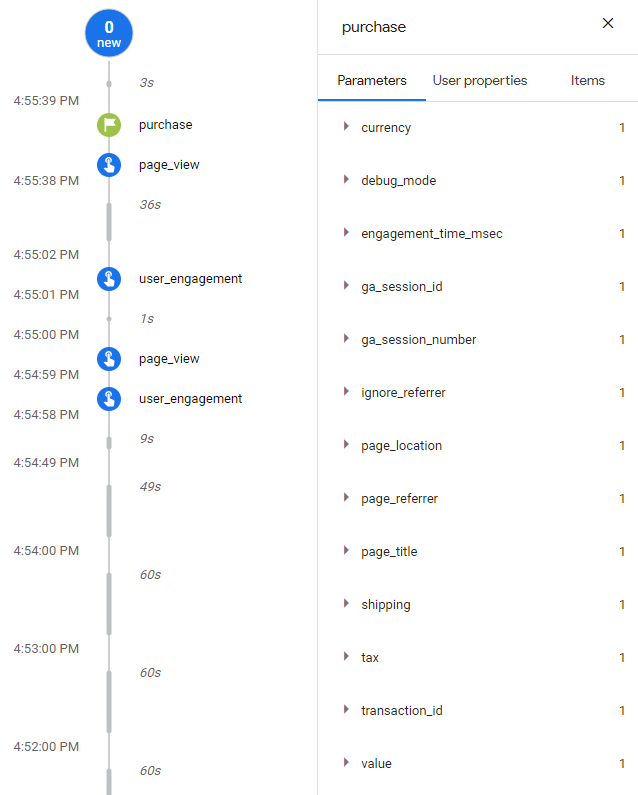
Opublikuj zmiany GTM
Gdy będziesz zadowolony, że transakcje są rejestrowane w śledzeniu e-commerce GA4, możesz kontynuować i opublikować zmiany w GTM. Po opublikowaniu zalecamy zwrócenie szczególnej uwagi zarówno na konto GA4, jak i konto UA, aby upewnić się, że zamówienia są rejestrowane zgodnie z oczekiwaniami.
