Jak analizować wpływ ciągłego przewijania wyników wyszukiwania Google na komputerze za pomocą Analytics Edge i interfejsu GSC API
Opublikowany: 2022-12-12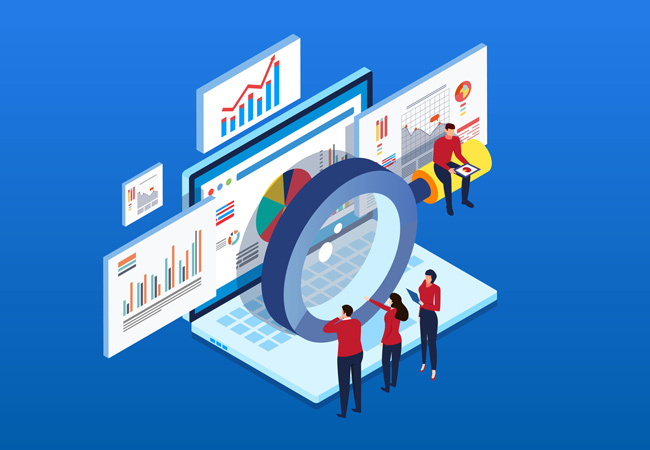
Google wprowadził ciągłe przewijanie wyników wyszukiwania na komputerze 5 grudnia 2022 r., co następuje po wprowadzeniu wyników wyszukiwania na urządzeniach mobilnych w październiku 2021 r. Zasadniczo jest to nieskończone przewijanie wyników wyszukiwania. Kiedy zbliżasz się do końca pierwszej strony, druga strona z wynikami ładuje się bezproblemowo, umożliwiając użytkownikom łatwe kontynuowanie podróży w celu znalezienia odpowiedzi.
Dla właścicieli witryn i SEO oznacza to, że ukryte skarby znajdujące się na stronie drugiej i dalej w wynikach wyszukiwania mogą być lepiej widoczne (ponieważ użytkownicy ładują dodatkowe strony w SERP bez konieczności klikania przycisku Dalej u dołu każdej strony). Powiedziałem „może”, ponieważ tak jest w teorii i trzeba to udowodnić za pomocą danych. Nie trwało długo, zanim zacząłem słyszeć pytania o to, jak najlepiej śledzić dodanie ciągłego przewijania w wynikach wyszukiwania na komputerze i jak to wpływa na kliknięcia, wyświetlenia i współczynnik klikalności. Właśnie wtedy uruchomiłem Analytics Edge w Excelu, aby znaleźć rozwiązanie, które mogłoby pomóc.
Automatyzacja rozwiązania przez połączenie interfejsu GSC API i narzędzia Analytics Edge w programie Excel
Jeśli śledzisz mnie na Twitterze i czytasz mojego bloga od jakiegoś czasu, prawdopodobnie widziałeś niektóre z moich samouczków dotyczących używania Analytics Edge do automatyzacji eksportowania danych z GSC (a następnie automatycznej pracy z tymi danymi za pomocą makr). Analytics Edge to niesamowite rozwiązanie stworzone przez Mike'a Sullivana i często nazywam je szwajcarskim scyzorykiem do pracy z różnymi interfejsami API.
W tym samouczku wyjaśnię, jak zbiorczo eksportować dane z GSC, porównywać te dane z poprzednim przedziałem czasowym, filtrować według pozycji w wynikach wyszukiwania i tworzyć osobne arkusze według strony wyników wyszukiwania Google. Kiedy skończysz, będziesz mieć osobne arkusze dla drugiej, trzeciej strony itd. i będziesz mógł zobaczyć różnicę w kliknięciach, wyświetleniach i współczynniku klikalności w oparciu o wprowadzenie przez Google ciągłego przewijania na pulpicie wyniki wyszukiwania.
Przejdźmy do samouczka. Jestem pewien, że nie możesz się doczekać, aby zobaczyć dane dla własnych nieruchomości!
Samouczek: jak używać Analytics Edge do analizowania wpływu ciągłego przewijania na wyniki wyszukiwania na komputerze .
1. Skonfiguruj Analytics Edge w Excelu :
Omówiłem to kilka razy w poprzednich samouczkach. Zapoznaj się z tymi postami na blogu, aby dowiedzieć się, jak pobrać i zainstalować Analytics Edge. Na przykład mój post dotyczący tworzenia raportów Delta wyjaśnia, jak skonfigurować Analytics Edge. Ponadto dostępna jest bezpłatna wersja próbna dla Analytics Edge, a koszt jest bardzo ekonomiczny (to tylko 99 USD rocznie za podstawowy dodatek i 50 USD rocznie za dodatek Google Search Console). Uwaga: Analytics Edge jest teraz dostępny do wersji 10.9 (poniższy obraz przedstawia poprzednią wersję).
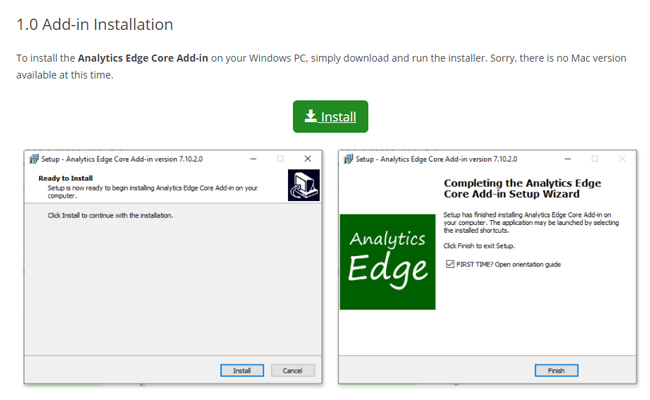
2. Wyeksportuj wszystkie dane GSC dla przedziału czasowego PO wdrożeniu przez Google ciągłego przewijania wyników na komputerze:
Analytics Edge umożliwia utworzenie makra z kilkoma zadaniami, które współpracują ze sobą, aby osiągnąć cel. Pierwszym krokiem w naszym makrze Analytics Edge jest wyeksportowanie wszystkich danych zapytań GSC dotyczących wyszukiwań na komputerach w okresie po wprowadzeniu ciągłego przewijania wyników wyszukiwania na komputerach. Kliknij kartę Analytics Edge w Excelu i kliknij „Google Search”, a następnie „Search Analytics”.
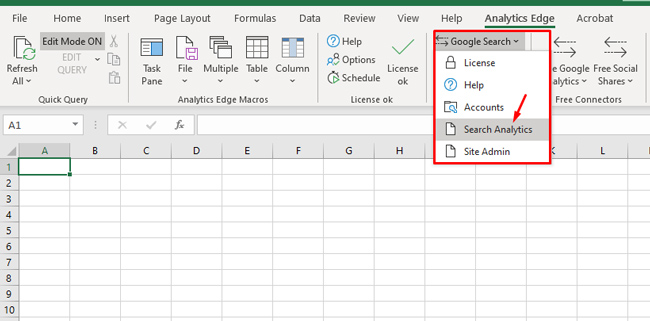
3. Wybierz ustawienia eksportu danych przez GSC API:
Po otwarciu okna dialogowego wybierz konto, a następnie usługę GSC, z której chcesz wyeksportować dane.
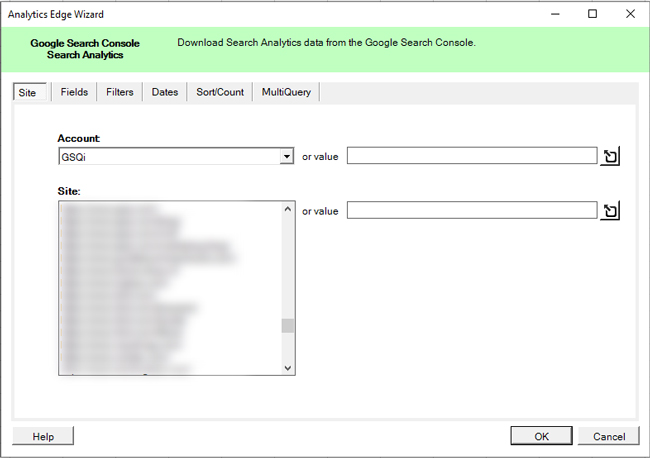
4. Wybierz wymiary i dane do wyeksportowania:
Następnie kliknij kartę Pola i kliknij wymiar zapytania w lewym okienku oznaczonym jako „Dostępne wymiary i dane”. Następnie kliknij przycisk „Dodaj”, aby dodać ten wymiar do eksportu. Zwróć uwagę, że wybrane dane obejmują kliknięcia, wyświetlenia, CTR i pozycję. Zachowaj wszystkie takie, jakie są.
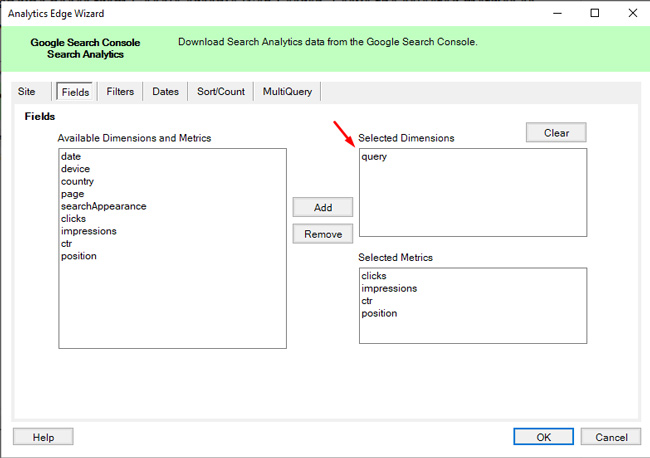
5. Ustaw filtr tylko dla urządzeń stacjonarnych:
Po drugie, nie chcemy zaśmiecać naszych danych ruchem mobilnym, ponieważ próbujemy przeanalizować wpływ wprowadzania ciągłego przewijania tylko w wynikach DESKTOP. Kliknij kartę „Filtry” i kliknij menu „Urządzenia”. Następnie wybierz „DESKTOP” i zachowaj wszystkie inne ustawienia bez zmian dla tej karty.
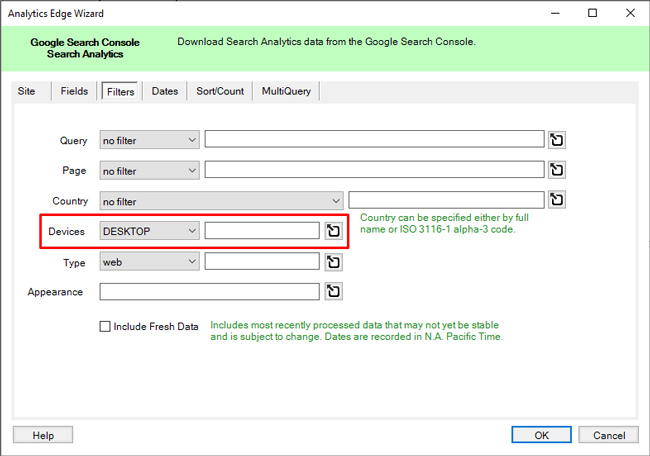
6. Wybierz daty do porównania:
Następnie chcemy przeanalizować różnice w kliknięciach, wyświetleniach i współczynniku klikalności w przedziale czasowym po wprowadzeniu przez Google ciągłego przewijania wyników wyszukiwania na komputerach do wcześniejszego przedziału czasowego. Wdrażanie rozpoczęło się 5.12, więc wybierz „Rozpocznij” i wybierz datę rozpoczęcia 5.12. Jako datę końcową wybrałbym datę z pełnymi danymi (a nie częściowymi). Użyłem 12/9 jako daty końcowej.
Upewnij się, że zaznaczyłeś pole wyboru „Porównaj z”, a następnie wprowadź daty, z którymi chcesz porównać dane. Jako datę początkową wybierz określone daty, które odpowiadają dniom tygodnia i liczbie dni. Jeśli nie jest to ta sama liczba dni lub inny zestaw dni tygodnia, Twoje dane mogą być nieprawidłowe. Wybrałem od 28.11 do 2.12.
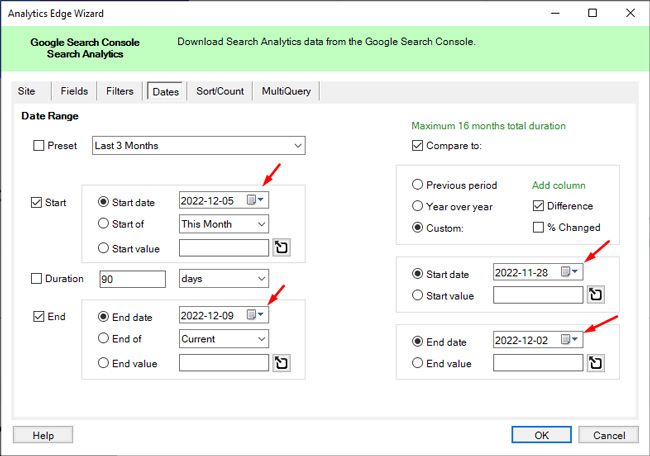
7. Wybierz porządek sortowania:
Możesz nakazać Analytics Edge, aby sortowała wyniki według określonych danych. Dla naszych celów możesz wybrać kliknięcia lub wyświetlenia w kolejności malejącej (co oznacza, że będzie to liczba kliknięć lub wyświetleń od najwyższej do najmniejszej). Po prostu wybierz jeden wskaźnik do tego samouczka (wybrałem kliknięcia). Uwaga: sortowanie można łatwo zmienić po wyeksportowaniu danych do programu Excel. Kliknij OK, aby wyeksportować dane.
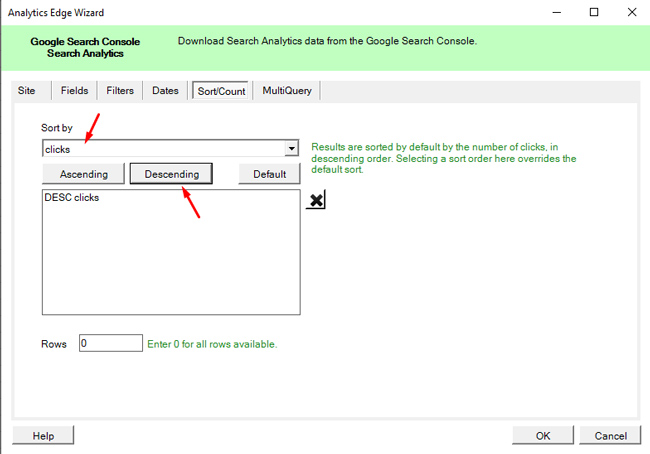
8. Ustaw nazwę tabeli:
Analytics Edge wyeksportuje dane i przechowa je w pamięci. Zobaczysz częściowy zestaw danych w arkuszu podświetlonym na zielono. Zanim zapiszemy pełne dane w arkuszu, chcemy je zapisać w wirtualnej tabeli, do której później będziemy mogli się odwoływać za pomocą Analytics Edge (abyśmy mogli później filtrować dane). Aby dodać dane do tabeli, kliknij kartę „Analytics Edge” w programie Excel, a następnie wybierz „Nazwa tabeli”. W oknie dialogowym ustaw dowolną nazwę tabeli. Nazwałem to „wszystkie strony”. Następnie kliknij „OK”.
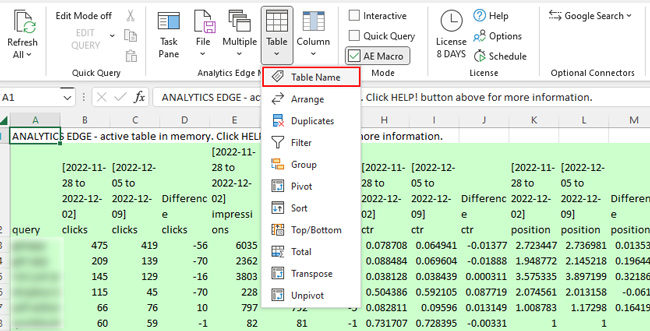
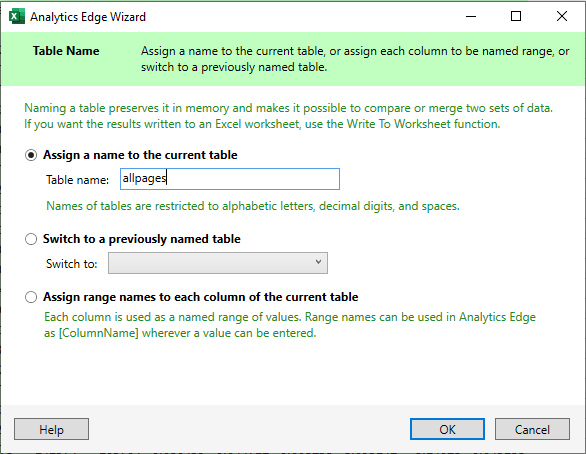
9. Zapisz pełne dane w arkuszu (aby mieć udokumentowane wszystkie dane):
Chociaż staramy się wyizolować zapytania, w przypadku których witryna znajduje się na drugiej i trzeciej stronie w wynikach wyszukiwania na komputerze, zamierzamy wyeksportować wszystkie dane zapytań (tylko po to, aby mieć arkusz roboczy, do którego można się odwołać w razie potrzeby). Zauważysz, że Analytics Edge wyświetla podzbiór danych podświetlonych na zielono. Pełne dane znajdują się w pamięci. Aby zapisać te dane w arkuszu, kliknij menu Plik w Analytics Edge i wybierz „Zapisz w arkuszu”. Nazwij arkusz roboczy w stylu „Zapytania o wszystkie dane” i kliknij „OK”.


10. Przefiltruj dane tylko po to, by wyświetlić drugą stronę wyników:
OK, więc teraz mamy arkusz roboczy zawierający wszystkie nasze dane zapytania w porównaniu z poprzednim przedziałem czasowym. Następnie przefiltrujemy dane, aby pobrać tylko wyniki z pozycją od 11 do 20 (z grubsza druga strona wyników w Google) i zapiszemy to w nowym arkuszu. Jasne, niektóre strony zawierają więcej niż 10 wyników, ale ogólnie to powinno nam wystarczyć. Kliknij menu „Analytics Edge” i kliknij „Tabela”, a następnie „Filtr”. W oknie dialogowym będziemy filtrować według kolumny zawierającej pozycję dla okresu po rozwinięciu ciągłego przewijania w wynikach na pulpicie.
Wybierz kolumnę w rozwijanym polu i wybierz „Większe niż” w polu kryteriów i wpisz 10. Następnie dodaj kolejną regułę, używając tego samego pola, ale tym razem wybierz „Mniej niż” i wpisz 21. Daje to nam wyniki z pozycją 11-20. Aby upewnić się, że porównujemy jabłka z jabłkami, upewnijmy się, że witryna zajęła podobną pozycję w poprzednim przedziale czasowym. Dodaj więc jeszcze jedną regułę filtra, korzystając z pola z poprzednią pozycją i wybierz „Większe niż” 10. Robimy to, aby pozycja nie uległa radykalnej zmianie (i nie przeszła ze strony pierwszej na drugą).
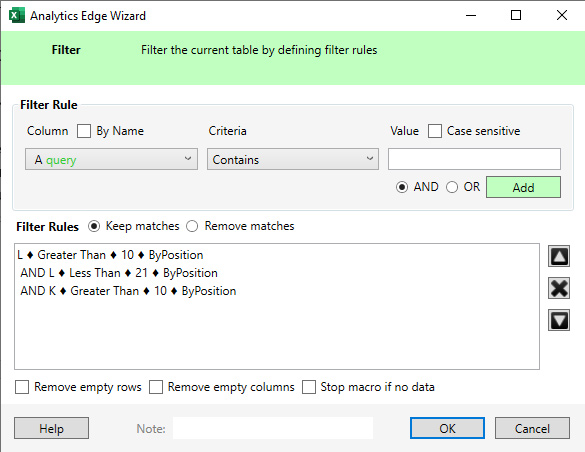
11. Napisz do karty pracy:
Teraz, gdy przefiltrowaliśmy wyniki tylko dla danych z drugiej strony, musimy zapisać te dane w nowym arkuszu (abyśmy mogli analizować dane w programie Excel). Kliknij menu Plik w Analytics Edge i wybierz „Zapisz w arkuszu”, tak jak robiliśmy to wcześniej. Nazwij arkusz na przykład „Page Two” i kliknij OK. Powinien pojawić się nowy arkusz z Twoimi danymi przefiltrowanymi dla pozycji 11-20.
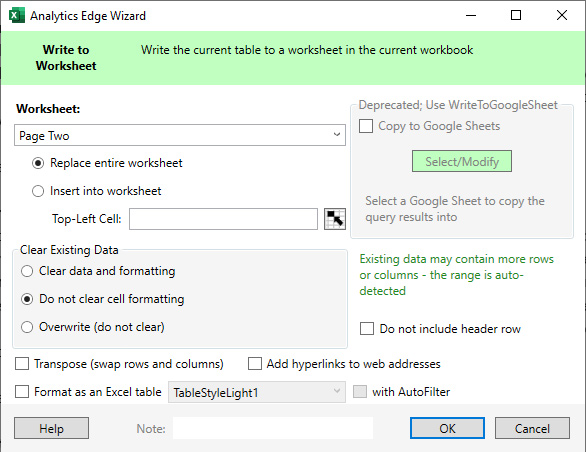
12. Ustaw ponownie nazwę tabeli przed filtrowaniem:
W kroku 10 ustawiliśmy nazwę tabeli zawierającą wszystkie nasze wyeksportowane dane i powiedziałem, że będziemy jej potrzebować ponownie. Cóż, teraz, gdy wyeksportowaliśmy drugą stronę wyników, chcemy również wyizolować trzecią stronę wyników. Będziemy więc musieli ponownie odwołać się do tej wirtualnej tabeli przed filtrowaniem pod kątem pozycji 21-30. Aby to zrobić, ponownie kliknij menu Tabela i wybierz „Nazwa tabeli”. W oknie dialogowym wybierz przycisk opcji „Przełącz do wcześniej nazwanej tabeli” i wybierz tabelę „wszystkie strony”, którą ustawiliśmy wcześniej. Jeśli nazwałeś to inaczej, wybierz tę nazwę. Następnie kliknij OK.
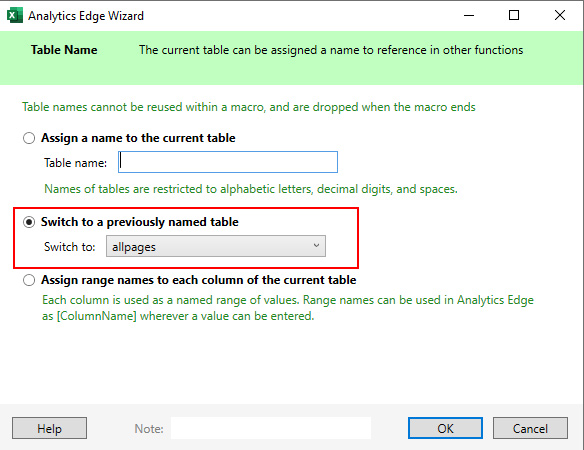
13. Filtruj wyniki pod kątem rankingów stron trzecich:
Tak jak filtrowaliśmy wyniki dla rankingu strony drugiej, zrobimy to teraz dla strony trzeciej. Aby to zrobić, kliknij menu Tabela w Analytics Edge, a następnie wybierz „Filtr”. W oknie dialogowym wybierz kolumnę dla pozycji dla ostatniego przedziału czasowego i wybierz „Większe niż” i ustaw wartość na 30. Następnie dodaj drugą regułę i ponownie wybierz tę kolumnę, ale tym razem jako kryterium wybierz „Mniej niż” i wprowadź 41. Spowoduje to ograniczenie zapytań do rankingu między 30 a 40 (mniej więcej strona trzecia w wynikach wyszukiwania Google). Następnie, aby upewnić się, że porównujemy jabłka z jabłkami, dodaj jeszcze jedną regułę, aby upewnić się, że poprzednia pozycja wynosiła co najmniej 30. Wybierz więc kolumnę pozycji dla poprzedniego przedziału czasowego, wybierz „Większe niż” jako kryterium i wprowadź 30. Następnie kliknij OK.
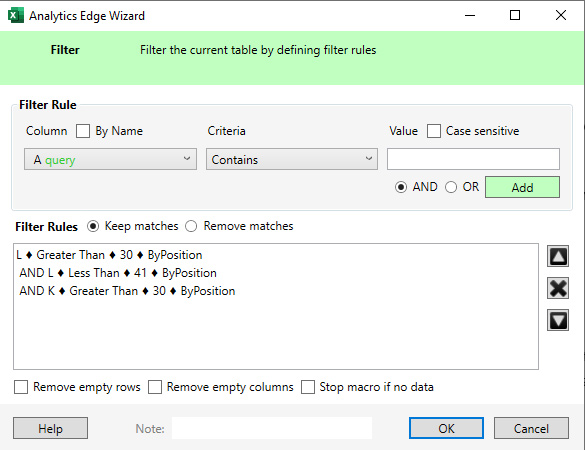
14. Napisz do arkusza, aby uzupełnić makro:
Teraz, gdy filtrujemy według rankingu na trzeciej stronie, musimy zakończyć ten krok, zapisując dane w nowym arkuszu (abyśmy mogli osobno analizować dane). Kliknij menu Plik w Analytics Edge i wybierz „Zapisz w arkuszu”. Nazwij arkusz roboczy na przykład „Strona trzecia” i kliknij OK. Nowy arkusz zostanie utworzony z danymi strony trzeciej.
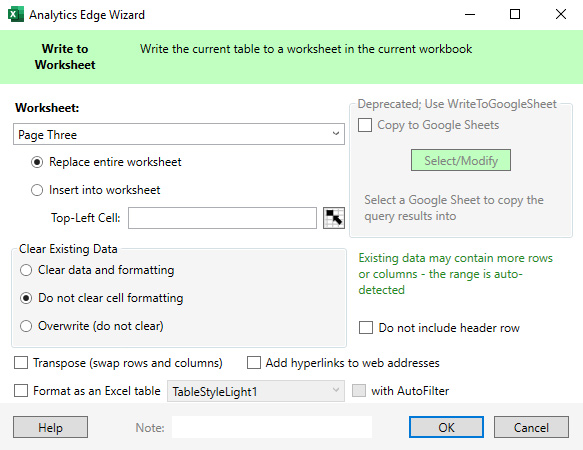
Gratulacje! Właśnie stworzyłeś system do analizy zmian w wyświetleniach, kliknięciach i współczynniku klikalności w oparciu o ciągłe uruchamianie przewijania w wynikach wyszukiwania na komputerze! Teraz nadszedł czas, aby zagłębić się w dane, aby zidentyfikować skoki lub spadki w różnych wskaźnikach. Następnie podam kilka końcowych wskazówek dotyczących pracy z danymi, abyś mógł zacząć identyfikować zmianę na podstawie ciągłego przewijania na komputerze.
Kolejne kroki i końcowe wskazówki dotyczące analizy danych:
- Zalecam sformatowanie kolumn CTR na wartości procentowe przy użyciu funkcji programu Excel. Znacznie ułatwi to skanowanie i określenie procentowej zmiany dla każdego zapytania. Ponadto, gdy uruchomisz to dla określonej właściwości w GSC, kolumny zachowają swoje formatowanie. Więc jeśli ponownie uruchomisz zapytanie, kolumny CTR powinny pozostać w procentach, co jest świetne.
- Sformatowałbym też kolumny kliknięć i wyświetleń na „Liczba” bez kropek dziesiętnych i dodałbym przecinek dla tysięcy. Ponownie, ma to na celu ułatwienie skanowania danych.
- I na koniec sformatuj kolumny pozycji na Liczba z jednym miejscem po przecinku. Więc 11,9125 stałoby się 11,9.
- Analizując dane, szukaj większych zmian w wyświetleniach i współczynniku klikalności podczas skanowania danych. Może to oznaczać, że ciągłe przewijanie ma wpływ na te zapytania. Ale upewnij się, że pozycja jest porównywalna podczas sprawdzania poprzedniego przedziału czasowego. Na przykład, jeśli zauważysz ogromny wzrost liczby wyświetleń, upewnij się, że pozycja nie spowodowała zmiany w stosunku do ciągłego przewijania. Jeśli witryna znalazła się na dole strony pierwszej w porównaniu z górą strony drugiej, może to spowodować dużą różnicę w wyświetleniach.
- Filtrowałbym również każdy arkusz, aby można było podzielić dane na plasterki. Na przykład możesz łatwo posortować dane według wyświetleń w kolejności malejącej (od największej do najmniejszej), możesz to zrobić według kliknięć lub zmiany CTR. Zabawa danymi może pomóc w szybszym uzyskaniu interesujących wyników. Aby filtrować, kliknij menu Dane w Excelu i kliknij „Filtr”, który jest ikoną lejka.
- Możesz także użyć kodowania kolorami w programie Excel, aby wyróżnić spadki i wzrosty na zielono i czerwono. Jest to szczególnie przydatne, jeśli wysyłasz dane do klienta lub innej osoby w Twojej firmie, która nie jest zaznajomiona z danymi GSC.
- Po utworzeniu szablonu można go łatwo wykorzystać do innych właściwości w GSC. Po prostu zapisz nowy arkusz kalkulacyjny dla każdej właściwości, którą chcesz przeanalizować. I znowu, formatowanie dla każdej kolumny powinno pozostać (aby nie trzeba było formatować arkusza roboczego za każdym razem, gdy eksportujesz dane).
Podsumowanie — określenie wpływu ciągłego przewijania na komputery za pośrednictwem Analytics Edge i interfejsu GSC API.
Dzięki ciągłemu przewijaniu wyników wyszukiwania na komputerze użytkownicy mogą łatwo przechodzić ze strony pierwszej do drugiej (i dalej) bez konieczności klikania na następną stronę wyników. A to z pewnością może wpłynąć na wyświetlenia, kliknięcia i CTR Twojego wpisu, które znajdują się poza pierwszą stroną. Korzystając z podejścia, które wyjaśniłem w tym samouczku, możesz użyć danych GSC do analizy wpływu. Jeśli masz jakieś pytania podczas przechodzenia przez ten samouczek, możesz wysłać do mnie wiadomość na Twitterze. Myślę, że będziesz kopał, używając Analytics Edge do tego zadania! To kolejny potężny sposób na wykorzystanie jednego z moich ulubionych narzędzi SEO.
GG
