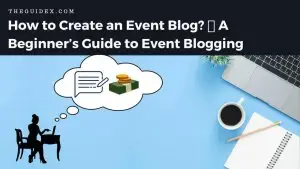Jak wyłączyć aktualizacje WordPress (w tym aktualizacje wtyczek i motywów)
Opublikowany: 2022-05-29Czy chcesz wyłączyć aktualizacje WordPressa? Większość użytkowników ma włączone aktualizacje w swojej witrynie, ale czasami może to zaszkodzić Twojej witrynie. Okazuje się, że aktualizacja rdzenia WordPressa, wtyczek i motywów może spowodować uszkodzenie witryny i utratę danych witryny. Więc jakie jest rozwiązanie? Proste, wyłącz automatyczne aktualizacje WordPress.
Jednak wyłączanie automatycznych aktualizacji w WordPressie nie jest zalecane, ponieważ jest to niezbędna funkcja bezpieczeństwa oferowana przez WordPressa wszystkim webmasterom.
W tym przewodniku dowiedz się, jak wyłączyć aktualizacje WordPress za pomocą prostych kroków. Dzisiaj dowiesz się, jak ręcznie wyłączać aktualizacje i korzystać z wtyczek.
Więc zacznijmy…
Dlaczego WordPress aktualizuje się automatycznie?
WordPress aktualizuje się automatycznie z wielu względów bezpieczeństwa. WordPress nie tylko aktualizuje podstawową platformę, ale czasami aktualizuje również motyw lub wtyczkę, aby chronić Twoją witrynę przed potencjalnymi zagrożeniami.
Na przykład istnieje wiele krytycznych luk w zabezpieczeniach, które występują w WordPress i aby rozwiązać ten problem, musisz zaktualizować jego rdzeń, wtyczkę i motyw. Ponadto, jeśli ten motyw lub wtyczka są używane przez wiele blogów WordPress, wtedy główny zespół czasami przeprowadza w tym celu automatyczną aktualizację.
Dlaczego wyłączyć automatyczne aktualizacje WordPressa?
Mówiąc przyjaźnie, nie zaleca się wyłączania automatycznej aktualizacji WordPressa, a także większość użytkowników włącza ją, aby otrzymywać każdą nową funkcję z nowymi aktualizacjami. Istnieją jednak przypadki, w których aktualizacja może uszkodzić witrynę lub wpłynąć na jej funkcjonalność, prowadząc do utraty firmy i klientów. Dlatego w takich sytuacjach wyłączenie aktualizacji WordPressa może być dla Ciebie korzystne.
Dobrym pomysłem jest również wyłączenie aktualizacji, ponieważ czasami masz zainstalowanych kilka wtyczek lub motywów, które są zbudowane dla określonych wersji WordPress lub opierają się na innej wtyczce, a pojedyncza aktualizacja może powodować problemy ze zgodnością z innymi.
Innym poważnym problemem, z którym borykają się webmasterzy z aktualizacjami, są niechciane lub zmienione funkcje. Na przykład, po uruchomieniu edytora WordPress Gutenberg, wielu użytkowników WordPressa miało problemy z przepływem pracy, nawet po zbyt wielu wcześniejszych powiadomieniach. Podobnie aktualizacja wtyczki lub motywu może powodować wiele problemów w przepływie pracy.
W końcu, jeśli jesteś wystarczająco pewny, aby ręcznie zarządzać aktualizacjami WordPress, możesz wyłączyć aktualizacje WordPress.
Wyłączanie aktualizacji WordPress: plusy i minusy
Zanim przejdziesz dalej, aby dowiedzieć się, jak wyłączyć aktualizacje w WordPressie, ważne jest, aby wiedzieć, że wyłączenie aktualizacji WordPress ma zarówno zalety, jak i wady.
Poznajmy kilka zalet i wad wyłączania aktualizacji w WordPressie.
- Zalety wyłączania aktualizacji WordPress
Jeśli kontrolujesz swoje motywy i aktualizacje wtyczek, będziesz mieć doskonałą kontrolę nad zmianami w swojej witrynie. Wyłączając aktualizacje, upewnisz się, że Twoja witryna nie będzie otrzymywać błędów, takich jak błędy zgodności.
- Wady wyłączenia aktualizacji WordPress
Większość użytkowników zapomina zaktualizować swoje wtyczki i motyw, a nawet wersje WordPress, więc wyłączenie aktualizacji WordPress nie może być dobrą opcją dla takich użytkowników.
Jeśli są jakieś krytyczne błędy w rdzeniu WordPressa, wtyczce lub motywie, musisz je ręcznie zaktualizować. Załóżmy, że jeśli jesteś zajęty jakąś inną pracą, Twoja witryna utknie w błędach, dopóki nie zaktualizujesz rzeczy. Jeśli masz mnóstwo stron internetowych, musisz poświęcić dużo czasu na ręczne aktualizacje.
Ponadto, jeśli wyłączysz aktualizacje WordPress, możesz przegapić kilka ważnych i niezbędnych aktualizacji zabezpieczeń.
Jak wyłączyć aktualizacje WordPress za pomocą wtyczki?
Jeśli nie chcesz zajmować się kodowaniem ani programowaniem, wyłączenie aktualizacji WordPressa za pomocą wtyczek jest dla Ciebie idealnym rozwiązaniem. Zaleca się również, aby wszyscy użytkownicy korzystali z tej metody.
Tutaj wystarczy zainstalować dobrą wtyczkę i skonfigurować ją zgodnie z potrzebami. Tak więc bez dalszej zwłoki zacznijmy nasz przewodnik dotyczący wyłączania aktualizacji w WordPress za pomocą wtyczki.
Najpierw otwórz pulpit nawigacyjny WordPress i przejdź do Wtyczki> Dodaj nowy. Dostępnych jest wiele wtyczek, które pomogą Ci zarządzać aktualizacjami WordPressa, ale zdecydowanie zalecamy skorzystanie z „ Menedżera łatwych aktualizacji„.

Po prostu wyszukaj Easy Updates Manager w dostępnym polu wyszukiwania, a zobaczysz szczegóły wtyczki. Tutaj kliknij przycisk Instaluj i aktywuj wtyczkę.
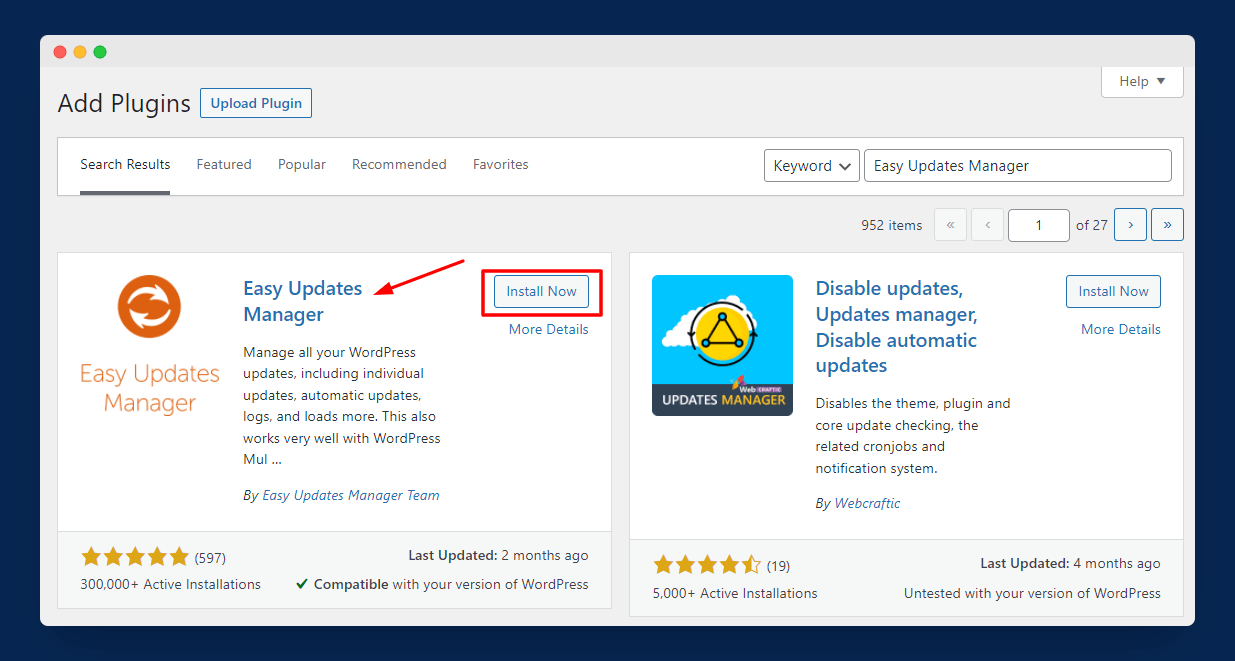
Po zainstalowaniu i aktywacji wtyczki Easy Updates Manager możesz zarządzać aktualizacjami całej witryny WordPress. Obejmuje to wtyczki, motywy i podstawowe aktualizacje.
Teraz kolejnym krokiem jest konfiguracja ustawień i opcji wtyczki. Aby rozpocząć konfigurację, przejdź do Pulpit > Opcje aktualizacji dostępnych na pasku bocznym.
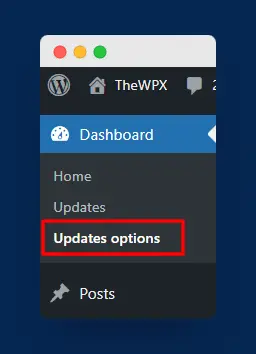
Pierwszym ustawieniem, które zobaczysz na karcie Ogólne , jest wyłączenie wszystkich aktualizacji. Możesz włączyć to ustawienie, aby wyłączyć każdą aktualizację ze swojej witryny WordPress.
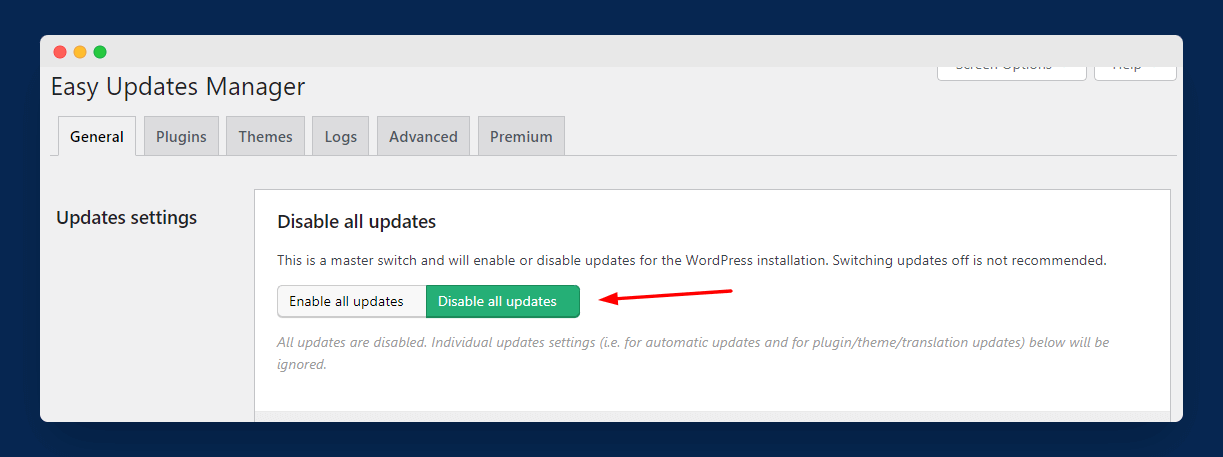
Na tym samym ekranie masz również możliwość wyłączenia aktualizacji rdzeni WordPress, aktualizacji wtyczek i aktualizacji motywów. Możesz nawet wyłączyć aktualizacje tłumaczeń.
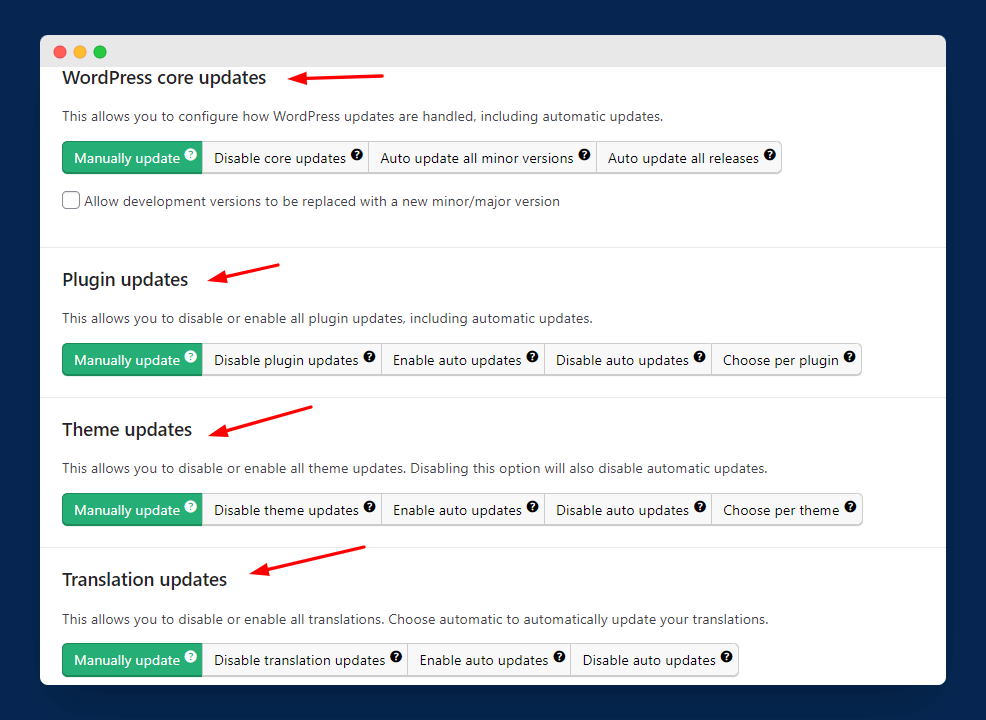
Możesz także zagłębić się w głębsze ustawienia wtyczek lub motywów. Po prostu przejdź do zakładki Wtyczki i wyłącz poszczególne aktualizacje wtyczek.
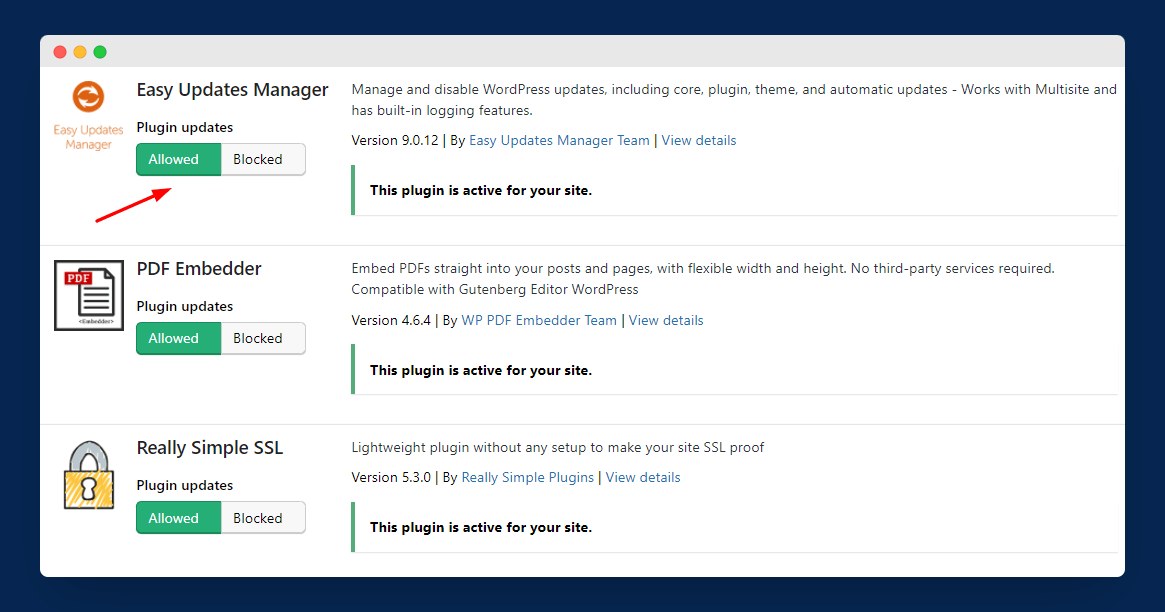
Podobnie przejdź do Motywy , aby wyłączyć określone aktualizacje motywów. Możesz też zbiorczo wyłączyć aktualizacje.

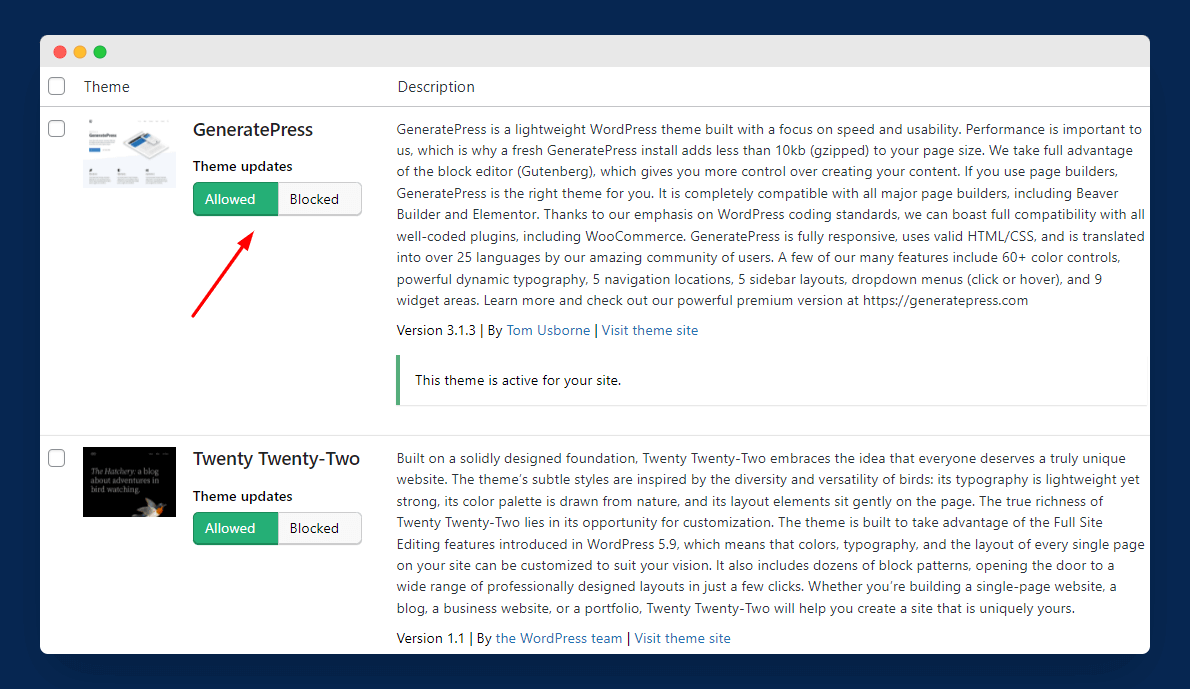
Jak ręcznie wyłączyć aktualizacje WordPress (bez wtyczki)
Czy jesteś osobą, która nie lubi używać wtyczki WordPress do każdego problemu? Jeśli tak, możesz również ręcznie wyłączyć aktualizacje. W tej metodzie musisz dodać kilka fragmentów kodu do plików witryny.
Aby rozpocząć, najpierw zaloguj się do cPanel hostingu i otwórz Menedżera plików, aby uzyskać dostęp do plików zaplecza Twojej witryny. Możesz także użyć oprogramowania FTP, takiego jak FileZilla , aby uzyskać dostęp do plików.
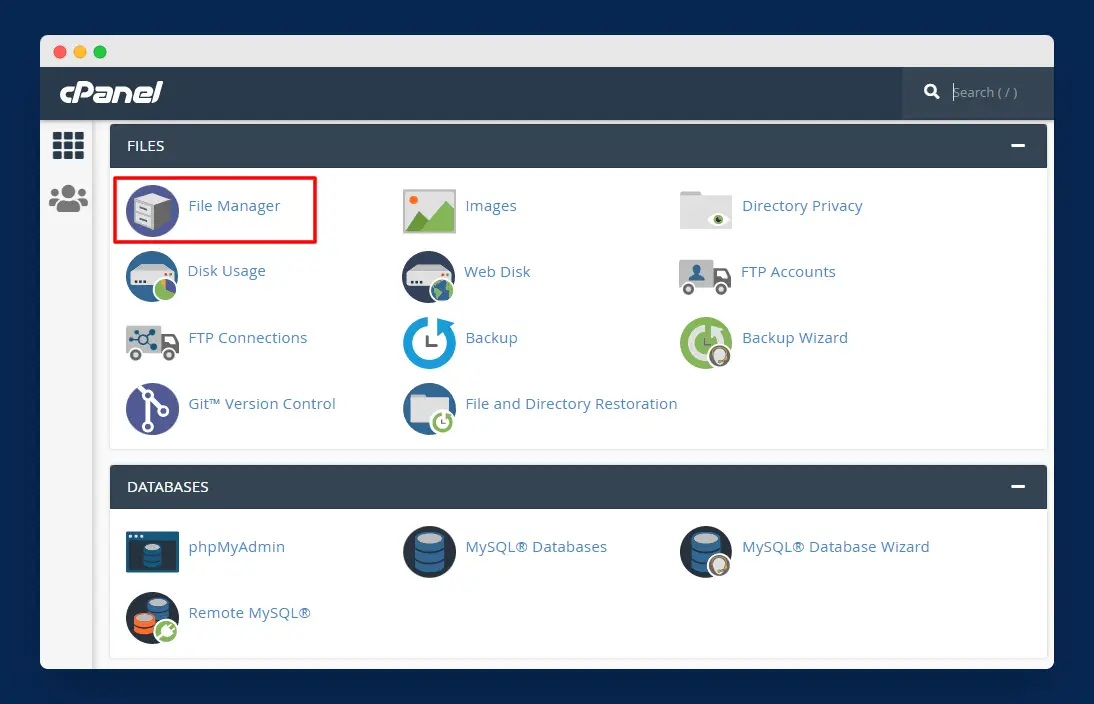
Tutaj musisz otworzyć folder public_html i znaleźć wp-config.php. Teraz kliknij prawym przyciskiem myszy plik wp-config.php i kliknij opcję Edytuj .
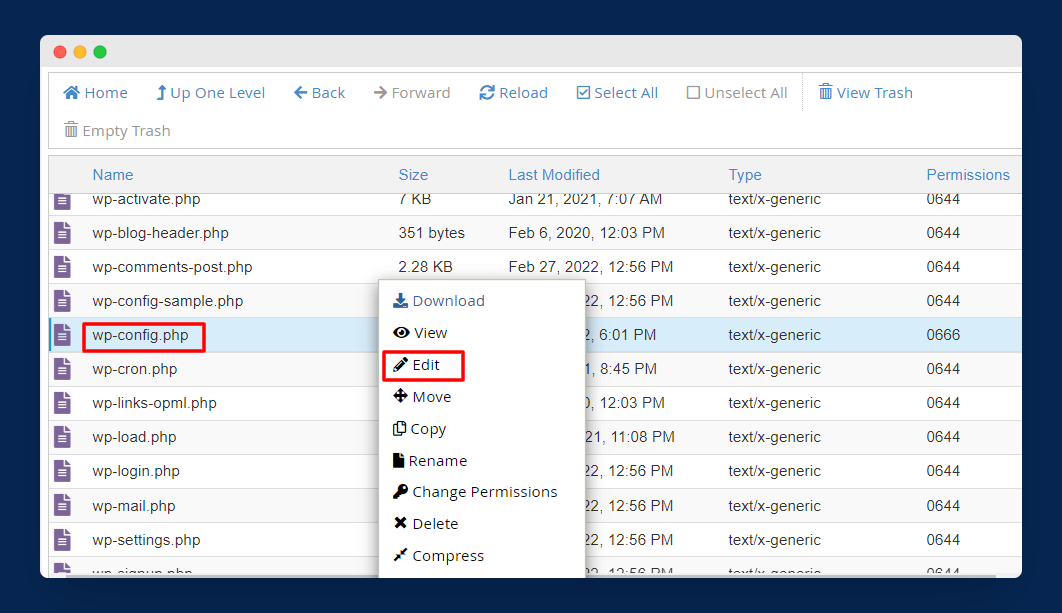
Zostaniesz przekierowany na nową stronę, na której możesz edytować plik wp-config.php. W tym pliku wystarczy wpisać poniższy kod, aby wyłączyć aktualizacje WordPress:
define( 'WP_AUTO_UPDATE_CORE', false );
Po dodaniu powyższego kodu do pliku kliknij przycisk Zapisz zmiany , aby zapisać zmiany.
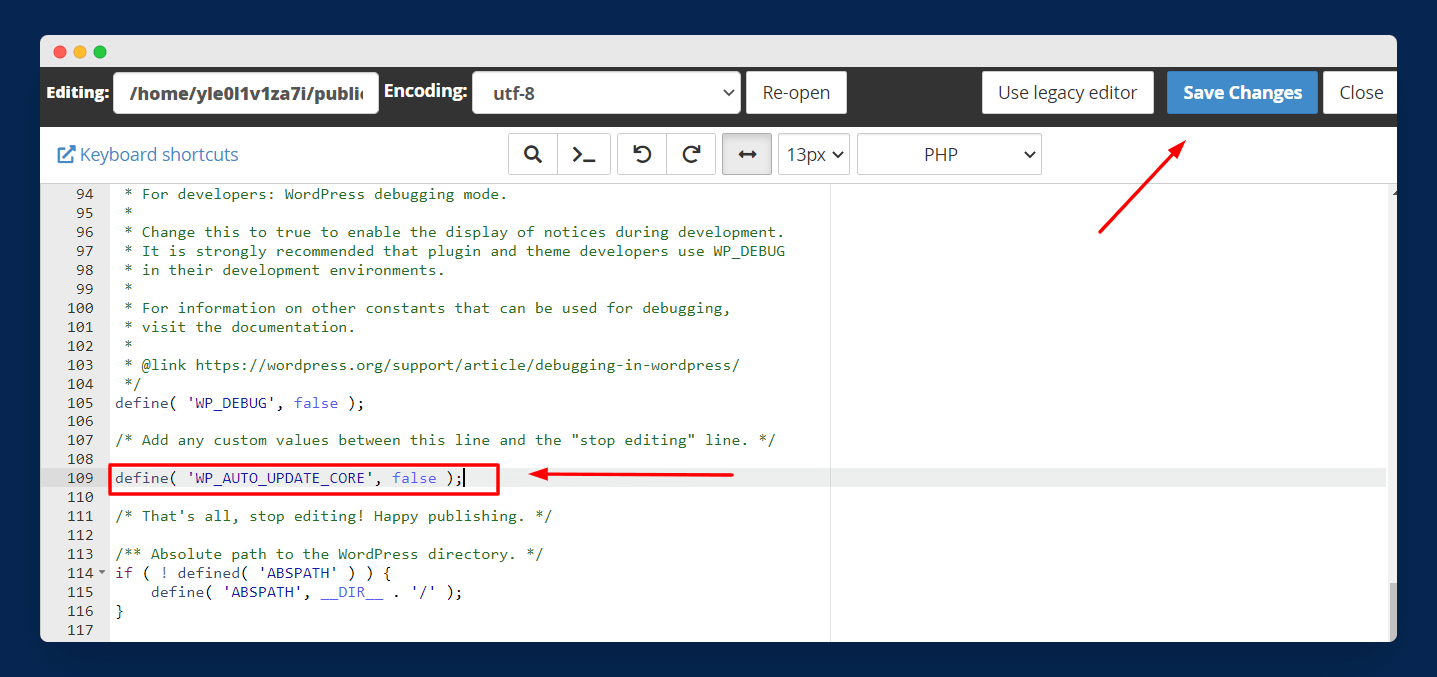
Voila! Możesz z powodzeniem wyłączyć automatyczne aktualizacje WordPressa bez użycia jakiejkolwiek wtyczki. Jednak ten proces wyłącza tylko podstawowe aktualizacje WordPressa. Jeśli więc chcesz wyłączyć aktualizacje motywów i wtyczek, wykonaj poniższy proces.
Musisz otworzyć plik functions.php motywu, przechodząc do Wygląd > Edytor plików motywu . Tutaj możesz znaleźć plik functions.php swojego motywu.
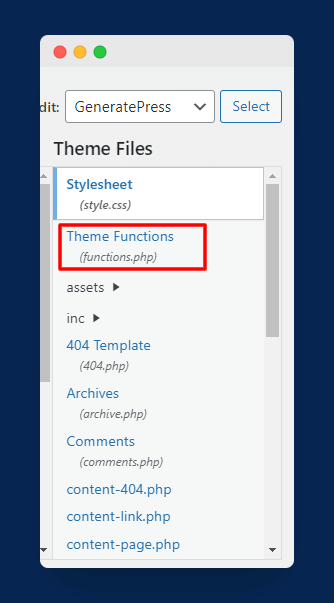
Po otwarciu pliku po prostu wklej poniższy kod na końcu pliku:
Aby wyłączyć aktualizacje wtyczek, użyj tego kodu:
add_filter( 'auto_update_plugin', '__return_false' );
Aby wyłączyć aktualizacje motywów, użyj tego kodu:
add_filter( 'auto_update_theme', '__return_false' );
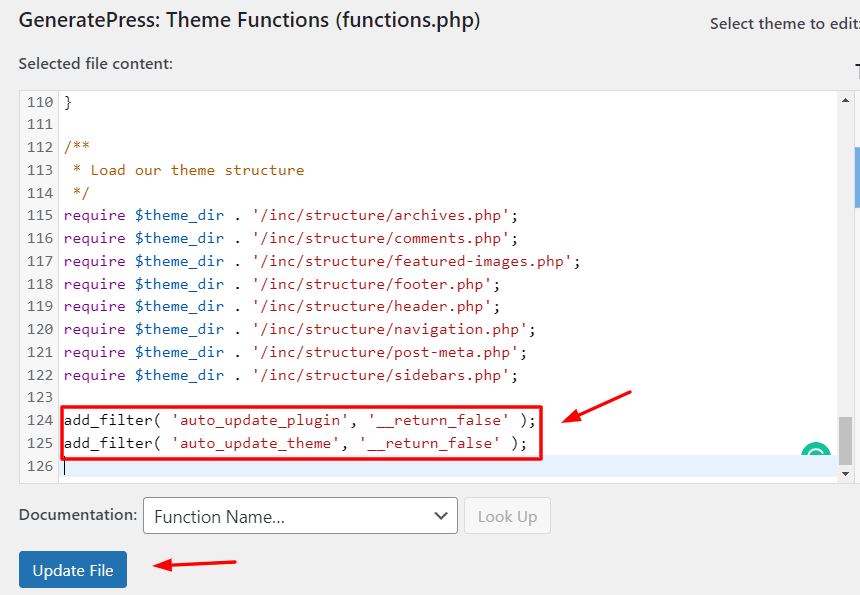
Po zapisaniu zmian w pliku wtyczki i aktualizacje motywów zostaną wyłączone.
Zawijanie
Nawet jeśli przejdziesz do tego przewodnika, aby dowiedzieć się, jak wyłączyć aktualizacje WordPress, nie oznacza to, że wyłączanie aktualizacji jest złe. Ponadto hakerzy zawsze szukają starszych wersji witryn WordPress, aby je zhakować.
Jak powiedziałem wcześniej, aktualizacje mogą spowodować lub zepsuć Twoją witrynę, to całkowicie od Ciebie zależy, czy chcesz wyłączyć aktualizacje WordPress, czy nie. Ponadto całkowicie zależy to od Twoich potrzeb, na przykład dla początkujących aktualizacje WordPress są nieszkodliwe, ale w przypadku dużych witryn, takich jak sklep e-commerce, dobrze jest wyłączyć aktualizacje, aby zmniejszyć ryzyko awarii witryny.
Zamierzasz wyłączyć aktualizacje ze swojej witryny WordPress, czy nie? Podziel się z nami swoimi przemyśleniami w sekcji komentarzy poniżej. Jeśli ten przewodnik rozwiązał Twój problem, udostępnij go innym użytkownikom WordPressa.