Jak opublikować swoją pierwszą wtyczkę WordPress
Opublikowany: 2016-02-04Wydanie wtyczki WordPress zawsze wydawało mi się trudnym zadaniem, do którego byli zdolni tylko superzdolni programiści PHP. Większość moich doświadczeń związanych z WordPressem polega na tworzeniu niestandardowych motywów, więc zajęcie się tworzeniem wtyczek wydawało się nieuczciwe i przerażające. Ale przynoszę dobre wieści! Niedawno wydałem dwie wtyczki, które są dostępne w katalogu wtyczek WordPressa i wiecie co? To nie było tak przerażające, jak mogłoby się wydawać! Publikowanie go na WordPress.org po zakończeniu rozwoju było całkiem przyjemnym doświadczeniem.
Ten artykuł niekoniecznie będzie zawierał szczegółowe informacje na temat tworzenia wtyczek, a raczej omówi kroki potrzebne do faktycznego uruchomienia wtyczki i udostępnienia jej w katalogu WordPress.org i każdej witrynie WordPress na świecie. Jednak dla odniesienia użyłem WordPress Plugin Boilerplate jako punktu wyjścia dla moich wtyczek i otworzyłem je na GitHub (zdecydowanie zalecane).
Readme.txt
Pierwszą rzeczą, którą musisz mieć, aby WordPress zaakceptował twoją wtyczkę, jest plik Readme.txt. Zawiera wszystkie informacje związane z Twoją wtyczką i jest tym, czego WordPress używa do generowania stron dla Twojej wtyczki w katalogu WordPress.org (takich jak zakładki Opis, Instalacja i Zrzuty ekranu).
Format pliku Readme wygląda tak:
=== Plugin Name === Contributors: yourname Donate link: http://yoursite.com Tags: business, directory Requires at least: 4.3 Tested up to: 4.3 Stable tag: 4.3 License: GPLv2 or later License URI: http://www.gnu.org/licenses/gpl-2.0.html A simple description == Description == A longer description with a - list - of - features == Installation == This section describes how to install the plugin and get it working. 1. Upload [`plugin-name`](link-to-github.zip) to the `/wp-content/plugins/` directory 2. Activate the plugin through the 'Plugins' menu in WordPress == Frequently Asked Questions == = Is this a cool plugin? = Yes == Screenshots == 1. Desktop view 2. Mobile view == Changelog == = v1.0.0 = * Initial release
Pełny przykład można znaleźć tutaj. Dostępny jest również poręczny walidator, który pozwala sprawdzić, czy Twój plik Readme jest odpowiedni.
Lista zmian i wersjonowanie
Ważne jest, aby numer wersji wtyczki był aktualny, aby użytkownicy mogli być powiadamiani o aktualizacjach. Aktualizacja dziennika zmian jest tak prosta, jak dodanie nowego wpisu do sekcji dziennika zmian w pliku Readme. Istnieje kilka różnych poglądów na wersjonowanie i co powinno stanowić wydanie główne lub drugorzędne; Lubię zajrzeć na stronę Semantic Versioning 2.0.0 w celu uzyskania informacji na ten temat.
Jako przykład załóżmy, że dostarczasz wtyczkę w wersji 1.0.0. Następnego dnia naprawiasz mały błąd lub dodajesz małą funkcjonalność, o której zapomniałeś, kiedy po raz pierwszy publikowałeś wtyczkę. Zanim wdrożysz wtyczkę do katalogu WordPress (więcej o tym, jak to zrobić później), zaktualizuj sekcję dziennika zmian w pliku Readme do czegoś takiego:
== Changelog == = v1.0.1 = * Fix a thing that allows users to do a thing = v1.0.0 = * Initial release
Następnie (to ważne) należy zaktualizować numer wersji w pliku startowym wtyczki. Powinieneś być zaznajomiony z plikiem ładowania początkowego, jeśli piszesz wtyczkę, ale dla odniesienia jest to plik, który dostarcza WordPressowi informacje o całej wtyczce za pośrednictwem bloku komentarzy u góry.
 Blok komentarza pliku startowego wtyczki.
Blok komentarza pliku startowego wtyczki.Prześlij do WordPress.org
Po zainstalowaniu pliku Readme i przeprowadzeniu szeroko zakrojonych testów możesz przesłać wtyczkę do WordPressa! To najłatwiejsza część całego procesu. Po prostu przejdź do https://wordpress.org/plugins/add/, zaloguj się na swoje konto WordPress (lub utwórz je) i wypełnij krótki formularz.
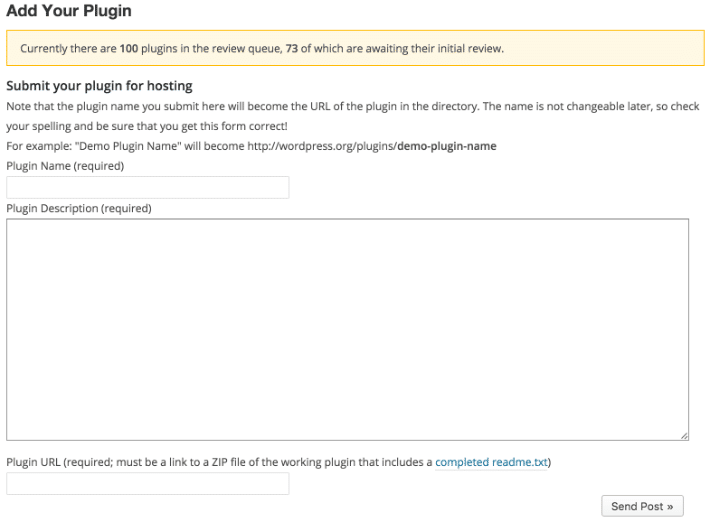 Formularz zgłoszeniowy wtyczki WordPress.
Formularz zgłoszeniowy wtyczki WordPress.Uważaj, aby w nazwie wtyczki nie używać nazwy „WordPress”. Jeśli to zrobisz, odrzucą wtyczkę. Odrzucą również wtyczkę, jeśli podasz nazwę produktu będącego znakiem towarowym lub jeśli Twoja wtyczka zaczyna się od nazwy innej wtyczki. Odkryłem to na własnej skórze dzięki wtyczce, którą próbowałem przesłać, która rozszerza Ninja Forms i otrzymałem tę odpowiedź w e-mailu:
Nie akceptujemy już wtyczek zawierających nazwę produktu lub termin będący znakiem towarowym jako nazwę lub informację dotyczącą wtyczki. Nie akceptujemy również wtyczek, które na początku nazwy/slugi zawierają nazwę innej wtyczki.
Upewnij się, że poświęcisz trochę czasu na napisanie uroczego opisu, a następnie upuść link do swojej wtyczki w pliku ZIP w ostatnim polu. Używanie GitHub do tworzenia wtyczek sprawia, że bardzo łatwo jest mieć publicznie dostępny ZIP.
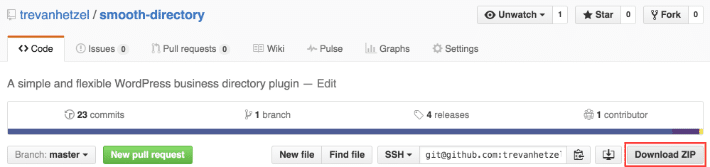 Skopiuj adres URL wtyczki „Pobierz ZIP” z repozytorium GitHub.
Skopiuj adres URL wtyczki „Pobierz ZIP” z repozytorium GitHub.Po przesłaniu wtyczki usiądź wygodnie i czekaj! Obie moje wtyczki zostały zaakceptowane w ciągu około dwóch dni. Otrzymasz wiadomość e-mail z informacjami o nowym repozytorium SVN, jeśli zostanie ono zaakceptowane. Co prowadzi nas do następnego kroku – wdrożenia!
Wdróż za pomocą SVN
Gdy wtyczka zostanie zaakceptowana, nadal nie jest dostępna. Musisz faktycznie przesłać pliki do repozytorium SVN, które zapewnia WordPress. Nigdy wcześniej nie korzystałem z SVN, ale ich artykuł dość szybko przeprowadzi Cię przez proces logowania się przez terminal. Zasadniczo tworzysz folder na swoim komputerze, sprawdzasz repozytorium SVN, kopiujesz pliki wtyczek do nowo utworzonego folderu /trunk i przesyłasz go z powrotem.
Możesz to zrobić za pośrednictwem terminala za każdym razem, gdy musisz wprowadzić zmianę, lub możesz użyć przydatnego narzędzia o nazwie Statek. Użyłem Ship do każdego wdrożenia, które wykonałem i działa jak urok, automatycznie wdrażając do repozytorium SVN za każdym razem, gdy oznaczysz nowe wydanie w GitHub. Jeśli korzystasz z GitHub (co znowu powinno być), gorąco polecam tę bezpłatną usługę.
Aby uzyskać najlepszy proces wdrażania i łatwość konserwacji, ważne jest, aby przy każdym wdrożeniu używać wydań lub tagów. Tak jak aktualizujesz numer wersji w pliku wtyczki i dzienniku zmian, powinieneś również wydawać nowe wydania w GitHub. W rzeczywistości jest to wymagane, aby móc korzystać ze Statku.
Wreszcie, po zarejestrowaniu się w Ship i wybraniu repozytorium do podłączenia do niego, możesz wdrożyć swoje pierwsze wydanie (upewnij się, że nazwa jest zgodna z nazwą wydania w GitHub). Następnie, o ile wypełnisz formularz pod nagłówkiem Szczegóły WordPressa, Ship będzie wdrażany za każdym razem, gdy w GitHub zostanie wydane nowe wydanie.
 Interfejs ustawień repozytorium statku.
Interfejs ustawień repozytorium statku.Zrzuty ekranu i obrazy banerów
Wyświetlanie zrzutów ekranu Twojej wtyczki jest bardzo ważne, aby pomóc ludziom wizualnie zobaczyć, jak ona wygląda i dać im wyobrażenie o tym, jak działa. Te zrzuty ekranu pojawią się na stronie katalogu wtyczek WordPress.org (tutaj jest na przykład strona zrzutu ekranu wtyczki mojego kalendarza) i gdy użytkownik doda wtyczkę do swojej witryny za pośrednictwem strony Wtyczki.
Obrazy banerowe nie są tak ważne jak zrzuty ekranu, ale sprawiają, że wtyczka wygląda trochę bardziej imponująco. Obraz banera to duży obraz wyświetlany u góry strony katalogu wtyczek WordPress.org.
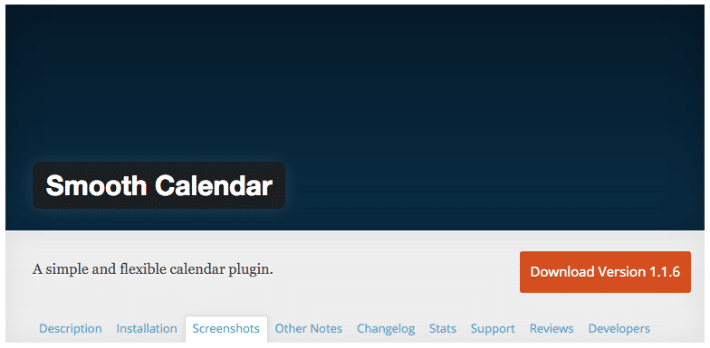 Ciemnoniebieski gradient jest tutaj banerem.
Ciemnoniebieski gradient jest tutaj banerem. Aby wyświetlić te obrazy, musisz umieścić je w katalogu /assets swojego repozytorium SVN. Niestety, nie możesz użyć do tego celu Ship, ponieważ wdraża on tylko folder /trunk , więc będziesz musiał ponownie zapoznać się z tym artykułem, aby zalogować się do swojego repozytorium SVN.
Aby uprościć sprawę, trzymaj się nazw zrzutów ekranu screenshot-#.png (gdzie „#” to numer). Robiąc to w ten sposób, możesz łatwo odwoływać się do obrazów w pliku Readme, aby nadać im opis.
== Screenshots == 1. Desktop view 2. Mobile view
Na przykład opis „Widok pulpitu” w sekcji Zrzut ekranu w pliku Readme będzie pasował do screenshot-1.png w folderze /assets .
W przypadku banera potrzebne są dwie wersje tego samego obrazu – jedna do normalnych ekranów, a druga do ekranów siatkówkowych. Nazwy obrazów banerów powinny mieć banner-1544x500.png i banner-772x250.png .
Koniec
Otóż to! Jeśli podążałeś dalej, mam nadzieję, że Twoja wtyczka została zaakceptowana i jesteś gotowy, aby zacząć rozgłaszać informacje o swojej niesamowitej nowej wtyczce. Pamiętaj tylko, aby zawsze aktualizować plik Readme, dziennik zmian i wydania za każdym razem, gdy aktualizujesz wtyczkę.

