Jak przywołać wiadomość e-mail w programie Outlook: przewodnik krok po kroku
Opublikowany: 2023-07-16Tak jak wszyscy inni, wszyscy mamy swój udział w zawstydzających historiach e-maili. Być może zastanawiasz się, jak przypomnieć sobie wiadomość e-mail w Outlooku po wysłaniu wiadomości do niewłaściwej osoby, zapomnieniu załączenia załącznika, wysłaniu obraźliwego e-maila w ferworze lub popełnieniu głupiej literówki. To tylko kilka przykładów błędów w e-mailach, które wielu z nas chciałoby naprawić, gdy tylko je zdamy sobie sprawę, a możliwość przypomnienia sobie e-maila jest na to sposobem.
W tym artykule dowiemy się więcej o tym, jak efektywnie korzystać z tej funkcji i nie tylko.
Spis treści
Co to znaczy, gdy przypominasz sobie wiadomość e-mail?
Kiedy przypominasz sobie wiadomość e-mail, oznacza to, że podejmujesz proaktywne kroki, aby upewnić się, że wiadomość nie dotrze do odbiorców. Przypomnienie e-maila daje szansę na uniknięcie dostania się ważnej lub poufnej wiadomości w niepowołane ręce lub po prostu naprawienie błędu, zanim będzie za późno. Proces ten różni się w zależności od dostawcy usług poczty e-mail. Więc sposób przywołania wiadomości e-mail w programie Outlook może różnić się od sposobu przywołania wiadomości e-mail w Gmailu.
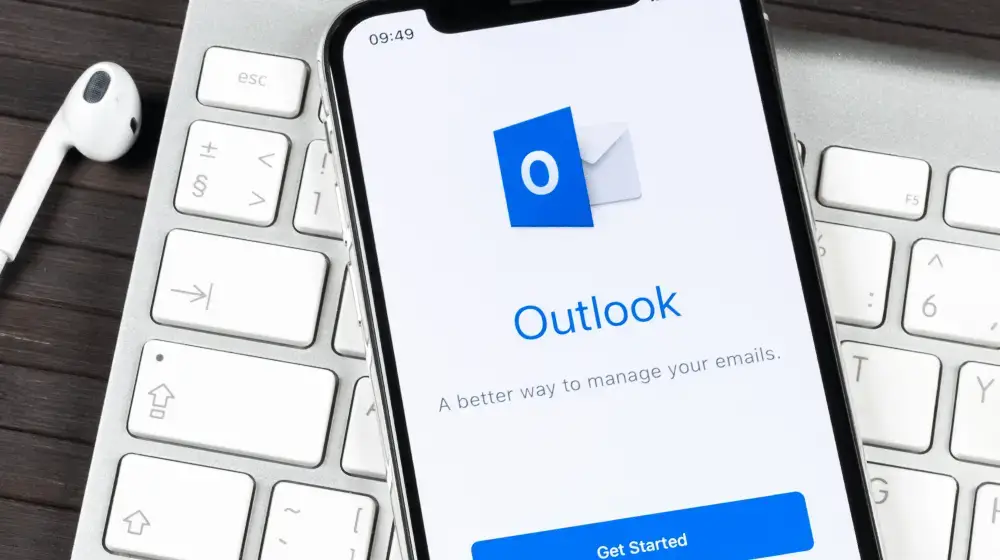
Oto krótkie słowo Kevina Stratvera na temat „Jak przywołać pocztę w programie Outlook | Cofnij Wyślij dowolny e-mail”, jeśli chcesz uczyć się przez wideo. To miły dodatek do tego artykułu.
Wymagania dotyczące przywoływania wysłanej wiadomości e-mail w programie Outlook
Ty i odbiorca powinniście mieć konto e-mail usługi Microsoft 365 lub Microsoft Exchange w tej samej organizacji, aby móc przywołać wysłaną wiadomość e-mail w programie Outlook.
Nie możesz więc przypomnieć sobie wiadomości wysłanej do Gmaila, Yahoo ani żadnego innego klienta poczty e-mail. Outlook w sieci Web nie ma funkcji przywoływania wiadomości e-mail.
Nie można przywołać wiadomości chronionych przez usługę Azure Information Protection. Należy również zaznaczyć, że nie można przywołać wiadomości, które zostały otwarte przez odbiorców.
Krótki przewodnik dotyczący przywoływania wiadomości e-mail w programie Outlook
- Otwórz program Outlook > przejdź do Elementy wysłane > kliknij Wiadomość > Akcje > Odwołaj tę wiadomość .
- Aby potwierdzić odwołaną wiadomość, zaznacz pole wyboru Powiedz mi, czy odwołanie się powiedzie, czy nie, dla każdego odbiorcy .
- Będziesz potrzebować poczty e-mail serwera Exchange i zarówno Ty, jak i odbiorca będziecie musieli korzystać z programu Outlook, aby ten proces zadziałał.
Jak przywołać wiadomość e-mail programu Outlook
Poniżej przedstawiono krok po kroku proces przywoływania wiadomości e-mail:
Krok 1 – Wybierz wiadomość e-mail w programie Outlook, aby przywołać wiadomość
Otwórz program Microsoft Outlook i przejdź do pozycji Wysłane, aby wybrać wiadomość e-mail, którą chcesz przywołać.
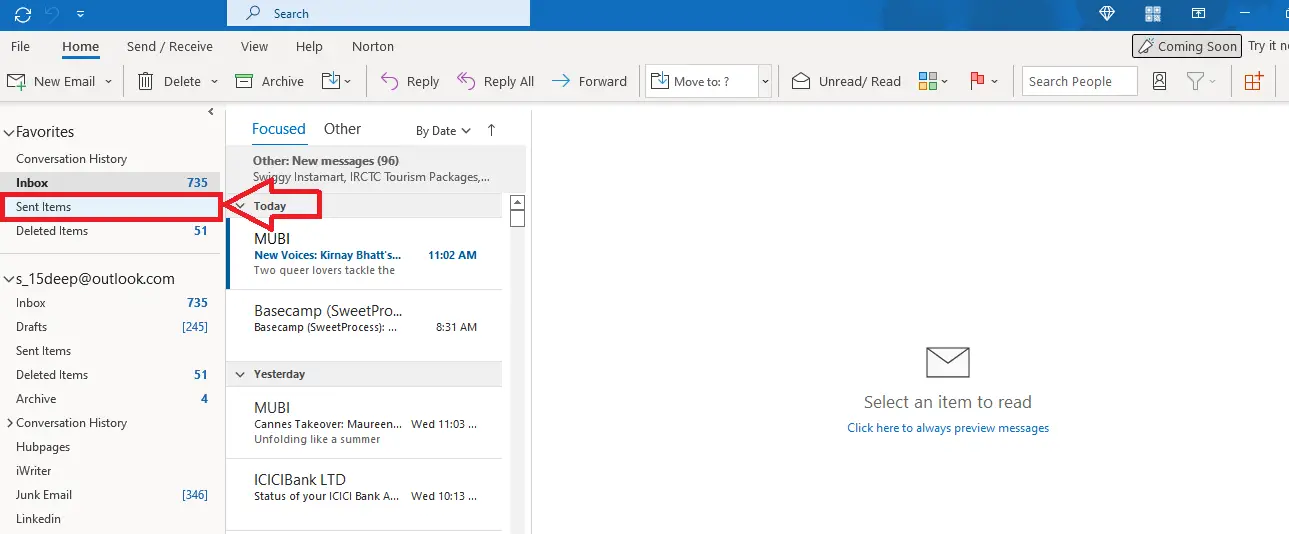
Krok 2 – Przypomnij wiadomość
W obszarze wstążki zobaczysz kartę Działania z opcją Przywołaj tę wiadomość.
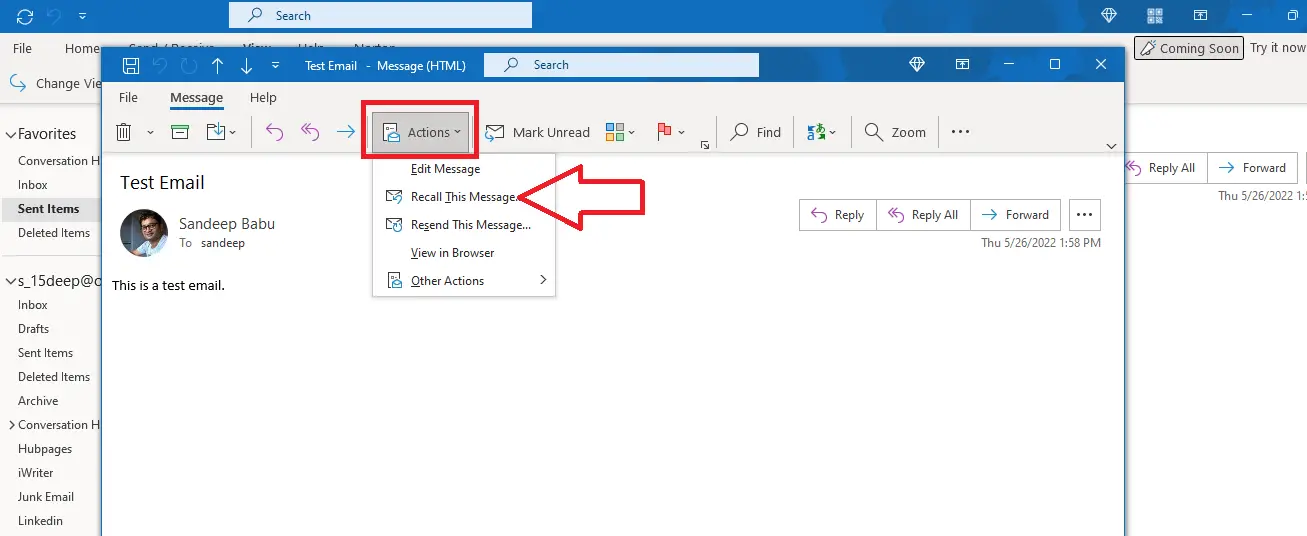
Jeśli masz uproszczoną wstążkę, możesz nie widzieć tam karty Akcje. W takim przypadku otwórz wysłaną wiadomość, którą chcesz przywołać, i kliknij trzy kropki w prawym górnym rogu wstążki. W rozwijanym menu znajdziesz kartę Akcje.
Po wybraniu karty Akcje po prawej stronie pojawi się opcja Odwołaj tę wiadomość.
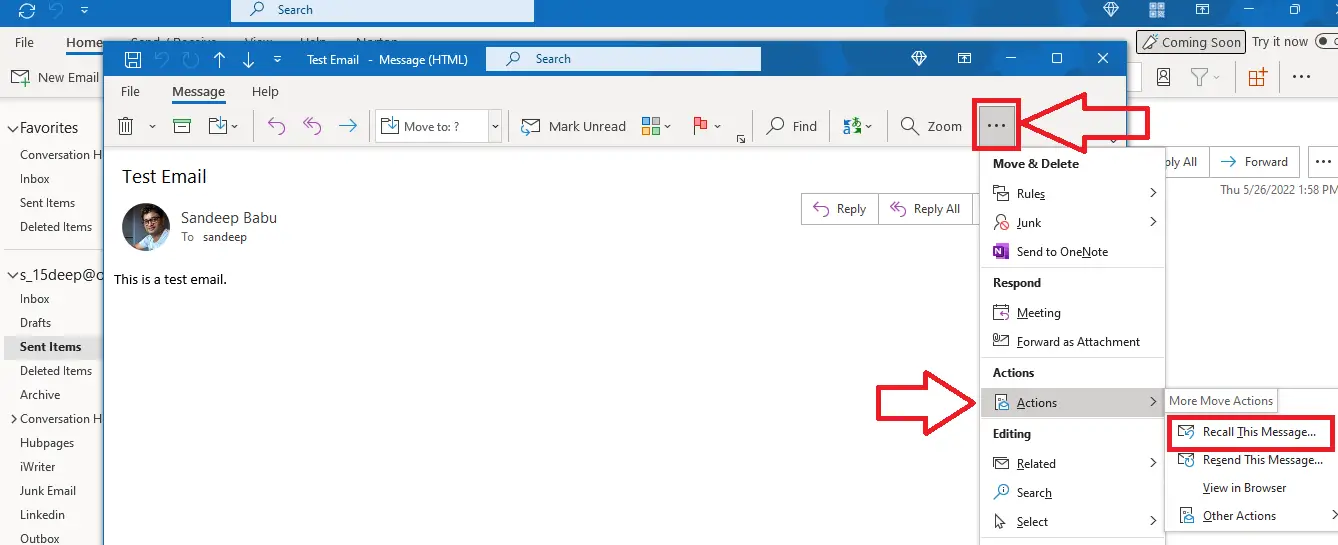
Krok 3 – Usuń nieprzeczytane kopie i opcjonalnie utwórz nową wiadomość
Po kliknięciu opcji Odwołaj tę wiadomość pojawi się nowe okno programu Outlook. Masz dwie możliwości przywołania wiadomości:
- Usuń nieprzeczytane kopie tej wiadomości
- Usuń nieprzeczytane kopie i zastąp je nową wiadomością
Wybierz żądaną opcję. Jeśli chcesz wiedzieć, czy przywracanie się powiedzie, czy nie, zaznacz pole przy przywracaniu pomyślnym lub niepowodzeniem.
Kliknij przycisk OK, aby przywołać wiadomość.
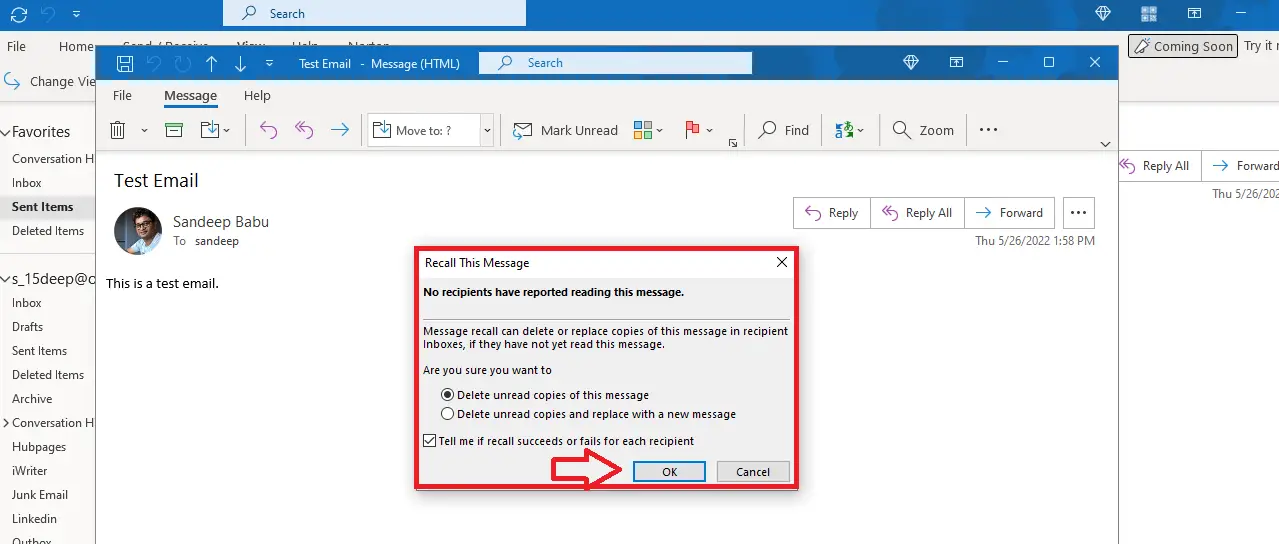
Krok 4 – Potwierdź przywołane wiadomości
Otrzymasz potwierdzenie na ekranie informujące o odwołaniu wiadomości.
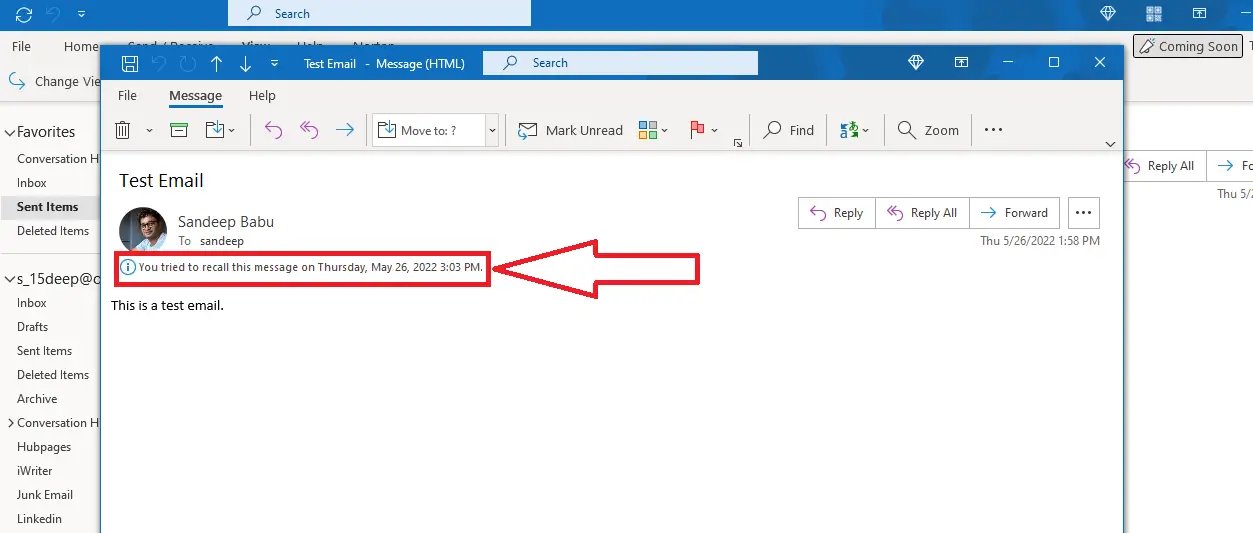
Jeśli wiadomość zostanie pomyślnie przywołana, otrzymasz powiadomienie.
Przywoływanie wiadomości w aplikacji Outlook w sieci Web
Outlook w sieci Web nie ma opcji przywracania wysłanych elementów. Ale możesz cofnąć wysłanie w ciągu 10 sekund.
Oto jak to zrobić:
Krok 1 — Wyświetl wszystkie ustawienia programu Outlook
Kliknij ikonę koła zębatego w aplikacji Outlook w sieci Web i przejdź do menu Wyświetl wszystkie ustawienia programu Outlook.
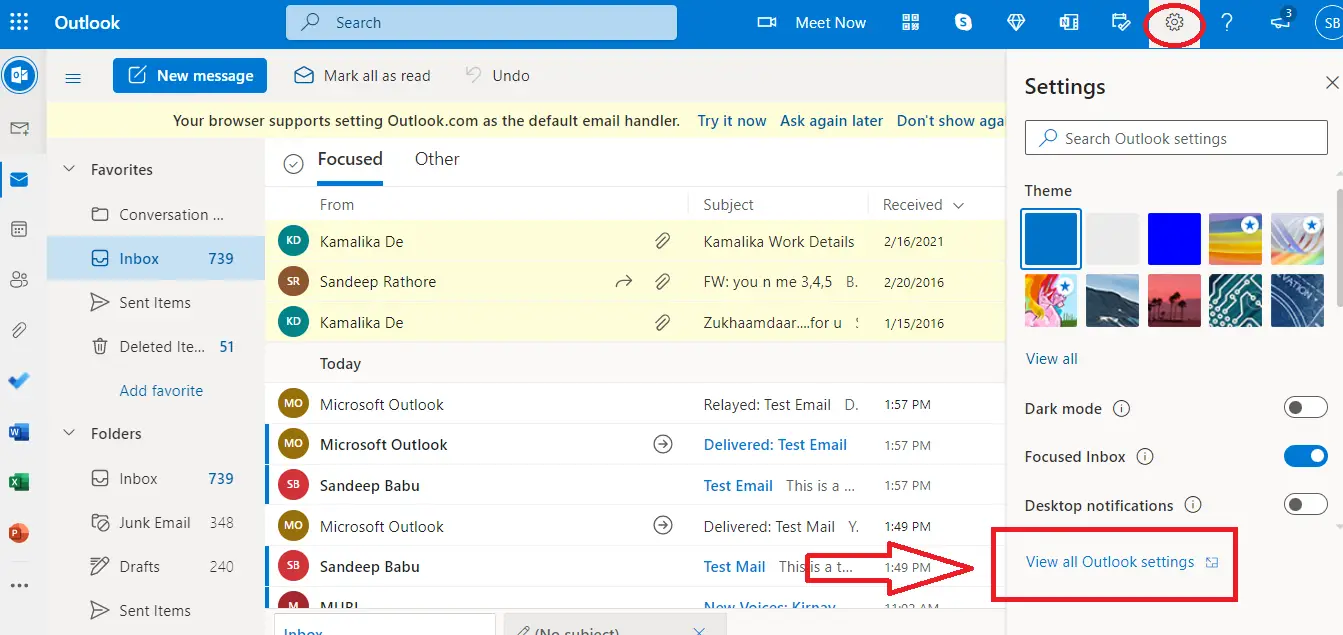
Krok 2 – Ustaw okres anulowania cofania wysyłania
Przejdź do sekcji Utwórz i odpowiedz i przewiń listę rozwijaną, aby znaleźć kartę Cofnij wysyłanie. Ustaw okres anulowania na 10 sekund.
Obecnie okres anulowania nie może być dłuższy niż 10 sekund.
Krok 3 – Cofnij przycisk Wyślij
Napisz wiadomość e-mail w aplikacji Outlook w sieci Web i wyślij ją. W dolnej części okienka wiadomości e-mail zobaczysz wyskakujące okienko Wysyłanie z opcją Cofnij.
Kliknij przycisk Cofnij, aby zatrzymać wysyłanie wiadomości.

Alternatywy dla przywoływania wysłanej wiadomości e-mail programu Outlook
Jeśli nie możesz użyć funkcji przywracania w programie Outlook, poniżej przedstawiono kilka alternatywnych sposobów przywoływania wysłanej wiadomości programu Outlook:
Wyślij e-mail z uczciwymi przeprosinami
Popełniać błąd jest tylko rzeczą ludzką. Jeśli wystarczająco szybko zdasz sobie sprawę ze swojego błędu, najlepszą opcją jest wysłanie uczciwego e-maila z przeprosinami. Pamiętaj, aby szczegółowo wyjaśnić, dlaczego przepraszasz i jak możesz się upewnić, że nie powtórzy się to w przyszłości. Możesz również zaoferować pomoc w rozwiązaniu wszelkich problemów lub problemów, które mogły być spowodowane przez Twój błąd.
Poproś o rozmowę uzupełniającą

Jeśli uważasz, że lepiej byłoby omówić sytuację osobiście lub przez telefon, możesz poprosić o dalszą rozmowę. To da ci szansę wyjaśnienia sytuacji i przeprosin osobiście lub telefonicznie.
Opóźnij wysyłanie wiadomości e-mail programu Outlook
O losie żądania wycofania decyduje wiele czynników. Tak często przywoływanie wiadomości e-mail kończy się niepowodzeniem.
Bezpieczną alternatywą jest opóźnienie wysyłania wiadomości e-mail programu Outlook. Dzięki temu będziesz mieć wystarczająco dużo czasu, aby później przejrzeć wiadomość e-mail i sprawdzić, czy wszystko jest w porządku.
Oto jak odroczyć dostarczanie wiadomości e-mail w programie Outlook:
Krok 1 – Zarządzaj regułami i alertami
Kliknij trzy kropki w prawym rogu wstążki, a następnie najedź na Reguły. Kliknij kartę Zarządzaj regułami i alertami.
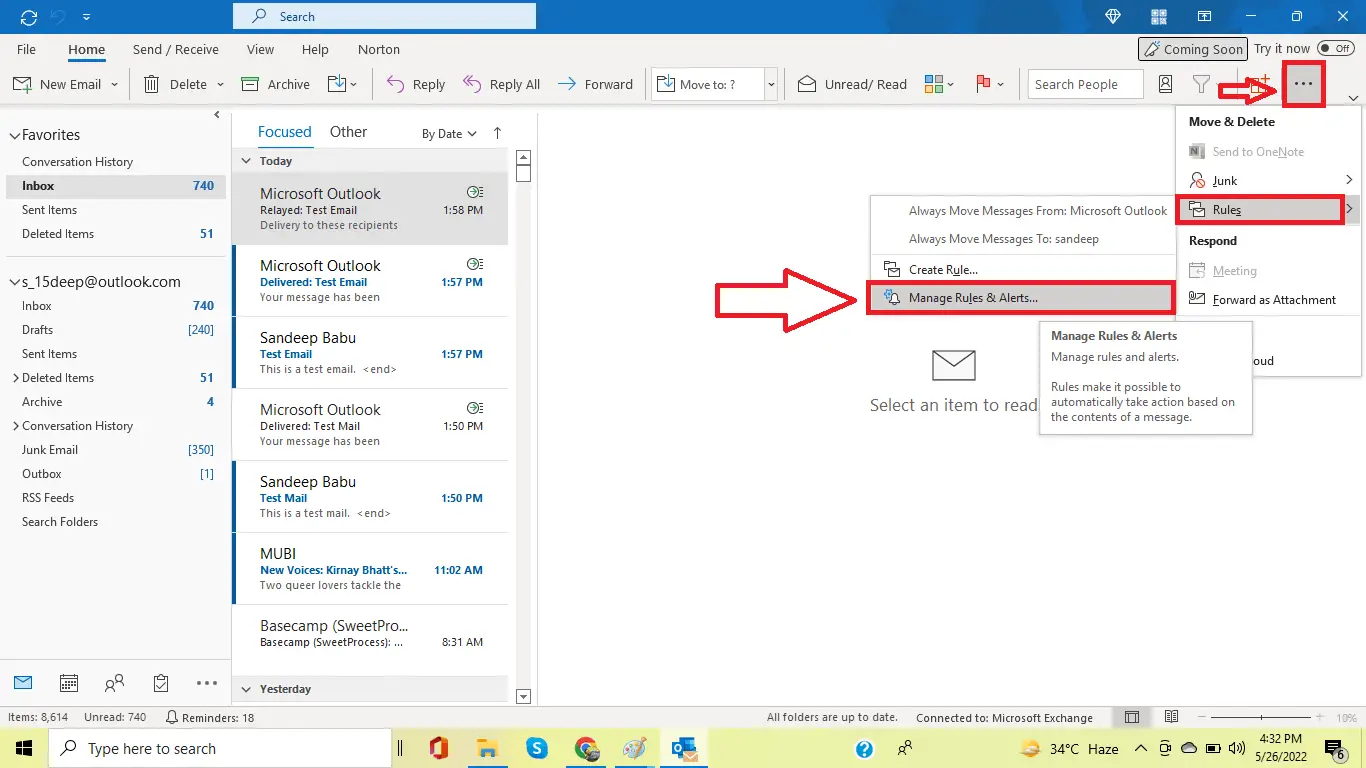
Krok 2 – Stosowanie nowych zasad
Kliknij kartę Nowa reguła w wyskakującym okienku Reguły i alerty. Otworzy się nowe okno Kreatora reguł. Wybierz Zastosuj regułę w zakładce wiadomości, które wysyłam i kliknij przycisk Dalej.
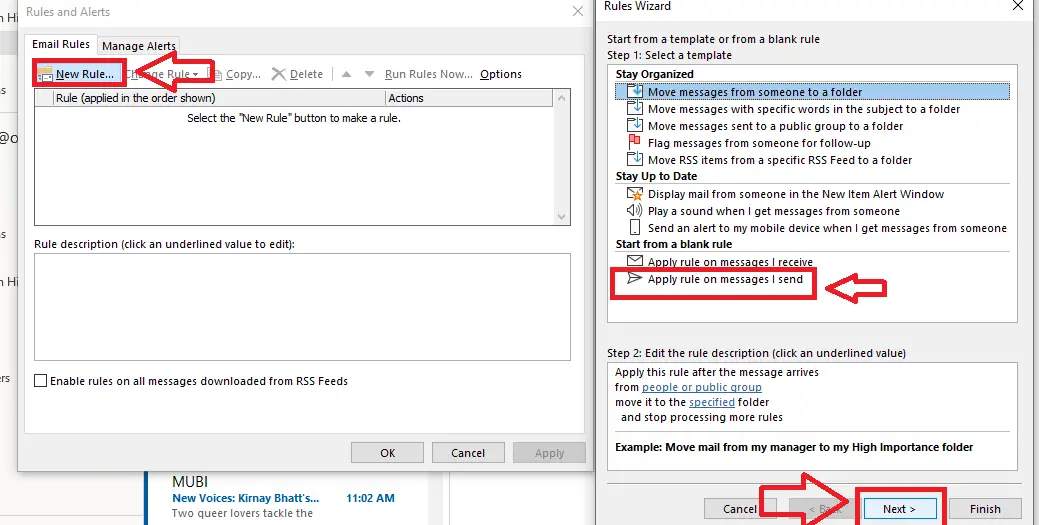
Krok 3 – Potwierdź zastosowanie reguł
Teraz kreator reguł zapyta, które warunki chcesz sprawdzić?
Nie zaznaczaj niczego i kliknij na następny. Pojawi się ekran potwierdzenia z informacją, że ta reguła zostanie zastosowana do każdej wysłanej wiadomości. Kliknij Tak.
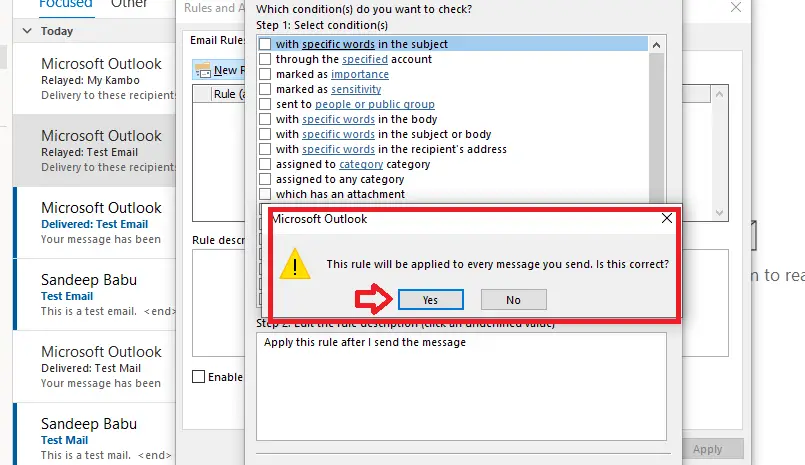
Krok 4 – Odłóż dostawę
Otworzy się nowe okno kreatora reguł z pytaniem, co chcesz zrobić z wiadomością. Zaznacz, aby odroczyć dostawę i edytuj opis reguły, aby wybrać minuty, o które chcesz opóźnić wysyłanie e-maili.
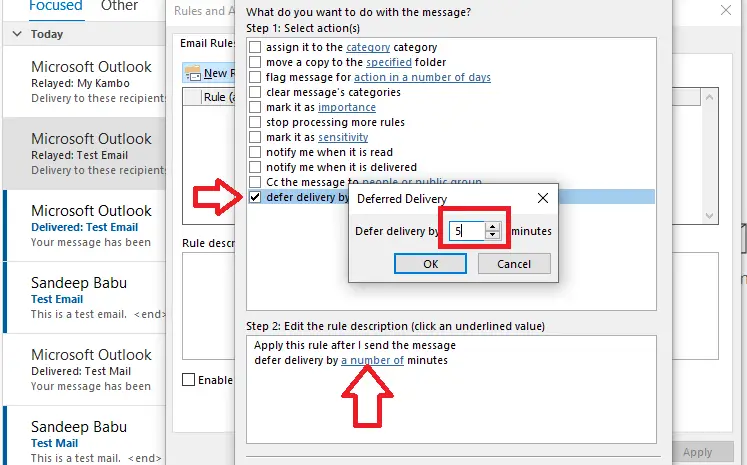
Krok 5 – Nazwij i włącz regułę
Kliknij przycisk Dalej, a otworzy się nowe okno, w którym możesz utworzyć wyjątek od tej reguły. Odznacz wszystkie pola i kliknij przycisk Dalej.

W nowym oknie Kreatora reguł możesz nadać nazwę tej regule. Kliknij przycisk Zakończ. I zastosuj regułę.
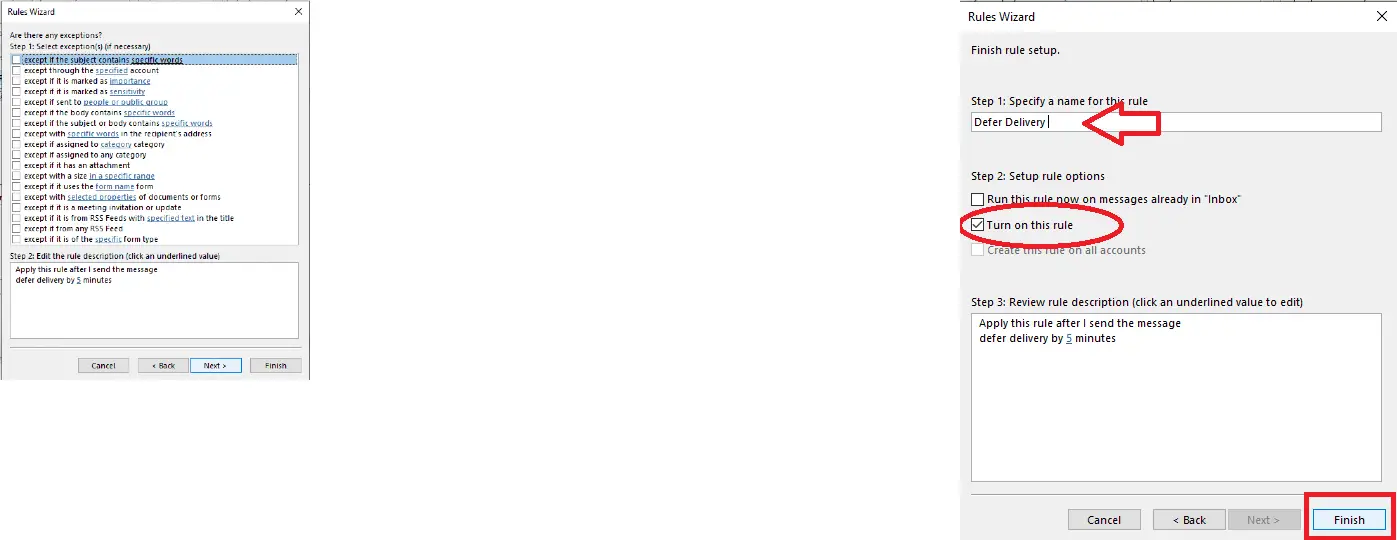
Teraz, jeśli wyślesz wiadomość e-mail, program Outlook opóźni dostarczenie o 5 minut. Wiadomość e-mail pozostanie w Skrzynce nadawczej przez ten okres i możesz wprowadzić w niej dowolne zmiany i wysłać ją ponownie.
Jak przywołać wiadomość e-mail programu Outlook, dodając opóźnienie
Opóźnienie można dodać do e-maili, których nie chcesz natychmiast wysyłać z jakiegokolwiek powodu. Jeśli chcesz przywołać wiadomość e-mail z dodatkowym opóźnieniem, wykonaj następujące kroki.
Krok 1 – Otwórz Outlooka
Po otwarciu Outlooka kliknij Plik w lewym górnym rogu.
Krok 2 – Zarządzaj regułami i alertami
Po kliknięciu trzech kropek w prawym górnym rogu, najedź kursorem na Reguły i kliknij Zarządzaj regułami i alertami .
Krok 3 – Wybierz nową regułę
Zobaczysz wyskakujące okienko, które pozwoli Ci ustawić różne reguły. Wybierz Nowa reguła .
Krok 4 – Zastosuj regułę
Nowe okno pojawi się nad starym z wieloma opcjami do wyboru. Kliknij Zastosuj regułę do wiadomości, które wysyłam, a następnie Dalej .
Krok 5 – Ustaw żądane opóźnienie
W tym momencie zobaczysz różne warunki do wyboru, ale pozostaw je bez zmian i kliknij Dalej . Następnie kliknij Tak na ekranie potwierdzenia. Kliknij pole wyboru obok opcji odroczenia dostawy o liczbę minut, aby ją aktywować. Kliknij łącze w zdaniu i ustaw żądane opóźnienie.
Krok 6 – W razie potrzeby dodaj wyjątki
Na tym etapie będziesz mógł dodawać wyjątki. Jeśli któreś z nich przyniesie ci jakąkolwiek korzyść, wybierz je. W przeciwnym razie kliknij Dalej .
Krok 7 – Nazwij swoją regułę
Podczas tego ostatniego kroku możesz nazwać swoją regułę. Po nadaniu jej nazwy kliknij Zakończ , a nowa reguła zostanie zapisana i aktywowana.
Jak dowiedzieć się, czy wycofanie wiadomości e-mail powiodło się
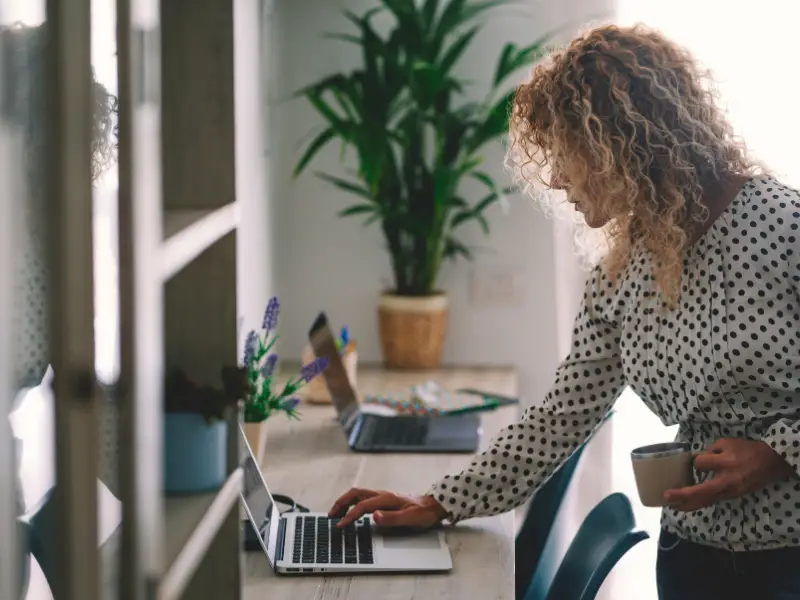
Kiedy wiadomość e-mail została pomyślnie przywołana w Outlooku, możesz łatwo to stwierdzić, ponieważ na początku wiersza tematu wiadomości e-mail pojawi się informacja o pomyślnym odwołaniu.
Różnice między różnymi wersjami programu Outlook
Ogólnie rzecz biorąc, większość usług oferowanych przez Microsoft nie różni się zbytnio i oferuje podobne opcje. Chociaż ten przewodnik został stworzony dla najnowszej wersji programu Outlook, możesz śledzić dalej i nadal możesz znaleźć opcję przywracania, o ile używasz przewodnika jako ogólnego zarysu. Jeśli nie możesz znaleźć tej opcji w swojej wersji programu Outlook, być może nie jest ona obsługiwana.
Dlaczego mój e-mail przypominający nie działa?

Oto kilka możliwych powodów, dla których wiadomość e-mail o odwołaniu nie działa:
- Ty i odbiorca nie macie konta e-mail Microsoft 365 ani Microsoft Exchange w tej samej organizacji
- Odbiorca otworzył już wiadomość
- Wiadomość jest przekierowywana do innego folderu przez odbiorcę lub z powodu dowolnej reguły programu Outlook
Czy przypominanie wiadomości e-mail w różnych wersjach programu Outlook jest takie samo?
Tak, przywoływanie wiadomości e-mail w różnych wersjach programu Outlook jest takie samo. Jednak w programie Outlook 2007 niektóre opcje mają nieco inne nazwy. Jeśli zdecydujesz się odwołać wiadomość e-mail w programie Outlook 2007, otrzymasz opcję „usuń nieprzeczytane kopie” zamiast „przywołaj tę wiadomość”. Programy Outlook 2010 i Outlook 2013 oferują opcję „przywołania tej wiadomości”.
Czy odbiorca wie, czy przypominasz sobie wiadomość e-mail w programie Microsoft Outlook?
Tak, odbiorca będzie wiedział, jeśli przypomnisz sobie wiadomość e-mail w Outlooku.
Ile czasu zajmuje sprawdzenie, czy wycofanie powiedzie się w programie Outlook?
Sprawdzenie, czy wycofanie w programie Outlook powiedzie się, może zająć od kilku sekund do kilku minut. Czas potrzebny na przetworzenie żądania wycofania zależy od rozmiaru wiadomości e-mail i liczby uwzględnionych odbiorców. Jeśli wysyłasz dużą wiadomość, jej przywołanie może zająć więcej czasu. Ponadto, jeśli jest wielu odbiorców, program Outlook może wymagać przetworzenia żądania odwołania dla każdego z nich, co może również wydłużyć czas potrzebny do sprawdzenia, czy odwołanie się powiodło, czy nie.
Czy istnieje termin wycofania wiadomości e-mail w programie Outlook?
Nie, nie ma ostatecznego terminu wycofania wiadomości e-mail w programie Outlook. Aby próba przywołania zakończyła się powodzeniem w programie Outlook, odbiorca nie może otwierać wiadomości e-mail. Niestety oznacza to, że nie ma gwarancji, że odbiorca nie otworzy wiadomości e-mail przed podjęciem próby przywołania. Jednak nadal warto spróbować przypomnieć sobie wiadomość e-mail, jeśli popełniłeś błąd lub musisz zaktualizować treść.
Wniosek

Outlook to niezwykle wydajne narzędzie poczty e-mail, ale może być jeszcze bardziej przydatne, gdy zapoznasz się ze wskazówkami dotyczącymi wydajności programu Outlook i dowiesz się, jak wykorzystać jego funkcje na swoją korzyść. Dzięki możliwości przywoływania wiadomości e-mail możesz mieć pewność, że nigdy nie wyślesz wiadomości, której będziesz żałować. Chociaż program Outlook nie przetwarza automatycznie żądań przypomnienia wiadomości, wykonując proste czynności opisane w tym przewodniku, będziesz mógł od razu ręcznie rozpocząć korzystanie z tej przydatnej funkcji.
I chociaż funkcja przywoływania programu Outlook nie jest idealna, nadal może uratować życie, zwłaszcza gdy nie można cofnąć wysłania wiadomości e-mail. Aby uniknąć nawet konieczności korzystania z funkcji przypominania, przećwicz dobrą etykietę e-mail i przejrzyj wiadomości przed kliknięciem „Wyślij”, aby uniknąć kłopotliwych lub kosztownych błędów.
Jak przywołać wiadomość w Outlooku bez karty?
Przywołanie wiadomości w Outlooku bez karty jest bardzo proste. Wszystko, co musisz zrobić, to kliknąć Plik , a następnie kliknąć Ustawienia konta . Następnie przejdź do E-mail i poszukaj opcji Typ . Po upewnieniu się, że jest napisane konto „Microsoft Exchange/Office 365”, zobaczysz opcję przywołania, o ile wszystkie funkcje są włączone.
Jak mogę zobaczyć wycofania w Outlooku?
Aby sprawdzić stan odwołania, po prostu otwórz folder Wysłane, kliknij określoną wiadomość e-mail, którą przywołałeś, a następnie kliknij przycisk Śledzenie na pasku. Powtórz ten proces dla każdego e-maila, dla którego chcesz sprawdzić stan wiadomości zwrotnej.
Jak przywołać wiadomość e-mail w Outlooku po 1 godzinie?
Możesz odwołać wiadomość w Outlooku, o ile wysłana wiadomość e-mail nie została jeszcze otwarta przez odbiorcę. W takim przypadku wszystko, co musisz zrobić, to przejść do opcji Wiadomość , następnie Działania i kliknąć Odwołaj tę wiadomość . Gdy pojawi się menu podręczne, wybierz żądaną opcję, aby wysłać prośbę o przywołanie wiadomości.
Czy możesz przypomnieć sobie już wysłaną wiadomość e-mail?
Tak, możesz. Aby to zrobić, po prostu otwórz Outlooka i przejdź do Elementy wysłane . Następnie kliknij wiadomość e-mail, którą chcesz przywołać, wybierz Czynności , a następnie kliknij Odwołaj tę wiadomość . Jednak, jak wspomniano powyżej, jeśli odbiorca już otworzył wiadomość e-mail, którą do niego wysłałeś, nie będziesz mógł jej przypomnieć.
Jak utworzyć listę mailingową w Outlooku?
Oto jak utworzyć listę mailingową w Outlooku. Przejdź do strony głównej , a następnie wybierz pozycję Nowe elementy > Więcej elementów > Grupa kontaktów . Następnie w grupie kontaktów wybierz Dodaj członków > Z kontaktów programu Outlook . Następnie wybierz kontakt z listy i dodaj go do grupy, wybierając Członkowie . W razie potrzeby możesz dodać dodatkowych członków. Pamiętaj, że podczas wysyłania wiadomości e-mail na listę mailingową ważna jest etykieta e-mailowa. Zapoznaj się z tymi przykładami powitań e-mail, aby pomóc w stworzeniu idealnej wiadomości.
Obraz: Depositphotos
