Jak przetestować edytor Gutenberg (WordPress 5.0) na swojej stronie za pomocą Local
Opublikowany: 2018-12-07WordPress 5.0 jest już dostępny, co oznacza, że nowy edytor Gutenberga jest teraz częścią naszego codziennego życia. Ta aktualizacja interfejsu edycji WordPressa na zawsze zmieni platformę i sposób, w jaki tworzymy treści. W związku z tym jest to duże przejście, szczególnie jeśli nie jesteś dobrze przygotowany.
Podobnie jak w przypadku wielu innych nowych dodatków do rdzenia WordPressa, przetestowanie edytora przed jego uruchomieniem pozwoli lepiej zapoznać się z mnóstwem nowych funkcji. Co więcej, możesz to zrobić za pośrednictwem własnego komputera za pomocą narzędzia takiego jak Local.
W tym artykule omówię, dlaczego warto przetestować nowy edytor w swojej witrynie, i opowiem, jak to zrobić w czterech krokach.
Oto jak przetestować edytor WordPress Gutenberg na swojej stronie:
- Utwórz witrynę lokalną za pomocą Local
- Utwórz kopię zapasową lub sklonuj swoją witrynę na żywo
- Przenieś swoje pliki do środowiska lokalnego
- Zaktualizuj do WordPress 5.0, a następnie dokładnie przetestuj nowe dodatki
Zacznijmy!
Dlaczego musisz przetestować edytor Gutenberg
Jak być może wiesz, istniejący edytor TinyMCE został przerobiony. Nowy edytor używa „bloków” do tworzenia treści – gotowych elementów, które z łatwością można dodawać do stron. Zmiany te uproszczą proces edycji Twojej witryny, a także przyciągną na platformę całe pokolenie nowych użytkowników.
Oczywiście tak duża zmiana wymaga wielu testów – zarówno przez deweloperów, jak i użytkowników. To jednak postawi Cię w znacznie lepszej sytuacji, ponieważ będziesz w stanie poradzić sobie ze wszystkimi nowymi funkcjami, jakie Gutenberg ma do zaoferowania, zanim podejmiesz zobowiązanie. Jest wiele do nauczenia się, więc poświęcenie czasu na zapoznanie się z nowym edytorem zapewni, że biznes pozostanie jak zwykle, z jak najmniejszą liczbą przeszkód na drodze.
Testowanie wód przyniesie również korzyści szerszej społeczności WordPressa, ponieważ istnieje kilka sposobów na kształtowanie edytora w przyszłości. Na początek istnieje dedykowana sekcja forum wsparcia WordPressa, w której zachęcamy do dyskusji na temat tego, co działa, a co nie.
Możesz również przeprowadzić do trzech testów użyteczności, które są prawie identyczne, ale zwiększają złożoność. Jednak nie są one obowiązkowe i prawdopodobnie na początku będziesz mieć bardziej naglące obawy. Na przykład upewnienie się, że nowy edytor działa na Twojej własnej witrynie.
Jak przetestować edytor Gutenberg na swojej stronie za pomocą Local (w 4 krokach)
Na szczęście proces testowania WordPressa 5.0 i nowego edytora to pestka dzięki odpowiednim narzędziom. Zacznijmy od samego początku.
1. Utwórz środowisko testowe za pomocą Local
Bardzo rzadko będziesz chciał wprowadzać zmiany wprowadzone podczas testowania do swojej działającej witryny. Zamiast tego możesz stworzyć środowisko piaskownicy na własnym komputerze, aby to zrobić, bez wpływu na działającą witrynę. Oczywiście oznacza to, że możesz wprowadzać poprawki bez zakłócania User Experience (UX).
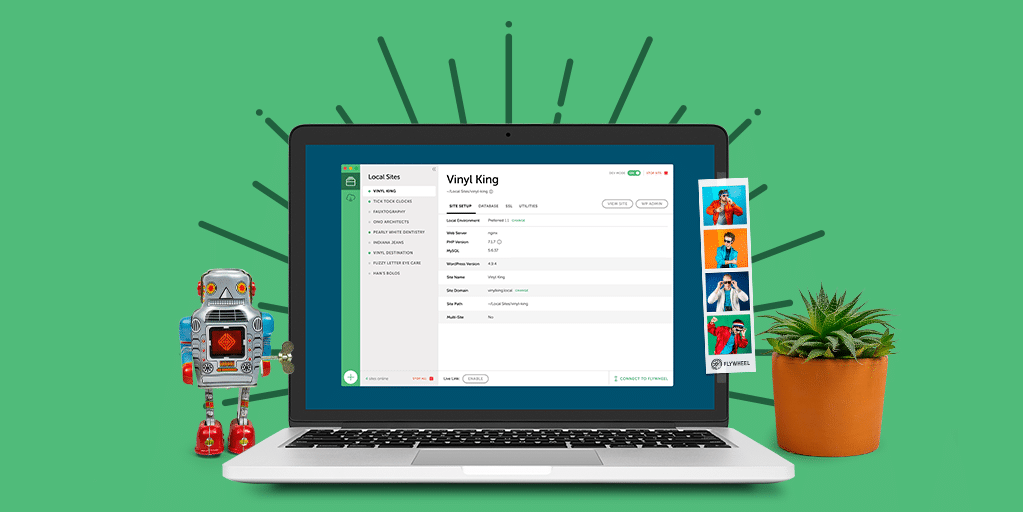
Jeśli chodzi o narzędzie, z którego będziesz korzystać, Local sprawia, że instalowanie WordPressa na komputerze, klonowanie witryny, a nawet udostępnianie lokalnej witryny na żywo po zakończeniu jest niezwykle łatwe.
Istnieją wersje dla macOS, Windows i Linux, a użytkownicy Flywheel mają dostęp do swojego serwera przez telefon. Innymi słowy, możesz przesłać witrynę bezpośrednio ze swojego środowiska lokalnego na działający serwer Flywheel.
Zamiast wyjaśniać, jak skonfigurować i uruchomić usługę Local tutaj, znajdziesz świetny post na blogu, w którym znajdziesz trzy proste kroki, jak zacząć i działać. Zachęcam do przeczytania w całości, a potem spotkajmy się ponownie tutaj!
2. Sklonuj swoją witrynę na żywo za pomocą wtyczki
Po zainstalowaniu lokalnej warto zaimportować do niej zawartość swojej aktywnej witryny. Chociaż istnieje wiele różnych sposobów, aby to zrobić, świetnym podejściem jest użycie wtyczki Duplicator:
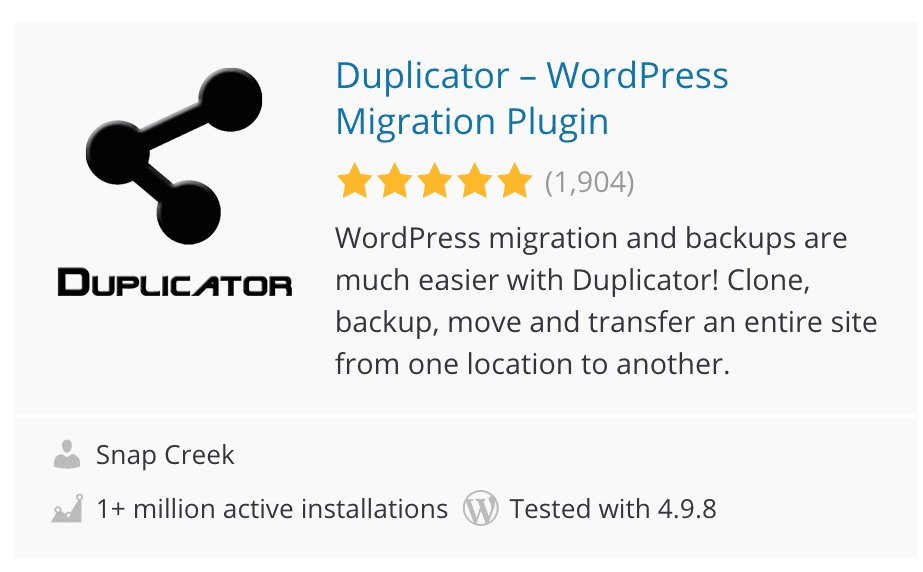
Zasadniczo tworzy to „pakiet” – tj. kopię całej witryny WordPress i jej bazy danych. Oczywiście jest to idealne rozwiązanie do tworzenia lokalnej wersji witryny.
Po zainstalowaniu i aktywacji wtyczki w swojej aktywnej witrynie, przejdź do Duplikator> Pakiety na pulpicie WordPress. Z ekranu Pakiety >> Wszystkie wybierz „ Utwórz nowy” po prawej stronie:
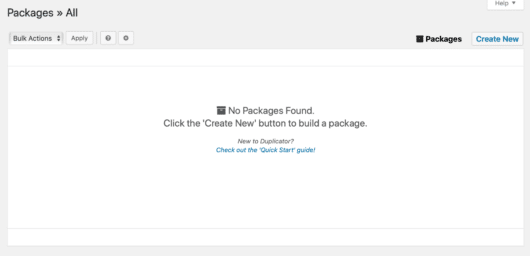
Następnie nadaj swojemu pakietowi odpowiednią nazwę. Pozostałe ustawienia pozostaw bez zmian, a gdy będziesz gotowy, kliknij „ Dalej” :

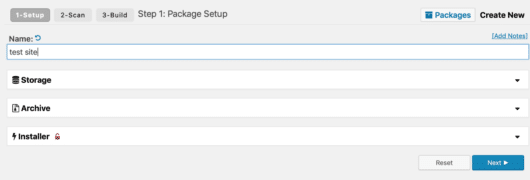
Duplikator jest teraz gotowy do przeprowadzenia testu, aby potwierdzić, że zawartość można wyeksportować bez problemu. Jeśli wszystko pójdzie zgodnie z planem, powinieneś zobaczyć ekran z kilkoma potwierdzeniami „ Dobra” . Stąd wybierz „ Buduj” . Powielacz zacznie wtedy składać Twój pakiet i może trochę potrwać w zależności od rozmiaru Twojej witryny.
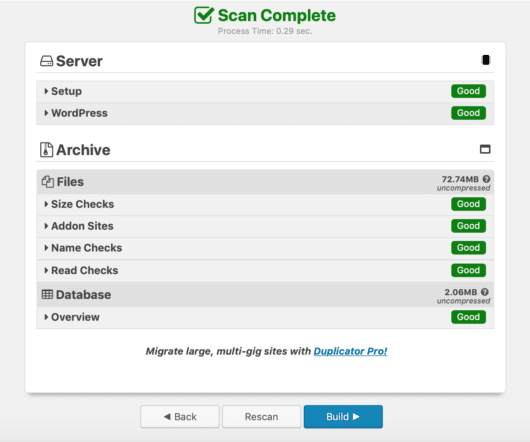
Po zakończeniu procesu zostaniesz przekierowany na stronę potwierdzenia zawierającą dwa pliki do pobrania:
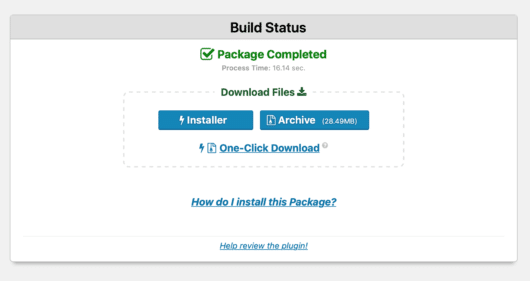
Zamiast prowadzić Cię krok po kroku, kliknij przycisk „ Archiwizuj” , aby pobrać pliki, a następnie przeczytaj „Jak zainstalować ten pakiet?” instrukcje, ponieważ są wyczerpujące i dokładne.
3. Przenieś witrynę na żywo do swojego środowiska lokalnego
W tym momencie możesz zaimportować dane z aktywnej witryny do lokalnego. Aby to zrobić, po prostu przeciągnij i upuść plik ZIP archiwum w dowolnym miejscu na interfejs lokalny.
Następnie przejdziesz do ekranu Importuj witrynę z archiwum , gdzie możesz teraz dodać nazwę swojej nowej witryny lokalnej:
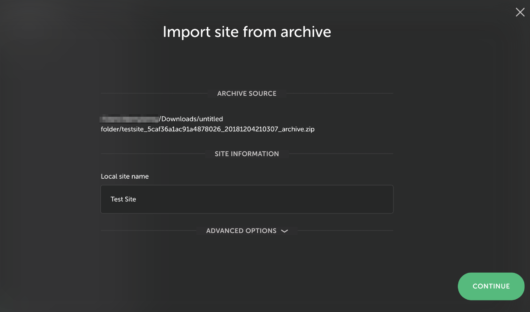
Kiedy będziesz gotowy, kliknij „ Kontynuuj” . Zostaniesz poproszony o wybranie ustawień środowiska, które na razie należy pozostawić jako „ Preferowane” , a następnie kliknąć „ Importuj witrynę”.
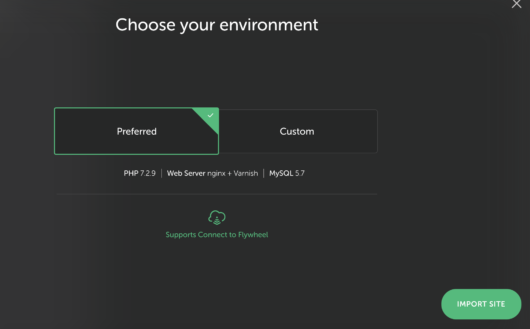
Lokalny zaimportuje teraz wszystkie pliki i bazę danych WordPress – może to zająć trochę czasu, ale pamiętaj, aby nie zamykać Lokalnego, dopóki proces się nie zakończy.
Po zakończeniu importowania, klikając „ Wyświetl witrynę” , możesz wyświetlić podgląd swojej witryny:
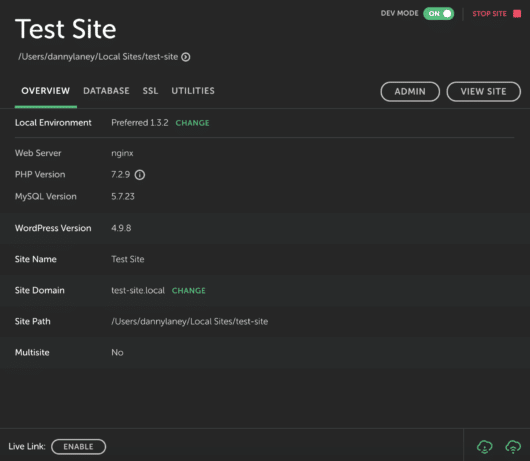
Jeśli proces się powiódł, możesz teraz przetestować nowy edytor!
4. Zaktualizuj do WordPress 5.0 i rozpocznij testowanie nowego edytora
W tym momencie pomyślnie zaimportujesz swoją działającą witrynę do lokalnego. Przedostatnim krokiem jest upewnienie się, że WordPress jest zaktualizowany do najnowszej wersji – oczywiście jest to teraz wersja 5.0, która zawiera nowy edytor. Ten proces przebiega zgodnie z oczekiwaniami i taki sam, jak każda inna aktualizacja, którą przeprowadzasz. W rzeczywistości po aktualizacji możesz w ogóle nie widzieć żadnych nowych ekranów.
Mimo to, chociaż będziesz chciał przeczytać ogólny zestaw funkcji, ważne jest, aby skupić się na koncepcji bloków. Są dosłownie elementami konstrukcyjnymi używanymi do tworzenia witryny, a każdy typ treści ma swój własny.
Jeśli chodzi o testowanie, to polecam przyjrzeć się bliżej:
- Sprawdzamy, czy funkcjonalność głównego motywu jest nienaruszona.
- Testowanie funkcji i funkcjonalności każdej zainstalowanej wtyczki pod kątem wszelkich problemów i ich naprawianie.
- Określanie, czy Twoje posty i strony można odpowiednio przekonwertować na bloki.
- Testowanie procesu tworzenia treści i rozwiązywanie wszelkich problemów.
Na tym etapie należy wspomnieć, że nie musisz od razu aktualizować swojej aktywnej witryny do WordPress 5.0. Zasadniczo możesz testować tak długo, jak potrzebujesz, aby wszystko było idealne.
Jeśli jednak okaże się, że nie jesteś jeszcze gotowy na uaktualnienie do nowego edytora, możesz zainstalować wtyczkę Classic Editor, która ostatecznie daje WordPress 5.0 i poprzedni edytor. Dobrą wiadomością jest to, że ta wersja będzie obsługiwana przez kilka następnych lat.
Wniosek
WordPress 5.0 jest już dostępny, więc musisz działać szybko, aby przetestować nowy edytor w swojej aktywnej witrynie (jeśli jeszcze tego nie zrobiłeś). To ogromna zmiana na platformie, więc w Twoim najlepszym interesie jest przygotowanie jak największej liczby osób.
W tym poście omówiłem, jak w mgnieniu oka przetestować WordPress 5.0 i nowy edytor na Twojej stronie za pomocą Local. Podsumujmy szybko kroki:
- Utwórz witrynę lokalną za pomocą lokalnego.
- Utwórz kopię zapasową lub sklonuj swoją witrynę na żywo
- Przeprowadź migrację plików do środowiska lokalnego.
- Zaktualizuj do WordPress 5.0, a następnie dokładnie przetestuj nowe dodatki.
Czy czujesz się w pełni przygotowany na przejście na WordPress 5.0? Daj mi znać w sekcji komentarzy poniżej!
