Jak naprawić biały ekran śmierci WordPress?
Opublikowany: 2019-08-31Niewiele jest rzeczy gorszych niż ładowanie witryny i wyświetlanie pustego, białego ekranu. Bez komunikatu o błędzie, bez wyraźnego problemu, tylko biały ekran śmierci.
To jeden z najczęstszych błędów WordPressa. Najgorsza część? Ten problem może sprawić, że Twoja witryna WordPress będzie niedostępna nie tylko dla odwiedzających, ale także dla administratorów.
Czym jest biały ekran śmierci?
Biały ekran śmierci (WSoD) pojawia się, gdy wystąpi błąd w PHP lub bazie danych witryny. WSoD może również pojawić się jako komunikat „Ta strona nie działa i nie może obsłużyć żądania” lub „Witryna ma problemy techniczne”. Nazywa się to błędem HTTP 500.
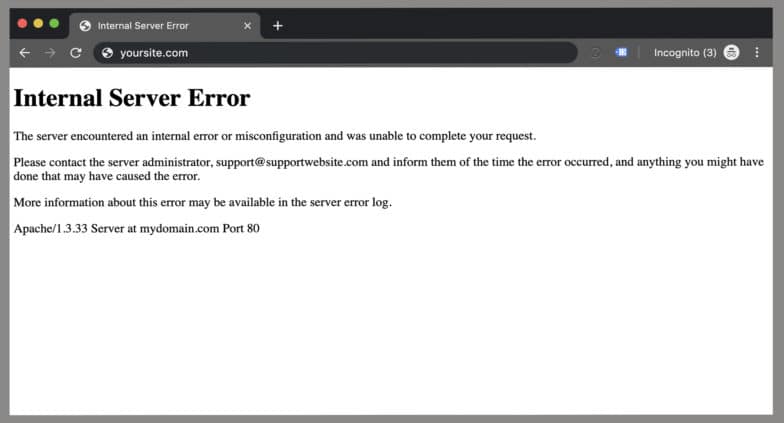
Na szczęście biały ekran śmierci można naprawić! Pierwszym krokiem do rozwiązania problemu błędu HTTP 500 w witrynie WordPress jest ustalenie, czy masz dostęp do wp-admin. Spróbuj przejść do strony logowania i zalogować się. Jeśli front-end witryny nie działa, ale administrator działa, istnieje duża szansa, że jest to spowodowane wadliwym motywem lub wtyczką.
Jeśli skrypt w Twojej witrynie wyczerpuje limit pamięci, może to również prowadzić do błędu HTTP 500. Ponieważ biały ekran śmierci ma różne przyczyny, istnieje kilka opcji, aby to naprawić.
Ten artykuł nauczy Cię, jak naprawić biały ekran śmierci poprzez:
- Korzystanie z narzędzi do debugowania WordPress
- Wyłączanie motywów i wtyczek
- Korzystanie z kopii zapasowej witryny
- Zwiększenie pamięci Twojej witryny
- Rozwiązywanie błędów składni
- Identyfikowanie problemów z uprawnieniami do plików
- Kończenie aktualizacji WordPress
Korzystanie z narzędzi do debugowania WordPress
WordPress jest dostarczany z określonymi systemami debugowania zaprojektowanymi w celu uproszczenia procesu, a także standaryzacji kodu w rdzeniu, wtyczkach i motywach. Pomyśl o debugowaniu jako o planie działania, aby zobaczyć, skąd pochodzi błąd i jaka jest jego główna przyczyna.
Aby dowiedzieć się, jak debugować za pomocą WP_DEBUG, WP_DEBUG_LOG, WP_DEBUG_DISPLAY, SCRIPT_DEBUG, i SAVEQUERIES , kliknij tutaj.
Chociaż narzędzia do debugowania niekoniecznie rozwiążą problem, mogą pomóc we właściwym kierunku. Dlatego jest to dobry pierwszy krok, który należy wykonać podczas rozwiązywania problemów z białym ekranem śmierci, w ten sposób nie będziesz spędzać dodatkowego czasu na próbie rozwiązania niewłaściwej rzeczy.
Jeśli nie masz pewności co do błędów, które widzisz po włączeniu WP_DEBUG, skontaktuj się z nami i dołącz komunikat o błędzie oraz witrynę, nad którą pracujesz. Chętnie pomożemy!
Jak naprawić biały ekran śmierci, wyłączając motywy i wtyczki WordPress?
Wiele razy witryna WordPress przestaje działać, ponieważ występuje konflikt wtyczek lub wtyczka nie jest obsługiwana przez wersję PHP uruchomioną na serwerze. Pomyśl o ostatnich 24 godzinach: Czy w witrynie zainstalowano jakieś nowe motywy lub wtyczki? Najlepszym miejscem do rozpoczęcia jest wyłączenie ostatnio pobranej wtyczki lub przełączanie motywów.
Jeśli masz dostęp do wp-admin…
Zaloguj się i wyłącz wtyczkę lub motyw, który Twoim zdaniem może powodować problem. Po dezaktywacji wykonaj twarde odświeżenie witryny. Jeśli się ładuje, znalazłeś winowajcę! Jeśli nadal widzisz biały ekran śmierci, masz dwie opcje: możesz wyłączyć inny motyw lub wtyczkę albo możesz mieć inną przyczynę błędu HTTP 500.
Jeśli nie masz dostępu do wp-admin…
Nadal istnieje możliwość wyłączenia motywów i wtyczek przez SFTP. Połącz się ze swoją witryną i przejdź do folderu wp-content. Tutaj znajdziesz wszystkie pliki motywów i wtyczek Twojej witryny. Zmieniając nazwy plików, możesz dezaktywować motyw lub wtyczkę w swojej witrynie. Po wprowadzeniu zmian mocno odśwież witrynę. Jeśli się załaduje, oznacza to, że znalazłeś właściwą wtyczkę! (A teraz powinno być możliwe ponowne zalogowanie się do wp-admin). Jeśli nadal widzisz biały ekran śmierci, możesz mieć inny problem na swoich rękach.
Porada od specjalistów: czasami problemem nie jest pojedyncza wtyczka lub motyw, ale sposób, w jaki współdziałają ze sobą. Aby to wykluczyć, może być konieczne wyłączenie wszystkich motywów i wtyczek i ponowne zainstalowanie ich pojedynczo. Nasz przewodnik krok po kroku dotyczący rozwiązywania konfliktów wtyczek może w tym pomóc.
Poza konfliktami, przestarzałe wtyczki WordPress mogą czasami powodować błędy HTTP 500. Jeśli odkładasz aktualizacje, polecam je uruchomić, aby upewnić się, że Twoje wtyczki i motyw są w doskonałym stanie!
Jak naprawić biały ekran śmierci, korzystając z kopii zapasowej witryny?
Jeśli odkryjesz WSoD wystarczająco szybko, jednym z najłatwiejszych sposobów na pozbycie się go jest przywrócenie witryny do najnowszej kopii zapasowej przed wystąpieniem błędu. Ten proces może pomóc w ustaleniu, kiedy wystąpił błąd, dzięki czemu łatwiej jest zidentyfikować, co się zmieniło i potencjalnie spowodowało błąd HTTP 500.
Nawet jeśli osobiście nie wykonujesz kopii zapasowych swojej witryny, większość zarządzanych dostawców hostingu WordPress automatycznie tworzy kopie zapasowe Twojej witryny i oferuje proces przywracania. Jeśli Twoja witryna jest hostowana na Flywheel, co noc wykonujemy kopię zapasową Twojej witryny i przechowujemy ostatnie 30. Możesz szybko i łatwo przywrócić kopię zapasową na własną rękę z pulpitu nawigacyjnego Flywheel. Jeśli Twoja witryna jest hostowana przez innego dostawcę, spróbuj skontaktować się z nim, aby poprosić o przywrócenie.
Po wycofaniu witryny nie zapomnij przede wszystkim znaleźć przyczyny błędu. Czy była to nowa wtyczka na stronie? Aktualizacja, która nie zakończyła się poprawnie? Chociaż pozbycie się białego ekranu śmierci za pomocą kopii zapasowej jest dobre (ponieważ oznacza to, że Twoja witryna działa!), pamiętaj, aby wykonać kolejny krok w celu ustalenia przyczyny, aby nie powtórzyć tej samej sytuacji.
Jak naprawić biały ekran śmierci, zwiększając pamięć witryny?
Czasami błąd HTTP 500 jest spowodowany tym, że Twoja witryna wyczerpała przydzieloną pamięć. Jeśli otrzymujesz komunikat o błędzie „Wyczerpano dozwolony rozmiar pamięci xxxxxx bajtów”, oznacza to, że musisz wejść i zwiększyć pamięć.
Uwaga: większość zarządzanych hostów WordPress zajmuje się tym za Ciebie, ponieważ jest to ustawienie na poziomie serwera. Jeśli Twoja witryna jest hostowana na Flywheel, po prostu wyślij naszemu zespołowi pomocy wiadomość, że potrzebujesz zwiększonej pamięci witryny, a my ją załatamy.
Ręcznym rozwiązaniem tego problemu jest przypisanie aplikacji większej ilości pamięci PHP. Można to zrobić za pomocą pliku wp-config.php w wielu instalacjach; po prostu dodaj następujący kod do pliku:
Aby zwiększyć pamięć PHP do 64 MB:
define( 'WP_MEMORY_LIMIT', '64M' );
Aby zwiększyć pamięć PHP do 96 MB:

define( 'WP_MEMORY_LIMIT', '96M' );
Uwaga: ze względów bezpieczeństwa Flywheel blokuje plik wp-config.php i nie pozwala na bezpośrednie wprowadzanie w nim zmian. Robimy to, ponieważ jest automatycznie generowane przez nasze oprogramowanie i ponieważ większość wszystkiego, co chcesz tam zrobić, jest automatycznie konfigurowane dla Ciebie.
WordPress automatycznie sprawdzi, czy PHP przydzielono mniej pamięci niż wpisana wartość przed użyciem tej funkcji. Na przykład, jeśli PHP zostało przydzielone 64 MB, nie ma potrzeby ustawiania tej wartości na 64M, ponieważ WordPress automatycznie użyje wszystkich 64 MB, jeśli zajdzie taka potrzeba.
Jak naprawić biały ekran śmierci, rozwiązując błędy składni
Błędy składni są zazwyczaj spowodowane błędem w składni kodu. Mogłeś przypadkowo błędnie wpisać lub wkleić niewłaściwą składnię, co spowodowało WSoD.
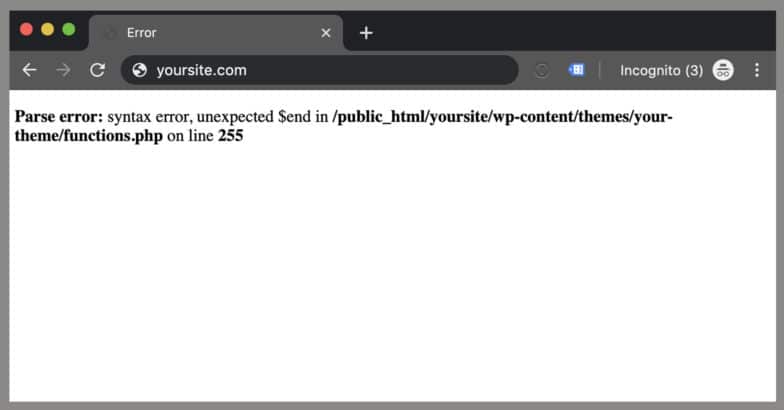
Najłatwiejszym sposobem rozwiązania błędów składniowych jest przywrócenie witryny do wersji sprzed białego ekranu śmierci. Spowoduje to odepchnięcie witryny z powrotem i przywrócenie jej do ostatniej kopii zapasowej przed popełnieniem błędów, zamiast wskakiwania i edytowania kodu.
Innym sposobem rozwiązania błędów składniowych jest edycja plików wymienionych w błędzie składni. Zazwyczaj błąd składni odwołuje się do pliku wraz z wierszem kodu, w którym błąd został znaleziony.
Aby edytować pliki, których dotyczy problem, możesz zastosować dwa różne podejścia:
- Pobierz pliki, których dotyczy problem, przez FTP lub SFTP, w zależności od ustawień serwera
- Użyj narzędzia oferowanego przez dostawcę usług internetowych, aby edytować plik bezpośrednio na serwerze
Klient FTP to aplikacja, która pomaga łączyć się z witryną i przesyłać pliki za pomocą protokołu FTP. Niektóre darmowe rozwiązania to Filezilla i Cyberduck. Po pobraniu plików, których dotyczy problem, spróbuj określić źródło błędu na podstawie kodu wiersza w edytorze tekstu, takim jak Sublime. Gdy uważasz, że poprawiłeś błąd składni, prześlij plik z powrotem na serwer przez FTP. Mocno odśwież witrynę, aby sprawdzić, czy powraca ona do normalnego stanu.
Druga opcja jest dostępna, jeśli Twój usługodawca hostingowy oferuje narzędzie do edycji pliku bezpośrednio na serwerze za pomocą narzędzia do zarządzania plikami online. Jeśli oferują takie narzędzie, możesz się zalogować, znaleźć plik, wprowadzić niezbędne zmiany, a następnie zapisać.
Porada od specjalistów: możesz uniknąć białego ekranu śmierci spowodowanego błędami składni, dokonując aktualizacji witryny w środowisku lokalnym, a nie w aktywnej witrynie. Local to bezpłatne rozwiązanie przeznaczone specjalnie dla witryn WordPress, które ułatwia pobieranie kopii witryny do edycji offline i wprowadzanie zmian na żywo do produkcji.
Jak naprawić biały ekran śmierci, identyfikując problemy z uprawnieniami do plików?
Posiadanie nieprawidłowych uprawnień do plików i folderów może powodować błędy w witrynie WordPress podczas przesyłania, co skutkuje białym ekranem śmierci.
Czemu? Ponieważ uprawnienia do plików i folderów informują serwer, kto może odczytywać, uruchamiać lub modyfikować pliki hostowane na Twoim koncie. Zazwyczaj WordPress ostrzega, że nie może edytować pliku, utworzyć folderu ani zapisywać na dysku. Czasami jednak możesz nie zobaczyć komunikatu o błędzie.
Aby sprawdzić, jakie uprawnienia do plików i folderów ma Twoja witryna, połącz się z nią przez FTP. Po nawiązaniu połączenia przejdź do folderu głównego witryny WordPress.
Stamtąd wybierz wszystkie foldery w katalogu głównym i kliknij prawym przyciskiem myszy, aby wybrać "Uprawnienia do plików". Nowe pudełko powinno zaskakiwać wartością liczbową. Zalecana wartość to „755”, więc jeśli widzisz coś innego, zmień to. Kliknij pole wyboru "Rekurencja do podkatalogów", a następnie wybierz opcję "Zastosuj tylko do katalogów". Kliknij OK." Twój klient FTP zacznie ustawiać uprawnienia plików do folderów i podfolderów, więc poświęć kilka minut na zakończenie.
Następnie wybierz wszystkie pliki i foldery w folderze głównym witryny WordPress i kliknij prawym przyciskiem myszy, aby wybrać „Uprawnienia do plików”. Tym razem wartość liczbowa w polu uprawnień do pliku powinna wynosić „644”. Jeśli to coś innego, wprowadź nową wartość, kliknij pole wyboru „Rekurencja do podkatalogów”, a następnie wybierz opcję „Zastosuj tylko do plików”. Kliknij „OK”, aby kontynuować.
Teraz twój klient FTP zacznie ustawiać uprawnienia do wszystkich plików w witrynie WordPress. Daj to kilka minut na zakończenie, a następnie mocno odśwież.
Jak naprawić biały ekran śmierci, wykonując aktualizację WordPress?
Czasami WordPress ma problem z aktualizacjami. W większości przypadków samo się rozwiązuje, ale czasami prowadzi do białego ekranu śmierci.
Aktualizację WordPress można przeprowadzić na dwa sposoby:
- Usuwanie pliku .maintenance
- Aktualizacja ręczna
Pierwszym krokiem jest przejście do katalogu głównego WordPressa i sprawdzenie, czy istnieje plik .maintenance. Nazwa zaczyna się od kropki, co oznacza, że jest to ukryty plik. Jeśli nie widzisz go za pomocą programu FTP, spróbuj zalogować się do panelu sterowania serwera i użyć menedżera plików, aby go znaleźć i usunąć. Po usunięciu tego pliku ponownie załaduj swoją witrynę. Jeśli aktualizacja się powiodła, a WordPress po prostu nie usunął tego pliku automatycznie, Twoja witryna załaduje się normalnie.
Jeśli nadal widzisz problemy, prawdopodobnie aktualizacja się nie powiodła. W takim przypadku może być konieczne ręczne uruchomienie aktualizacji. Ten przewodnik może ci w tym pomóc.
Streszczenie
Biały ekran śmierci może być spowodowany wieloma problemami. Chociaż jak najszybsze przywrócenie i uruchomienie witryny jest ważne, pamiętaj, że zrozumienie problemu i przyczyny jego wystąpienia może zapobiec przyszłym błędom HTTP 500. Dzięki tym krokom będziesz w stanie przywrócić i uruchomić swoją witrynę w bardzo krótkim czasie!
Użyj lokalnego do edycji offline
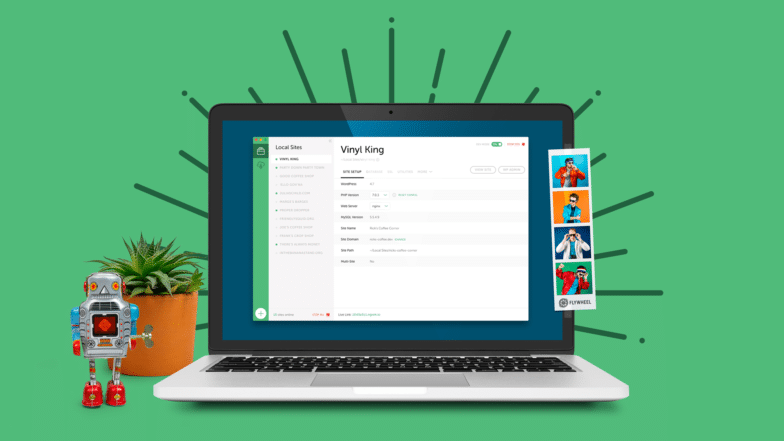
Próba wprowadzania zmian w działającej witrynie jest przerażająca i zwykle jej nie zalecamy. Może prowadzić do uszkodzonych witryn lub, co gorsza, białego ekranu śmierci. Dlatego mamy Local, nasze narzędzie do lokalnego rozwoju, które uwielbiają programiści na całym świecie!
Oprócz łatwości ściągania aktywnych witryn do edycji offline, możesz także udostępniać lokalne witryny za pomocą kilku szybkich kliknięć, synchronizować narzędzia w celu uproszczenia procesu i wiele więcej! Pobierz Local za darmo i unikaj tych WSoD! Wypróbuj sam!
