10 truques e dicas avançadas do Excel para profissionais de marketing
Publicados: 2022-06-03Mas, independentemente de qual categoria você se enquadra, você terá que lidar com o Excel em algum momento. Os profissionais de marketing encontram toneladas de dados todos os dias – a maioria muito desorganizada.
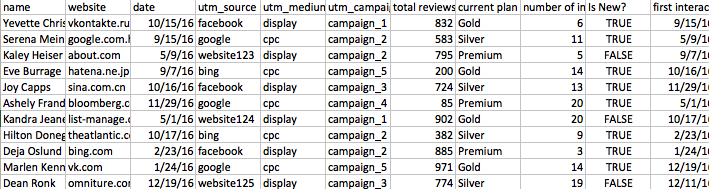
O Excel pode ajudá-lo a entender isso e, nas mãos certas, o Excel é uma ferramenta poderosa para organizar grandes volumes de dados.
Esses truques e dicas avançadas do Excel podem ajudá-lo a se tornar um profissional de marketing melhor.
Importante: Antes de começar, defina seu objetivo
Não faz sentido fazer truques sofisticados do Excel se você não tiver seu objetivo final em mente. Antes de começar a trabalhar em uma grande planilha do Excel, defina como deseja que os dados fiquem no final do processo.
Por exemplo, quando se deseja produzir uma tabela, defina quais colunas deseja ver ao final do processo:

Ou, se você quiser mostrar gráficos, tente pensar em quais dados deseja mostrar e como:
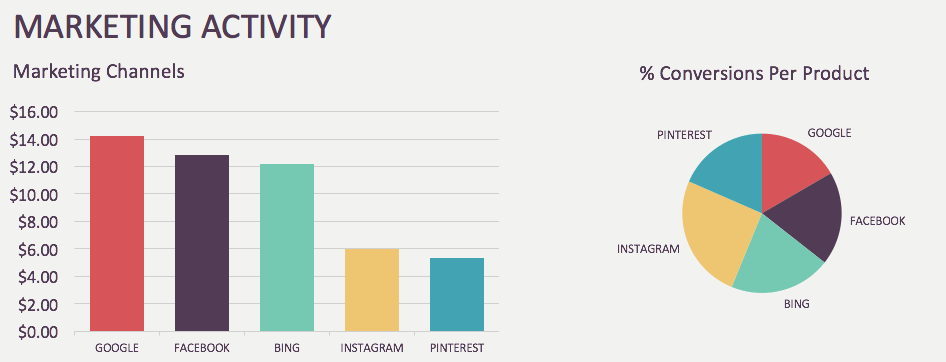
Entender seu objetivo final facilita a compreensão de como chegar lá usando essas dicas.
Truque 1 do Excel: Concatenar ou “&”
A Função Concatenar ajuda você a unir o conteúdo de várias células em uma célula.
Quando devo usar o Concatenar?
Se você tiver uma planilha do Excel em que a Origem, a Mídia e a Campanha do UTM estejam em colunas separadas e desejar criar uma coluna que contenha seu link completo com tags UTM, poderá usar o Concatenar para fazer isso facilmente.
Como posso usar o Concatenar?
Existem 2 opções de como usar esta função:
Você pode usar a função clássica CONCATENAR.
Exemplo: =CONCATENAR(A1,B1,C1)
Ou você pode simplesmente usar “&” entre as células que deseja unir.
Exemplo: =A1&B1&C1
O conteúdo não precisa estar em uma célula para adicioná-lo com Concatenar – você pode inserir manualmente o conteúdo na função Concatenar.
Exemplo: =CONCATENAR(A1,"utm_campaign",B1)
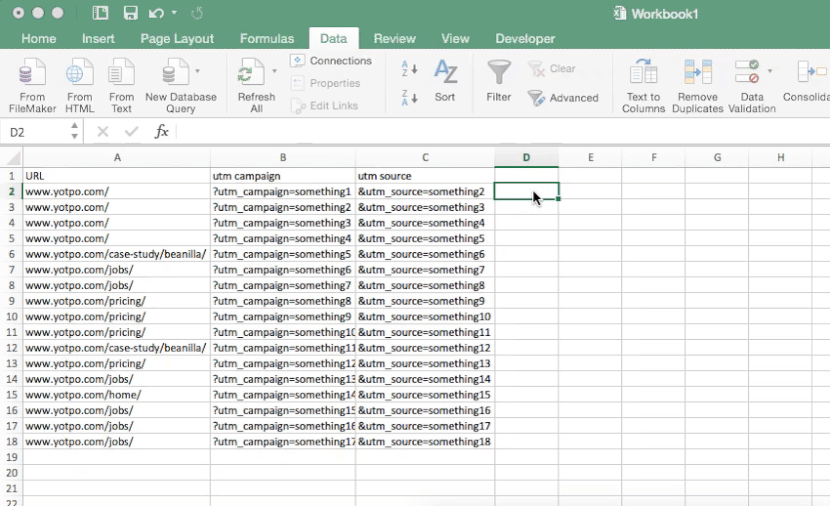
Truque 2 do Excel: Texto para Colunas
Esta função torna incrivelmente fácil separar o conteúdo de uma única célula do Excel em várias células diferentes.
Quando devo usar Texto para Colunas?
Digamos que você tenha uma coluna que contém um link com tags UTM. Você pode usar Text to Columns para separar o link em 4 colunas diferentes para URL e UTM Source, Campaign e Medium.
Como posso usar Texto para Colunas?
Para usar esta função, vá para a guia “Dados”, selecione a coluna que deseja separar e clique em “Texto para Colunas”.
A partir daqui, clique em “Avançar”. Em seguida, defina o caractere onde você deseja que o Excel divida as colunas. Neste exemplo, as tags UTM sempre começam com um “?” então selecionei "Outro" e adicionei "?." Em seguida, clique em “Concluir”.
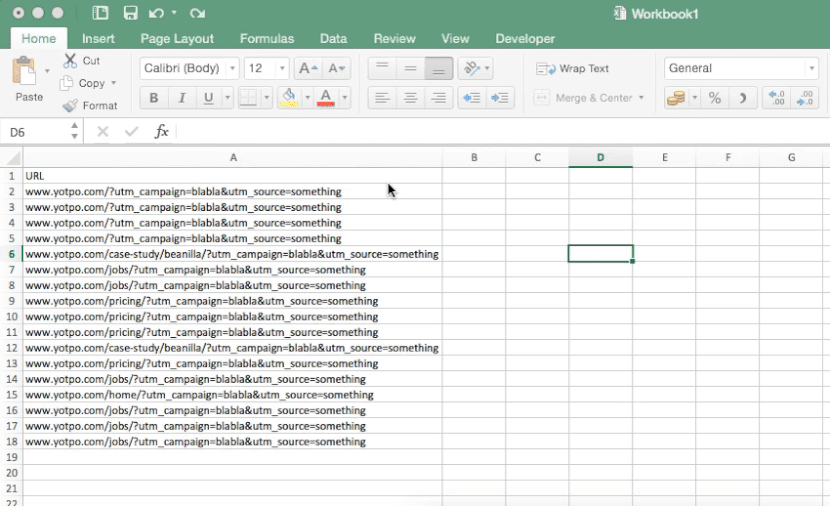
Truque 3 do Excel: Remova duplicatas
Com esta função, você pode remover valores duplicados de uma coluna ou tabela em sua planilha do Excel.
Quando devo usar Remover Duplicatas?
Remove Duplicates é ideal para quando você tem uma grande lista de dados em que alguns valores são repetidos (por exemplo, uma lista de e-mail) e você deseja apenas um de cada valor.
Como posso usar Remover Duplicatas?
Para usá-lo, vá para a guia "Dados", selecione a coluna que deseja limpar e clique em "Remover duplicatas".
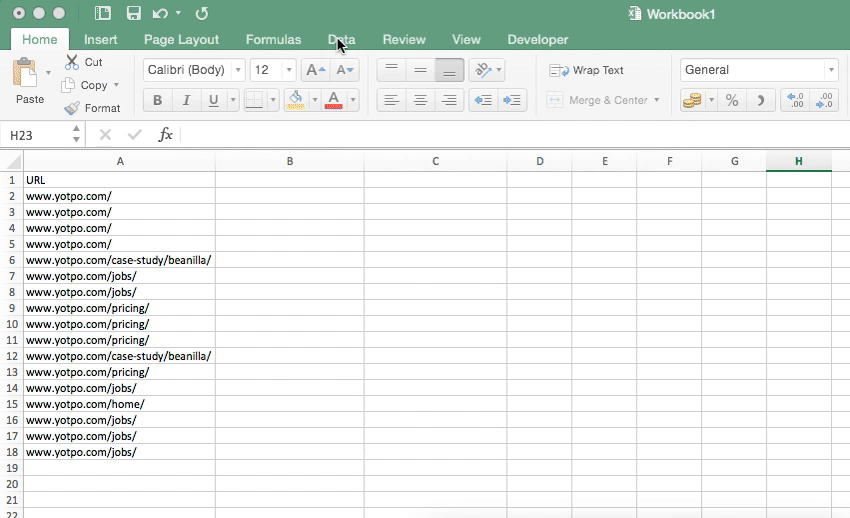
Truque 4 do Excel: formatação condicional
Esta função permite destacar células ou alterar sua cor em sua planilha do Excel com base em seu valor.
Quando devo usar a formatação condicional?
Esse truque é mais útil quando você precisa destacar valores duplicados ou criar um mapa de calor de valores. Por exemplo, quando você tem dados de tráfego e deseja ver rapidamente qual página traz mais tráfego.
Como posso usar a formatação condicional?
Para usá-lo para destacar duplicatas, selecione a coluna que deseja formatar, clique em “Formatação Condicional” no painel superior, vá para “Destacar Regras de Células” e selecione “Valores Duplicados”.
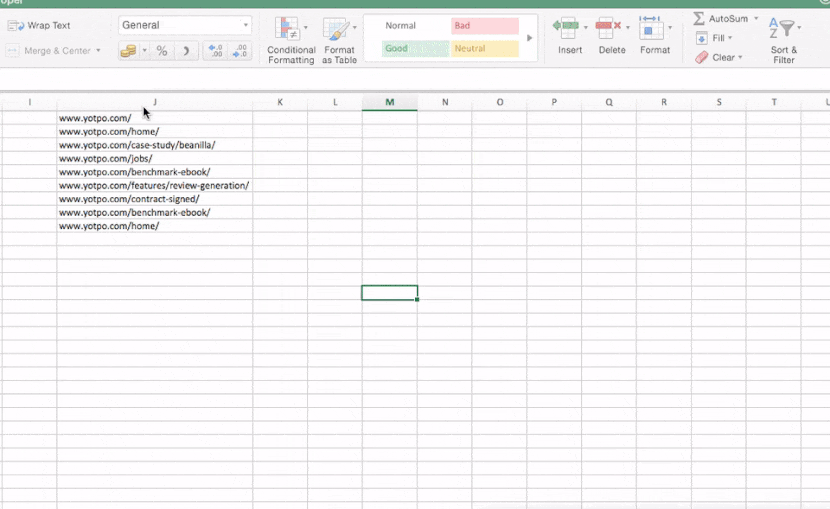
Se você estiver comparando muitos valores diferentes (por exemplo, olhando para o CTR em 100 e-mails diferentes), você pode criar um mapa de calor com formatação condicional que fará com que seus melhores ou piores resultados apareçam imediatamente.
Para fazer isso, destaque a coluna que você deseja mapear, selecione “Formatação Condicional”, selecione “Escalas de Cores” e escolha qualquer uma dessas opções.
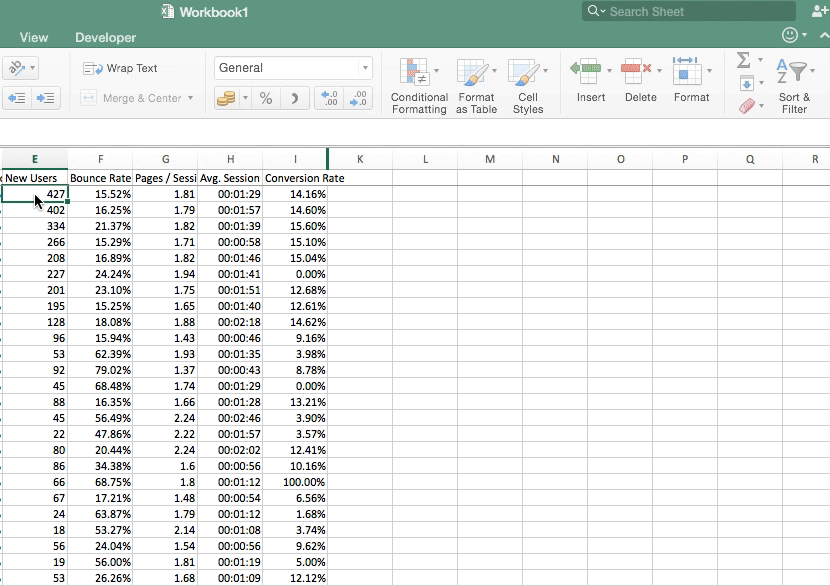
Truque 5 do Excel: Colar Especial
Existem algumas opções de Colar Especial que muitas pessoas não aproveitam.
Quando devo usar os truques do Paste Special?
Colar especial pode ajudá-lo quando você tem muitas fórmulas e seu Excel está lento. Também pode ajudá-lo se você quiser ocultar fórmulas.

Como posso usar os truques do Paste Special?
- Fórmulas : Cola apenas as fórmulas do conteúdo copiado.
- Valores : Um dos meus favoritos pessoais, este cola apenas os valores, sem formatação ou fórmulas.
- Formatos : Isso cola apenas a formatação das células copiadas.
Outra opção interessante aqui é “Transpor”, que altera as colunas dos dados copiados para linhas e vice-versa.
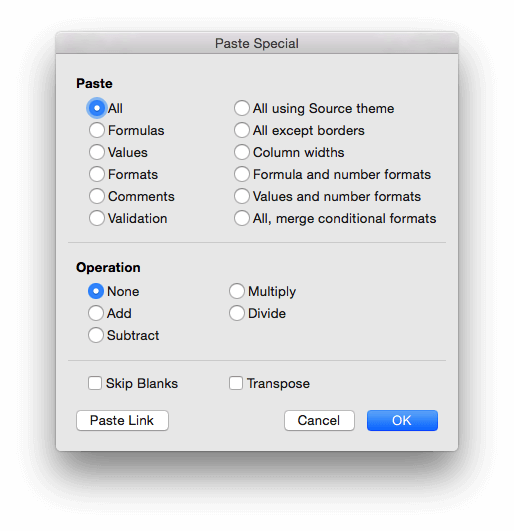
Truque 6 do Excel: Remova os espaços em branco
Poucas pessoas conhecem esse truque, mas é crucial quando você está lidando com muitos dados do Excel.
Quando devo remover os espaços em branco?
Digamos que você tenha uma lista de e-mail com toneladas de espaços em branco; nesse caso, você pode usar remover espaços em branco para se livrar deles e ver dados limpos.
Como posso remover espaços em branco?
Para remover espaços em branco de uma coluna ou linha, selecione a coluna ou linha da qual deseja remover os espaços em branco e pressione CTRL+G.
Esta janela aparecerá:
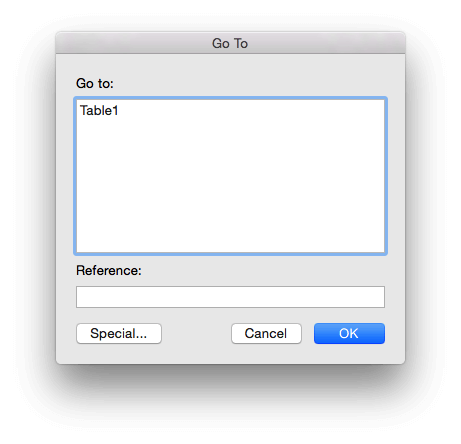
Selecione “Special”, selecione “Blanks”, clique em CTRL+- e clique em “Shift cells up”.
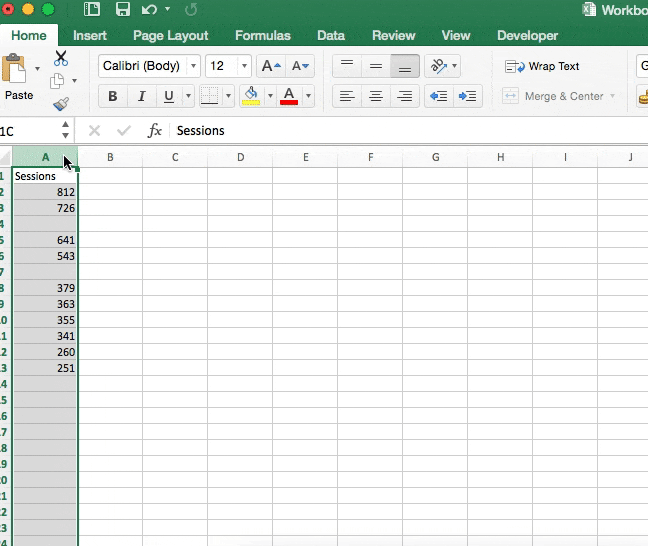
Truque 7 do Excel: Congelar Painéis
A função Congelar Painéis bloqueia uma determinada coluna ou linha em sua planilha para que ela fique visível quando você rolar.
Quando devo usar Congelar Painéis?
Você já rolou tanto uma planilha do Excel que esqueceu qual coluna é qual? Freeze Panes é para momentos como este. Congelar Painéis pode ser usado para criar uma coluna ou linha fixa que o seguirá enquanto você rola. É melhor para momentos em que você tem uma grande planilha do Excel e precisa acompanhar os dados ou valores de uma coluna ou linha lado a lado enquanto você rola.
Como posso usar Congelar Painéis?
Realce a coluna ou linha que deseja congelar. Clique para visualizar e selecione “Congelar linha superior”. Isso permitirá que você veja a linha superior, não importa o quanto você role.
Você também pode escolher “Congelar Primeira Coluna” se quiser ver os valores em uma coluna enquanto rola.
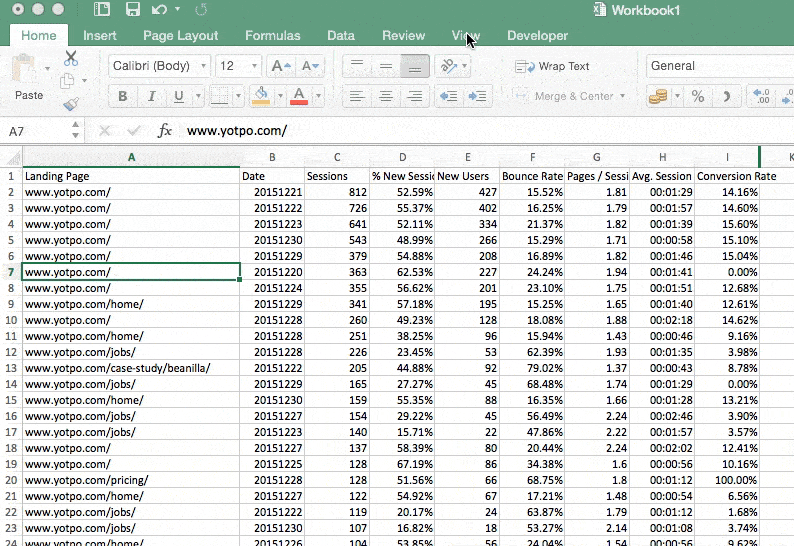
Truque 8 do Excel: Minigráficos
Minigráficos no Excel são pequenos gráficos que ajudam a mostrar tendências em uma série de valores.
Quando devo usar Sparklines?
Minigráficos permitem que você visualize tendências para pequenas quantidades de dados.
Como posso usar Sparklines?
Para usar Minigráficos, realce a linha ou coluna para a qual deseja mostrar os Minigráficos, Inserir > Minigráficos > Linhas, escolha a célula.
Para adicionar cor para destacar os Sparklines, vá para Sparkline Design no menu, clique na cor do marcador e selecione a cor desejada.
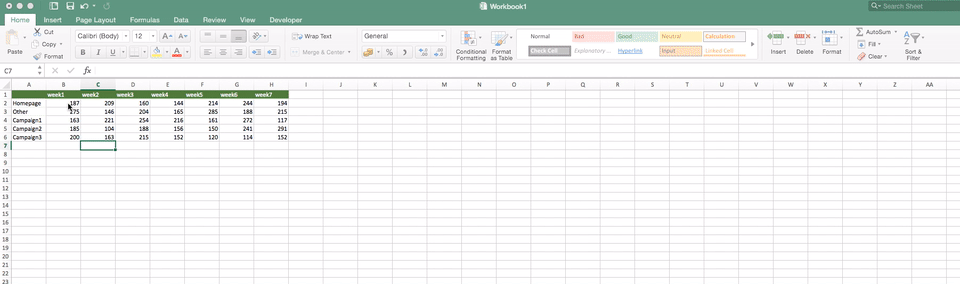
Truque 9 do Excel: Cifrão
O cifrão é usado para ancorar um intervalo de células em uma função.
Quando você normalmente copia e cola funções do Excel, as funções são copiadas relativamente – o cifrão ancora células específicas para que a função se relacione com as próprias células e não com sua posição relativa.
Quando devo usar o cifrão?
Um exemplo de quando esse truque pode ser útil é se você quiser analisar uma taxa de execução. Você pode cifrão na célula com o número de dias para poder dividir o número por um conjunto de células (em vez dos valores em toda a linha ou coluna).

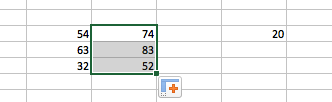
No exemplo acima, adicionei o valor da célula direita à lista à esquerda usando o cifrão.
Sem o cifrão:

O valor será determinado pela posição relativa da célula.
Truque 10 do Excel: Agrupamento
O agrupamento é ótimo para quando você está analisando grandes tabelas de dados e deseja agrupar diferentes partes de dados.
Quando devo usar o Agrupamento?
Digamos que você tenha muitas datas e queira ver todos os dias de um mês agrupados. Nesse caso, você pode agrupar os dados por mês em vez de tentar adicioná-los manualmente.
Como posso usar o Agrupamento?
Selecione a linha ou coluna que você deseja, vá para PivotTable Analyze no menu, vá para Group Selection, selecione a linha ou coluna que você deseja agrupar e como deseja agrupar e wahlah
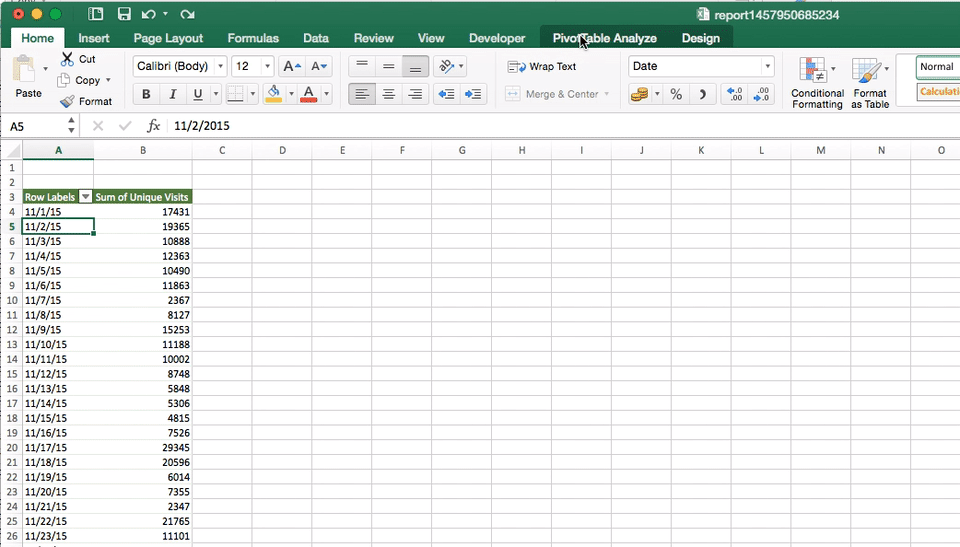
Conclusão
Aqui está – nossas principais escolhas para truques fáceis do Excel que podem torná-lo um profissional de marketing mais eficaz. Você tem alguma outra dica a acrescentar? Adoraríamos ouvir - compartilhe seus truques nos comentários abaixo.
