Como corrigir 'Erro de renderização de áudio no Youtube' no PC?
Publicados: 2022-01-31É realmente muito incômodo quando a notificação aparece ' Erro de renderização de áudio Youtube'. Depois de fazer todo o trabalho que um prato precisa antes de ser cozido, e de repente, quando você abre o youtube, tudo o que pode ver é ' Erro no renderizador de áudio Youtube'.
Não só cozinhar, pode ser qualquer coisa que você precise assistir no youtube, mas o youtube simplesmente não entende a urgência. Quando esse cenário chegar, tudo o que você pode fazer é encontrar maneiras de corrigi-lo.
Portanto, vou lhe dar maneiras de transferir sua frustração para consertar a maldita coisa. Isso aconteceu algumas vezes comigo, e acredite em mim, eu perdi todas as vezes.
Há pessoas por aí que preferem ouvir música no youtube em vez de qualquer aplicativo de streaming de música. É tão injusto com eles que eu sinto, sempre que ' Audio Renderer Error Youtube' aparece.
Então, vamos ver quais são as maneiras de executar e corrigir o erro rapidamente.
Conteúdo
- 1 Como corrigir 'Erro de renderização de áudio Youtube'? - Reconecte dispositivos de reprodução de áudio
- 2 Como corrigir 'Erro de renderização de áudio Youtube'? - Reinicie seu dispositivo
- 3 Como corrigir 'Erro do renderizador de áudio Youtube'? - Percorra a solução de problemas de áudio
- 4 Como corrigir 'Erro de renderização de áudio Youtube?' - Reinicie os drivers de áudio
- 5 Como corrigir 'Erro de renderização de áudio Youtube'? - Atualize o driver de áudio
- 5.1 Faça o download manualmente
- 5.2 Baixado automaticamente
- 6 Como corrigir 'Erro do renderizador de áudio Youtube'? - Reverta o driver de áudio
- 7 Como corrigir 'Erro de renderização de áudio Youtube'? - Mesma amostra para driver de áudio e driver ASIO
- 8 Resumindo tudo
Como corrigir 'Erro de renderização de áudio Youtube'? - Reconecte dispositivos de reprodução de áudio
Os fones de ouvido que usamos enquanto ouvimos o youtube, que geralmente estão conectados ao seu computador, podem ser o primeiro método que você pode usar para corrigir o erro. Sempre que enfrentei esse erro, removi o fone de ouvido e os reconectei novamente.
Na verdade funcionou. O erro foi corrigido e consegui transmitir vídeos no Youtube da maneira que costumava fazer.
Mas o ponto negativo desse método é que ele pode não funcionar todas as vezes, portanto, para corrigir o erro permanentemente, você terá que ler todos os métodos mencionados abaixo.
Você pode gostar de ler: YouTube++ Baixe o APK grátis para iOS, Android .
Como corrigir 'Erro de renderização de áudio Youtube'? - Reinicie seu dispositivo
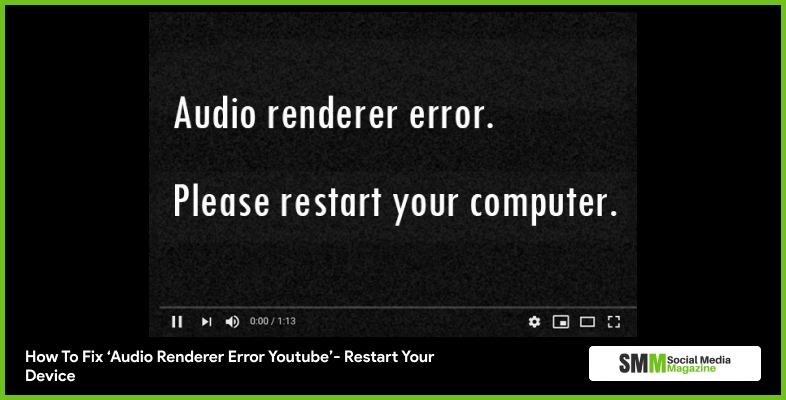
Reiniciar seu celular, guia ou computador pode corrigir o erro. Mas eu sei que o erro voltará após 2 minutos. Portanto, esse método pode ser tentado, mas não pode realmente confiar nele.
Portanto, existem outros métodos que mencionei, continue passando por todos eles e aplique se possível e qual realmente funciona.
Como corrigir 'Erro de renderização de áudio Youtube'? - Percorra a solução de problemas de áudio
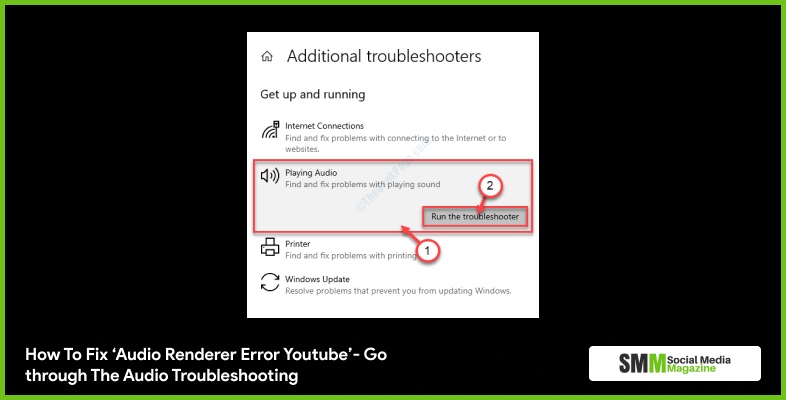
No seu PC, se você enfrentar esse erro, saiba que o Windows 10 possui um solucionador de problemas integrado para corrigir os problemas comuns. Existem muitos solucionadores de problemas para diferentes problemas. Para este erro específico, use o solucionador de problemas de áudio para resolver.
- Pressione a tecla do logotipo do Windows + R para abrir a caixa de execução e digite 'ms-settings: solução de problemas.
- Clique no áudio em reprodução e clique em Executar a solução de problemas. Espere que ele investigue.
- Escolha o dispositivo relacionado à renderização de áudio e clique em próximo.
- Se houver algum problema, você estará analisando uma estratégia de reparo. Clique em sim e corrija.
- Reinicie o computador e verifique se o problema foi corrigido ou não.
Leia mais: O YouTube é uma mídia social? - Aqui está o que você deve saber
Como corrigir 'Erro de renderização de áudio Youtube?' - Reinicie os drivers de áudio
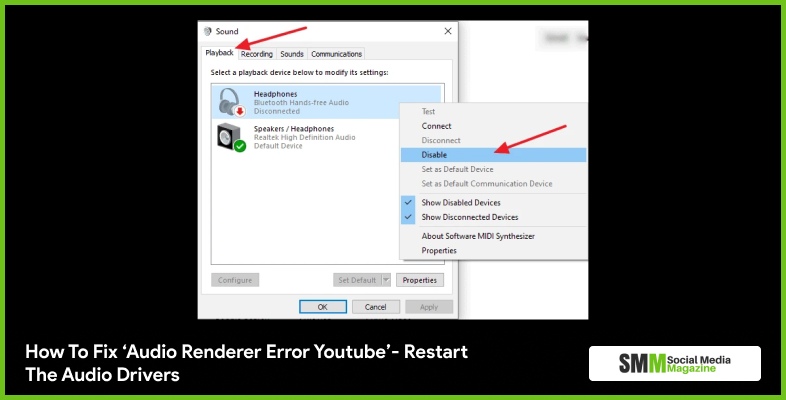
Às vezes, há chances de o sistema operacional ter ocupado alguns arquivos dinâmicos do sistema que podem afetar o dispositivo de áudio e causar um erro.

Reiniciar o áudio pode ajudar a liberar os arquivos ocupados e pode trazer o dispositivo de áudio de volta ao normal. Portanto, tente fazê-lo.
- Tecla do logotipo do Windows + R e digite 'devmgmt.msc'. Pressione Enter.
- No dispositivo, o gerente clica em controladores de som, vídeo e jogos. Clique com o botão direito e selecione 'disable device' em cada adaptador de áudio.
- Aguarde um segundo, clique com o botão direito e selecione habilitar dispositivo em cada adaptador de áudio também.
- Reinicie seu dispositivo.
Como corrigir 'Erro do renderizador de áudio Youtube'? - Atualize o driver de áudio
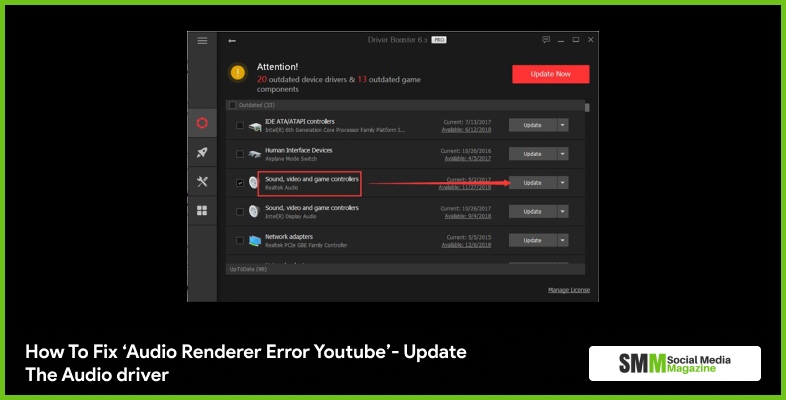
Há muitos motivos pelos quais os computadores mostram erros e um dos motivos são os drivers desatualizados para seus dispositivos de hardware. Você deve sempre procurar que seus dispositivos sejam verificados e tenham os drivers corretos e mais recentes. Você deve atualizar aqueles que não o fazem.
Existem duas maneiras pelas quais você pode obter os drivers corretos, um é manualmente e o outro é automaticamente.
Baixe manualmente
Para atualizar seu driver manualmente, você deve visitar o site do fabricante e procurar o driver atual mais recente. Certifique-se de escolher apenas drivers compatíveis com suas versões.
Baixado automaticamente
Se você não tiver tempo ou paciência suficiente para atualizar seu driver manualmente, poderá fazê-lo baixando-o automaticamente com a ajuda do Driver Easy. Isso reconhecerá seu sistema e o ajudará a encontrar o driver correto para o seu dispositivo.
Como corrigir 'Erro de renderização de áudio Youtube'? - Reverta o driver de áudio

Sempre que você vir esse erro, verifique seus drivers e procure a versão mais recente atualizada. Você também deve procurar sua compatibilidade com o seu sistema, porque às vezes a versão mais recente do driver do dispositivo não funciona corretamente no sistema e faz interface com o processo de inicialização normal do computador.
Aqui está como você pode resolver o problema:
- Pressione a tecla do logotipo do Windows e R juntos para invocar a caixa de execução.
- Digite 'Devmgmt.msc' e clique em ok.
- No gerenciador de dispositivos, clique em controladores de som, vídeo e jogos, clique com o botão direito do mouse no adaptador de áudio e, em seguida, em propriedades.
- Abaixo da guia do driver, clique em driver de reversão e siga as instruções na tela. ai está.
- Reinicie o computador e veja se o erro desapareceu ou não.
Você deve verificar: Dicas para ser um Youtuber de sucesso: uma perspectiva de negócios .
Como corrigir 'Erro de renderização de áudio Youtube'? - Mesma amostra para driver de áudio e driver ASIO
Se você tiver um software de configuração de dispositivo de áudio ASIO e o erro aparecer, tente este método para resolvê-lo. O problema pode estar entre o sistema de som do Windows e as configurações do driver de áudio ASIO.
Portanto, sugere-se usar a mesma taxa de amostragem em ambos os sistemas, aqui estão as etapas que você deve seguir para corrigi-lo:
- No teclado pressione, a tecla do logotipo do Windows e estão juntos para ativar a caixa de execução.
- Digite 'mmsys.cpl' e clique em ok.
- Abaixo da guia de reprodução, selecione o dispositivo de áudio que apresenta o problema e clique em propriedades.
- Clique na guia Avançado, selecione a taxa de amostragem e clique em ok.
- Volte para a janela de som, clique em aplicar e ok.
- Abra as configurações do driver e escolha a guia de áudio e selecione a taxa de amostragem.
- Reinicie o computador e veja se você conseguiu corrigir o erro.
Encerrando tudo
Lá vai você com como corrigir o erro do renderizador de áudio no YouTube no PC, falamos sobre 7 métodos que você pode seguir para corrigir o erro.
O Youtube e muitos outros aplicativos funcionam de maneira peculiar às vezes, mas isso não significa que não tenha como corrigi-lo. Este artigo prova que esse erro pode ser corrigido para sempre. Dentre esses 7 métodos, você tem que entender qual é o certo para você.
Deixe um comentário na seção de comentários e compartilhe sua experiência conosco.
Leia também:
- 10 melhores maneiras de promover seu canal do YouTube gratuitamente
- 10 dicas sobre como usar o YouTube para divulgar seu negócio
- 6 dicas e truques para melhorar a experiência do cliente no e-commerce
