Biblioteca de mídia do WordPress não está carregando: 11 maneiras de corrigi-lo
Publicados: 2023-04-27Você está no meio da criação da nova página perfeita para o seu site WordPress.
Você pensou em todas as palavras certas que irão inspirar, informar e entreter. Você escolheu as imagens e vídeos perfeitos para complementar sua mensagem e está pronto para carregá-los em sua biblioteca de mídia do WordPress.
Mas quando você clica no botão Biblioteca de mídia…
Seu coração afunda quando você percebe que a Biblioteca de mídia não está carregando e você não consegue acessar nenhum de seus arquivos de mídia.
Mas antes que você comece a entrar em pânico, vamos examinar as técnicas mais eficazes para resolver problemas populares com a Biblioteca de mídia, para que você possa voltar a criar sua obra-prima.
- Correções rápidas da biblioteca de mídia do WordPress para experimentar primeiro
- Corrigindo a biblioteca de mídia do WordPress não carregando
- A biblioteca de mídia do WordPress não mostra imagens ou miniaturas
- A exibição em grade da biblioteca de mídia do WordPress não está funcionando
- A pesquisa da biblioteca de mídia do WordPress não está funcionando
- O que fazer depois que sua biblioteca de mídia do WordPress começar a funcionar novamente
Correções rápidas da biblioteca de mídia do WordPress para experimentar primeiro
Antes de mergulharmos nas soluções mais avançadas, aqui estão algumas correções rápidas para tentar de cara.
Atualizar WordPress
Uma das razões pelas quais sua biblioteca de mídia do WordPress pode não estar carregando pode ser devido a uma versão desatualizada do WordPress.
Atualize-o em algumas etapas fáceis:
Etapa 1: faça backup do seu site. Sempre recomendamos fazer um backup do seu site para garantir que você possa restaurar todos os seus dados se algo der errado durante o processo de atualização.
Passo 2 (opcional): Verifique a compatibilidade. Certifique-se de que seu tema e plugins sejam compatíveis com a versão mais recente do WordPress. Você pode verificar isso visitando o site do desenvolvedor ou verificando as informações de compatibilidade no repositório de plug-ins do WordPress.
Etapa 3: faça login no painel do WordPress e verifique se há atualizações. Depois de fazer login, navegue até a seção Atualizações clicando em "Painel" > "Atualizações". Aqui, você verá se há atualizações disponíveis para WordPress, plugins e temas.
Clique no botão “Atualizar agora” para atualizar o núcleo do WordPress.
Passo 4 (recomendado): Atualize plugins e temas. Em seguida, visite as seções “Plugins” e “Aparência” em seu painel para verificar se algum dos plugins e temas precisam ser atualizados. Basta verificar aqueles que têm uma atualização pendente e clicar no botão "Atualizar plug-ins" ou "Atualizar temas" .


Depois de concluir as atualizações, visite sua biblioteca de mídia para ver se o problema foi resolvido. Além disso, verifique seu site para verificar se tudo está funcionando conforme o esperado.
Reverter Alterações Recentes
Se você fez alterações recentemente em seu site WordPress, como instalar um novo plug-in ou tema, essa pode ser a causa do não carregamento da Biblioteca de mídia.
Mesmo que o WordPress forneça um botão “Desfazer” e um recurso de revisão integrado em nível de postagem/página, é mais provável que você precise restaurar a partir de um backup.
Você pode fazer isso acessando o painel de controle do seu host, encontrando a ferramenta de backup e selecionando o backup que você fez antes de instalar o novo plugin ou tema.
Desativar plug-ins
Conflitos de plug-in são indiscutivelmente a causa mais comum de problemas de não carregamento da Biblioteca de mídia. Desativar todos os plugins e reativá-los um por um pode ajudar a identificar o culpado.
Use as ações em massa para desativar todos os plug-ins e verifique se o problema da biblioteca de mídia foi resolvido. Se for, você acabou de confirmar que há uma incompatibilidade de plug-in.
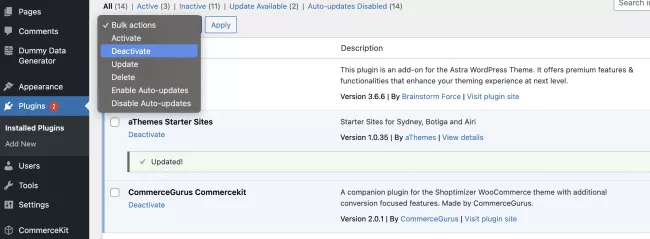
Infelizmente, não há uma maneira automatizada de fazer isso, e você terá que alternar entre a seção “Plugins” e a biblioteca de mídia para verificar qual plug-in causou o problema.
Depois de identificar o culpado, você pode verificar se o plug-in está atualizado corretamente ou entrar em contato com a equipe de suporte do plug-in para solucionar o problema.
Alternar para um tema padrão
Ocasionalmente, a Biblioteca de mídia pode falhar ao carregar devido a uma atualização ou personalização de tema. Mudar para um tema padrão, como Twenty Twenty-Three, pode ajudar a determinar se o tema está causando o problema.
Simplesmente vá em “Aparência” > “Temas” e desative seu tema atual para mudar para um padrão. Não se preocupe, todas as suas definições e configurações serão salvas como estão.
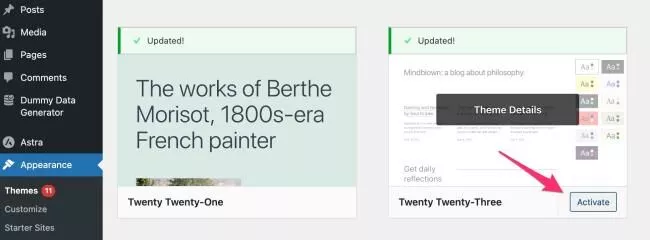
Verifique se a biblioteca de mídia agora está funcionando corretamente. Em caso afirmativo, verifique se o seu tema precisa ser atualizado ou entre em contato com a equipe de suporte dedicada para resolver o problema.
Na melhor das hipóteses, uma das soluções rápidas deve fazer o trabalho. Caso contrário, você terá que tentar algumas das opções mais avançadas. Vamos dar uma olhada.
Corrigindo a biblioteca de mídia do WordPress não carregando
Limpe o cache e os cookies do navegador
Às vezes, o cache e os cookies do navegador podem causar problemas com a Biblioteca de mídia. Limpá-los geralmente pode resolver o problema. Você pode fazer isso acessando as configurações do seu navegador e encontrando a opção de limpar o cache e os cookies.
Aqui estão as etapas para limpar o cache e os cookies do navegador no Google Chrome :
- Clique nos três pontos no canto superior direito da janela do navegador.
- Selecione "Mais ferramentas" e depois "Limpar dados de navegação".
- Escolha o intervalo de tempo para o qual deseja limpar os dados.
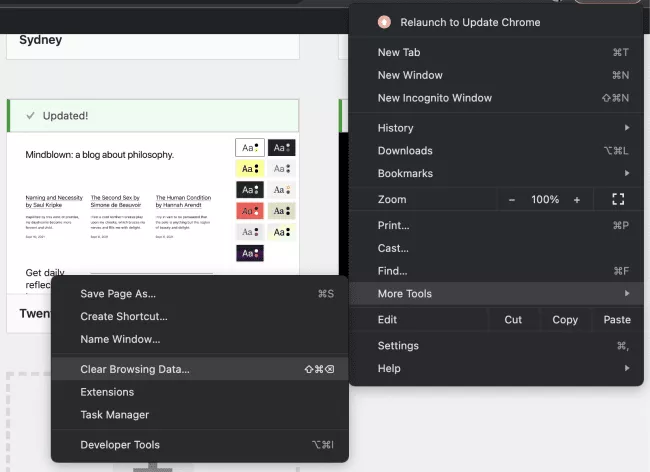
- Selecione "Cookies e outros dados do site" e "Imagens e arquivos em cache".
- Clique em "Limpar dados".

Verifique os logs de erro do servidor
Um problema com seu servidor pode estar fazendo com que a Biblioteca de mídia não carregue. Para verificar os logs do seu servidor no cPanel, você pode entrar em contato com seu provedor de hospedagem para obter assistência ou:
- Faça login na sua conta cPanel.
- Clique em “Métricas” e depois em “Erros”.
- Verifique os logs de erros para quaisquer erros relacionados à Biblioteca de Mídia ou WordPress.
- Entre em contato com seu provedor de hospedagem se encontrar algum erro que não entenda.
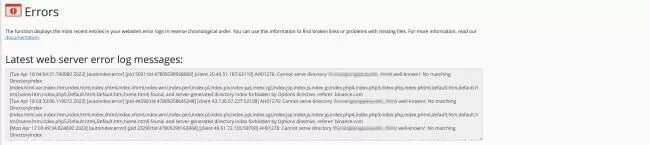
Aumente o limite de memória do PHP
Um limite de memória do PHP muito baixo é outra causa de problemas com sua biblioteca de mídia. Tente aumentar o limite de memória do PHP editando o arquivo wp-config.php.
Para fazer você mesmo, siga estes passos:
- Abra o arquivo wp-config.php no diretório raiz da instalação do WordPress.
- Adicione o seguinte código ao arquivo: define( 'WP_MEMORY_LIMIT', '256M' );
- Salve as alterações e atualize seu site para ver se a Biblioteca de mídia é carregada.

Se isso não funcionar, você pode entrar em contato com seu provedor de hospedagem para aumentar o limite de memória do PHP para você.
Desativar mod_security em .htaccess
Mod_security é um módulo de segurança que às vezes pode causar problemas com o WordPress. Você pode tentar desativá-lo editando o arquivo .htaccess em sua instalação do WordPress.
- Faça login na sua conta cPanel.
- Clique em "Gerenciador de arquivos" e navegue até o diretório raiz da sua instalação do WordPress.
- Localize o arquivo .htaccess e clique nele com o botão direito.
- Clique em "Editar" e adicione o seguinte código no topo do arquivo:

- Salve as alterações e atualize seu site para ver se a Biblioteca de mídia é carregada.
Se você não se sentir confiante para fazer isso sozinho, peça ajuda a um especialista em WordPress.

Desativar CDN
Se você estiver usando uma CDN (rede de entrega de conteúdo), isso pode estar causando problemas com a biblioteca de mídia. Tente desativá-lo e veja se a Biblioteca de mídia começa a carregar:
- Faça login na sua conta CDN.
- Localize as configurações do seu site WordPress e desative o CDN.
- Atualize seu site para ver se a Biblioteca de mídia carrega.
- Em caso afirmativo, pode ser necessário configurar seu CDN para funcionar com o WordPress ou entrar em contato com seu provedor de CDN para obter assistência.
Acelere seu site WordPress com NitroPack e obtenha CDN de classe mundial da Cloudflare gratuitamente
A biblioteca de mídia do WordPress não mostra imagens ou miniaturas
Se sua biblioteca de mídia está carregando, mas não mostra as imagens e/ou miniaturas, você pode tentar:
- Desativando/reativando plugins conforme descrito anteriormente
- Atualizando permissões de arquivo em seu banco de dados WordPress
- Regenerando miniaturas
- Verificando seus formatos de arquivo
Atualizando permissões de arquivo
Caso o primeiro método não funcione, conecte-se ao seu site via FTP ou cPanel File Manager para atualizar as permissões de arquivo.
Passo 1: Navegue até a pasta wp-content e clique com o botão direito do mouse na pasta de uploads.
Etapa 2: selecione "Permissões de arquivo" ou "Alterar permissões" no menu suspenso. Na janela de permissões, certifique-se de que o valor numérico esteja definido como 744. Dessa forma, apenas o proprietário (você) terá acesso de Gravação e Execução.
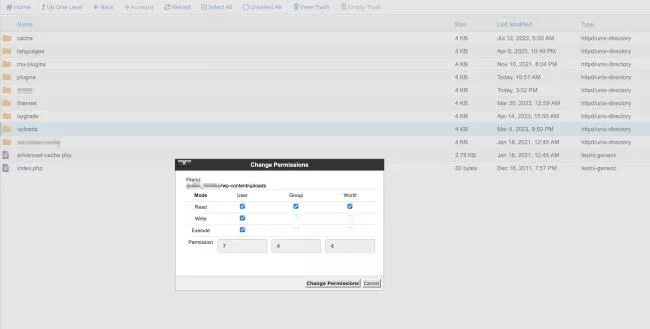
Etapa 3: marque a caixa "Recorrer aos subdiretórios" e selecione "Aplicar apenas aos diretórios". Clique em “OK” para aplicar as alterações.
Repita as etapas 3 a 6 para a pasta wp-content.
Em seguida, navegue até a pasta wp-admin e clique com o botão direito do mouse no arquivo media-upload.php.
Selecione "Permissões de arquivo" ou "Alterar permissões" no menu suspenso.
Na janela de permissões, verifique se o valor numérico está definido como 644 e clique em “OK” para aplicar as alterações. Dessa forma, você basicamente redefine as permissões do arquivo para o estado padrão para que ninguém tenha acesso de execução.
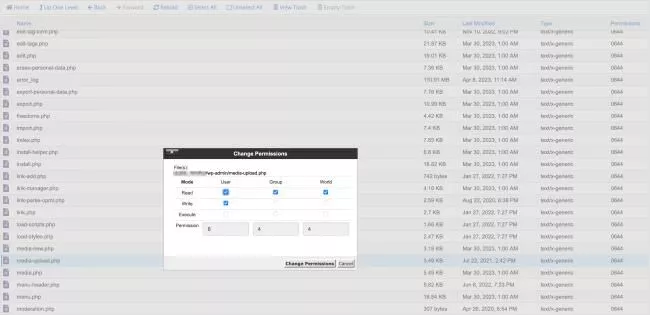
Limpe o cache do navegador e tente acessar novamente a Biblioteca de mídia para verificar se o problema foi resolvido.
Regenerar miniaturas
Outra solução pode ser regenerar as miniaturas com o plugin Regenerate Thumbnails.
Depois de ativado, navegue até a página Ferramentas > Regenerar miniaturas no painel do WordPress. Selecione todas as imagens clicando na caixa de seleção “Selecionar tudo” e depois em “Regenerar miniaturas” para iniciar o processo. Assim que terminar, revisite sua biblioteca de mídia para confirmar que o problema foi resolvido.
️ Observação: a regeneração de miniaturas pode afetar o desempenho do seu site, por isso é recomendável fazer backup do site antes de prosseguir com o processo de regeneração.
Verifique seus formatos de arquivo
Por último, você deve verificar novamente se os formatos de arquivo que você está usando são suportados. Vá para onde suas imagens estão armazenadas e verifique a extensão do arquivo de cada imagem. Os formatos de imagem suportados pelo WordPress são:
- JPG/JPEG
- PNG
- GIF
- BMP
- TIFF
Para qualquer imagem fora desses formatos, use um conversor online como o Cloud Convert.
Se as extensões do arquivo estiverem corretas, tente abrir a imagem em um editor ou visualizador de fotos para garantir que não esteja corrompido. Se a imagem estiver corrompida, pode ser necessário substituí-la por uma nova.
Depois de verificar se suas imagens estão em um formato compatível, tente carregá-las novamente em sua biblioteca de mídia do WordPress e verifique se elas estão aparecendo corretamente.
Se o problema persistir, entre em contato com o suporte do WordPress para obter mais assistência.
A exibição em grade da biblioteca de mídia do WordPress não está funcionando
A exibição em grade é a maneira mais rápida de explorar as imagens que você já carregou. Compreensivelmente, isso pode tornar a criação de uma nova postagem ou página super frustrante.
Se você estiver tendo problemas com ele, existem várias correções que devem resolver o problema::
- Limpe o cache e os cookies do navegador
- Verifique se há conflitos de plug-in desativando/reativando os plug-ins um por um
- Desative o carregamento lento. Para desabilitar o carregamento lento, você pode adicionar um trecho de código ao seu arquivo functions.php. Você pode fazer isso acessando o painel do WordPress, clicando em “Aparência” > “Editor de tema” e selecionando functions.php na lista de arquivos. Adicione o seguinte código na parte inferior do arquivo:
add_filter( 'wp_lazy_loading_enabled', '__return_false' );
Salve as alterações e verifique se a visualização em grade da Biblioteca de mídia está funcionando corretamente.
️ Nota: desabilitar o Lazy Loading é recomendado apenas se não for tratado por plug-ins de otimização de desempenho dedicados, como o NitroPack, por exemplo.
Se nenhum desses métodos funcionar, talvez seja necessário entrar em contato com seu provedor de hospedagem ou um especialista em WordPress para ajudá-lo a solucionar o problema.
A pesquisa da biblioteca de mídia do WordPress não está funcionando
O recurso de pesquisa integrado é parte integrante do seu processo de publicação.
Aqui estão algumas maneiras de solucionar problemas com a função de pesquisa em sua biblioteca de mídia:
- Limpe o cache e os cookies do navegador;
- Verifique se há conflitos de plug-in desativando todos os seus plug-ins e reativando-os um por um para encontrar o culpado;
- Reconstruir o índice de pesquisa: você pode fazer isso instalando e ativando o plugin Media Library Assistant. Vá para a página Configurações e clique na guia "Pesquisar/Substituir". Em seguida, clique no botão "Reconstruir índice" para reconstruir o índice de pesquisa. Revisite sua biblioteca de mídia para verificar se o problema foi resolvido.
Reconstruir o índice na Biblioteca de mídia do WordPress é o processo de atualização e otimização dos metadados associados aos seus arquivos de mídia, como tamanho do arquivo, dimensões e data de upload. Reconstruir o índice ajuda a limpar o banco de dados e torná-lo mais eficiente, o que pode acelerar o tempo de carregamento de páginas que usam arquivos de mídia.
Entre em contato com seu provedor de hospedagem ou um especialista em WordPress se nenhuma das opções acima ajudar.
O que fazer depois que sua biblioteca de mídia do WordPress começar a funcionar novamente
Até agora você sabe o quão crucial é a Biblioteca de mídia para o seu processo. Especialmente em momentos importantes como a publicação de uma nova página ou um post de blog.
Mas como você garante que não terá que passar pelo aborrecimento novamente?
Recomendamos tomar as seguintes medidas preventivas para evitar problemas semelhantes no futuro:
- Mantenha o WordPress, plug-ins e temas atualizados: essas atualizações geralmente incluem correções de bugs e patches de segurança que evitarão muitas dores de cabeça a longo prazo. Habilite atualizações automáticas para seu site WordPress ou atualize manualmente seu núcleo, plugins e temas WordPress no painel pelo menos uma vez por mês.
- Verifique e otimize regularmente o banco de dados do seu site: isso garantirá que ele esteja funcionando sem problemas e evitará problemas com a velocidade e o desempenho do site. Se você não realizou uma limpeza recentemente, confira nosso guia abrangente sobre como manter seu banco de dados limpo como um apito.
- Use um provedor de hospedagem confiável: seu provedor de hospedagem desempenha um papel crucial, pois fornece um ambiente de hospedagem estável e seguro para o seu site. Certifique-se de escolher um provedor de hospedagem que ofereça backups regulares, recursos de segurança e excelente suporte ao cliente.
Desfrute de um processo de publicação ininterrupto e nunca mais se preocupe com o travamento da sua Biblioteca de mídia.
