Métodos simples para acessar arquivos no Cloudways
Publicados: 2023-05-12Como desenvolvedor web ou proprietário de site, gerenciar arquivos em seu servidor é uma tarefa crucial para garantir o bom funcionamento de seus aplicativos web.
Cloudways, uma popular plataforma de hospedagem em nuvem gerenciada, oferece métodos convenientes para acessar e gerenciar arquivos armazenados em seu servidor.
Nesta postagem do blog, exploraremos como você pode acessar arquivos no Cloudways usando o gerenciador de arquivos integrado ou por meio do SFTP (Secure File Transfer Protocol).
Ele fornece uma interface amigável e um ambiente de hospedagem confiável para implantar e gerenciar aplicativos da Web em vários provedores de nuvem.
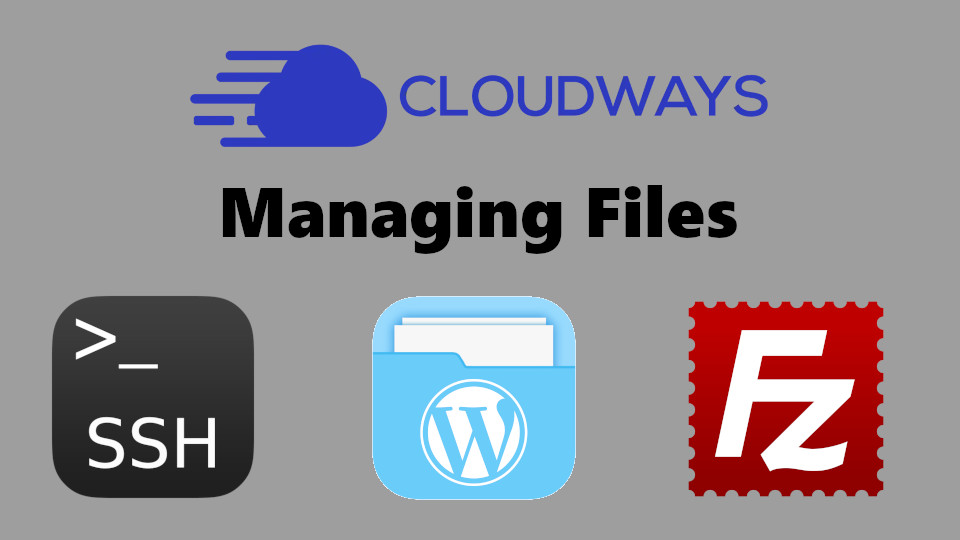
Com suas opções intuitivas de gerenciamento de arquivos, você pode facilmente carregar, baixar, editar e organizar arquivos e pastas para manter seus aplicativos funcionando sem problemas.
Poucas vantagens-
Benefícios de usar o gerenciador de arquivos no Cloudways
Os benefícios de usar as diferentes formas de acessar arquivos no Cloudways, que incluem o gerenciador de arquivos baseado na web, SFTP e SSH, são os seguintes:
Benefícios de usar o gerenciador de arquivos:
- Fácil de usar: O gerenciador de arquivos baseado na web fornece uma interface gráfica do usuário (GUI) que é intuitiva e fácil de usar, tornando-a acessível a usuários que podem não estar familiarizados com interfaces de linha de comando.
- Conveniência: os usuários podem acessar e gerenciar seus arquivos diretamente da plataforma Cloudways usando um navegador da Web, eliminando a necessidade de instalações ou configurações adicionais de software.
- Acessibilidade: O gerenciador de arquivos baseado na Web pode ser acessado de qualquer lugar com conexão à Internet, permitindo que os usuários gerenciem seus arquivos no Cloudways a partir de qualquer dispositivo com um navegador da Web.
- Operações de arquivo: o gerenciador de arquivos baseado na web oferece operações de arquivo comuns, como upload, download, edição e exclusão de arquivos e pastas, tornando-o conveniente para tarefas básicas de gerenciamento de arquivos.
Benefícios do uso do SFTP:
- Segurança: o SFTP criptografa dados durante o trânsito, garantindo que os arquivos sejam transferidos com segurança pela Internet e protegendo dados confidenciais contra acesso não autorizado.
- Eficiência de transferência de arquivos: o SFTP fornece velocidades de transferência de arquivos rápidas e eficientes, tornando-o adequado para a transferência de arquivos grandes ou um grande número de arquivos.
- Compatibilidade: SFTP é um protocolo padrão suportado pela maioria dos sistemas operacionais modernos e pode ser usado com clientes SFTP populares, tornando-o compatível com uma ampla variedade de softwares e plataformas.
Benefícios do uso do SSH:
- Recursos avançados: o acesso SSH fornece aos usuários avançados acesso de linha de comando ao servidor, permitindo uma ampla variedade de tarefas de gerenciamento de arquivos e administração do sistema.
- Flexibilidade: o SSH permite que os usuários executem comandos e scripts diretamente no servidor, oferecendo mais flexibilidade e opções de personalização em comparação com outros métodos.
- Eficiência: o SSH pode ser mais rápido para usuários experientes que são proficientes em interfaces de linha de comando, pois permite operações de arquivo rápidas e eficientes e outras tarefas de gerenciamento de servidor.
Siga estas orientações-
Maneiras fáceis de acessar arquivos no servidor Cloudways
Nas seções a seguir, forneceremos instruções passo a passo sobre como acessar arquivos no Cloudways usando os métodos File Manager, SFTP e SSH, permitindo que você gerencie com eficiência seus arquivos e pastas com base em seus requisitos.
Vamos mergulhar e explorar esses métodos em detalhes!
Gerenciador de arquivos
O Cloudways possui um gerenciador de arquivos integrado baseado na Web que permite gerenciar arquivos e pastas diretamente de seu painel de controle. Você pode facilmente navegar, carregar, baixar, editar e organizar arquivos usando a interface intuitiva do gerenciador de arquivos.
Etapas para acessar os arquivos :
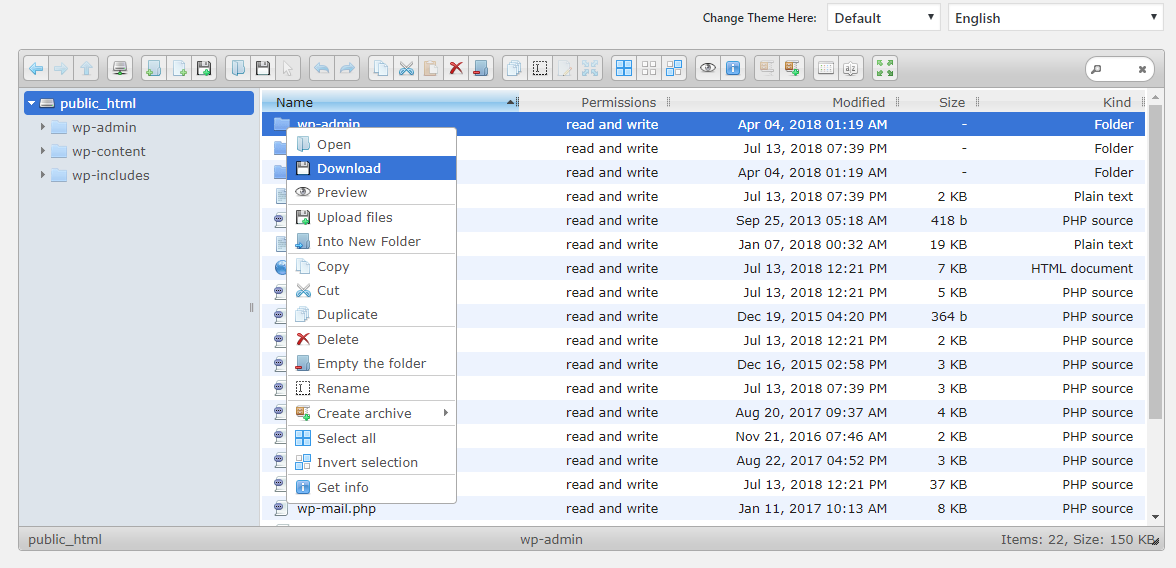
- Faça login na sua conta Cloudways.
- Selecione o aplicativo para o qual você deseja acessar os arquivos.
- Clique na guia "Gerenciamento de aplicativos".
- Na seção "Detalhes de acesso", clique no botão "Iniciar" ao lado da opção "Gerenciador de arquivos".
- Você será redirecionado para a interface do Gerenciador de Arquivos, onde poderá navegar, carregar, baixar, editar e organizar arquivos e pastas em seu servidor Cloudways usando a interface intuitiva baseada na web.

SFTP (Protocolo de transferência segura de arquivos)
Cloudways fornece acesso SFTP, que permite que você transfira arquivos com segurança de e para seu servidor usando um cliente SFTP. O SFTP é um método popular para gerenciar arquivos, pois fornece uma conexão segura e criptografada para transferência de arquivos.
Você pode usar clientes SFTP populares como FileZilla, WinSCP ou Cyberduck para acessar arquivos em seu servidor Cloudways. Deseja acessar arquivos em seu servidor Cloudways usando o FileZilla, veja como você pode fazer isso:
Etapas para acessar os arquivos:
Etapa 1: Baixe e instale o FileZilla
Se você ainda não tem o FileZilla instalado em seu computador, pode baixá-lo gratuitamente no site oficial do FileZilla (https://filezilla-project.org/). Siga as instruções para instalar o FileZilla em seu computador.
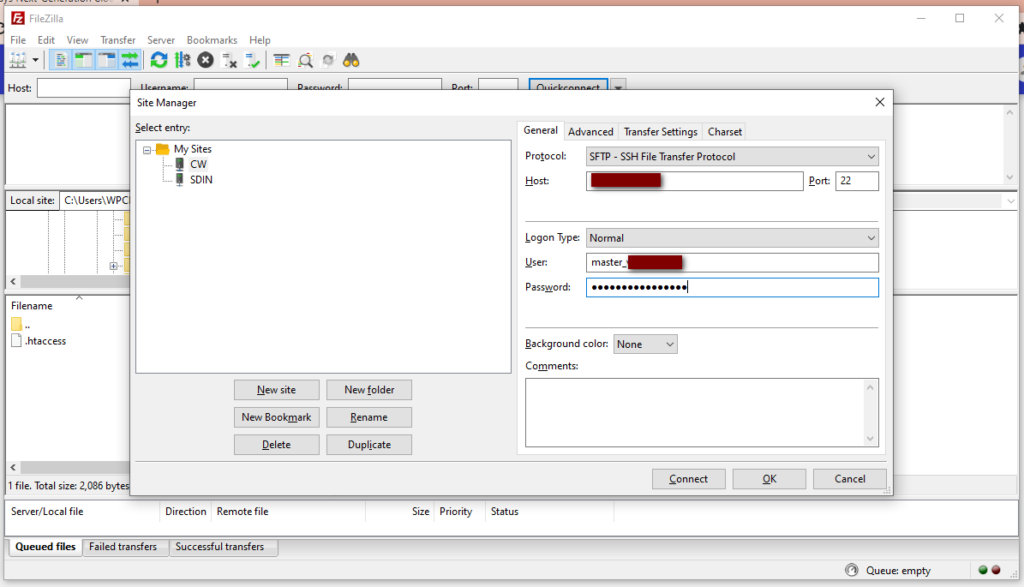
Etapa 2: obter credenciais SFTP da Cloudways
Faça login na sua conta Cloudways e vá para a guia “ Aplicativos ”. Selecione o aplicativo para o qual você deseja acessar os arquivos.
Em seguida, vá para a seção “Detalhes de acesso” e role para baixo para encontrar os detalhes do SFTP, incluindo o nome do host, nome de usuário e senha.
Certifique-se de anotar essas credenciais, pois você precisará delas para conectar o FileZilla ao seu servidor Cloudways.
Etapa 3: abra o FileZilla e conecte-se ao servidor Cloudways
Abra o FileZilla no seu computador. Na barra “ FileZilla Quickconnect ”, insira os seguintes detalhes:
- Host: Digite o nome do host ou endereço IP do seu servidor Cloudways
- Nome de usuário: Digite o nome de usuário SFTP para o seu servidor Cloudways
- Senha: Digite a senha SFTP para o seu servidor Cloudways
- Porta: deixe em branco ou digite “22” como a porta SFTP padrão.
Em seguida, clique no botão “Quickconnect” para conectar o FileZilla ao seu servidor Cloudways.
Etapa 4: Transferir arquivos com o FileZilla
Uma vez conectado ao seu servidor Cloudways usando o FileZilla, você verá o diretório de arquivos do servidor remoto no lado direito da interface do FileZilla.
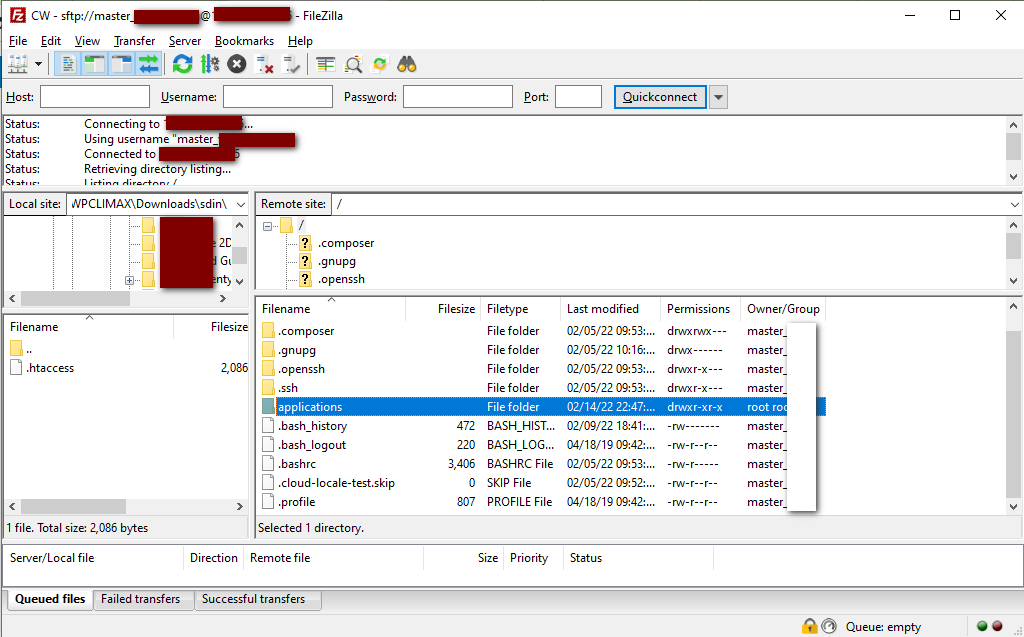
Você pode navegar até o diretório desejado e transferir arquivos de e para o servidor Cloudways arrastando e soltando-os entre os diretórios de arquivos locais e remotos.
Acesso SSH (Secure Shell):
Cloudways também oferece acesso SSH, que permite acessar e gerenciar arquivos em seu servidor por meio de uma interface de linha de comando usando protocolos SSH.
Esse método é comumente usado por desenvolvedores ou usuários avançados que se sentem confortáveis com interfaces de linha de comando e desejam opções de gerenciamento de arquivos mais avançadas.
Etapas para acessar os arquivos:
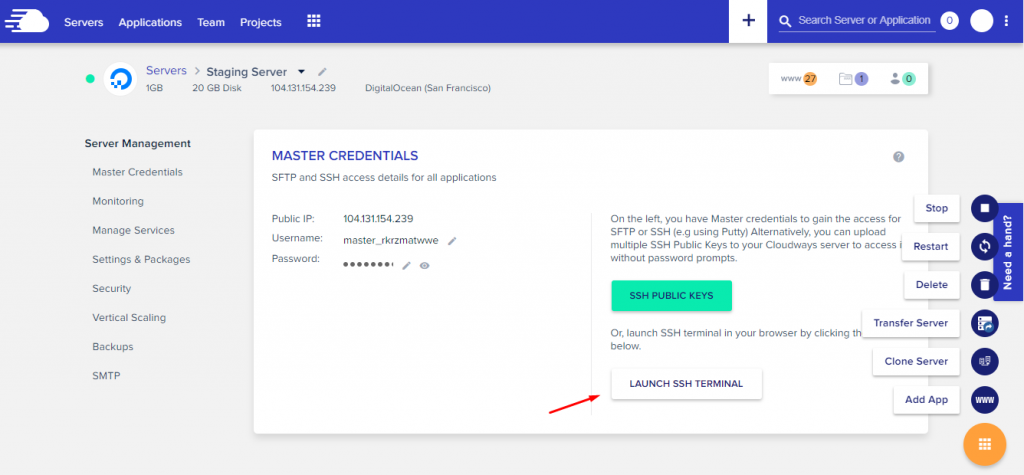
- Instale um cliente SSH como PuTTY, Terminal (para Mac) ou Git Bash (para Windows) em seu computador local.
- Obtenha as credenciais SSH (nome do host, nome de usuário e chave privada) de sua conta Cloudways conforme mencionado na resposta anterior.
- Abra o cliente SSH e insira as credenciais SSH.
- Conecte-se ao seu servidor Cloudways usando o cliente SSH.
- Uma vez conectado , você pode usar comandos de linha de comando para navegar, visualizar, editar e gerenciar arquivos e pastas em seu servidor Cloudways.
Todos os três métodos fornecem maneiras convenientes de acessar arquivos em seu servidor Cloudways, dependendo de sua preferência e familiaridade com os métodos de gerenciamento de arquivos.
Nossa opinião-
Conclusão – Como acessar arquivos no Cloudways
Cloudways fornece três métodos principais para acessar arquivos em seu servidor: Gerenciador de arquivos, SFTP e acesso SSH.
O Gerenciador de Arquivos é uma interface baseada na web que já está incorporada ao painel de controle do Cloudways, não exigindo instalação adicional. O acesso SFTP e SSH requer a instalação de um cliente SFTP ou SSH em seu computador local, respectivamente.
Com o File Manager, você pode acessar, carregar, baixar, editar e organizar arquivos e pastas diretamente do painel de controle do Cloudways.
O SFTP permite a transferência segura de arquivos entre seu computador local e o servidor Cloudways usando um cliente SFTP, enquanto o acesso SSH fornece acesso de linha de comando ao seu servidor para tarefas de gerenciamento de arquivos.
Portanto, essas são as maneiras mais fáceis de acessar arquivos no Cloudways e você pode seguir esses procedimentos para obter seus arquivos.
Esperamos que este post tenha sido informativo para você. Queremos apenas dizer que mencionamos todos os principais aspectos e etapas que você pode seguir para acessar seus arquivos em cloudways.
Leia também:
Crie um subdomínio no Cloudways: guia passo a passo
Dúvidas relacionadas a esta postagem
FAQs – Acessar Arquivos no Cloudways Server
Aqui adicionamos algumas perguntas frequentes relacionadas a este guia.
Posso acessar arquivos no meu servidor Cloudways sem usar o Gerenciador de arquivos, SFTP ou SSH?
Não, esses são os métodos padrão fornecidos pela Cloudways para acessar arquivos em seus servidores. Você precisa usar um desses métodos para acessar e gerenciar arquivos em seu servidor Cloudways.
Quão seguro é o acesso ao File Manager, SFTP e SSH no Cloudways?
Gerenciador de arquivos, SFTP e acesso SSH no Cloudways são métodos seguros de acessar arquivos em seu servidor. O File Manager usa criptografia HTTPS, enquanto SFTP e SSH usam protocolos de criptografia para transferência segura de dados. No entanto, é sempre recomendável seguir as práticas recomendadas para proteger seu próprio computador local e as credenciais da conta Cloudways para garantir a segurança máxima.
Posso usar um cliente FTP diferente do FileZilla para acesso SFTP?
Sim, você pode usar outros clientes SFTP como WinSCP, Cyberduck ou qualquer outro cliente que suporte o protocolo SFTP para acessar arquivos em seu servidor Cloudways.
Posso editar arquivos diretamente no servidor Cloudways?
Sim, você pode editar arquivos diretamente no servidor Cloudways usando o gerenciador de arquivos, SFTP ou acesso SSH. No entanto, é sempre uma boa prática manter cópias de backup dos arquivos antes de fazer qualquer alteração para evitar a perda de dados.
Posso usar o gerenciador de arquivos, SFTP ou acesso SSH para acessar arquivos no meu servidor Cloudways de qualquer dispositivo ou local?
Sim, você pode acessar arquivos em seu servidor Cloudways usando o Gerenciador de arquivos, SFTP ou acesso SSH de qualquer dispositivo ou local com conexão à Internet, desde que tenha as credenciais e o software necessários instalados.
