Como analisar o impacto da rolagem contínua nos resultados de pesquisa da área de trabalho do Google usando o Analytics Edge e a API GSC
Publicados: 2022-12-12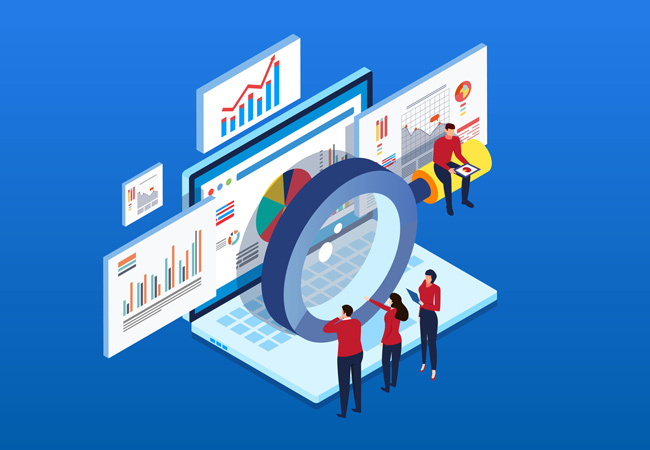
O Google lançou a rolagem contínua nos resultados da pesquisa no computador em 5 de dezembro de 2022, que segue um lançamento nos resultados da pesquisa no celular em outubro de 2021. É basicamente como uma rolagem infinita para os resultados da pesquisa. Quando você se aproxima da parte inferior da página um, a segunda página de resultados é carregada perfeitamente, permitindo que os usuários continuem facilmente sua jornada para encontrar respostas.
Para proprietários de sites e SEOs, isso significa que a classificação de tesouros ocultos na página dois e além nos resultados da pesquisa pode ter maior visibilidade (à medida que os usuários carregam páginas adicionais nas SERPs sem precisar clicar no próximo botão na parte inferior de cada página). Eu disse “poderia” porque isso é em teoria e precisaria ser comprovado por meio de dados. Não demorou muito para que eu começasse a ouvir perguntas sobre como rastrear melhor a adição de rolagem contínua nos resultados de pesquisa da área de trabalho e como isso afeta os cliques, as impressões e a taxa de cliques. Foi quando acionei o Analytics Edge no Excel para encontrar uma solução que pudesse ajudar.
Automatizando uma solução combinando a API do GSC e o Analytics Edge no Excel
Se você me segue no Twitter e lê meu blog há algum tempo, provavelmente já viu alguns dos meus tutoriais sobre como usar o Analytics Edge para automatizar a exportação de dados do GSC (e trabalhar automaticamente com esses dados por meio de macros). O Analytics Edge é uma solução incrível criada por Mike Sullivan e costumo chamá-la de canivete suíço por trabalhar com várias APIs.
Neste tutorial, explicarei como exportar dados em massa do GSC, comparar esses dados com um período de tempo anterior, filtrar por posição nos resultados da pesquisa e criar planilhas separadas por página de resultados de pesquisa do Google. Quando terminar, você terá planilhas separadas para a página dois, página três etc. Procurar Resultados.
Vamos pular para o tutorial. Tenho certeza que você está ansioso para ver os dados de suas próprias propriedades!
Tutorial: como usar o Analytics Edge para analisar o impacto da rolagem contínua nos resultados de pesquisa da área de trabalho .
1. Configure o Analytics Edge no Excel :
Eu cobri isso várias vezes em tutoriais anteriores. Consulte essas postagens de blog para saber como baixar e instalar o Analytics Edge. Por exemplo, minha postagem sobre a criação de relatórios Delta explica como configurar o Analytics Edge. Além disso, há uma avaliação gratuita disponível para o Analytics Edge, e o custo é supereconômico (são apenas US$ 99 por ano para o complemento principal e US$ 50 por ano para o complemento do Google Search Console). Observe que o Analytics Edge está atualizado para a versão 10.9 agora (a imagem abaixo mostra uma versão anterior).
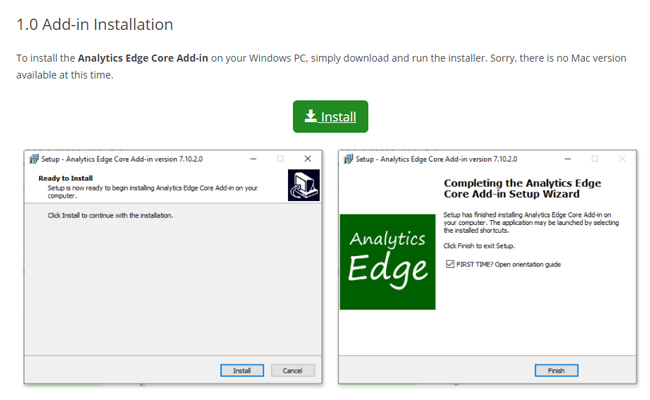
2. Exporte todos os dados do GSC para o período DEPOIS que o Google lançou a rolagem contínua nos resultados da área de trabalho:
O Analytics Edge permite que você crie uma macro com várias tarefas que funcionam juntas para atingir seu objetivo. A primeira etapa em nossa macro do Analytics Edge é exportar todos os dados de consulta GSC para pesquisas de desktop para o período após a rolagem contínua ser lançada nos resultados de pesquisa de desktop. Clique na guia Analytics Edge no Excel e clique em “Google Search” e depois em “Search Analytics”.
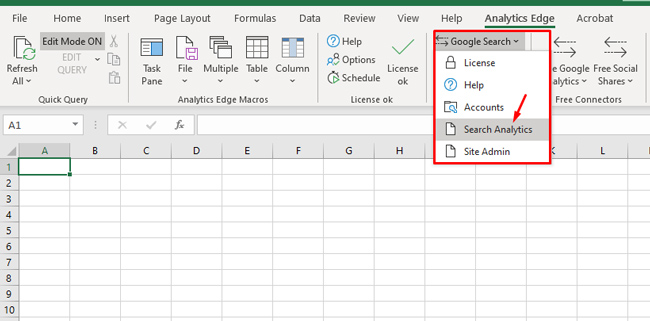
3. Escolha suas configurações para exportar dados por meio da API GSC:
Quando a caixa de diálogo abrir, selecione a conta e, em seguida, a propriedade GSC da qual deseja exportar os dados.
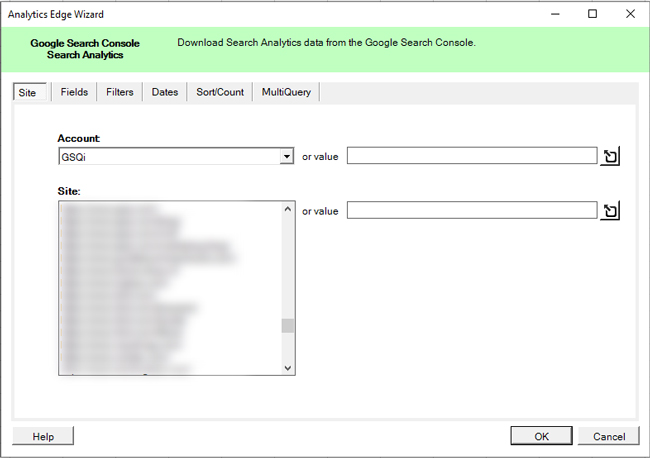
4. Escolha dimensões e métricas para exportar:
Em seguida, clique na guia Campos e clique na dimensão de consulta no painel esquerdo chamada "Dimensões e métricas disponíveis". Em seguida, clique no botão “Adicionar” para adicionar essa dimensão à sua exportação. Observe que as métricas selecionadas incluem cliques, impressões, ctr e posição. Mantenha tudo isso como está.
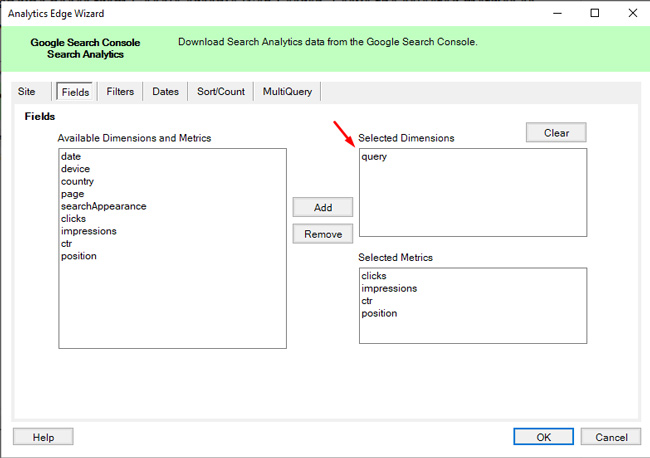
5. Defina um filtro apenas para dispositivos de área de trabalho:
Em seguida, não queremos confundir nossos dados com o tráfego móvel, pois estamos tentando analisar o impacto da rolagem contínua apenas nos resultados do DESKTOP. Então, clique na guia “Filtros” e clique no menu suspenso para “Dispositivos”. Em seguida, selecione “DESKTOP” e mantenha todas as outras configurações como estão para esta guia.
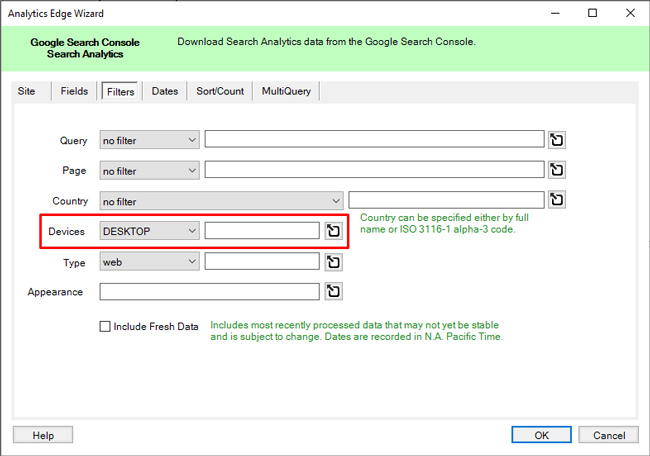
6. Selecione as datas para comparar:
Em seguida, queremos analisar a diferença em cliques, impressões e ctr para o período depois que o Google lançou a rolagem contínua nos resultados de pesquisa da área de trabalho para o período anterior. O lançamento começou em 5/12, então selecione "Iniciar" e escolha uma data de início de 5/12. Para a data final, eu escolheria uma data com dados completos (e não dados parciais). Usei 9/12 como data final.
Certifique-se de selecionar a caixa de seleção "Comparar com" e insira as datas para comparar os dados. Para a data de início, selecione datas específicas alinhadas para o dia da semana e o número de dias. Se não for o mesmo número de dias ou se for um conjunto diferente de dias da semana, seus dados podem estar desativados. Selecionei de 28/11 a 2/12.
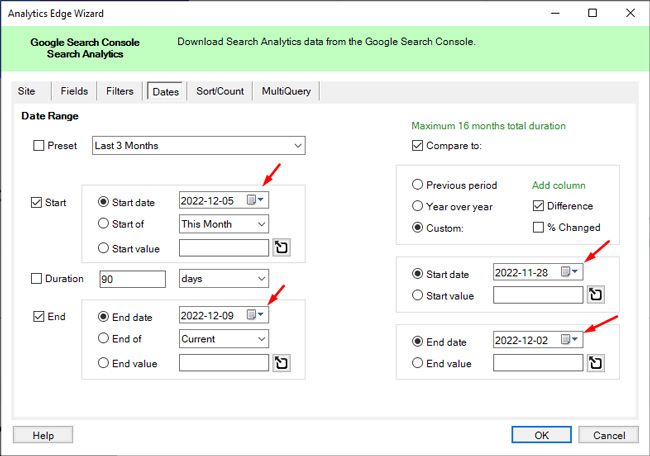
7. Escolha uma ordem de classificação:
Você pode instruir o Analytics Edge a classificar os resultados por uma métrica específica. Para nossos propósitos, você pode escolher cliques ou impressões em ordem decrescente (o que significa que será da maior para a menor quantidade de cliques ou impressões). Basta selecionar uma métrica para este tutorial (escolhi cliques). Observe que você pode alterar facilmente a classificação depois que os dados forem exportados para o Excel. Clique em OK para exportar os dados.
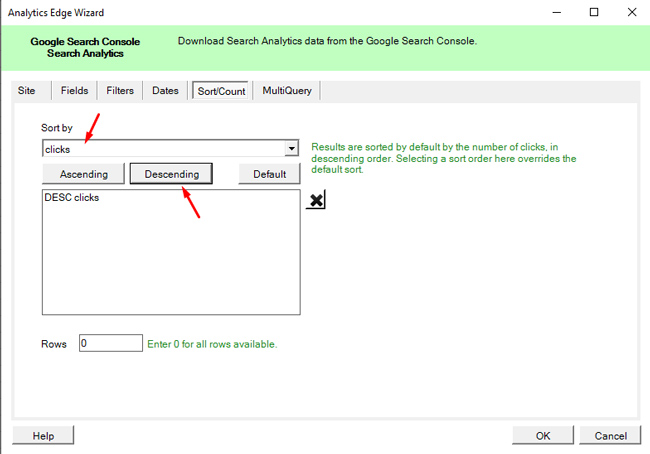
8. Defina o nome da tabela:
O Analytics Edge exportará os dados e os manterá na memória. Você verá um conjunto parcial de dados em uma planilha destacada em verde. Antes de gravarmos os dados completos em uma planilha, queremos armazenar esses dados em uma tabela virtual que podemos referenciar posteriormente por meio do Analytics Edge (para que possamos filtrar os dados posteriormente). Para adicionar os dados a uma tabela, clique na guia “Analytics Edge” no Excel e selecione “Table Name”. Na caixa de diálogo, defina o nome da tabela como desejar. Eu o chamei de “todas as páginas”. Em seguida, clique em “OK”.
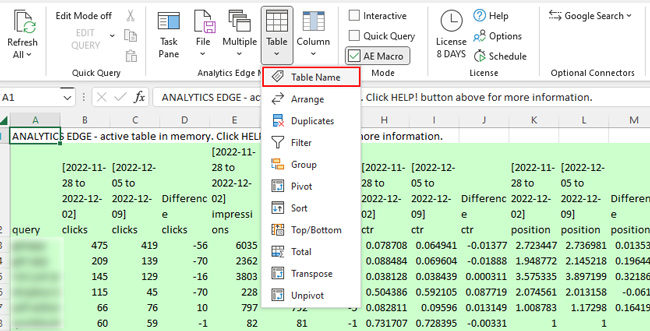
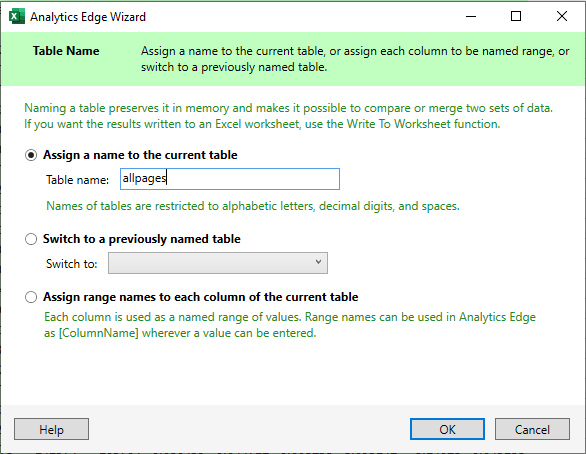
9. Escreva os dados completos em uma planilha (apenas para ter todos os dados documentados):
Embora estejamos procurando isolar as consultas em que o site está classificado na página dois e três nos resultados de pesquisa da área de trabalho, vamos exportar todos os dados da consulta (apenas para ter uma planilha à qual você possa fazer referência, se necessário). Você notará que o Analytics Edge está mostrando um subconjunto dos dados destacados em verde. Os dados completos estão na memória. Para gravar esses dados em uma planilha, clique no menu Arquivo no Analytics Edge e selecione “Gravar na planilha”. Nomeie a planilha como "Consulta todos os dados" e clique em "OK".


10. Filtre os dados apenas para os resultados da página dois:
OK, agora temos uma planilha contendo todos os dados de nossa consulta em comparação com um período de tempo anterior. Em seguida, vamos filtrar os dados para obter apenas os resultados com uma posição de 11 a 20 (aproximadamente a página dois resultados no Google) e gravá-los em uma nova planilha. Claro, algumas páginas contêm mais de 10 resultados, mas no geral isso deve funcionar para nós. Clique no menu “Analytics Edge” e clique em “Tabela” e depois em “Filtro”. Na caixa de diálogo, vamos filtrar pela coluna que contém a posição para o período de tempo após a rolagem contínua ser lançada nos resultados da área de trabalho.
Selecione a coluna na caixa suspensa e escolha “Maior que” no campo de critérios e insira 10. Em seguida, adicione outra regra usando o mesmo campo, mas desta vez selecione “Menor que” e insira 21. Isso nos dá resultados com uma posição de 11-20. E para ter certeza de que estamos comparando maçãs com maçãs, vamos garantir que o site seja classificado em uma posição semelhante no período anterior. Então adicione mais uma regra de filtro usando o campo com a posição anterior e selecione “Maior que” 10. Estamos fazendo isso para garantir que a posição não mude radicalmente (e passe da página um para a página dois).
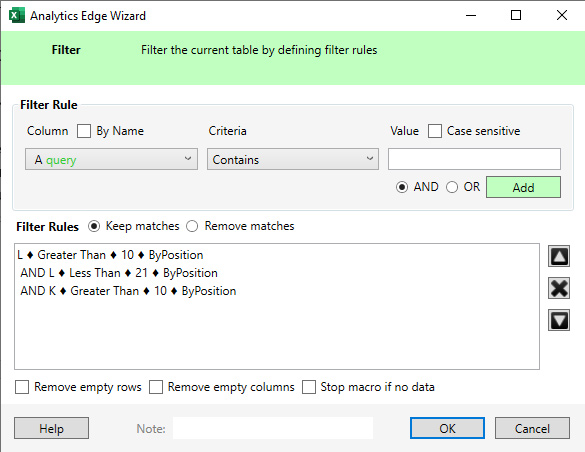
11. Escreva na planilha:
Agora que filtramos os resultados apenas para os dados da página dois, precisamos gravar esses dados em uma nova planilha (para que possamos analisar os dados no Excel). Clique no menu Arquivo no Analytics Edge e selecione “Gravar na Planilha” como fizemos antes. Nomeie a planilha como "Página Dois" e clique em OK. A nova planilha deve aparecer com seus dados filtrados para as posições 11-20.
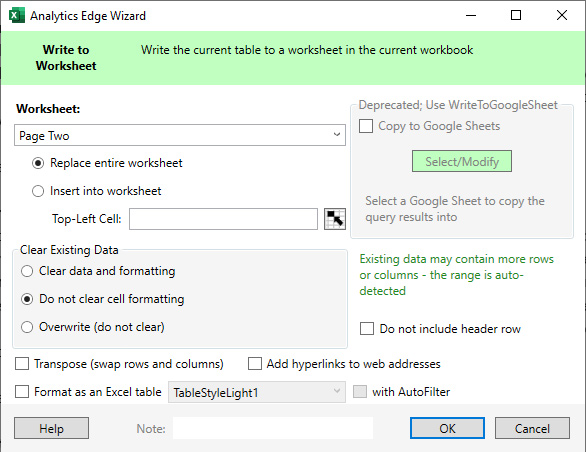
12. Defina o nome da tabela novamente antes de filtrar:
Na etapa 10, definimos um nome de tabela contendo todos os nossos dados exportados e eu disse que precisaríamos disso novamente. Bem, agora que exportamos a segunda página de resultados, também queremos isolar a terceira página de resultados. Portanto, precisaremos referenciar essa tabela virtual novamente antes de filtrar as posições 21-30. Para fazer isso, clique no menu Tabela novamente e selecione “Nome da tabela”. Na caixa de diálogo, selecione o botão de rádio para “Alternar para uma tabela nomeada anteriormente” e selecione a tabela “allpages” que definimos anteriormente. Se você nomeou algo diferente, escolha esse nome. Em seguida, clique em OK.
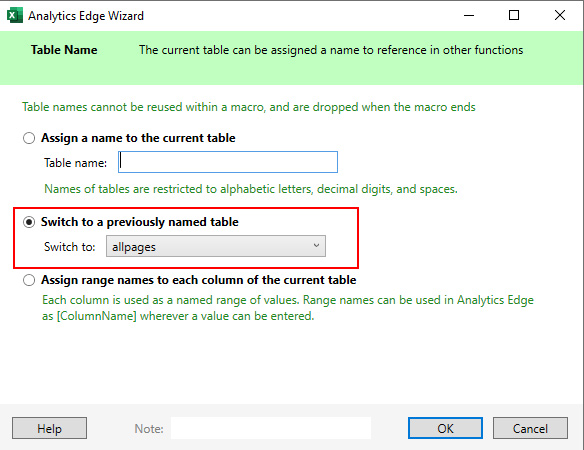
13. Filtre os resultados para classificações de terceira página:
Assim como filtramos os resultados para as classificações da página dois, faremos isso agora para a página três. Para fazer isso, clique no menu Tabela no Analytics Edge e selecione “Filtro”. Na caixa de diálogo, selecione a coluna de posição para o período de tempo mais recente e selecione “Maior que” e defina o valor como 30. Em seguida, adicione uma segunda regra e escolha essa coluna novamente, mas desta vez selecione “Menor que” como critério e insira 41. Isso limitará as consultas a uma classificação entre 30 e 40 (aproximadamente a página três nos resultados de pesquisa do Google). Em seguida, para garantir que estamos comparando maçãs com maçãs, adicione mais uma regra para garantir que a posição anterior seja de pelo menos 30. Portanto, selecione a coluna para a posição do período de tempo anterior, selecione "Maior que" como critério e insira 30. Em seguida, clique em OK.
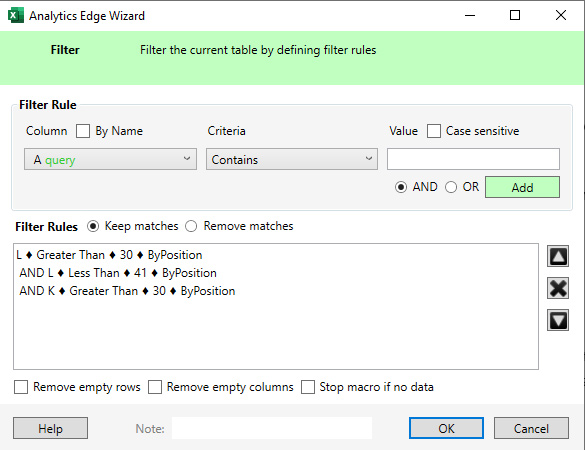
14. Escreva na planilha para concluir a macro:
Agora que estamos filtrando por classificação da página três, precisamos finalizar essa etapa gravando os dados em uma nova planilha (para que possamos analisar os dados separadamente). Clique no menu Arquivo no Analytics Edge e selecione “Gravar na Planilha”. Nomeie a planilha como “Página Três” e clique em OK. A nova planilha será criada com os dados da página três.
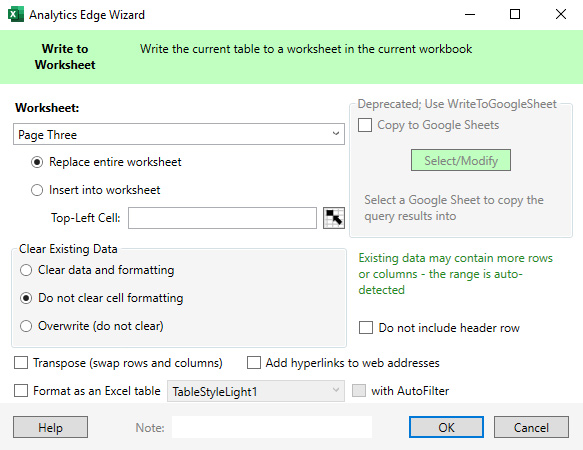
Parabéns! Você acabou de criar um sistema para analisar a alteração nas impressões, cliques e taxa de cliques com base na inicialização contínua da rolagem nos resultados de pesquisa da área de trabalho! Agora é hora de analisar os dados para identificar aumentos ou quedas em várias métricas. Em seguida, fornecerei algumas dicas finais para trabalhar com os dados para que você possa começar a identificar a alteração com base na rolagem contínua implementada na área de trabalho.
Próximas etapas e dicas finais para analisar os dados:
- Eu recomendo formatar as colunas CTR para porcentagens usando a funcionalidade do Excel. Isso tornará muito mais fácil verificar e determinar a alteração percentual para cada consulta. Além disso, depois de executar isso para uma propriedade específica no GSC, as colunas manterão sua formatação. Portanto, se você executar novamente a consulta, as colunas CTR devem permanecer como porcentagens, o que é ótimo.
- Eu também formataria as colunas de cliques e impressões para "Número", sem pontos decimais, e adicionaria uma vírgula para milhares. Novamente, isso é apenas para ajudá-lo a digitalizar os dados facilmente.
- E por último, formate as colunas de posição para Number com uma casa decimal. Portanto, 11,9125 se tornaria 11,9.
- Em termos de análise, procure alterações maiores nas impressões e na taxa de cliques ao digitalizar os dados. Isso pode significar que a rolagem contínua está afetando essas consultas. Mas certifique-se de que a posição seja comparável ao verificar o período de tempo anterior. Por exemplo, se você observar um grande aumento nas impressões, certifique-se de que a posição não causou a alteração em comparação com a rolagem contínua. Se um site for classificado na parte inferior da página um em comparação ao topo da página dois, isso poderá resultar em uma grande diferença nas impressões.
- Eu também filtraria cada planilha para que você pudesse dividir e dividir os dados. Por exemplo, você pode classificar facilmente os dados por impressões em ordem decrescente (do maior para o menor), pode fazer isso por cliques ou alteração de CTR. Brincar com os dados pode ajudá-lo a descobrir descobertas interessantes mais rapidamente. Para filtrar, clique no menu Dados no Excel e clique em “Filtro”, que é um ícone de funil.
- Você também pode usar codificação de cores no Excel para destacar quedas e picos em verde e vermelho. Isso é especialmente útil se você estiver enviando os dados para um cliente ou outra pessoa em sua empresa que não esteja tão familiarizada com os dados do GSC.
- E depois de criar um modelo, ele pode ser facilmente usado para outras propriedades no GSC. Basta salvar uma nova planilha para cada imóvel que deseja analisar. E, novamente, a formatação de cada coluna deve permanecer (para que você não precise reformatar a planilha toda vez que exportar os dados).
Resumo – Determinando o impacto da rolagem contínua na área de trabalho por meio do Analytics Edge e da API GSC.
Com a adição de rolagem contínua nos resultados de pesquisa da área de trabalho, os usuários podem ir facilmente da página um para a dois (e além) sem precisar clicar na próxima página de resultados. E isso definitivamente pode impactar as impressões, cliques e CTR da sua listagem que estão ranqueando além da primeira página. Usando a abordagem que expliquei neste tutorial, você pode usar dados GSC para analisar o impacto. Se você tiver alguma dúvida durante este tutorial, sinta-se à vontade para me enviar um ping no Twitter. Acho que você vai gostar de usar o Analytics Edge para esta tarefa! É apenas outra maneira poderosa de usar uma das minhas ferramentas de SEO favoritas.
GG
