Como exportar em massa dados de desempenho do GSC para uma lista específica de URLs usando a API do Google Search Console, Analytics Edge e Excel
Publicados: 2023-09-15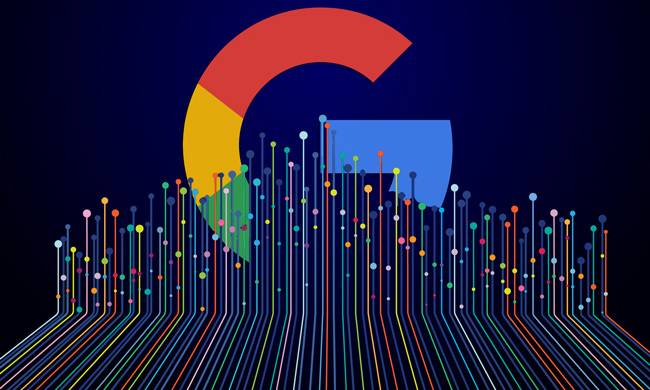
Enquanto analisava o impacto da ampla atualização principal de agosto (terei mais para compartilhar sobre isso em breve...), estive investigando quedas e picos nos sites. Para sites de maior escala, muitas vezes encontro bolsões de conteúdo que desejo examinar mais de perto do ponto de vista da qualidade. E como parte dessa análise, muitas vezes quero cruzar os dados do GSC para entender melhor se o Google está exibindo esse conteúdo nas SERPs, quantos cliques esse conteúdo está recebendo, como ele aparece em dispositivos móveis e computadores e muito mais.
Por exemplo, talvez haja um grande grupo de artigos que você deseja explorar com mais detalhes, uma série de páginas de produtos que deseja analisar ou um grupo de avaliações de um site. E talvez existam centenas, ou mesmo milhares, desses URLs para os quais você deseja extrair dados do GSC. Para situações como essa, você não deseja simplesmente exportar TODOS os dados de uma propriedade GSC e vasculhá-los. Você só deseja dados GSC para o grupo de URLs que está analisando.
Já escrevi vários artigos sobre exportação em massa de dados GSC usando Analytics Edge, incluindo como automatizar relatórios delta, mas nunca abordei como exportar dados para um conjunto específico de URLs . Servia apenas para exportar esses dados por propriedade. É por isso que criei uma solução para exportar dados apenas para os URLs que desejo verificar. E além disso, o sistema que criei pode exportar dados através das superfícies do Google, como imagens, vídeos, notícias, Discover, etc. Este processo pode ser muito útil após a implementação de atualizações importantes de algoritmo, como atualizações principais amplas, atualizações de conteúdo úteis e atualizações de análises.
O que vamos alcançar por meio da API GSC e do Analytics Edge:
Primeiro, criaremos uma lista de URLs para os quais queremos exportar os dados do GSC. Essa lista pode conter quantos URLs você desejar (dezenas, centenas ou até milhares). Em seguida, usaremos o Analytics Edge para exportar dados de desempenho em massa por meio da API GSC e, em seguida, usaremos a planilha de URLs como tabela de pesquisa. Em outras palavras, combinaremos os dados exportados com a planilha que criamos contendo os URLs que queremos verificar e, em seguida, exportaremos os dados que correspondem a essas páginas.
E mais adiante nesta postagem, explicarei rapidamente como você pode expandir esse sistema para agrupar várias macros para verificar várias superfícies do Google de uma só vez (notícias, Discover, pesquisa, imagens, etc.)
Passo a passo: Como exportar dados GSC em massa para um conjunto específico de URLs:
1. Reúna sua lista de URLs:
Primeiro, crie uma planilha de URLs para os quais deseja exportar os dados do GSC. Isso pode ser baseado em uma auditoria que você está conduzindo, um rastreamento recente que você concluiu, um mapa do site xml que você possui, etc. Basicamente, você deseja visualizar cliques, impressões, taxa de cliques e posição para um conjunto de URLs. Nomeie a planilha como “Páginas” e você pode nomear a coluna como “página”.
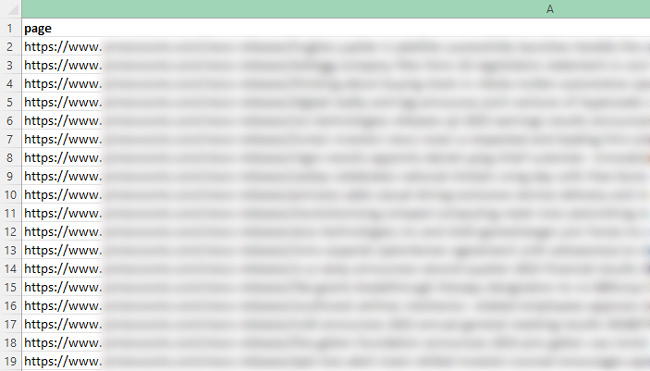
2. Exporte páginas de destino por meio da API GSC para uma propriedade:
A próxima etapa é exportar todos os dados da página de destino da propriedade GSC que você deseja analisar. Observe que você não filtrará dados neste estágio; basta exportar todos os dados por meio da API. Filtraremos os dados na próxima etapa com base na planilha que você criou. Você pode ver meu outro tutorial para exportar dados da página de destino por meio do Analytics Edge ou pode ver as etapas abreviadas abaixo. É muito fácil de fazer.
3. Exporte os dados da página de destino por meio da API GSC e Analytics Edge:
Ao exportar os dados, selecione “página” como dimensão e certifique-se de que as métricas selecionadas incluam cliques, impressões, CTR e posição.
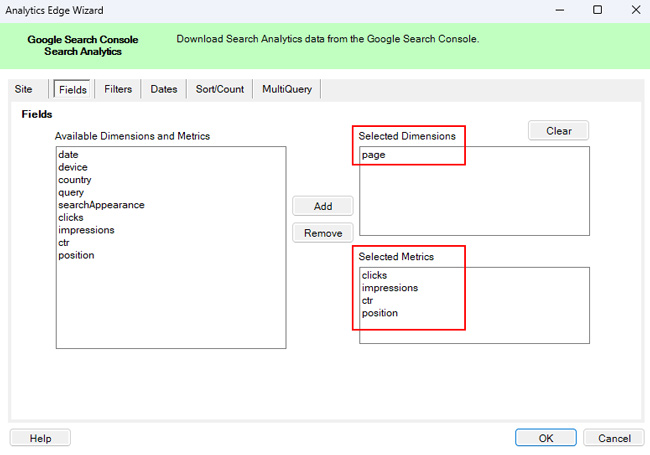
4. Exporte dados de pesquisa na Web:
Na guia filtros, selecione “web” em Tipo (para dados de pesquisa na web). Explicarei mais sobre a exportação de outros tipos de dados posteriormente neste tutorial.

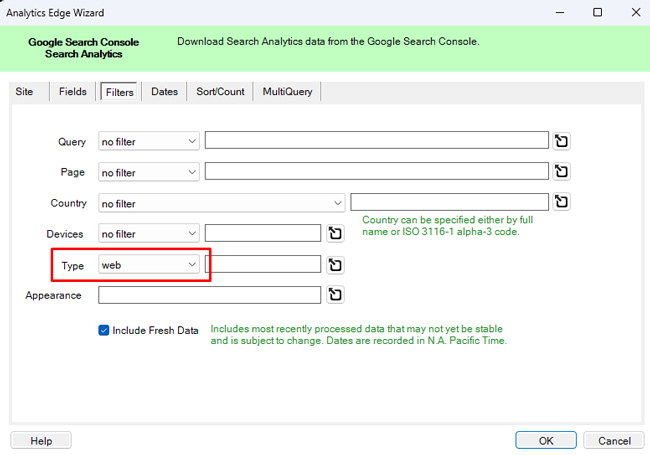
5. Selecione um período:
Na guia datas, selecione o período que deseja verificar. Você pode escolher um período pré-selecionado ou definir um período personalizado. Para este tutorial, selecione “Últimos 3 meses”.
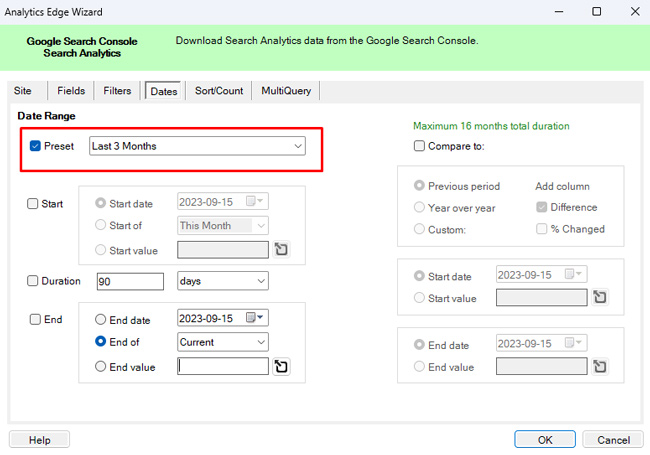
6. Classifique por cliques ou impressões:
Na guia Classificar/Contar, use o menu suspenso para selecionar “Cliques” e clique no botão “Decrescente”. Isso classificará primeiro os dados exportados pelas páginas com mais cliques. Você também pode classificar por impressões se quiser apenas ver se as páginas foram classificadas nas SERPs. De qualquer forma, você pode classificar facilmente a exportação por meio do Analytics Edge.
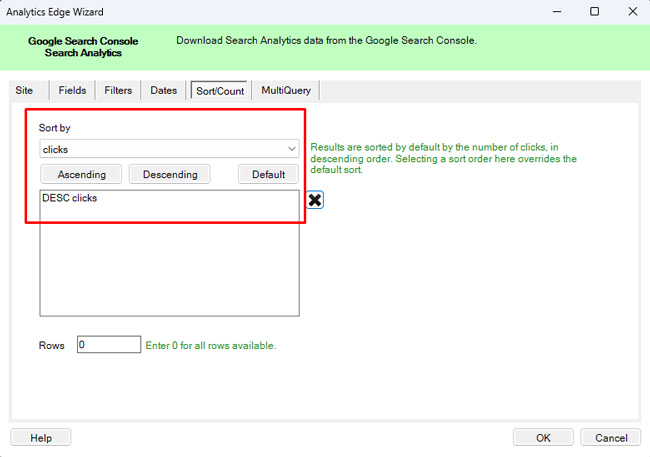
7. Exporte os dados:
Clique em “OK” na parte inferior da janela modal do Analytics Edge para exportar os dados por meio da API GSC.
8. É hora da tabela de pesquisa! Filtrar com base na planilha Páginas:
Antes de gravar esses dados em uma planilha, queremos filtrar a exportação para fornecer apenas dados para os URLs listados em nossa planilha de páginas. Lembre-se, não queremos todos os dados, queremos apenas analisar os dados das páginas que incluímos naquela planilha.
9. Use a função Match para verificar a planilha Pages:
Ao usar a função Match, podemos usar a planilha Pages como uma tabela de pesquisa e apenas gravar os dados desses URLs em uma nova planilha. Clique no menu suspenso do menu Analytics Edge denominado “Múltiplo” e clique em “Correspondência”. Em seguida, use o menu suspenso “Corresponder com” para selecionar “Páginas da planilha” e mantenha a coluna selecionada como “Uma página”. E certifique-se de que o botão de opção “Tratamento de correspondências” esteja definido como “Manter linhas correspondentes”. Clique em “OK” para executar a partida.
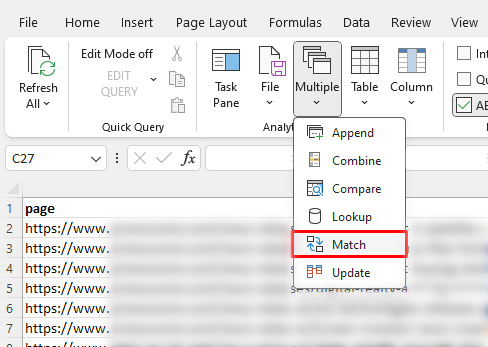
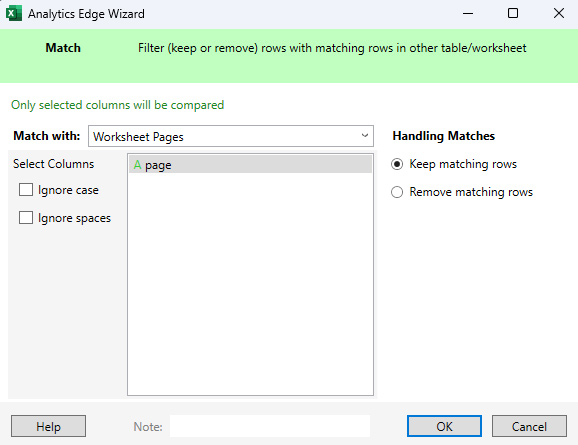
10. Escreva na planilha:
A etapa final é gravar os dados filtrados em uma planilha. Clique no menu suspenso denominado “Arquivo” no menu Analytics Edge e clique em “Gravar na planilha”. No “campo Planilha”, insira um nome para a planilha que conterá os dados filtrados. Você pode chamá-lo de “Pesquisar dados” para este tutorial. Em seguida, clique em “OK”.
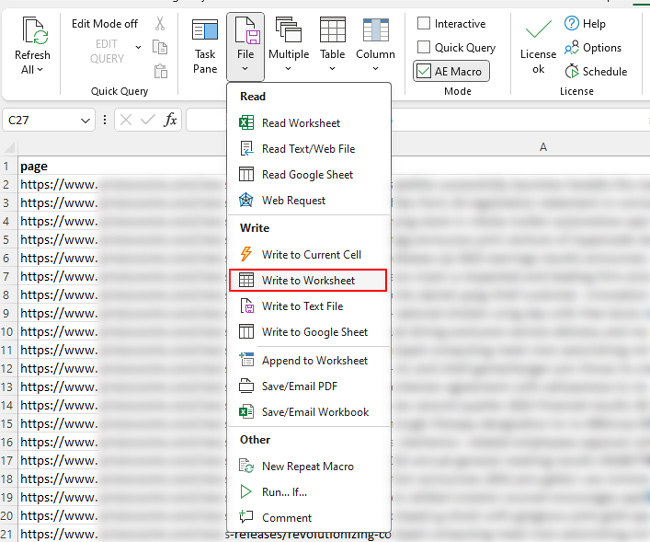
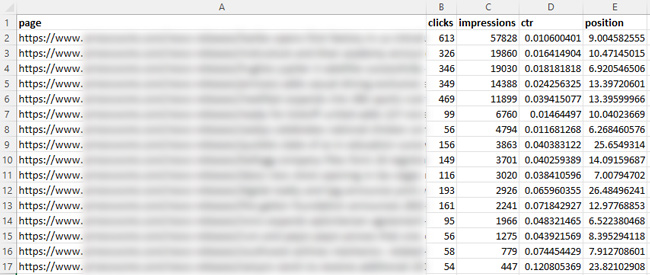
Parabéns, você exportou com sucesso os dados do GSC para uma lista específica de URLs! Se você está procurando uma maneira rápida de visualizar os dados do GSC para um determinado grupo de URLs (não importa o tamanho), agora você tem um modelo para realizar essa tarefa. Novamente, o Analytics Edge é como um canivete suíço para trabalhar com APIs.
Bônus: é Analytics Edge, seja criativo, enlouqueça:
Em tutoriais anteriores, expliquei como agrupar várias macros para automatizar ainda mais ações. Bem, para este tutorial você pode facilmente criar novas macros para exportar mais dados de todas as superfícies do Google, como Discover, imagens, guia de notícias na Pesquisa, Google Notícias, etc. dados da superfície do Google para um conjunto específico de URLs (e clicando em um único botão no Excel).
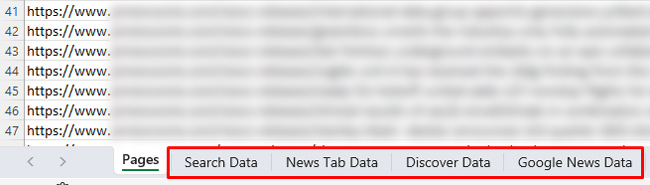
Resumo – Exportação de dados para um conjunto de URLs por meio do Analytics Edge.
Há momentos em que você deseja entender rapidamente o desempenho de determinados URLs em um site (como após grandes atualizações de algoritmo) sem ter que examinar todos os dados desse site. Usando a abordagem que mapeei neste tutorial, você pode aproveitar o Analytics Edge e a API GSC para fazer exatamente isso (e em todas as plataformas do Google). A configuração não deve demorar muito e você sempre terá esse modelo para projetos futuros. Eu acho que você vai gostar. :)
GG
