Como publicar seu primeiro plugin WordPress
Publicados: 2016-02-04Liberar um plugin WordPress sempre me pareceu uma tarefa assustadora que apenas desenvolvedores PHP super talentosos eram capazes de fazer. A maior parte da minha experiência no WordPress está no desenvolvimento de temas personalizados, então me aventurar no desenvolvimento de plugins parecia impostura e assustadora. Mas trago boas notícias! Recentemente, lancei dois plugins que estão disponíveis no diretório de plugins do WordPress e, adivinhem? Não foi tão assustador quanto você pode acreditar! Na verdade, foi uma experiência bastante agradável publicá-lo no WordPress.org assim que o desenvolvimento foi concluído.
Este artigo não necessariamente entrará nos detalhes da criação de plugins, mas abordará as etapas necessárias para que seu plugin seja lançado e disponibilizado no diretório WordPress.org e em todos os sites WordPress do mundo. Para referência, porém, usei o WordPress Plugin Boilerplate como ponto de partida para meus plugins e abri tudo no GitHub (definitivamente recomendado).
Leiame.txt
A primeira coisa que você precisa ter para que o WordPress aceite seu plugin é um arquivo Readme.txt. Ele contém todas as informações relacionadas ao seu plug-in e é o que o WordPress usa para gerar páginas para o seu plug-in no diretório WordPress.org (como as guias Descrição, Instalação e Capturas de tela).
O formato do Readme é assim:
=== Plugin Name === Contributors: yourname Donate link: http://yoursite.com Tags: business, directory Requires at least: 4.3 Tested up to: 4.3 Stable tag: 4.3 License: GPLv2 or later License URI: http://www.gnu.org/licenses/gpl-2.0.html A simple description == Description == A longer description with a - list - of - features == Installation == This section describes how to install the plugin and get it working. 1. Upload [`plugin-name`](link-to-github.zip) to the `/wp-content/plugins/` directory 2. Activate the plugin through the 'Plugins' menu in WordPress == Frequently Asked Questions == = Is this a cool plugin? = Yes == Screenshots == 1. Desktop view 2. Mobile view == Changelog == = v1.0.0 = * Initial release
Um exemplo completo pode ser encontrado aqui. Um validador prático também está disponível para verificar se o seu Readme está à altura.
Changelog e versionamento
É importante manter o número da versão do seu plugin atualizado para que, se nada mais, os usuários possam ser notificados quando houver atualizações para ele. Atualizar o changelog é tão simples quanto adicionar uma nova entrada à seção changelog no Readme. Existem algumas perspectivas diferentes sobre versionamento e o que deve constituir como uma versão principal ou secundária; Eu gosto de consultar o site Semantic Versioning 2.0.0 para referência sobre isso.
Como exemplo, digamos que você envie seu plugin na versão 1.0.0. Então, no dia seguinte, você corrige um pequeno bug ou adiciona uma pequena funcionalidade que você esqueceu quando publicou o plug-in pela primeira vez. Antes de implantar o plug-in no diretório do WordPress (mais sobre como fazer isso posteriormente), você atualizaria a seção changelog no Readme para algo assim:
== Changelog == = v1.0.1 = * Fix a thing that allows users to do a thing = v1.0.0 = * Initial release
Então (isso é importante), você precisa atualizar o número da versão no arquivo bootstrap do plugin. Você deve estar familiarizado com o arquivo bootstrap se estiver escrevendo um plug-in, mas para referência é o arquivo que fornece ao WordPress informações sobre todo o plug-in por meio do bloco de comentários na parte superior.
 O bloco de comentários do arquivo bootstrap do plugin.
O bloco de comentários do arquivo bootstrap do plugin.Enviar para WordPress.org
Com um Readme instalado e testes extensivos feitos, você está pronto para enviar o plugin para o WordPress! Esta é a parte mais fácil de todo o processo. Basta acessar https://wordpress.org/plugins/add/, fazer login com sua conta do WordPress (ou criar uma) e preencher o pequeno formulário.
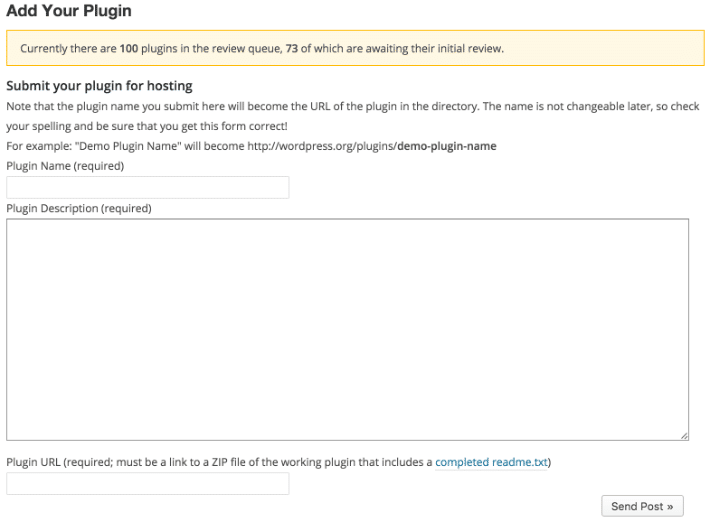 Formulário de envio de plugins do WordPress.
Formulário de envio de plugins do WordPress.Tenha cuidado para não usar o nome “WordPress” no nome do plugin. Eles irão rejeitar o plugin se você fizer isso. Eles também rejeitarão o plug-in se você incluir o nome de um produto de marca registrada ou se o plug-in começar com o nome de outro plug-in. Descobri isso da maneira mais difícil com um plugin que tentei enviar que estende o Ninja Forms e recebi esta resposta em um e-mail:
Não estamos mais aceitando plug-ins que incluam um nome ou termo de produto de marca registrada como o nome ou slug de um plug-in. Também não aceitamos plugins que incluam o nome de outro plugin no início do nome/slug.
Certifique-se de ter tempo para escrever uma descrição adorável e, em seguida, solte o link para o seu plugin em um arquivo ZIP no último campo. Usar o GitHub para desenvolvimento de plugins torna muito fácil ter um ZIP disponível publicamente.
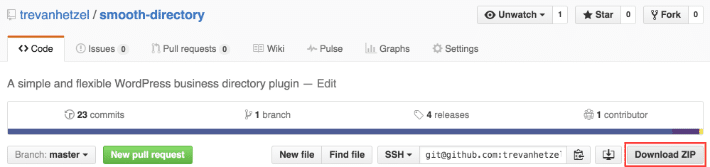 Copie o URL do plugin “Download ZIP” do seu repositório GitHub.
Copie o URL do plugin “Download ZIP” do seu repositório GitHub.Depois de enviar o plugin, sente-se e espere! Ambos os meus plugins foram aceitos em cerca de dois dias. Você receberá um e-mail com informações sobre o novo repositório SVN se for aceito. O que nos leva ao próximo passo – implantação!
Implantar com SVN
Depois que o plug-in for aceito, ele ainda não estará ativo. Você realmente precisa fazer o upload dos arquivos para o repositório SVN que o WordPress fornece. Eu nunca tinha usado o SVN antes disso, mas o artigo deles orienta você a fazer login no terminal rapidamente. Basicamente, você cria uma pasta em seu computador, verifica o repositório SVN, copia seus arquivos de plug-in para a pasta /trunk recém-criada e faz o push de volta.
Você pode fazer isso pelo terminal sempre que precisar implantar uma alteração ou pode usar uma ferramenta útil chamada Ship. Eu usei o Ship para cada implantação que fiz e funciona como um encanto, implantando automaticamente no repositório SVN sempre que você marca uma nova versão no GitHub. Se você estiver usando o GitHub (o que, novamente, você deveria estar), eu recomendo este serviço gratuito.
Para o melhor processo de implantação e capacidade de manutenção, é importante usar versões ou tags sempre que implantar. Assim como você atualiza o número da versão em seu arquivo de plug-in e changelog, você também deve lançar novos lançamentos no GitHub. Na verdade, é necessário fazer isso para usar o Ship.
Por fim, depois de se inscrever no Ship e selecionar seu repositório para se conectar a ele, você poderá implantar sua primeira versão (certifique-se de que o nome corresponda ao nome da versão no GitHub). Depois disso, contanto que você preencha o formulário no cabeçalho Detalhes do WordPress, o Ship será implantado sempre que uma nova versão for emitida no GitHub.
 IU de configurações do repositório do navio.
IU de configurações do repositório do navio.Capturas de tela e imagens de banner
A exibição de capturas de tela do seu plug-in é super importante para ajudar as pessoas a ver visualmente como ele é e dar uma ideia de como ele funciona. Essas capturas de tela aparecerão na página do diretório de plug-ins do WordPress.org (aqui está a página de captura de tela do meu plug-in de calendário, por exemplo) e quando um usuário adicionar um plug-in em seu site por meio da página de plug-ins.
Imagens de banner não são tão importantes quanto capturas de tela, mas fazem seu plugin parecer um pouco mais impressionável. A imagem do banner é a imagem grande que é mostrada na parte superior da página do diretório de plugins do WordPress.org.
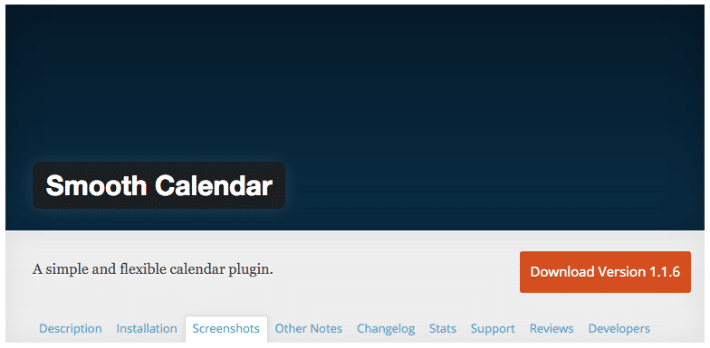 O gradiente azul escuro aqui é o banner.
O gradiente azul escuro aqui é o banner. Para que essas imagens sejam exibidas, você deve colocá-las no diretório /assets do seu repositório SVN. Infelizmente, você não pode usar o Ship para isso, pois ele apenas implanta a pasta /trunk , então você terá que consultar este artigo novamente para fazer login no seu repositório SVN.
Para manter as coisas simples, continue nomeando suas capturas de screenshot-#.png (onde `#` é o número). Fazer isso dessa maneira permite que você faça referência facilmente às imagens no Leiame para fornecer uma descrição.
== Screenshots == 1. Desktop view 2. Mobile view
Por exemplo, a descrição “Visualização da área de trabalho” da seção Captura de tela no Leiame corresponderá à screenshot-1.png na pasta /assets .
Para o banner, você realmente precisa de duas versões da mesma imagem – uma para telas normais e outra para telas de retina. Os nomes das imagens do banner devem ser banner-1544x500.png e banner-772x250.png .
O fim
É isso! Se você acompanhou, espero que seu plugin tenha sido aceito e você esteja pronto para começar a divulgar seu novo e incrível plugin. Apenas lembre-se de sempre atualizar o Readme, changelog e releases de problemas sempre que atualizar o plug-in.

