Como recuperar um e-mail no Outlook: um guia passo a passo
Publicados: 2023-07-16Assim como todo mundo, todos nós temos nossa parcela de histórias embaraçosas por e-mail. Talvez você esteja se perguntando como recuperar um e-mail no Outlook depois de enviar uma mensagem para a pessoa errada, esquecer de anexar um anexo, enviar um e-mail ofensivo no calor do momento ou cometer um erro de digitação bobo. Estes são apenas alguns exemplos de erros de e-mail que muitos de nós gostaríamos de corrigir assim que os percebemos, e a capacidade de recuperar um e-mail fornece uma maneira de fazer exatamente isso.
Neste artigo, aprenderemos mais sobre como usar efetivamente esse recurso e muito mais.
Índice
O que significa quando você se lembra de um e-mail?
Quando você recupera um e-mail, significa que está tomando medidas proativas para garantir que a mensagem não chegue aos destinatários. Recuperar um e-mail dá a você a chance de evitar que uma mensagem importante ou confidencial caia em mãos erradas ou simplesmente desfazer um erro antes que seja tarde demais. Esse processo varia de acordo com o provedor de serviços de e-mail. Portanto, como recuperar um e-mail no Outlook pode ser diferente de como recuperar um e-mail no Gmail.
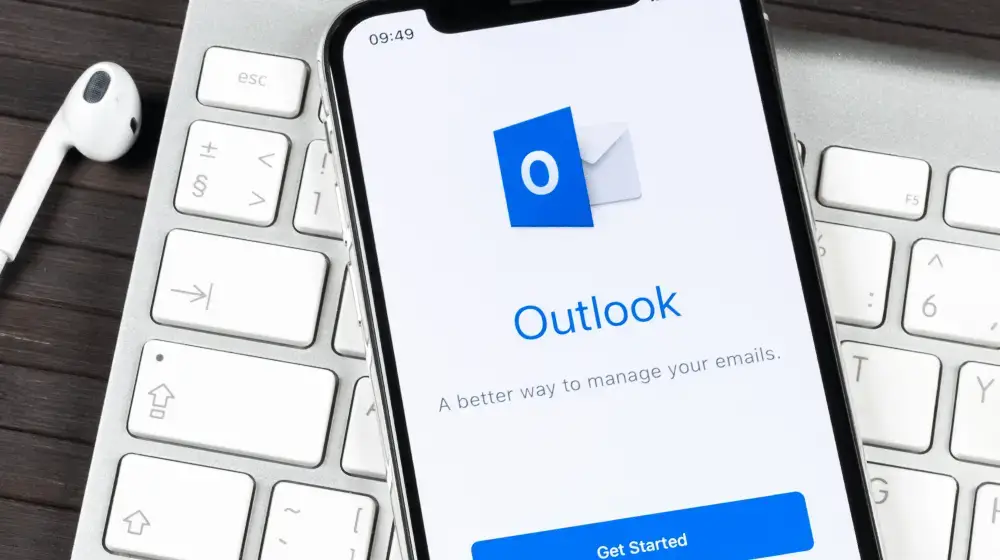
Aqui está uma palavra rápida de Kevin Stratver sobre “Como recuperar e-mails no Outlook | Desfazer enviar qualquer e-mail” se você gostaria de aprender por vídeo. É um bom companheiro para este artigo.
Requisitos para recuperar um e-mail enviado no Outlook
Você e seu destinatário devem ter uma conta de email do Microsoft 365 ou do Microsoft Exchange na mesma organização para recuperar um email enviado no Outlook.
Portanto, você não pode se lembrar de uma mensagem enviada para o Gmail, Yahoo ou qualquer outro cliente de e-mail. O Outlook na Web não tem o recurso de recuperar um email.
As mensagens protegidas pela Proteção de Informações do Azure não podem ser recuperadas. Você também deve anotar que não pode recuperar mensagens que foram abertas por seus destinatários.
Um guia rápido para recuperar um e-mail no Outlook
- Abra o Outlook > vá para Itens Enviados > clique em Mensagem > Ações > Recuperar esta Mensagem .
- Para confirmar uma mensagem recuperada, marque a caixa de seleção Diga-me se o cancelamento for bem-sucedido ou não para cada destinatário .
- Você precisará de um e-mail do servidor Exchange e tanto você quanto o destinatário precisarão usar o Outlook para que esse processo funcione.
Como recuperar um e-mail do Outlook
O seguinte é um processo passo a passo para recuperar um e-mail:
Etapa 1 – Escolha o e-mail no Outlook para recuperar a mensagem
Abra o Microsoft Outlook e vá para Itens enviados para escolher um e-mail que deseja cancelar.
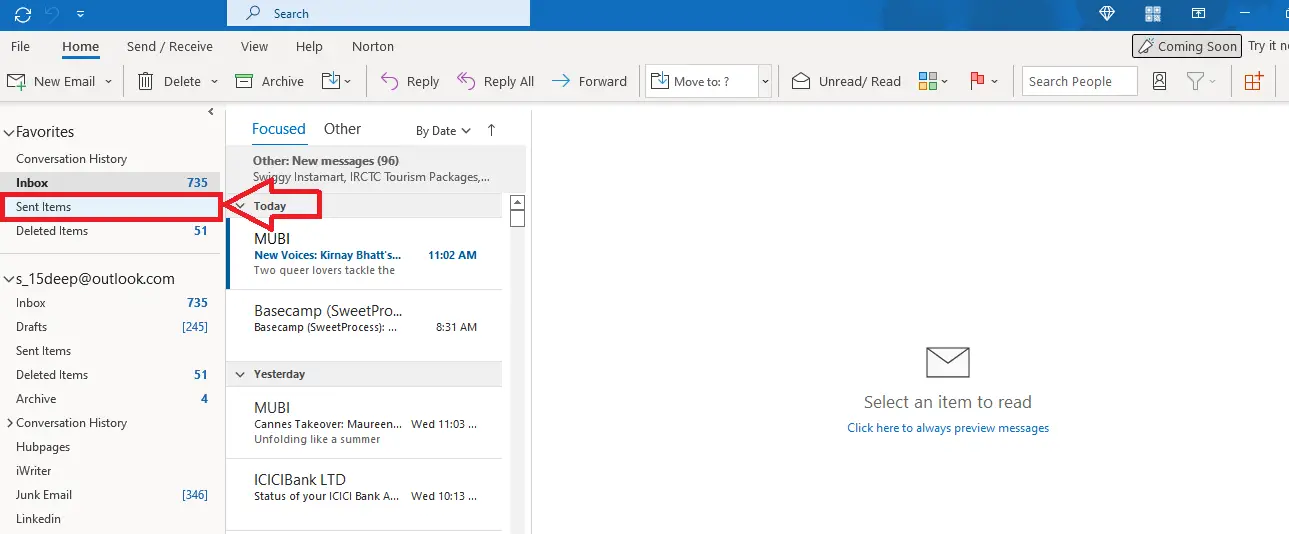
Etapa 2 - Recuperar mensagem
Na área da faixa de opções, você verá a guia Ações com a opção Recuperar esta mensagem.
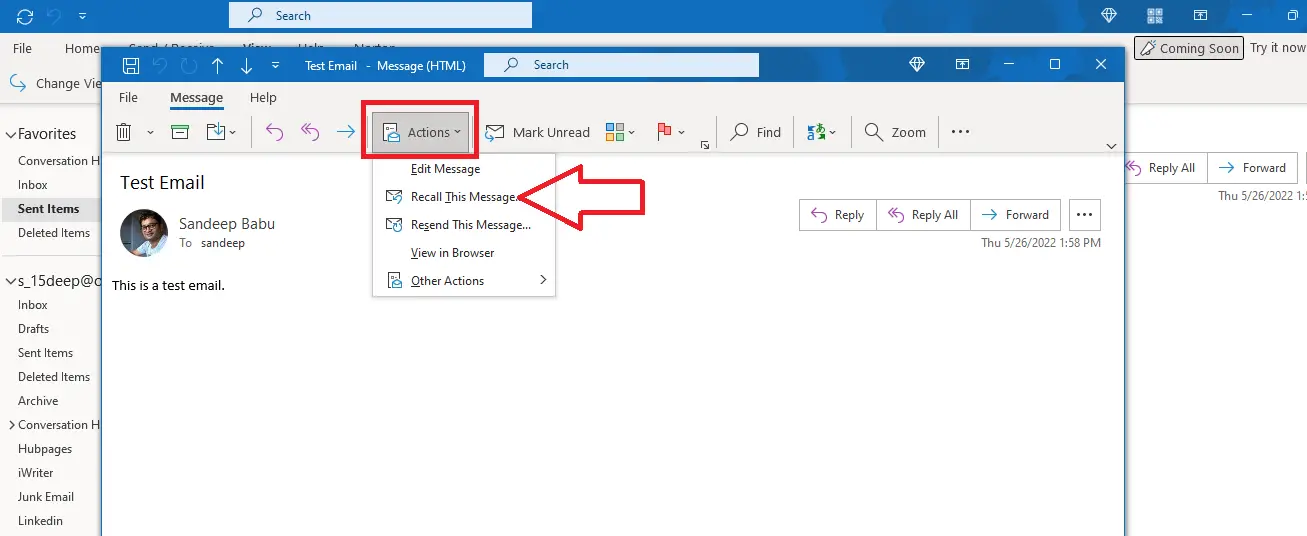
Se você tiver uma faixa de opções simplificada, talvez não veja a guia Ações nela. Nesse caso, abra uma mensagem enviada que deseja recuperar e clique nos três pontos no canto superior direito da faixa de opções. Você encontrará a guia Ações no menu suspenso.
Quando você seleciona a guia Ações, uma opção para Recuperar esta guia de mensagem aparece no lado direito.
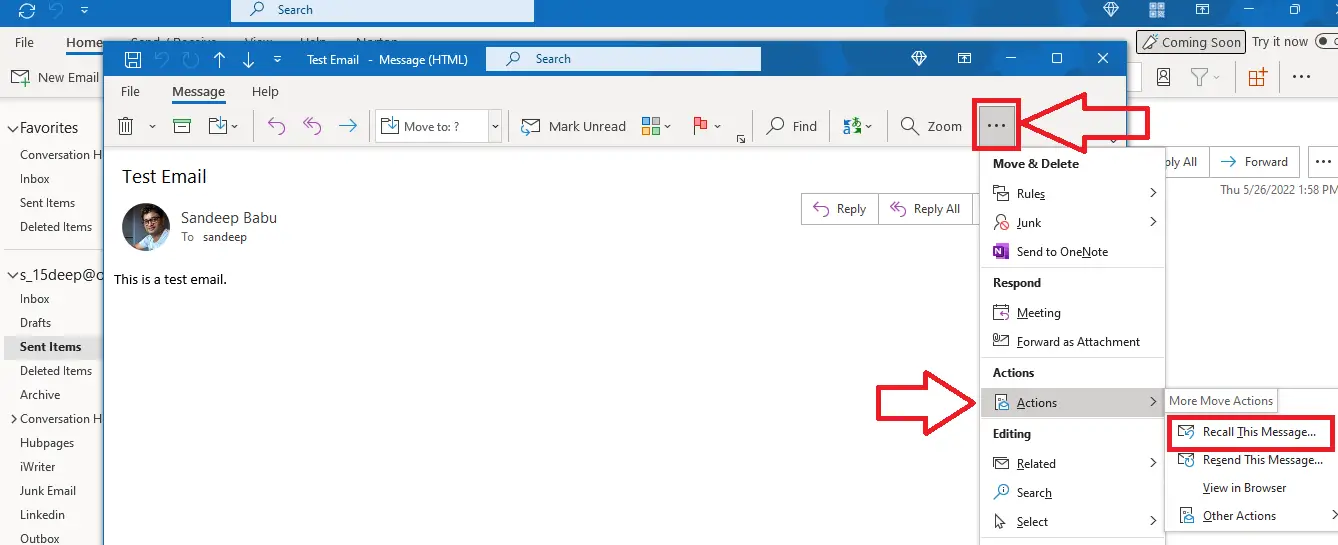
Etapa 3 – Excluir cópias não lidas e, opcionalmente, criar uma nova mensagem
Quando você clica na opção Recuperar esta mensagem, uma nova janela do Outlook é exibida. Você tem duas opções para cancelar sua mensagem:
- Excluir cópias não lidas desta mensagem
- Excluir cópias não lidas e substituí-las por uma nova mensagem
Escolha a opção desejada. Caso você queira saber se a rechamada foi bem-sucedida ou falhou, marque a caixa para rechamada foi bem-sucedida ou falhou.
Clique no botão Ok para recuperar a mensagem.
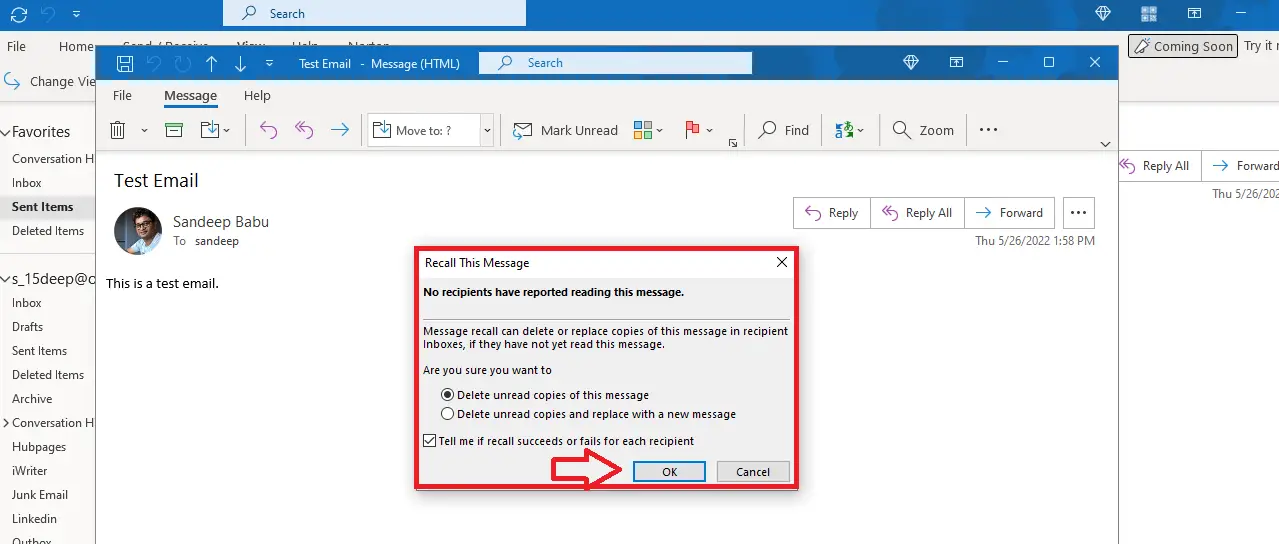
Etapa 4 - Confirme as mensagens recuperadas
Você receberá uma confirmação na tela para informar que cancelou uma mensagem.
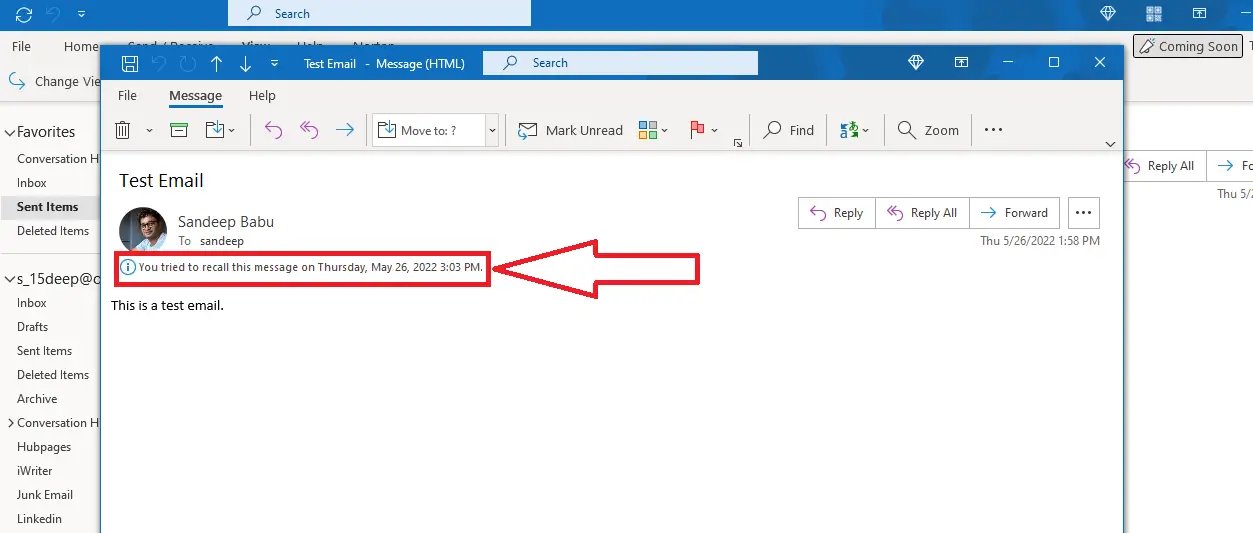
Se a mensagem for recuperada com sucesso, você receberá uma notificação.
Recuperando uma mensagem no Outlook na Web
O Outlook na Web não tem uma opção de cancelamento para itens enviados. Mas você pode desfazer o envio em 10 segundos.
Aqui está como fazê-lo:
Etapa 1 - Exibir todas as configurações do Outlook
Clique no ícone de engrenagem no Outlook na Web e vá para o menu Exibir todas as configurações do Outlook.
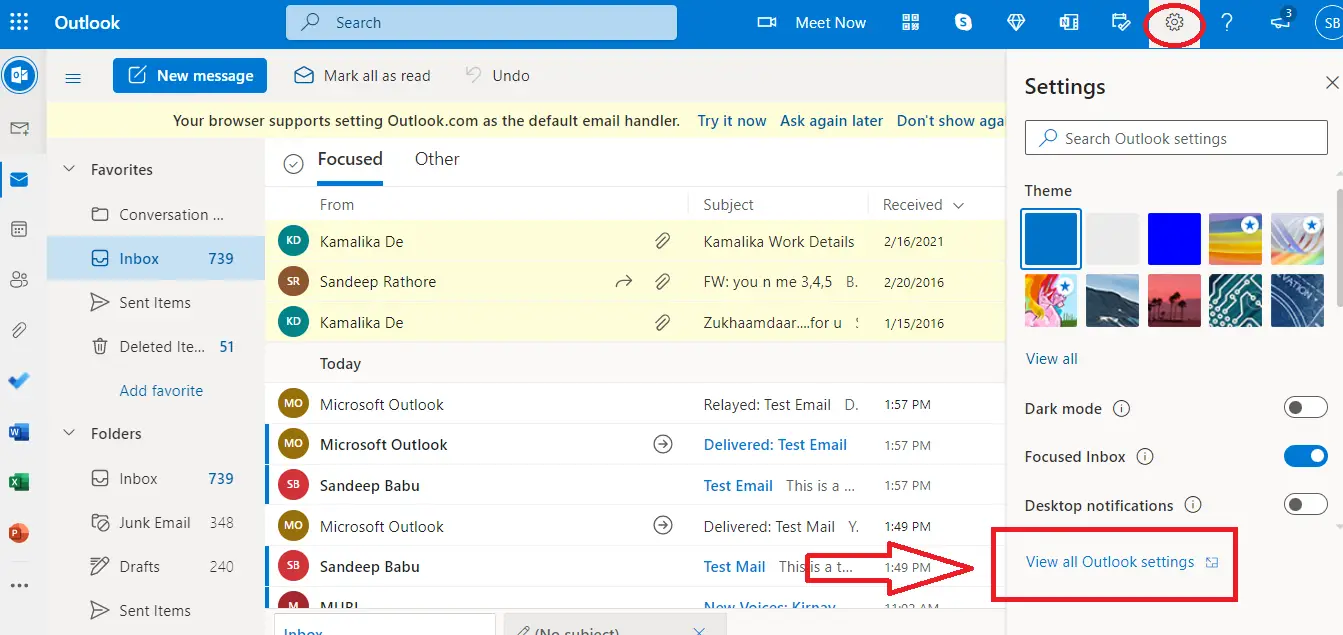
Etapa 2 - Definir período de cancelamento de envio de desfazer
Vá para a seção Redigir e responder e role a lista suspensa para encontrar a guia Desfazer envio. Defina o período de cancelamento para 10 segundos.
Atualmente, você não pode ter um período de cancelamento superior a 10 segundos.
Passo 3 – Botão Desfazer Enviar
Escreva um email no Outlook na Web e envie-o. Na parte inferior do painel de e-mail, você verá a janela pop-up Enviando com uma opção Desfazer.
Clique no botão Desfazer para interromper o envio da mensagem.

Alternativas para recuperar um e-mail do Outlook enviado
Se você não conseguir usar o recurso de recuperação no Outlook, seguem algumas alternativas para cancelar uma mensagem enviada do Outlook:
Envie um e-mail honesto de desculpas
Errar é apenas humano. Se você perceber seu erro logo, a melhor opção é enviar um e-mail de desculpas honesto. Certifique-se de explicar em detalhes por que está se desculpando e como fará para que isso não aconteça no futuro. Você também pode se oferecer para ajudar a resolver quaisquer questões ou problemas que possam ter sido causados por seu erro.
Solicite uma conversa de acompanhamento

Se você acha que seria melhor resolver a situação pessoalmente ou por telefone, peça uma conversa de acompanhamento. Isso lhe dará a chance de explicar a situação e pedir desculpas pessoalmente ou por telefone.
Atrasar o envio de seus e-mails do Outlook
Vários fatores determinam o destino de uma solicitação de recall. Tantas vezes, a recuperação de e-mail falha.
Uma alternativa segura é atrasar o envio de seus e-mails do Outlook. Isso lhe dará tempo suficiente para revisar sua mensagem de e-mail mais tarde para verificar se está tudo certo.
Veja como adiar a entrega de seus e-mails no Outlook:
Etapa 1 – Gerenciar regras e alertas
Clique nos três pontos no canto direito da faixa de opções e passe o mouse sobre Regras. Clique na guia Gerenciar regras e alertas.
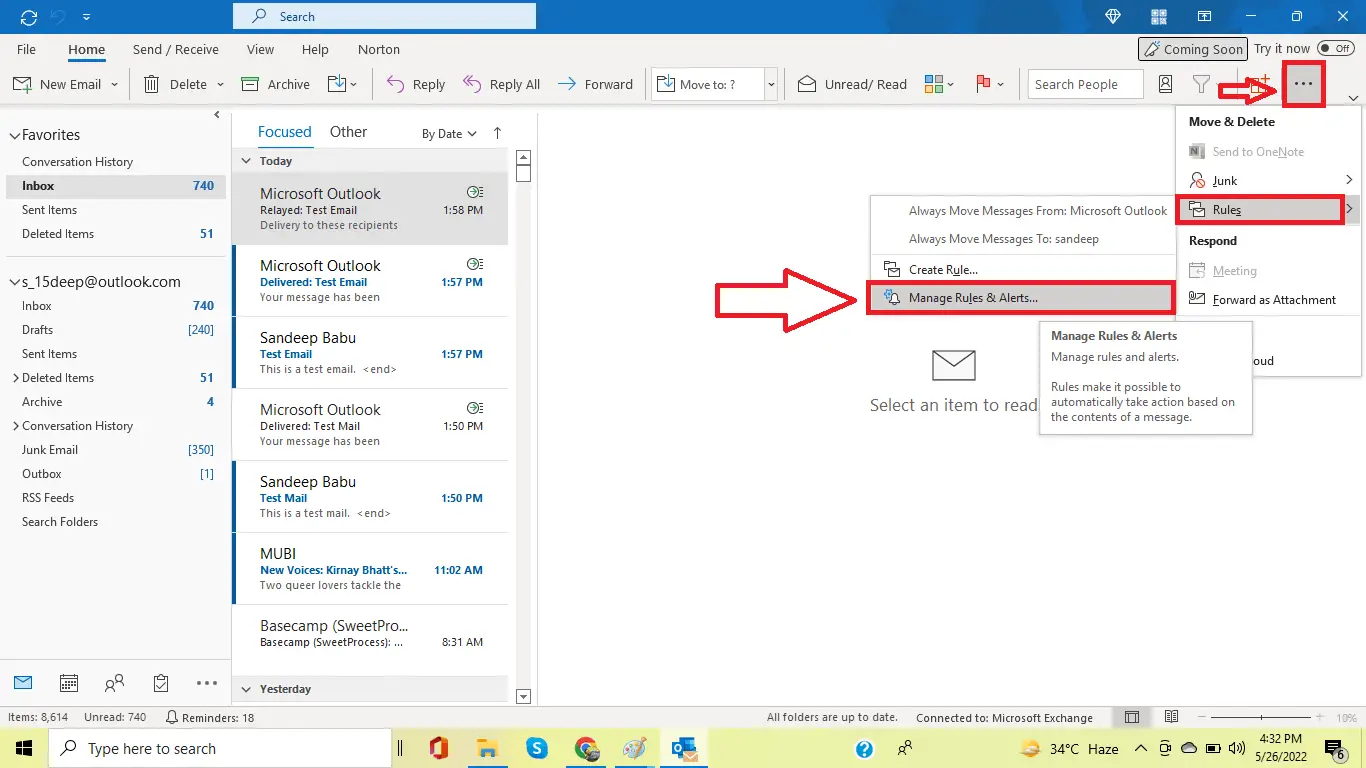
Passo 2 – Aplicando Novas Regras
Clique na guia Nova regra no pop-up Regras e alertas. Uma nova janela do Assistente de Regras será aberta. Selecione a guia Aplicar regra nas mensagens que envio e clique no botão Avançar.
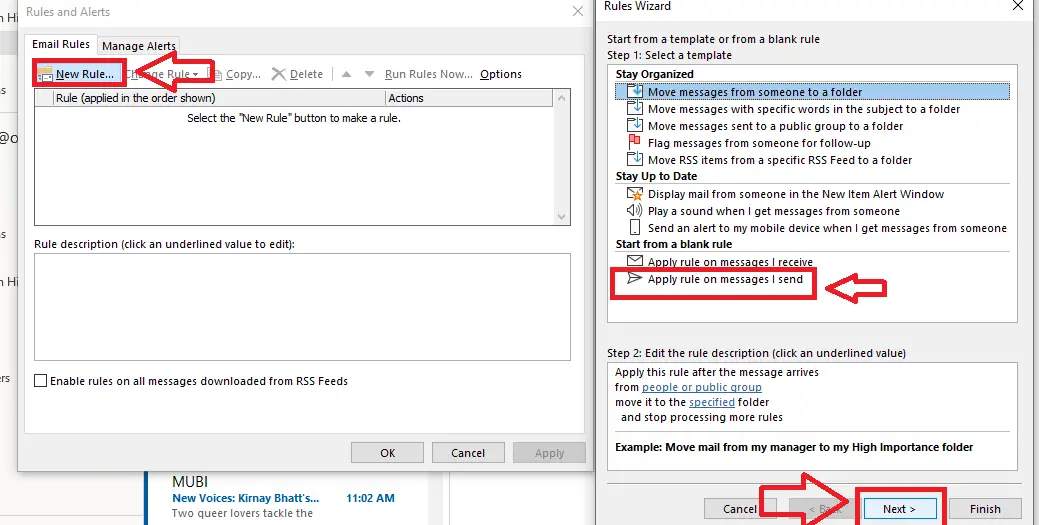
Etapa 3 - Confirmar a aplicação das regras
Agora, o assistente de Regras perguntará qual(is) condição(ões) você deseja verificar?
Não marque nada e clique em próximo. Uma tela de confirmação aparecerá, informando que esta regra será aplicada a todas as mensagens que você enviar. Clique em Sim.
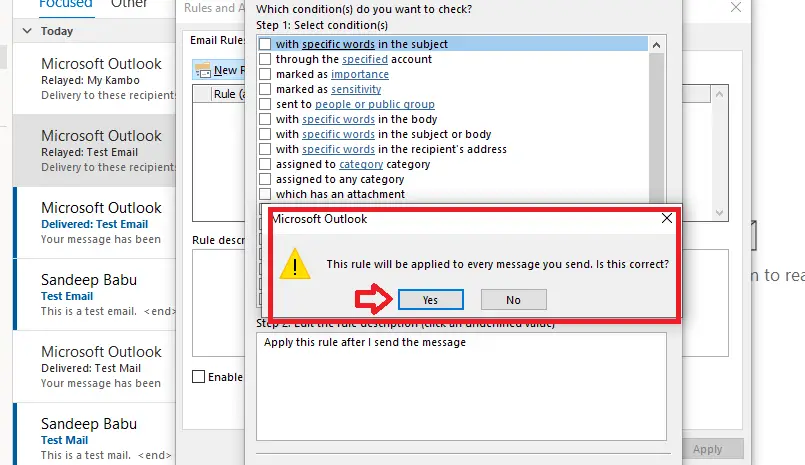
Etapa 4 - Adiar a entrega
Uma nova janela do assistente de Regras será aberta, perguntando o que você deseja fazer com a mensagem. Marque a caixa para adiar a entrega e edite a descrição da regra para selecionar os minutos que deseja atrasar o envio de e-mails.
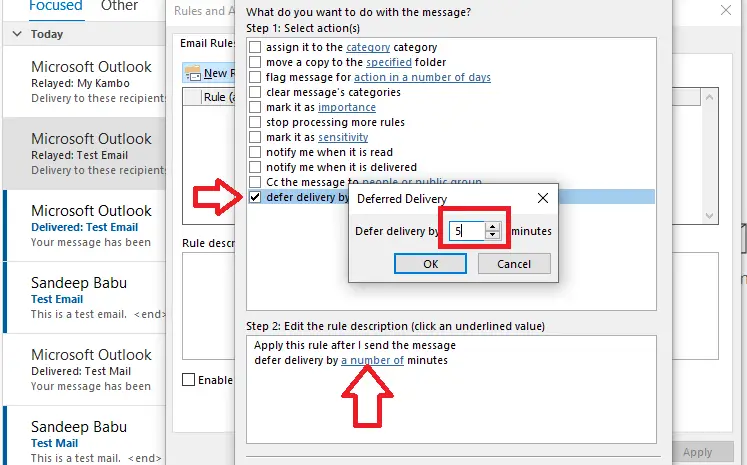
Etapa 5 - Nomeie e ative a regra
Clique no botão Avançar e uma nova janela será aberta para permitir que você crie uma exceção a esta regra. Desmarque todas as caixas e clique no botão Avançar.

Na nova janela do Assistente de Regras, você pode dar um nome a esta regra. Clique no botão Concluir. E aplique a regra.
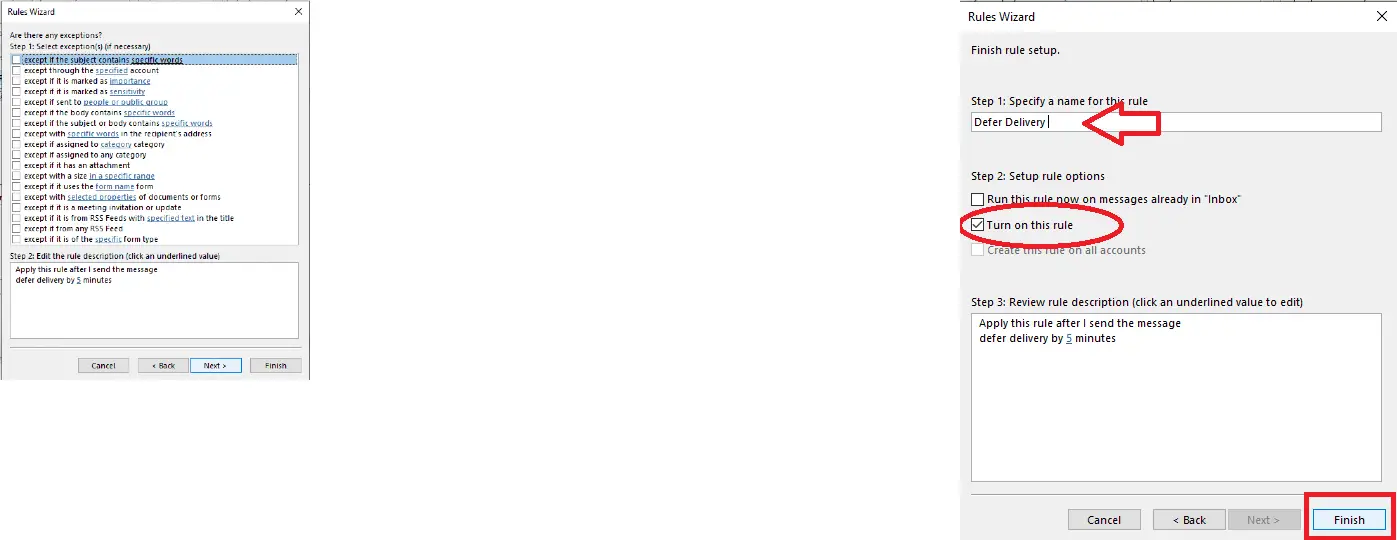
Agora, se você enviar um e-mail, o Outlook atrasará a entrega em 5 minutos. O e-mail ficará na Caixa de saída por esse período, e você poderá fazer qualquer alteração no e-mail e enviá-lo novamente.
Como recuperar um e-mail do Outlook adicionando um atraso
Um atraso pode ser adicionado aos e-mails que você não deseja enviar imediatamente por qualquer motivo. Se você precisar recuperar um e-mail com um atraso adicional, siga estas etapas.
Passo 1 – Abra o Outlook
Depois de abrir o Outlook, clique em Arquivo no canto superior esquerdo.
Etapa 2 – Gerenciar regras e alertas
Após clicar nos três pontinhos no canto superior direito, passe o mouse sobre Regras e clique em Gerenciar regras e alertas .
Passo 3 – Selecione Nova Regra
Você verá uma janela pop-up que permitirá definir regras diferentes. Selecione Nova Regra .
Etapa 4 - Aplicar regra
Uma nova janela aparecerá sobre a antiga com muitas opções para escolher. Clique em Aplicar regra nas mensagens enviadas e em Avançar .
Etapa 5 - Definir o atraso desejado
Neste ponto, você verá várias condições que pode escolher, mas deixe-as como estão e clique em Avançar . Em seguida, clique em Sim na tela de confirmação. Clique na caixa de seleção ao lado de adiar a entrega por alguns minutos para ativá-la. Clique no link dentro da frase e defina o atraso desejado.
Etapa 6 - Adicione exceções, se necessário
Durante esta etapa, você poderá adicionar exceções. Se algum deles o beneficiar de alguma forma, selecione-o. Caso contrário, clique em Avançar .
Etapa 7 - Dê um nome à sua regra
Durante esta última etapa, você pode nomear sua regra. Após nomeá-la, clique em Concluir e sua nova regra será salva e ativada.
Como descobrir se seu recall de e-mail foi bem-sucedido
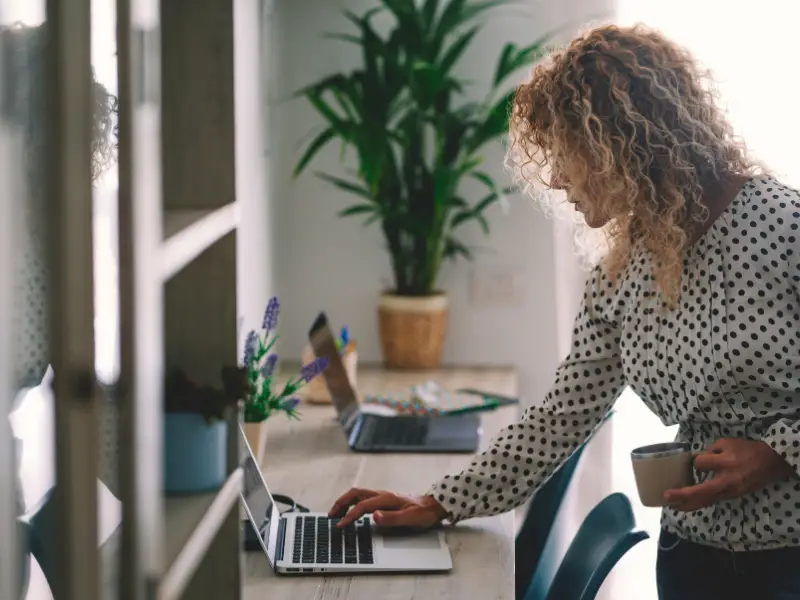
Quando um e-mail foi recuperado com sucesso no Outlook, você pode saber facilmente porque ele terá uma nota de sucesso de recuperação no início da linha de assunto do e-mail.
Variações entre diferentes versões do Outlook
No geral, a maioria dos serviços oferecidos pela Microsoft não são muito diferentes e oferecem opções semelhantes. Embora este guia tenha sido feito para a versão mais recente do Outlook, você pode acompanhá-lo e ainda pode encontrar a opção de recuperação, desde que use o guia como um esboço geral. Se você não encontrar essa opção em sua versão do Outlook, talvez ela não seja compatível.
Por que meu recall de e-mail não funciona?

Aqui estão algumas razões possíveis pelas quais o recall de e-mail não funciona:
- Você e o destinatário não têm uma conta de email do Microsoft 365 ou do Microsoft Exchange na mesma organização
- Seu destinatário já abriu a mensagem
- A mensagem é redirecionada para outra pasta pelo destinatário ou devido a alguma regra do Outlook
Recuperar um e-mail em diferentes versões do Outlook é o mesmo?
Sim, recuperar um e-mail em diferentes versões do Outlook é o mesmo. No entanto, para o Outlook 2007, algumas opções têm nomes ligeiramente diferentes. Se você optar por cancelar um e-mail no Outlook 2007, terá a opção de “excluir cópias não lidas” em vez de “recuperar esta mensagem”. O Outlook 2010 e o Outlook 2013 oferecem a opção de “recuperar esta mensagem”.
O destinatário sabe se você se lembra de um e-mail no Microsoft Outlook?
Sim, o destinatário saberá se você se lembra de um e-mail no Outlook.
Quanto tempo leva para ver se um recall é bem-sucedido no Outlook?
Pode levar de alguns segundos a vários minutos para ver se uma rechamada é bem-sucedida no Outlook. O tempo necessário para processar uma solicitação de cancelamento depende do tamanho do e-mail e de quantos destinatários estão incluídos. Se você estiver enviando uma mensagem grande, pode demorar mais para recuperá-la. Além disso, se houver muitos destinatários, o Outlook pode precisar processar a solicitação de cancelamento para cada um, o que também pode aumentar o tempo necessário para verificar se um cancelamento foi bem-sucedido ou não.
Existe um prazo para recuperar e-mails no Outlook?
Não, não há prazo para recuperar e-mails no Outlook. Para que uma tentativa de cancelamento seja bem-sucedida no Outlook, o destinatário não deve abrir o e-mail. Infelizmente, isso significa que não há garantia de que um destinatário não abrirá o e-mail antes que a tentativa de cancelamento seja feita. No entanto, ainda vale a pena tentar recuperar um e-mail se você cometer um erro ou precisar atualizar o conteúdo.
Conclusão

O Outlook é uma ferramenta de e-mail incrivelmente poderosa, mas pode ser ainda mais útil quando você pesquisa dicas de produtividade do Outlook e sabe como usar seus recursos a seu favor. Com a capacidade de recuperar e-mails, você pode garantir que nunca enviará uma mensagem da qual se arrependerá. E embora o Outlook não processe automaticamente as solicitações para recuperar mensagens, seguindo as etapas simples deste guia, você poderá começar a usar manualmente esse recurso útil imediatamente.
E embora o recurso de recuperação do Outlook não seja perfeito, ele ainda pode salvar vidas, especialmente quando você não pode cancelar o envio de um e-mail. Para evitar até mesmo ter que usar o recurso de recall, pratique a boa etiqueta de e-mail e revise as mensagens antes de clicar em “Enviar”, para evitar erros embaraçosos ou dispendiosos.
Como faço para recuperar uma mensagem no Outlook sem uma guia?
Recuperar uma mensagem no Outlook sem uma guia é muito simples. Tudo o que você precisa fazer é clicar em Arquivo e depois em Configurações da conta . Em seguida, navegue até E-mail e procure as opções de Tipo . Depois de certificar-se de que diz "Conta do Microsoft Exchange/Office 365", você verá a opção de cancelamento, desde que todos os recursos estejam ativados.
Como faço para ver recalls no Outlook?
Para verificar o status de um recall, basta abrir a pasta Enviados, clicar no e-mail específico que você recuperou e, em seguida, clicar no botão Rastreamento na barra. Repita esse processo para cada e-mail no qual você deseja verificar o status da mensagem de cancelamento.
Como faço para recuperar um e-mail no Outlook após 1 hora?
Você pode recuperar uma mensagem no Outlook, desde que o e-mail enviado ainda não tenha sido aberto pelo destinatário. Nesse caso, tudo o que você precisa fazer é ir para Message , Actions e clicar em Recuperar esta mensagem . Quando o menu pop-up aparecer, selecione a opção desejada para enviar sua solicitação de mensagem de rechamada.
Você consegue se lembrar de um e-mail já enviado?
Sim você pode. Para fazer isso, basta abrir o Outlook e ir para Itens Enviados . Em seguida, clique no e-mail que deseja cancelar, selecione Ações e clique em Recuperar esta mensagem . No entanto, conforme mencionado acima, se o destinatário já tiver aberto o e-mail que você enviou, você não poderá recuperá-lo.
Como fazer uma lista de discussão no Outlook?
Aqui está como fazer uma lista de discussão no Outlook. Vá para Home e selecione Novos itens > Mais itens > Grupo de contatos . Em seguida, no Grupo de contatos, selecione Adicionar membros > Dos contatos do Outlook . Em seguida, selecione um contato da sua lista e adicione-o ao grupo selecionando Membros . Você pode adicionar membros adicionais conforme necessário. Lembre-se de que, ao enviar um e-mail para uma lista de e-mail, a etiqueta do e-mail é importante. Confira estes exemplos de saudação de e-mail para ajudar a criar a mensagem perfeita.
Imagem: Depositphotos
