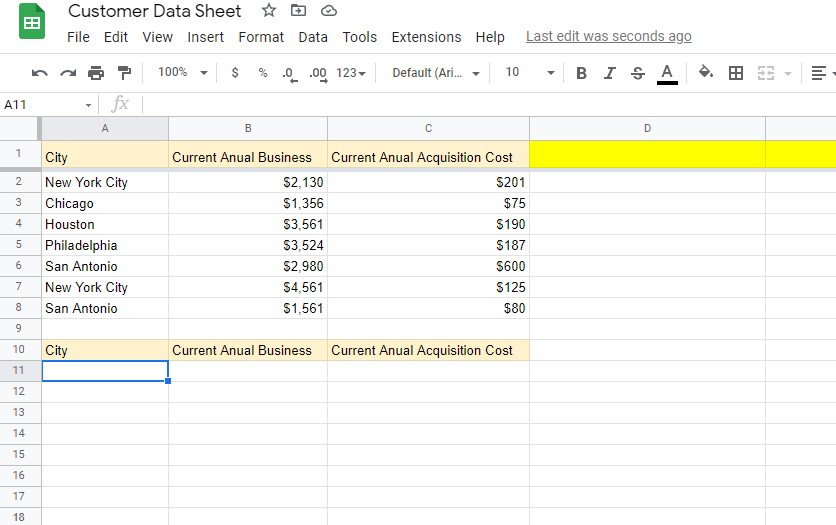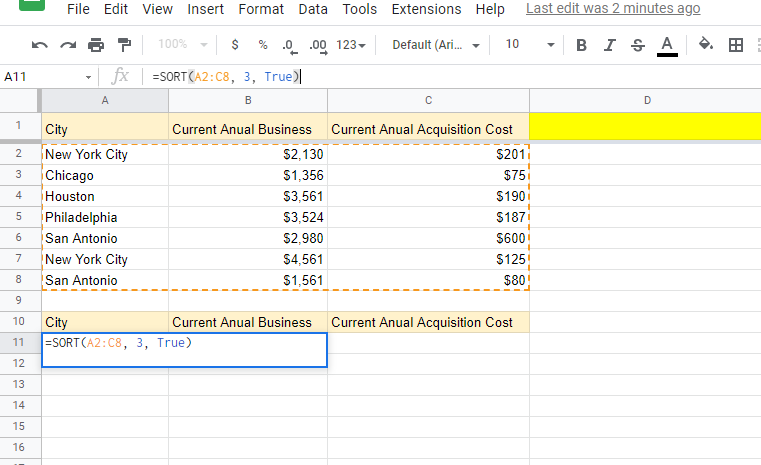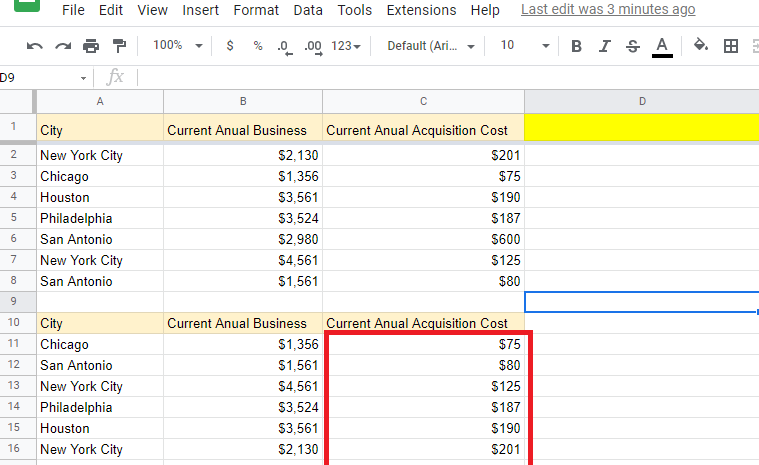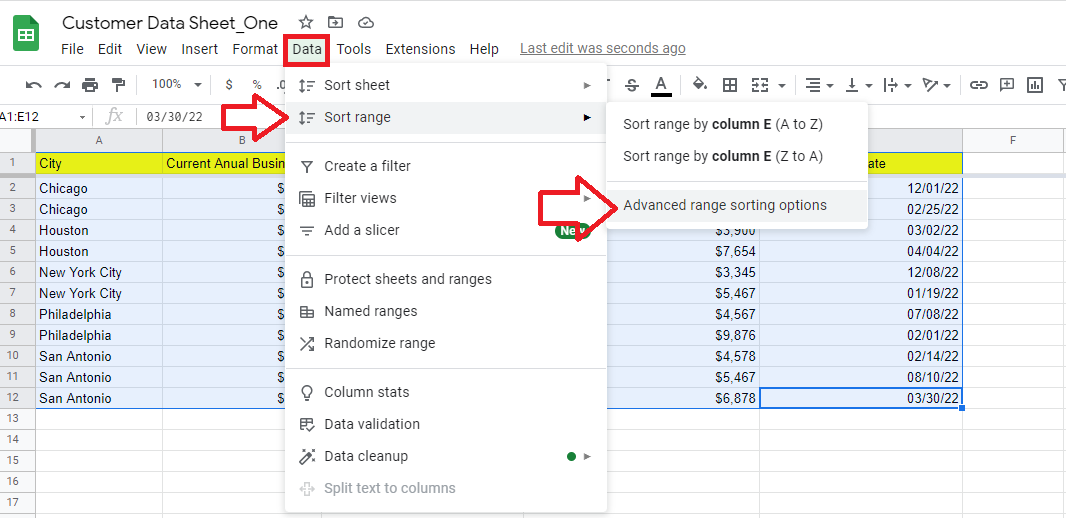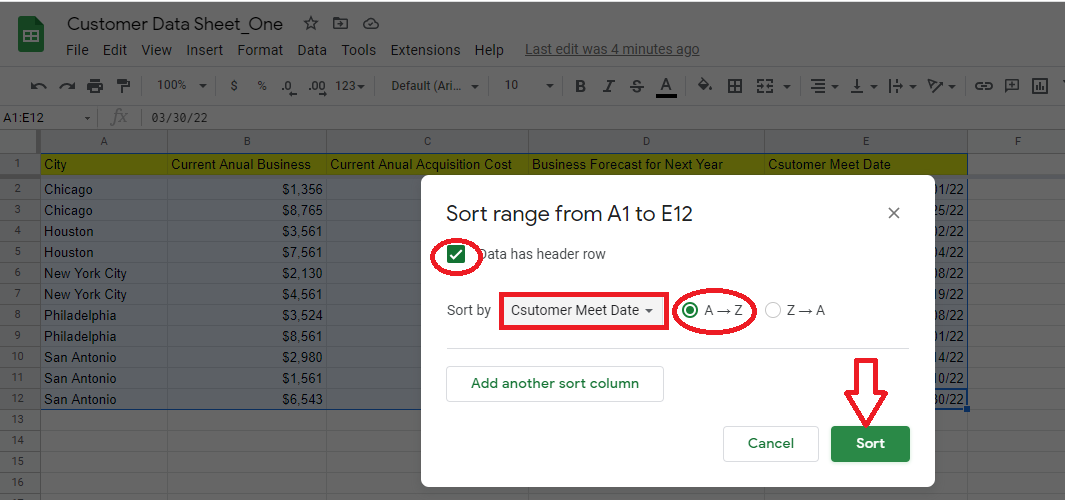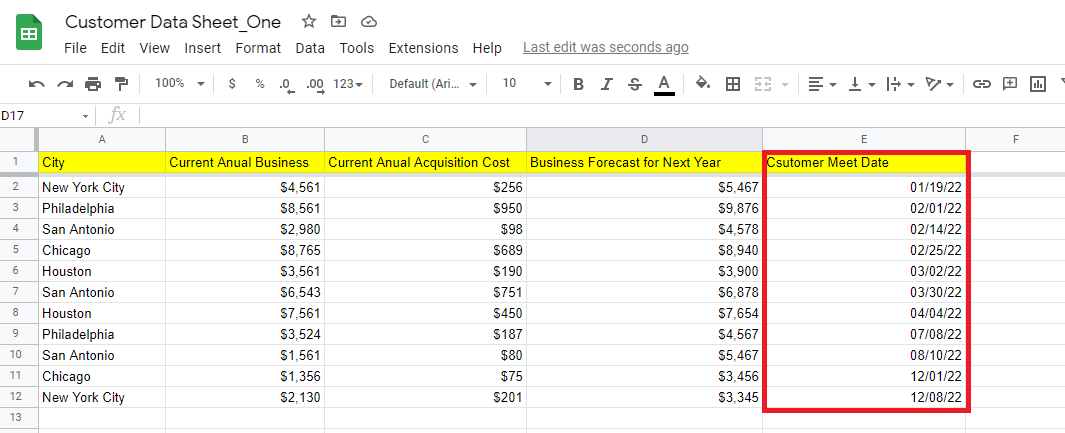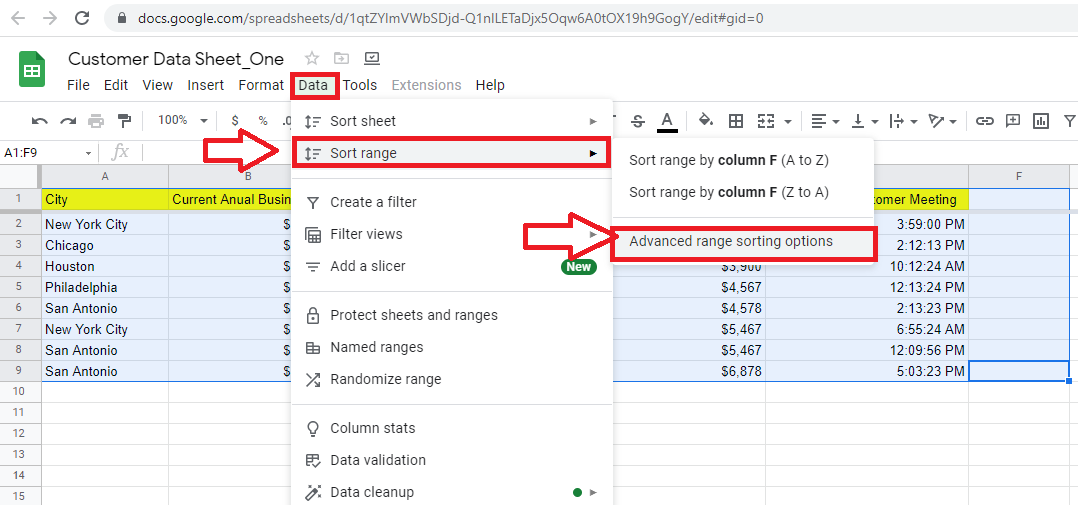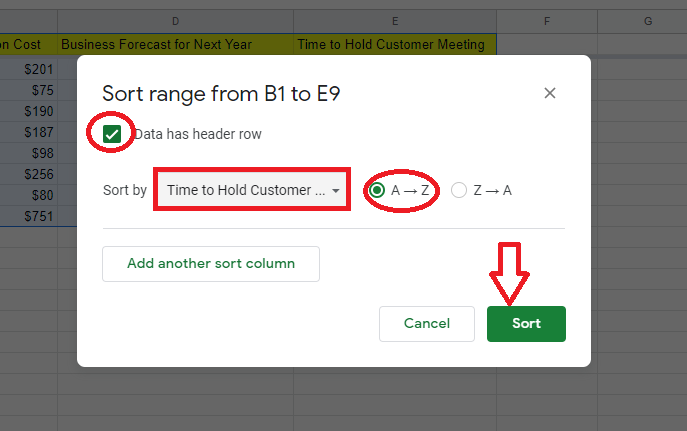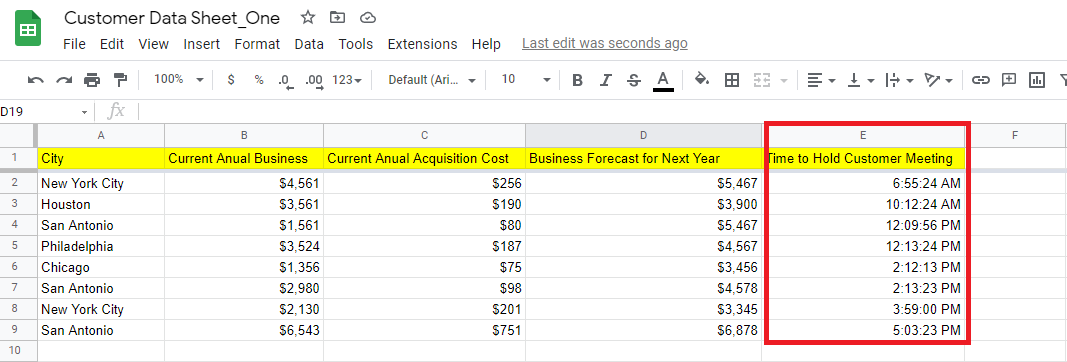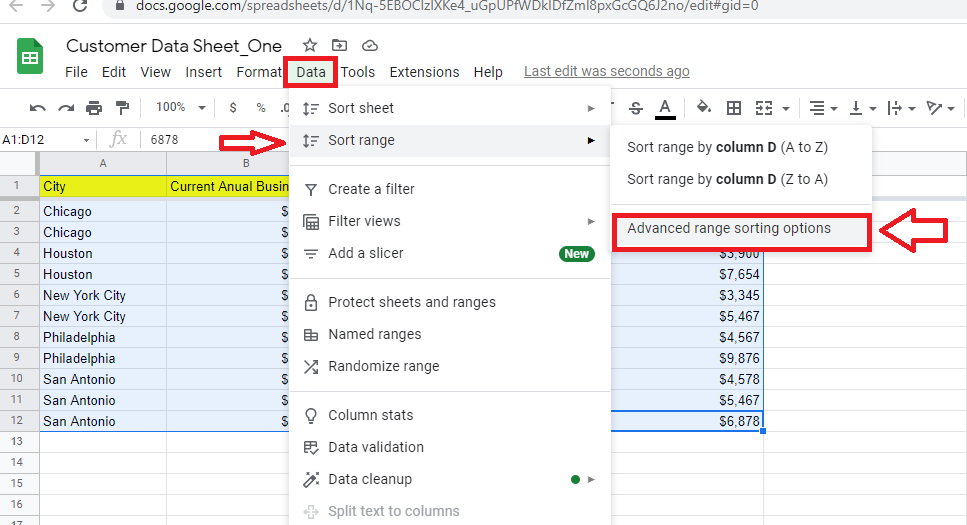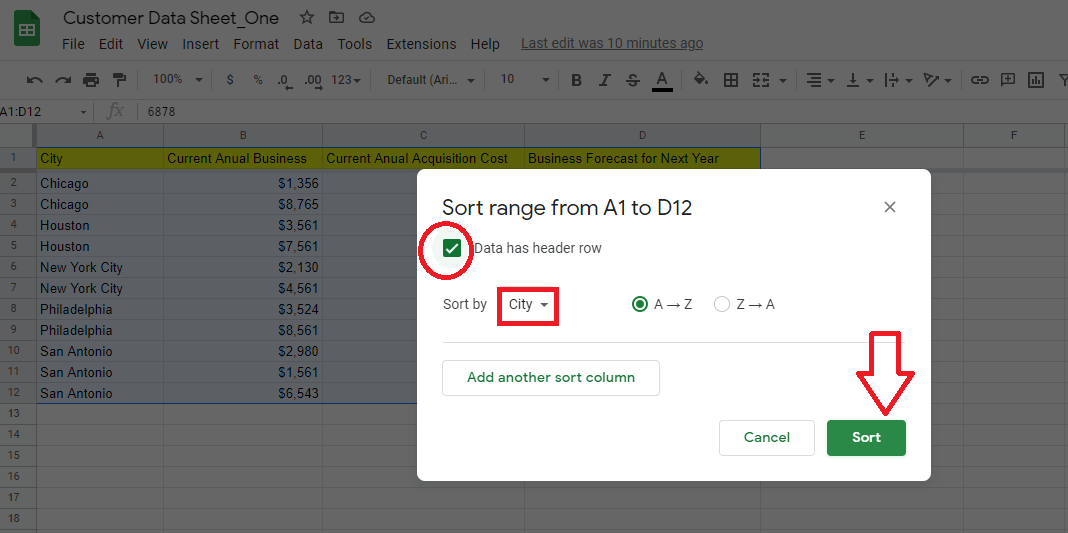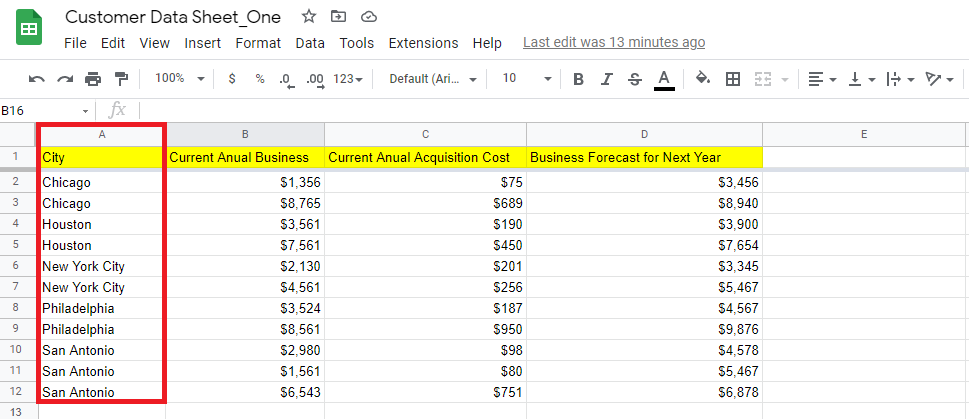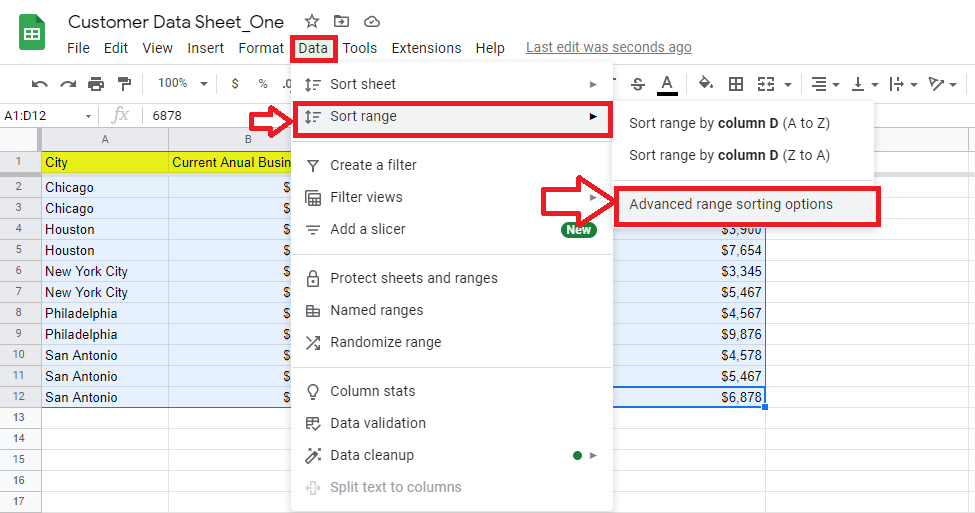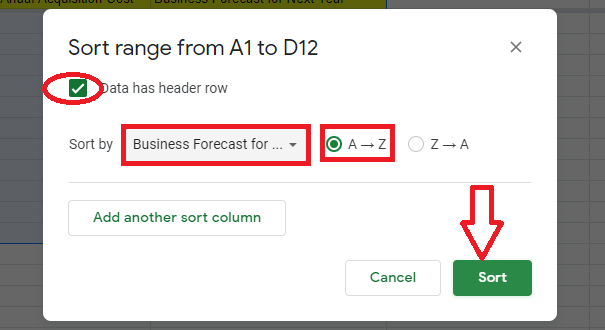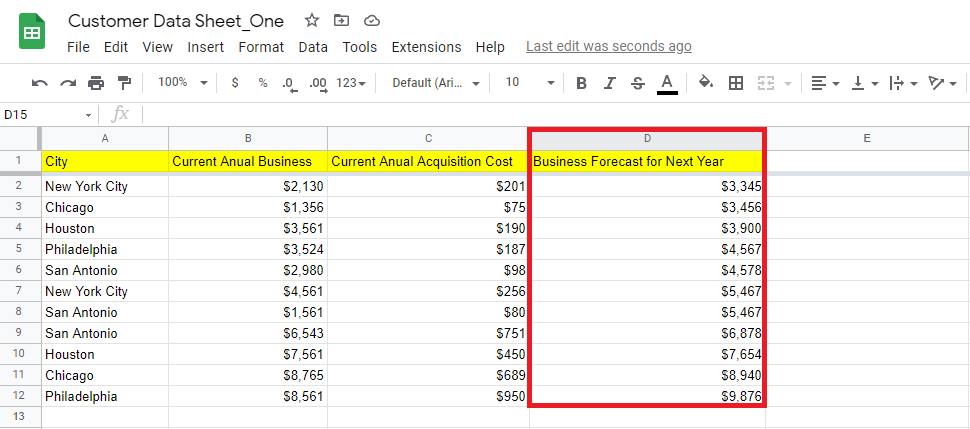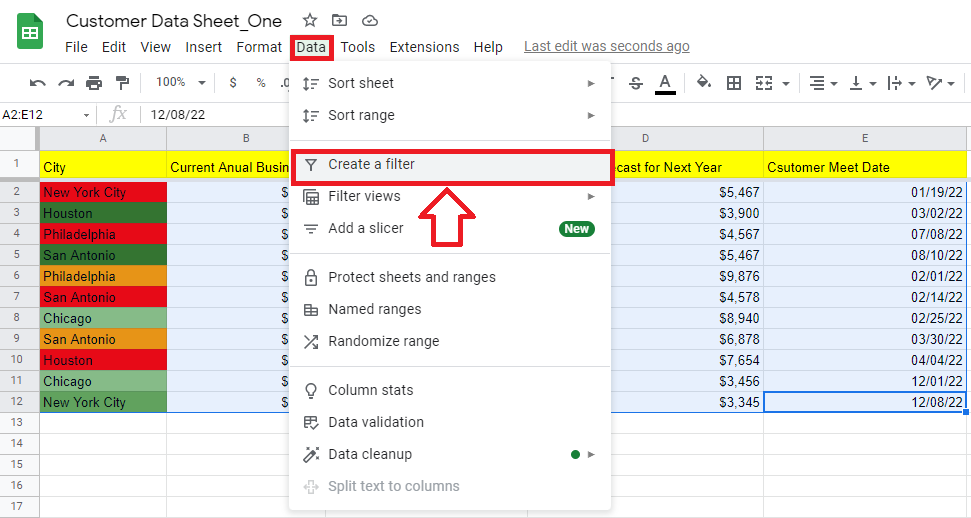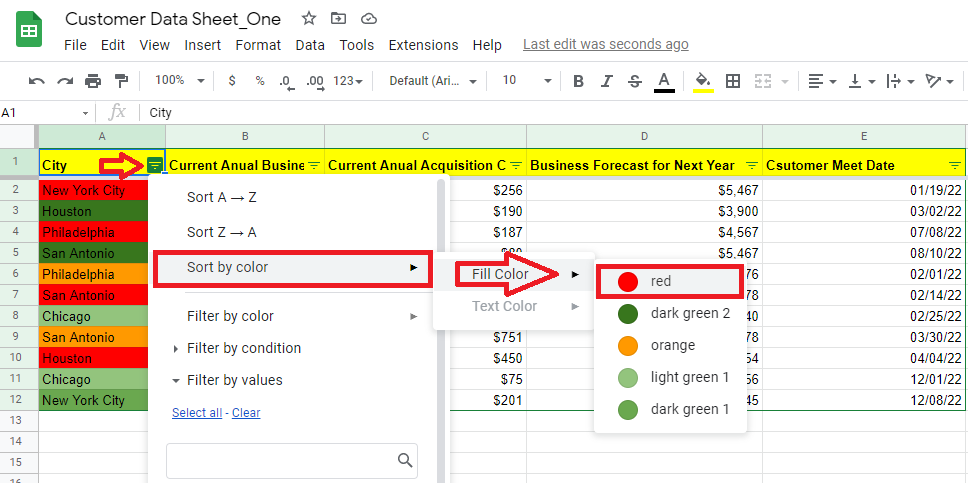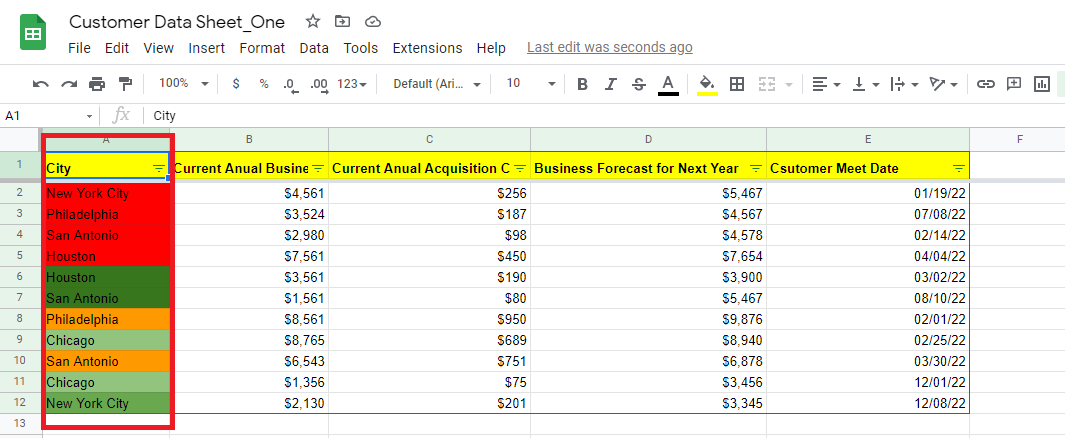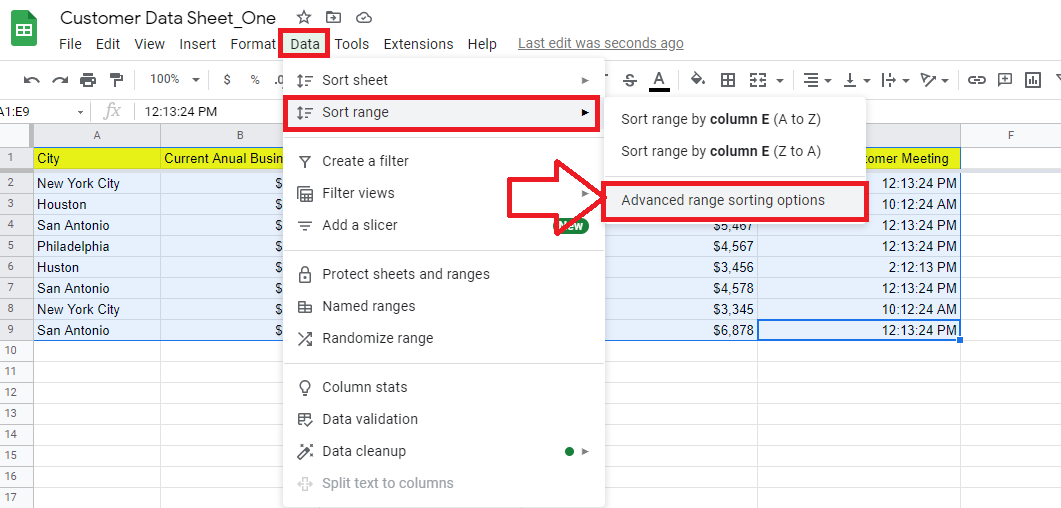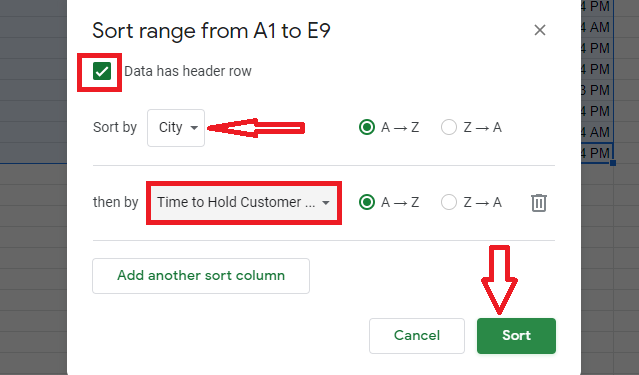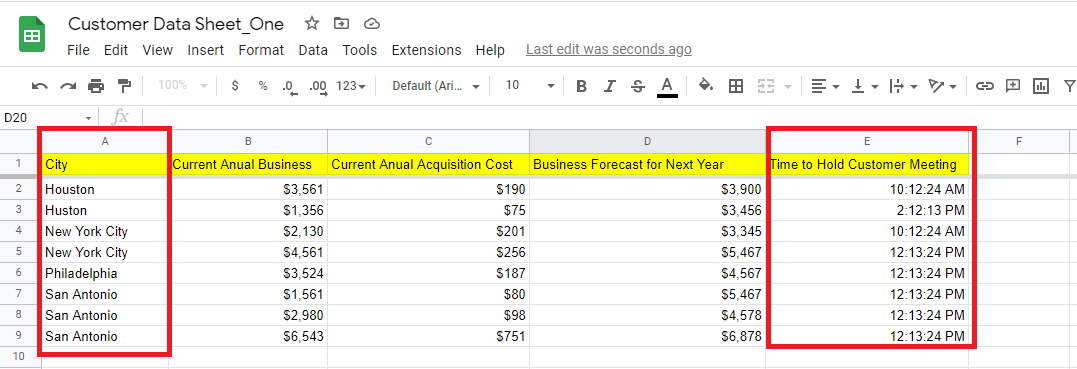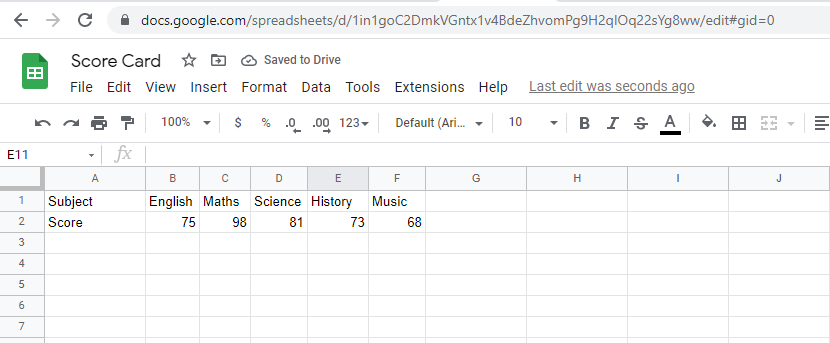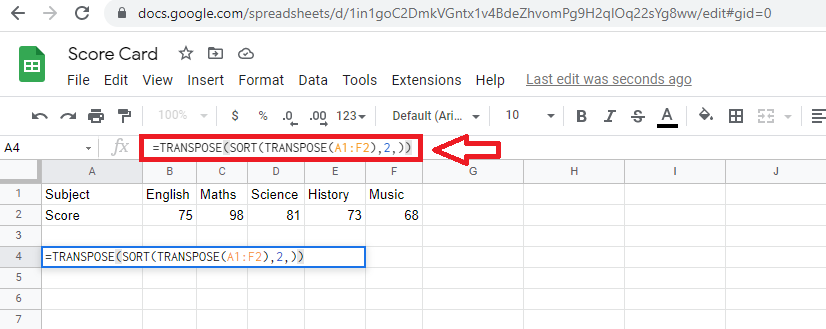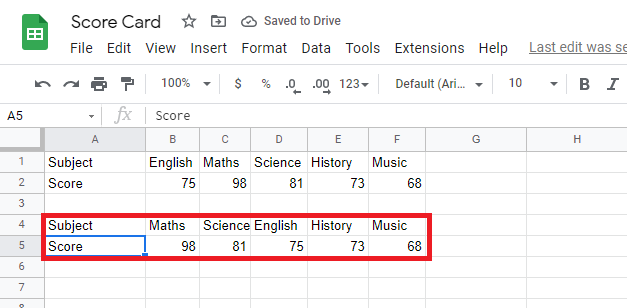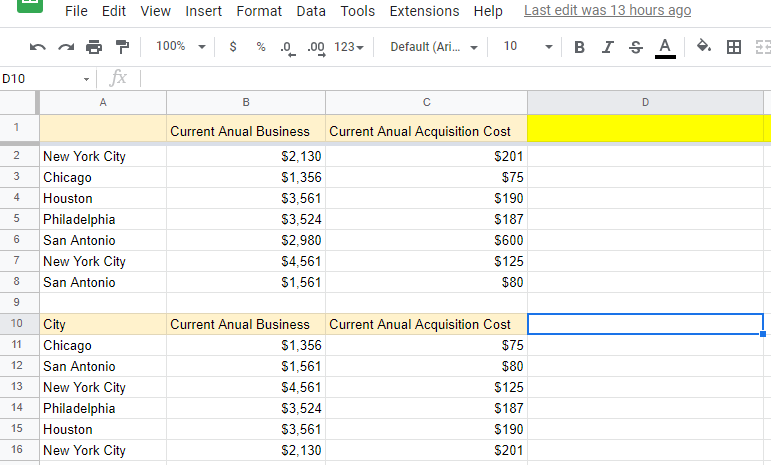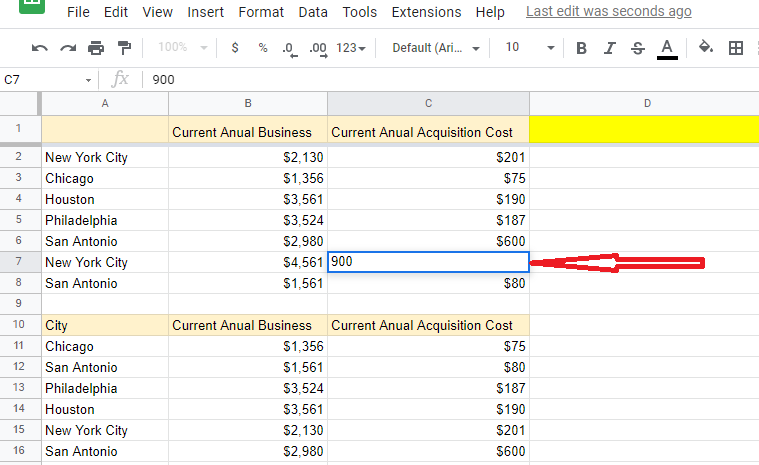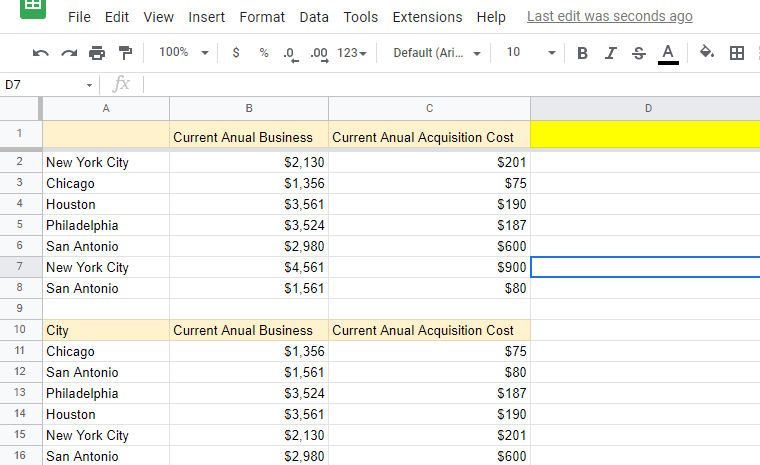- Pagina inicial
- Artigos
- Blogging
- Como classificar no Planilhas Google
Como classificar no Planilhas Google
Publicados: 2022-05-10
Os proprietários de pequenas empresas usam o Planilhas Google para várias finalidades. Seja um banco de dados de clientes, inventário de produtos ou dados de folha de pagamento de funcionários, o Planilhas Google pode ajudar você a organizar os dados de maneira rápida e fácil. Se você quiser ver os dados em ordem crescente ou decrescente, aprender a classificar no Planilhas Google pode economizar muito tempo.
Neste artigo, você explorará várias maneiras de classificar dados no Planilhas Google.
Vamos mergulhar:
Existe uma função de classificação no Planilhas Google?
Sim, o Planilhas Google tem uma função de classificação. A sintaxe para usar uma função de classificação no Planilhas Google é mencionada abaixo:
=SORT(intervalo, sort_column, is_ascending, [sort_column2, is_ascending2, …])
Nesta fórmula, is_ascending – TRUE ou FALSE implica se a data está sendo classificada em ordem crescente ou decrescente. True indica a classificação de dados em ordem crescente e False significa ordem decrescente.
Como classificar no Planilhas Google
Por exemplo, você deseja classificar os dados na terceira coluna da tabela abaixo:
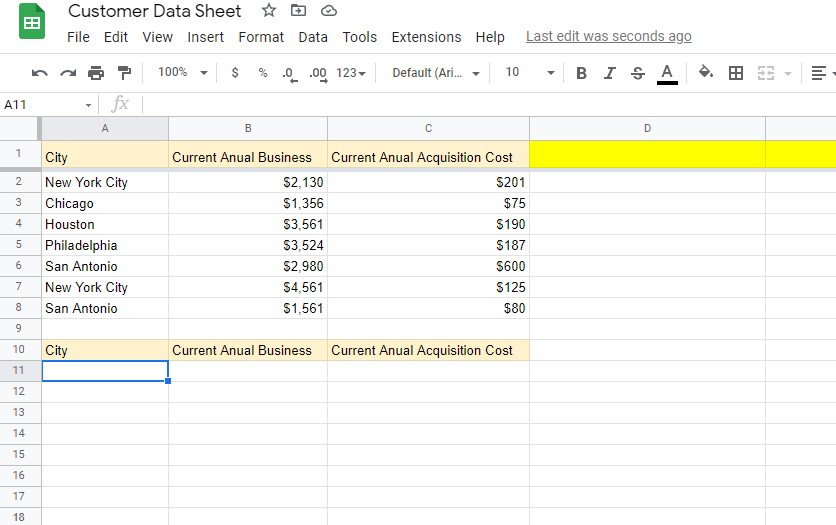
Clique na célula em que deseja classificar os dados e aplique a fórmula =SORT(A2:C8, 3, True).
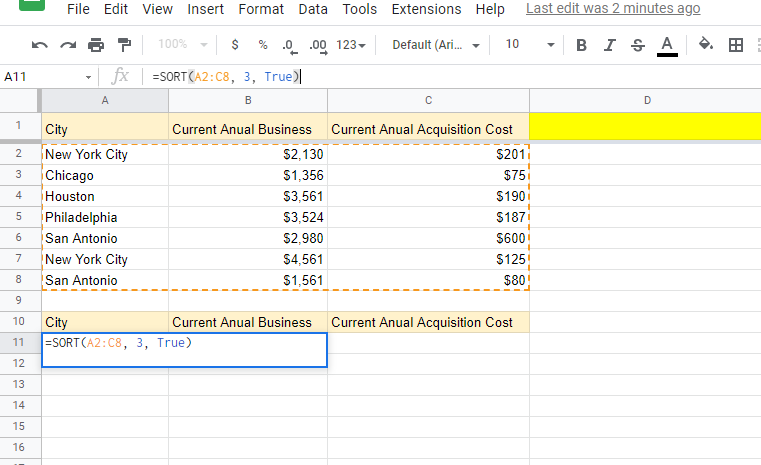
Ao clicar em enter, os dados serão classificados na terceira coluna.
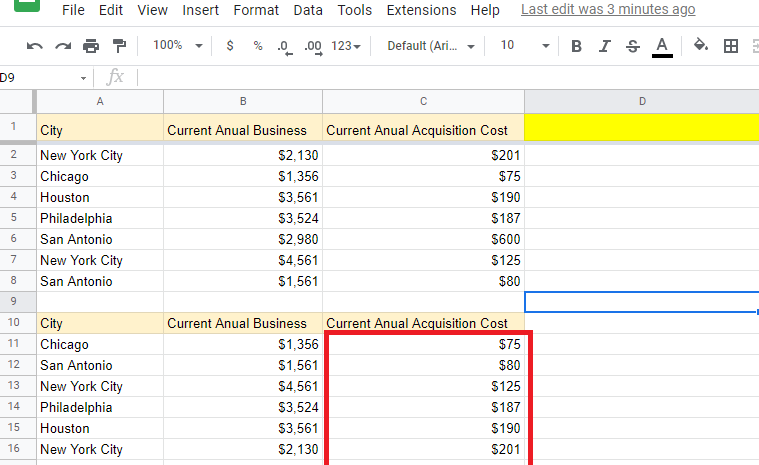
Maneiras de classificar o Planilhas Google
Existem várias maneiras de classificar dados no Planilhas Google.
Vamos explorar:
Como classificar por data no Planilhas Google
Após selecionar a tabela completa, clique na guia Dados. Em seguida, selecione o menu de intervalo de classificação. Você terá três opções na caixa de diálogo Classificar intervalo. Escolha opções avançadas de classificação de intervalo.
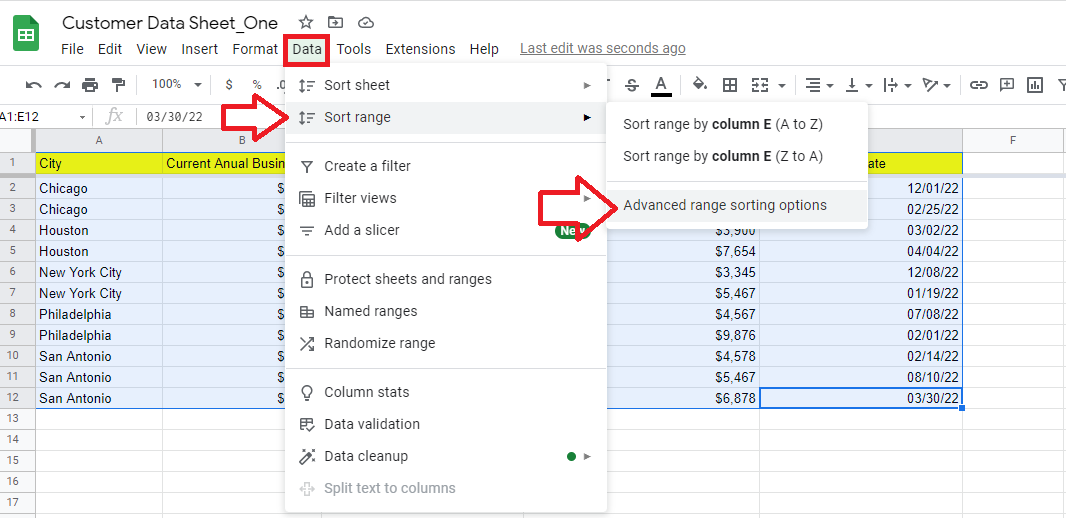
Depois de clicar nas opções de classificação de intervalo avançado, a seguinte caixa de diálogo será aberta. Marque a caixa Dados com linha de cabeçalho e selecione a coluna de data no menu Classificar por. Nesta tabela, é a coluna Customer Meet Date que queremos classificar.
Selecione a opção AZ para ordem de classificação crescente da data.
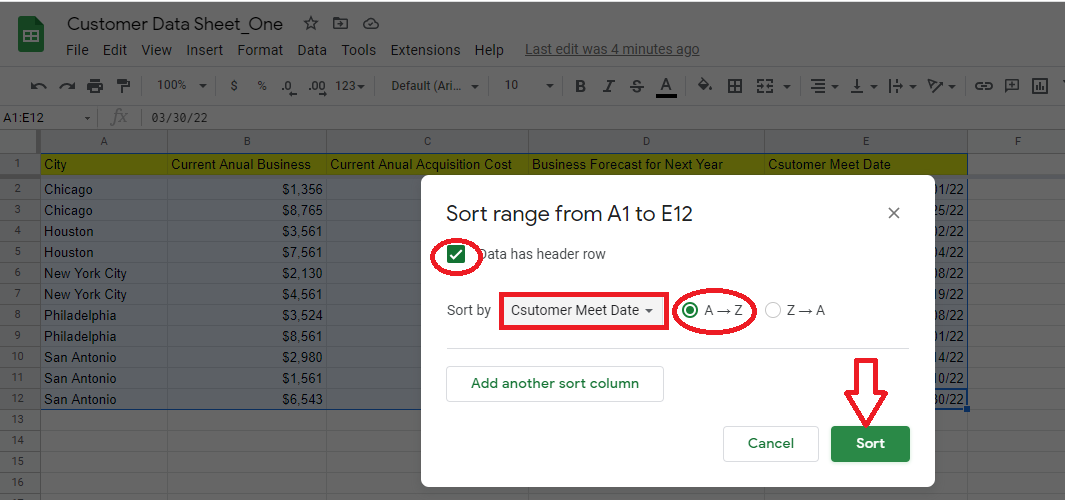
No momento em que você clicar no botão Classificar, a coluna selecionada será classificada (em ordem crescente) por data.
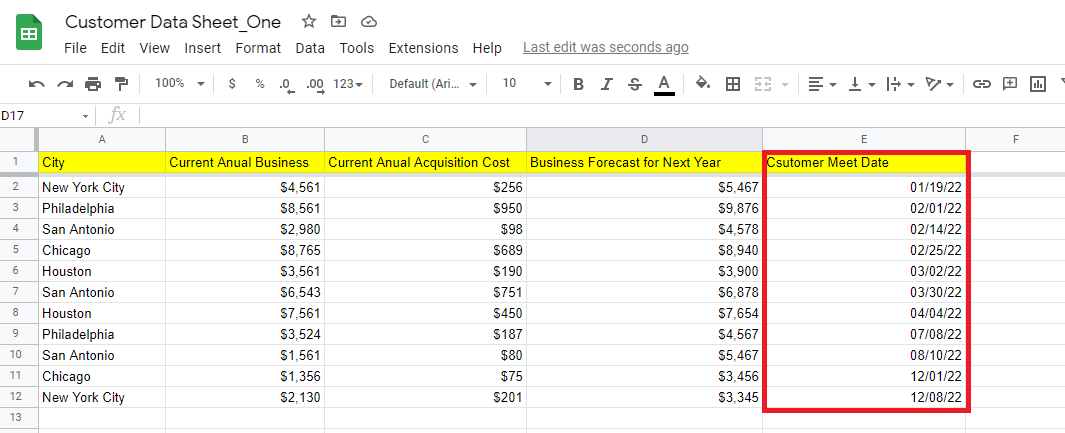
Planilhas Google: como classificar por tempo
Selecione a tabela de dados completa e vá para o menu Dados. E, em seguida, clique no intervalo de classificação e escolha as opções de classificação de intervalo avançado.
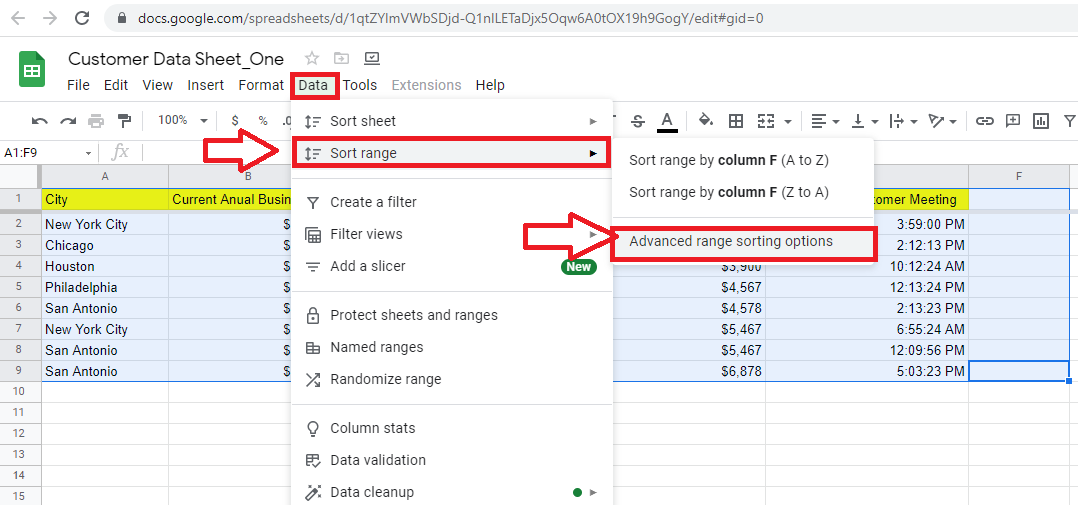
Verifique se os dados têm um cabeçalho e escolha a coluna que deseja classificar. Para este exemplo, escolhemos a coluna Time to Hold Customer Meet. Selecione a opção AZ para ordem crescente de tempo.
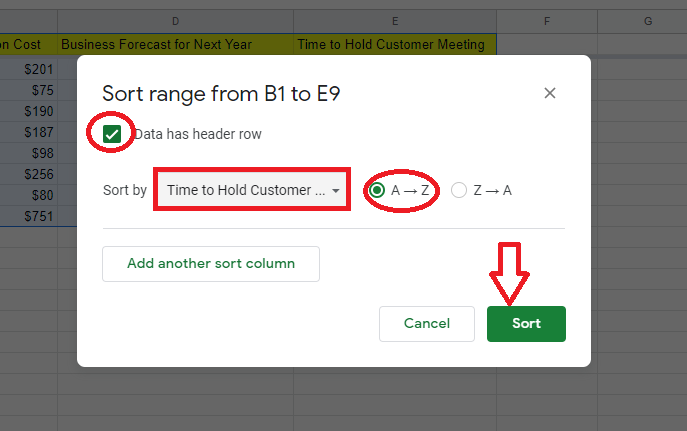
Clique no botão Classificar dados e os dados serão classificados por hora na coluna selecionada.
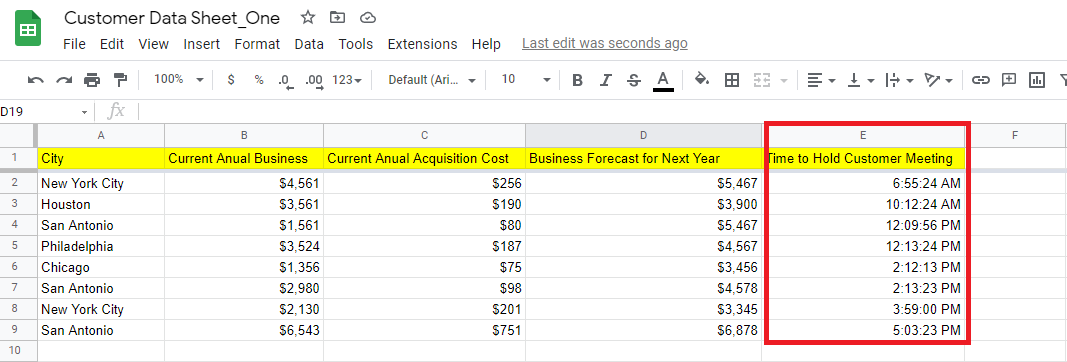
Como classificar em ordem alfabética no Planilhas Google
Selecione toda a tabela de dados na planilha e clique no menu Dados. Role para baixo e selecione a guia Intervalo de classificação.
Você verá três opções no menu suspenso. Clique nas opções de classificação de intervalo avançado.
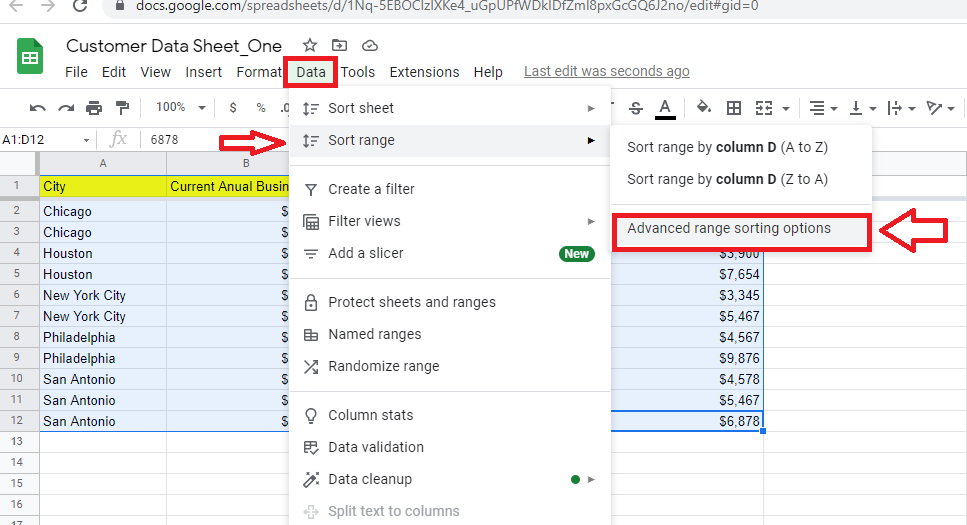
Depois de clicar nas opções de classificação de intervalo avançado, uma nova janela será aberta. Verifique os dados têm uma caixa de linha de cabeçalho e, em seguida, escolha a coluna que você deseja classificar em ordem alfabética. Neste caso, é a coluna Cidade.
Selecione a opção AZ para a ordem crescente e clique no botão Classificar.
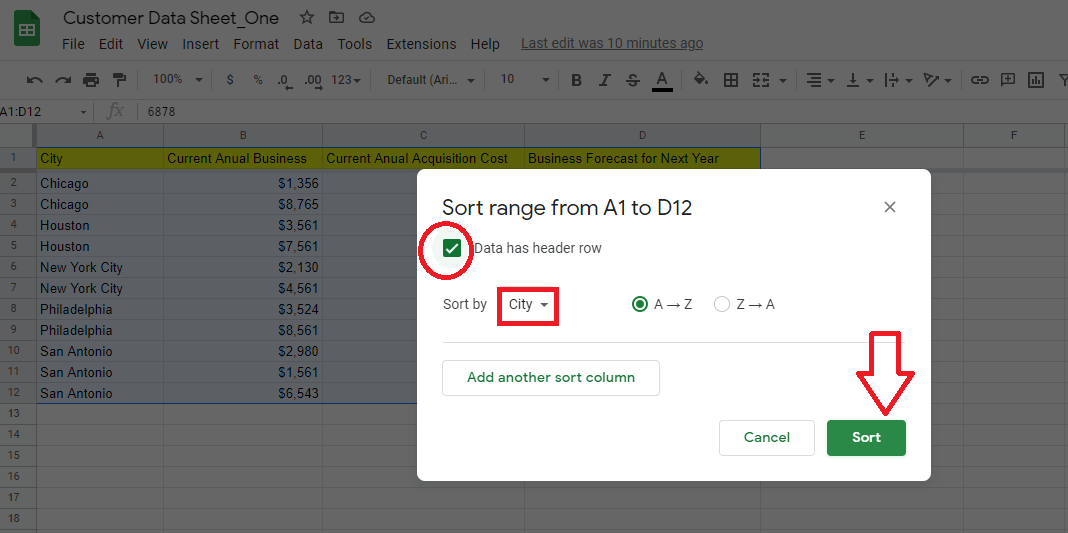
Os dados na coluna Cidade serão classificados em ordem alfabética.
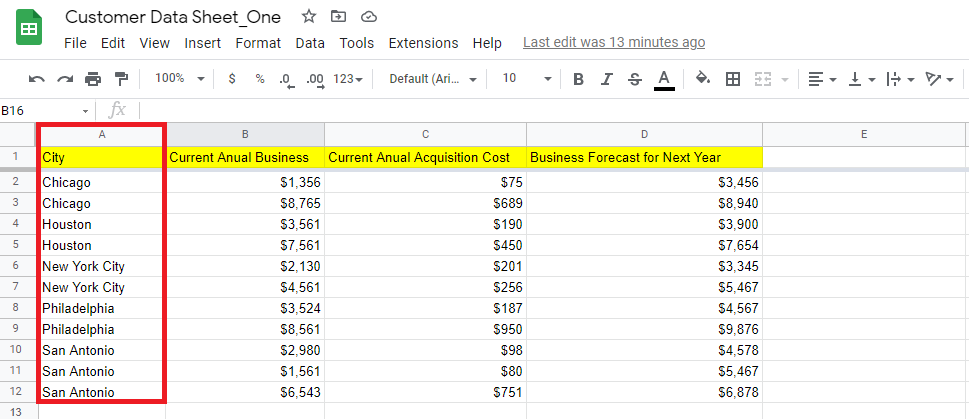
Como classificar por número no Planilhas Google
O processo para classificar seus dados por números no Planilhas Google é o mesmo que o processo para classificar os dados em ordem alfabética.
Selecione sua tabela de dados e clique no botão Dados. Selecione o intervalo de classificação e vá para Opções avançadas de classificação de intervalo.
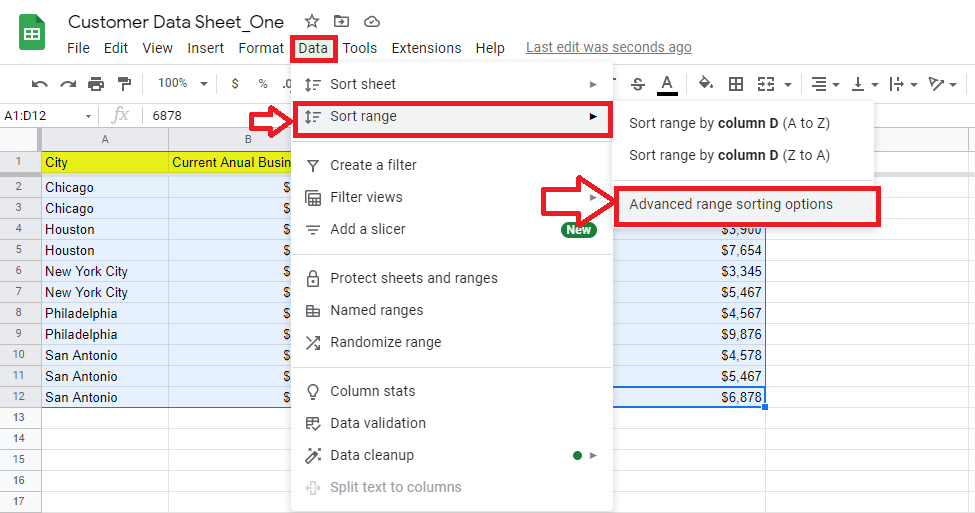
Check Data tem uma caixa de linha de cabeçalho. E escolha a coluna cujos dados você deseja classificar no menu suspenso Classificar por. Escolha a opção AZ para que os dados da coluna sejam classificados em ordem crescente.
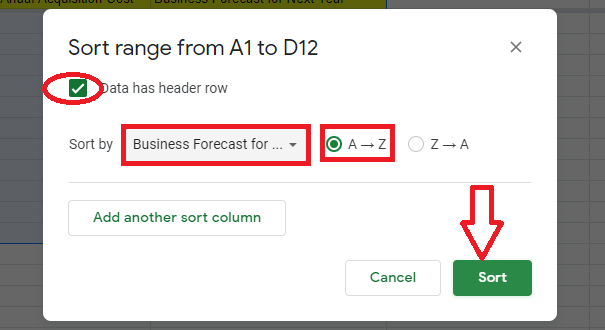
Clique no botão Classificar e os dados numéricos da coluna selecionada serão classificados em ordem crescente.

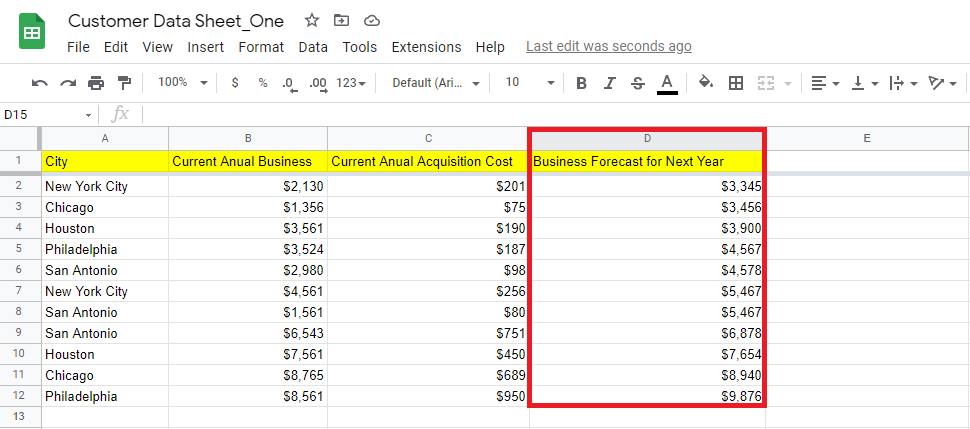
Como classificar dados por cor no Planilhas Google
Selecione a tabela inteira e clique em Data. Em seguida, clique no botão Criar um filtro.
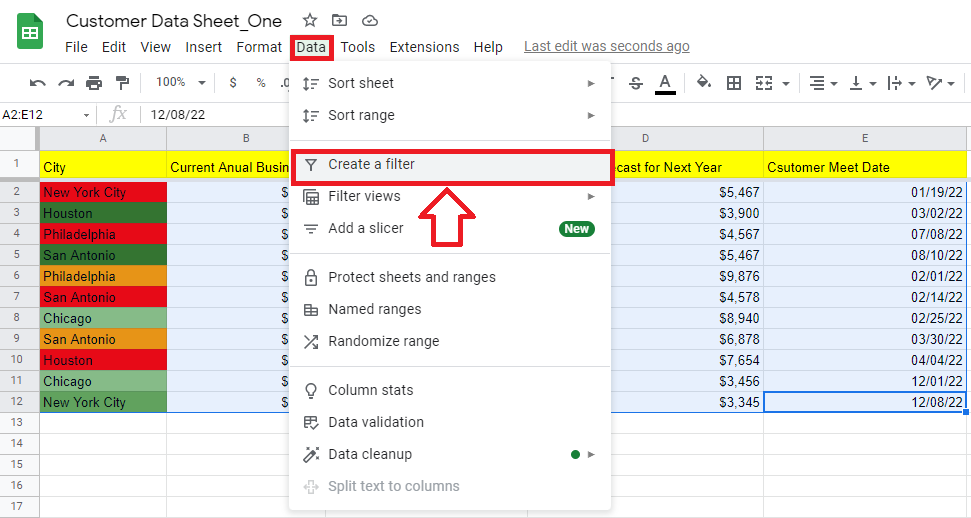
Um ícone de filtro aparecerá na linha do cabeçalho. Clique no ícone na coluna colorida e selecione Classificar por cor. Você terá opções para classificar por Cor de preenchimento ou Cor do texto. Escolha classificar por cor de preenchimento e escolha a cor. Se você tiver texto colorido e quiser classificar a coluna com base na cor, terá que escolher classificar por cor do texto
Selecionamos vermelho para classificar esta coluna pela cor vermelha.
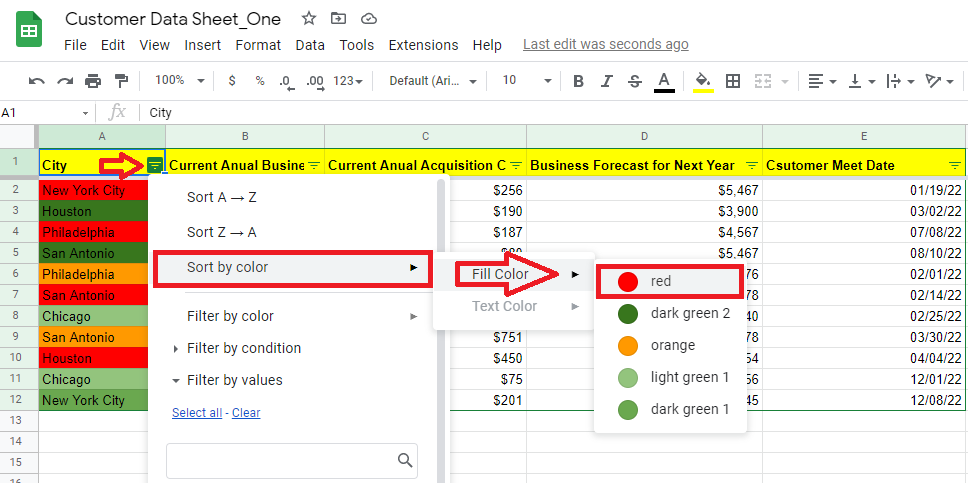
Sua coluna colorida será classificada como abaixo.
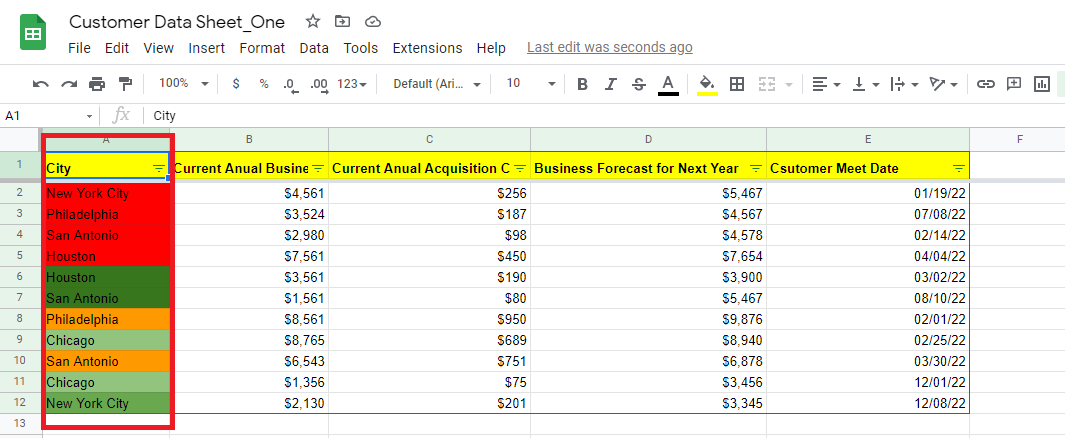
Como classificar várias colunas no Planilhas Google
Selecione toda a tabela de dados e clique na guia Dados. Em seguida, selecione o intervalo de classificação e escolha as opções avançadas de classificação de intervalo no menu suspenso.
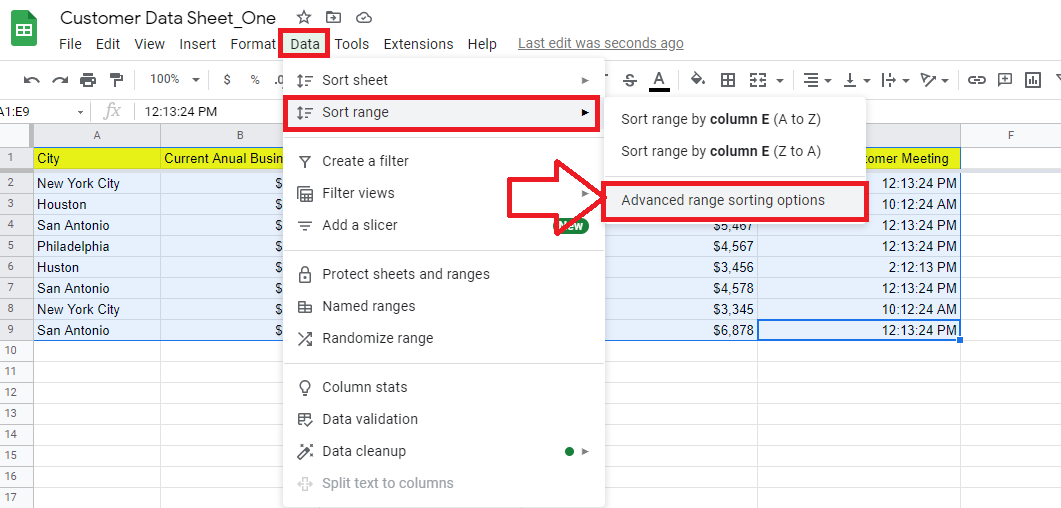
Marque a caixa Dados têm cabeçalho e escolha a primeira coluna que deseja classificar. E, em seguida, clique em Adicionar outra coluna de classificação para selecionar a segunda coluna.
Por exemplo, selecionamos as colunas Cidade e Hora para realizar a reunião do cliente para classificar os dados. O processo é o mesmo para adicionar mais colunas para classificar os dados.
Selecione AZ para ordem crescente.
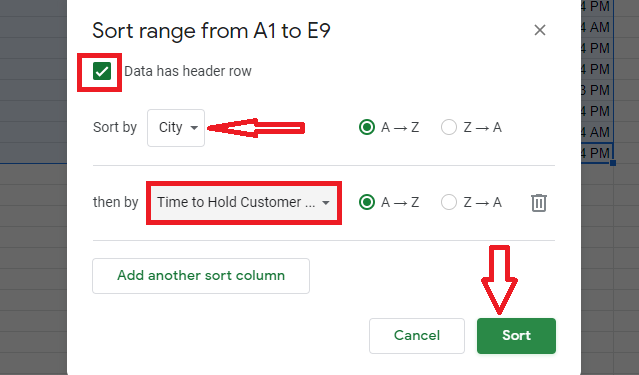
Ao clicar no botão Classificar, o conjunto de dados nas colunas selecionadas será classificado rapidamente.
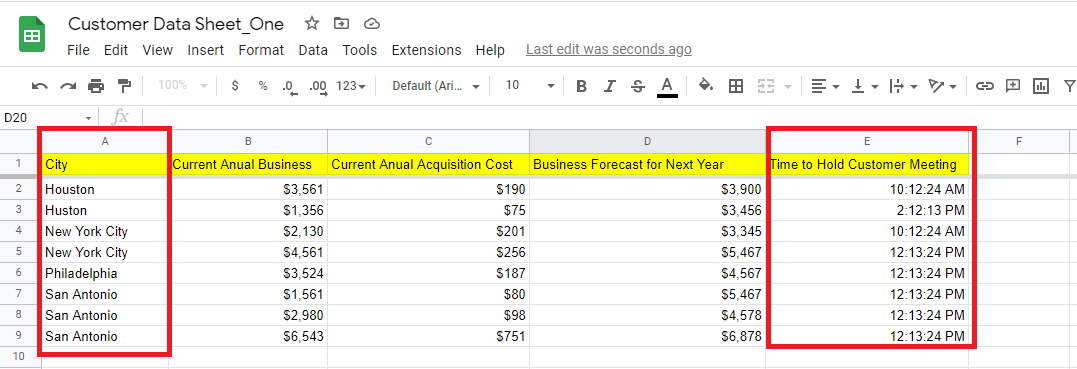
Como classificar linhas no Planilhas Google
Não há recurso integrado para classificar horizontalmente no Planilhas Google. Portanto, você precisará usar a função de transposição para classificar uma linha no Planilhas Google.
Por exemplo, você deseja classificar os dados a seguir horizontalmente.
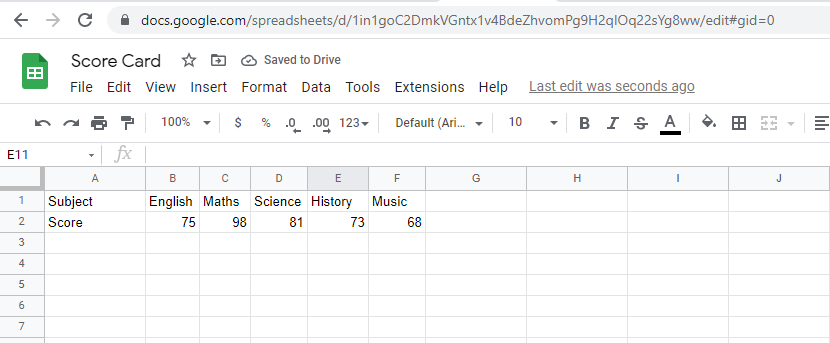
Clique na célula onde você deseja ver os dados classificados.
Aplique a fórmula =TRANSPOSE(SORT(TRANSPOSE(A1:F2),2,)) para classificar a segunda linha.
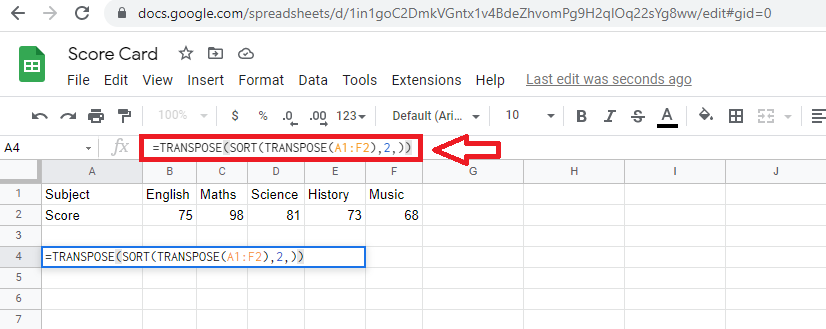
Quando você clicar em enter, sua segunda linha será classificada em ordem decrescente.
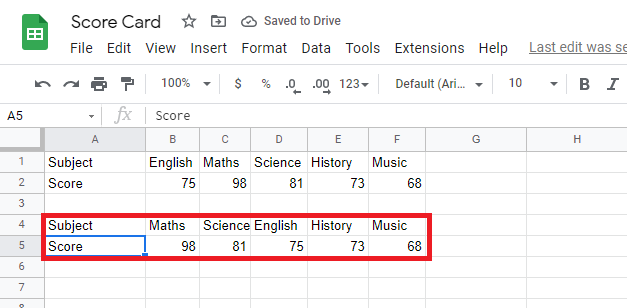
Como classificar automaticamente no Planilhas Google
Se você quiser que os dados no Planilhas Google sejam classificados automaticamente sempre que fizer alguma alteração, classifique os dados usando a função de classificação.
Aqui está o conjunto de dados que classificamos (terceira coluna) anteriormente neste artigo usando a função de classificação:
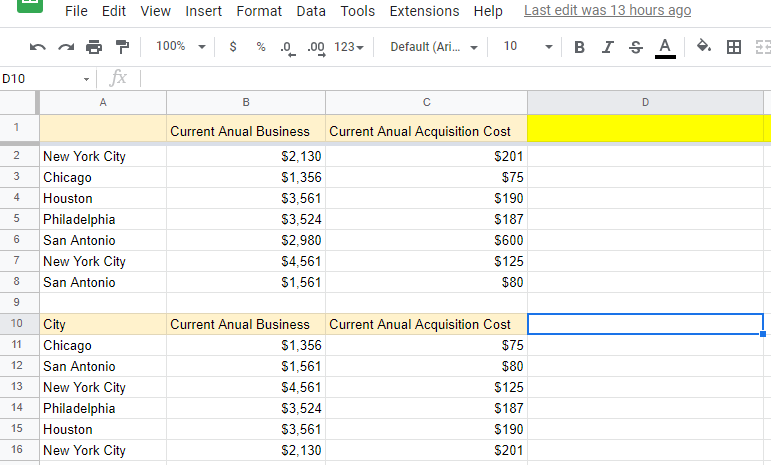
Agora, faça uma alteração na penúltima célula da terceira coluna na primeira tabela:
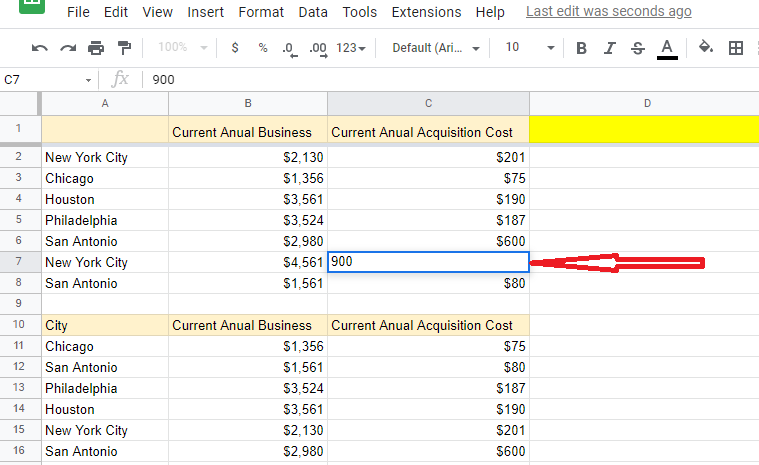
Os dados na terceira coluna da tabela ordenada serão ordenados automaticamente.
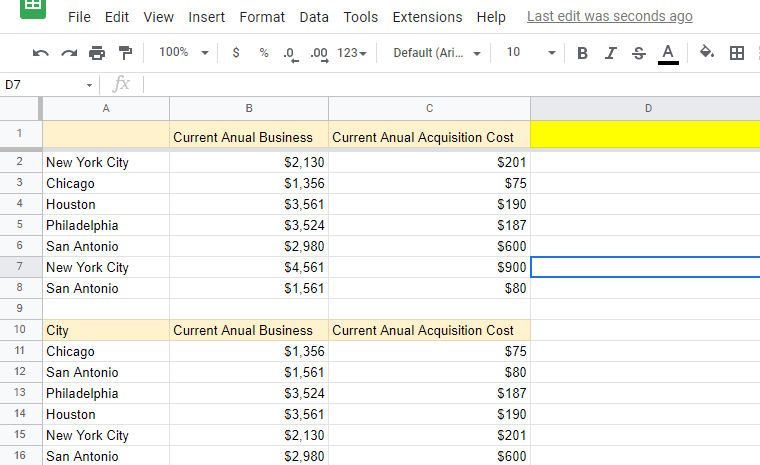
Usos da função de classificação do Planilhas Google nos negócios
As empresas podem usar as funções de classificação do Planilhas Google de várias maneiras, como:
- Você pode estudar dados críticos cuidadosamente observando os números em ordem crescente ou decrescente
- Você pode encontrar facilmente produtos/funcionários de baixo desempenho classificando os dados em ordem crescente
- Você pode aprender mais sobre sua empresa e pessoas classificando os dados de várias maneiras
Além disso, os dados classificados no Planilhas Google podem economizar muito tempo ao tentar entender seus dados críticos. Isso ocorre porque observar os números em ordem crescente ou decrescente facilita a compreensão dos dados.
Conclusão
Agora que você sabe como classificar no Planilhas Google. É hora de começar a usar esse recurso útil para ajudá-lo a decodificar seus dados. Para aproveitar ao máximo o poder do Planilhas Google, você também deve aprender a criar um gráfico de Gantt no Planilhas Google, um gráfico de linhas no Planilhas Google e um gráfico de barras no Planilhas Google.
Imagem: Depositphotos